Eine wirksame Strategie zur Steigerung des Engagements auf Ihrer Website besteht darin, Ihre beliebtesten Inhalte zeitnah zu präsentieren. Wenn Sie beliebte Beiträge ins Rampenlicht rücken, können Ihre Besucher Ihre Top-Inhalte schnell entdecken, was Ihnen auch hilft, die Seitenaufrufe und Konversionen zu steigern.
Durch die Anzeige beliebter Beiträge, die nach Tag, Woche und Monat kategorisiert sind, können Sie Ihren Besuchern eine Auswahl relevanter und interessanter Artikel anbieten. Dies kann zu einer längeren Verweildauer auf Ihrer Website führen und die Wahrscheinlichkeit erhöhen, dass Benutzer weitere Inhalte erkunden.
In diesem Artikel zeigen wir Ihnen, wie Sie beliebte Beiträge nach Tag, Woche, Monat und aller Zeit in WordPress anzeigen können.
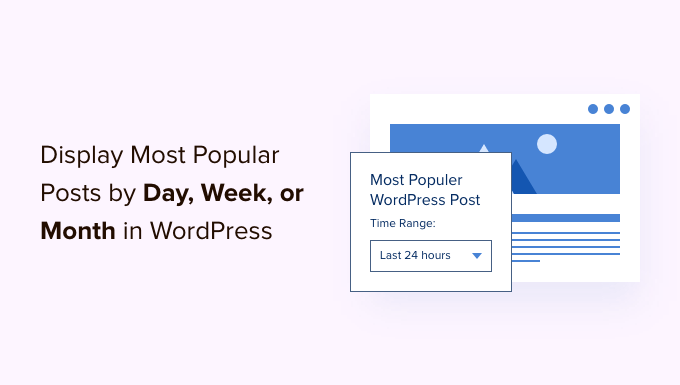
Warum werden beliebte Beiträge in WordPress angezeigt?
Wenn Sie einen WordPress-Blog starten, haben Sie nicht viele Inhalte. Damit können Sie ausgewählte Beiträge manuell in einem Seitenleisten-Widget anzeigen.
Wenn Ihre Website jedoch wächst, werden Sie feststellen, dass ältere Artikel auf Ihrer Website nicht viel Aufmerksamkeit erhalten. Indem Sie Ihre besten Inhalte präsentieren, können Sie neuen Nutzern ermöglichen, die besten Artikel auf Ihrer Website schnell zu entdecken. Das steigert das Engagement der Nutzer und erhöht die Zahl Ihrer Seitenaufrufe.
Das Problem ist, dass, wenn Sie die beliebtesten Artikel aller Zeiten anzeigen, eine sehr begrenzte Anzahl von Artikeln wiederholt angezeigt wird. Sie können dies diversifizieren, indem Sie die beliebtesten Beiträge auch nach Tag, Woche oder Monat anzeigen.
Sehen wir uns an, wie man in WordPress auf einfache Weise beliebte Beiträge nach Tag, Woche, Monat oder die ganze Zeit anzeigen kann.
Beliebte Beiträge nach Tag, Woche und Monat in WordPress hinzufügen
Der beste Weg, um beliebte Beiträge in WordPress anzuzeigen, ist die Verwendung von MonsterInsights. Es ist das beste Analytics-Plugin für WordPress und hilft Ihnen, Google Analytics einzurichten, ohne Code zu bearbeiten.
Für dieses Tutorial werden wir die Pro-Version von MonsterInsights verwenden, da Sie damit automatisch die Top-Posts aus Google Analytics anzeigen können.
Es gibt auch eine kostenlose MonsterInsights Lite-Version, die ebenfalls die Funktion “Beliebte Beiträge” enthält, aber nicht mit GA verbunden ist.
Einen umfassenderen Überblick finden Sie in unserem MonsterInsights-Test.
Zunächst müssen Sie das MonsterInsights-Plugin installieren und aktivieren. Wenn Sie Hilfe benötigen, lesen Sie bitte unsere Anleitung zur Installation eines WordPress-Plugins.
Nach der Aktivierung werden Sie zum Willkommensbildschirm von MonsterInsights weitergeleitet. Klicken Sie auf die Schaltfläche “Assistenten starten”.

Danach können Sie den Anweisungen auf dem Bildschirm folgen, um Google Analytics zu konfigurieren.
Weitere Einzelheiten finden Sie in unserer Anleitung zur Installation von Google Analytics in WordPress.
Nachdem Sie Google Analytics zu Ihrer Website hinzugefügt haben, gehen Sie im nächsten Schritt in Ihrem WordPress-Dashboard zu Einblicke ” Beliebte Beiträge.
Mit MonsterInsights können Sie Ihre Top-Artikel innerhalb des Inhalts, in der Seitenleiste als Widget und beliebte Produkte anzeigen lassen, wenn Sie einen Online-Shop haben.
In diesem Tutorial werden wir “Inline Popular Posts” verwenden und vorgestellte Artikel innerhalb des Inhalts anderer Blogbeiträge anzeigen.
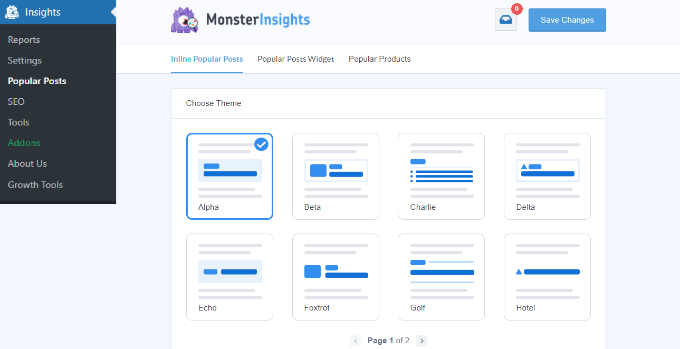
Das Plugin wird mit vorgefertigten Themes geliefert, und Sie können in einer Vorschau sehen, wie Ihre beliebten Beiträge auf der Website erscheinen werden.
Wenn Sie sich für ein Thema entschieden haben, scrollen Sie einfach nach unten, um weitere Anpassungsmöglichkeiten zu sehen.
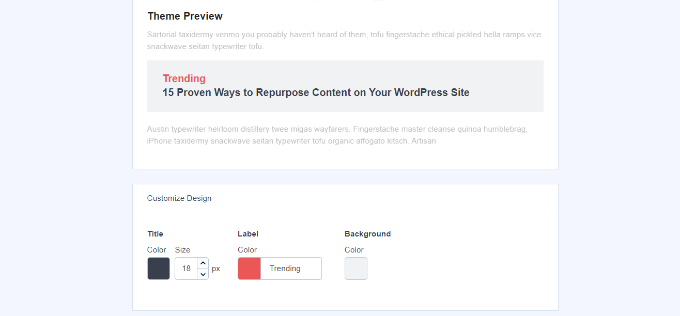
Sie können zum Beispiel die Farbe und Größe des Titels ändern, die Farbe des Etiketts und des Hintergrunds bearbeiten und vieles mehr.
Beliebte Beiträge nach Tag, Woche, Monat und Gesamtdauer in WordPress anzeigen
Als Nächstes müssen Sie auswählen, wie das Plugin Ihre beliebten Beiträge ermitteln soll. Sehen wir uns an, wie Sie Beiträge nach Tag, Woche, Monat und alle Zeiten anzeigen können.
Anzeige beliebter Beiträge nach Tag, Woche und Zeitraum
In MonsterInsights können Sie manuell auswählen, welche Beiträge im Widget “Beliebte Beiträge” erscheinen.
Dies ist nützlich, wenn Sie die besten Inhalte eines bestimmten Tages oder einer bestimmten Woche anzeigen möchten. Außerdem können Sie die besten Artikel aller Zeiten überall auf Ihrer Website anzeigen.
Wählen Sie einfach die Option “Kuratiert” unter dem Abschnitt “Sortieren nach” und wählen Sie dann die Artikel aus, die Sie vorstellen möchten.
Dies können Ihre immergrünen Inhalte, wöchentliche Ankündigungen oder Neuigkeiten, aktuelle Themen eines bestimmten Tages und vieles mehr sein.
Geben Sie einfach den Namen der Beiträge ein, die Sie einbeziehen möchten, und wählen Sie sie aus, sobald ihr Name im Feld auftaucht. Um Ihre Top-Beiträge aller Zeiten kontinuierlich anzuzeigen, müssen Sie sie nur auswählen, und solange “Kuratiert” ausgewählt ist, werden sie als beliebte Beiträge angezeigt.
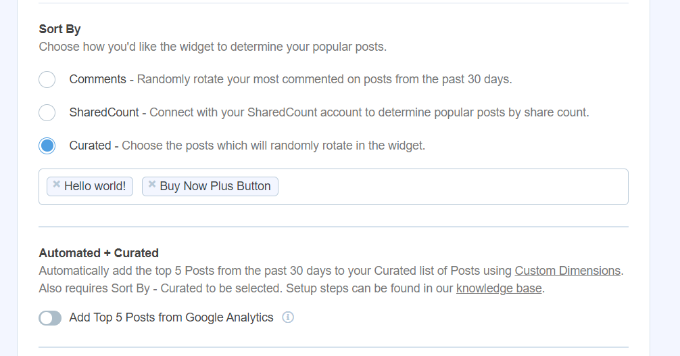
Wenn Sie jedoch beliebte Beiträge nach Tag oder Woche anzeigen möchten, müssen Sie einige dieser kuratierten Beiträge manuell ändern, damit sie für Ihr Publikum aktuell bleiben.
Wenn Sie zum Beispiel wöchentlich verschiedene WooCommerce-Produkte vorstellen, müssen Sie auswählen, welche Beiträge jede Woche unter “Kuratiert” aufgeführt werden.
Anzeige beliebter Beiträge nach Monat und Zeit
In MonsterInsights erhalten Sie mehrere Optionen zur automatischen Anzeige beliebter Beiträge nach Monat und Zeitraum.
Zunächst können Sie die am meisten kommentierten Seiten der letzten 30 Tage anzeigen, indem Sie die Option “Kommentare” auswählen. Das Plugin rotiert nach dem Zufallsprinzip die Blogbeiträge mit den meisten Kommentaren und zeigt sie im Widget für beliebte Beiträge an.
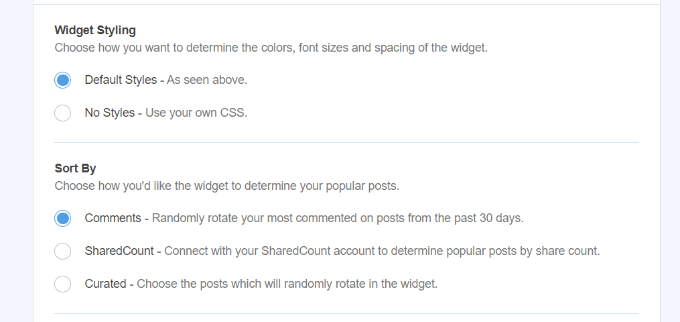
Ebenso können Sie mit MonsterInsights automatisch populäre Beiträge auf der Grundlage von sozialen Netzwerken anzeigen, indem Sie die Option “SharedCount” verwenden.
Es ist mit SharedCount integriert und hilft Ihnen, die am häufigsten geteilten Artikel anzuzeigen. Auf diese Weise können Menschen leicht Inhalte finden, die das soziale Engagement fördern.
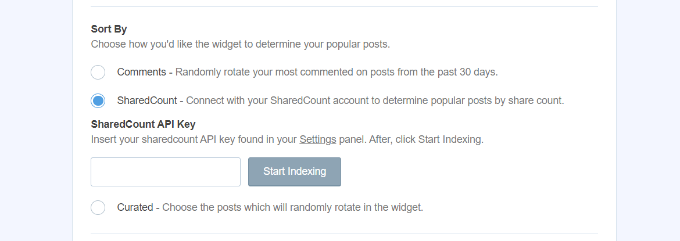
MonsterInsights bietet auch die Möglichkeit, die Top 5 Beiträge aus Google Analytics der letzten 30 Tage anzuzeigen. Auf diese Weise können Sie Ihre Top-Performance-Inhalte des letzten Monats oder der gesamten Zeit überall auf Ihrer Seite anzeigen.
Zunächst müssen Sie unter dem Abschnitt “Sortieren nach” die Option “Kuratiert” auswählen.
Danach können Sie die Option “Top 5 Beiträge aus Google Analytics hinzufügen” im Abschnitt “Automatisiert + kuratiert” aktivieren.
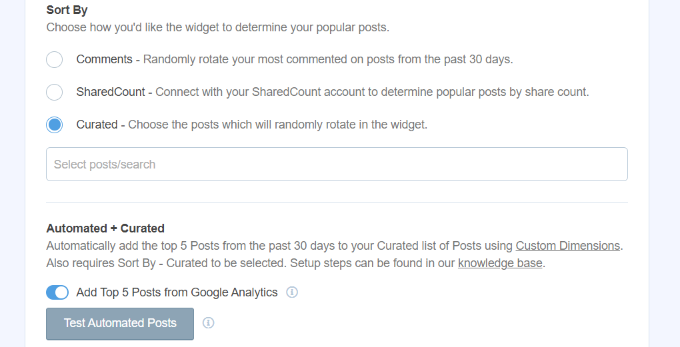
Um sicherzustellen, dass Ihre Daten von Google Analytics abgerufen werden, klicken Sie unter “Automatisiert + kuratiert” auf die Schaltfläche “Automatisierte Beiträge testen”.
Es erscheint nun eine Popup-Meldung, die anzeigt, dass die beliebten Beiträge korrekt abgerufen werden. Sie können auf die Schaltfläche “Schließen” klicken.
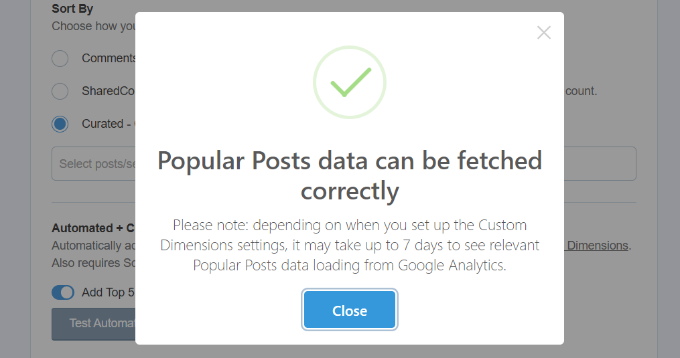
Hinweis: Sie müssen die benutzerdefinierten Dimensionen “Post Type” in MonsterInsights und Google Analytics einrichten, um die Funktion “Automated + Curated” zu nutzen.
Benutzerdefinierte Dimensionen sind zusätzliche Metriken, die Sie in Google Analytics verfolgen können. Weitere Details zu benutzerdefinierten Dimensionen und deren Konfiguration finden Sie in unseren Leitfäden zur Aktivierung des Autoren-Trackings in WordPress und zum besten Zeitpunkt für die Veröffentlichung eines Blogs.
Beliebte Beiträge in Ihre WordPress-Website einfügen
Als Nächstes müssen Sie auswählen, wie Sie die vorgestellten Artikel in Ihre Website einfügen möchten.
MonsterInsights bietet 2 Optionen: automatische Platzierung und manuelle Platzierung.
Wenn Sie die Option “Automatisch” wählen, können Sie entscheiden, wie viele Wörter das Widget für beliebte Beiträge anzeigen soll. Es gibt auch eine Option, um Seiten in die Anzeige hervorgehobener Beiträge einzubeziehen oder auszuschließen.
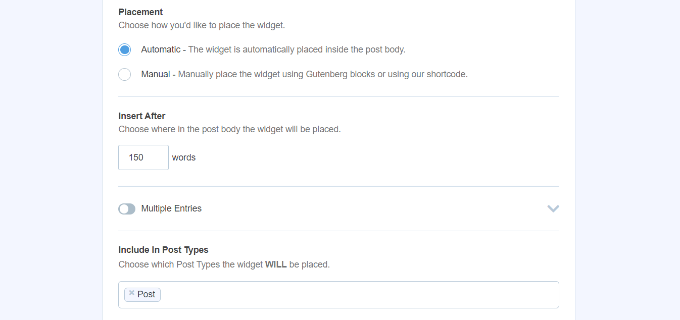
Wenn Sie fertig sind, gehen Sie einfach zurück zum Anfang und klicken auf die Schaltfläche “Änderungen speichern”.
Auf diese Weise werden Ihre Einstellungen gespeichert, und MonsterInsights zeigt automatisch beliebte Beiträge auf Ihrer Seite an.

Auf der anderen Seite können Sie auch beliebte Beiträge in jedem Blogbeitrag anzeigen, indem Sie den MonsterInsights-Block hinzufügen oder einen Shortcode verwenden.
Fügen Sie zunächst einen neuen Beitrag hinzu oder bearbeiten Sie einen bestehenden Beitrag. Sobald Sie im Inhaltseditor sind, klicken Sie einfach auf die Schaltfläche “+” und fügen den Block “Beliebte Beiträge” hinzu.

Danach sehen Sie im Inhaltseditor eine Vorschau Ihrer vorgestellten Artikel.
Sobald Sie mit dem Design des Widgets zufrieden sind, können Sie Ihren Artikel veröffentlichen.
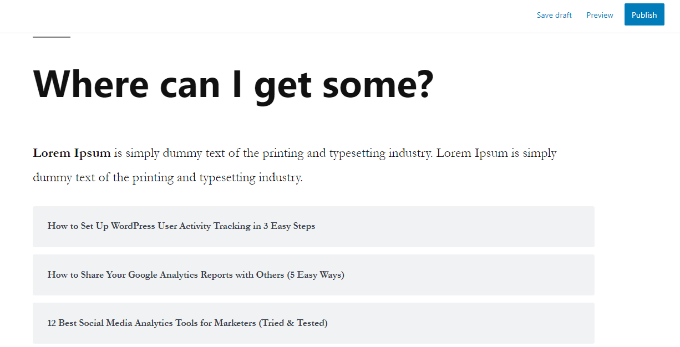
Wir hoffen, dass dieser Artikel Ihnen geholfen hat, populäre Beiträge nach Tag, Woche, Monat und aller Zeit in WordPress anzuzeigen. Vielleicht interessieren Sie sich auch für unseren Leitfaden zur Verfolgung von Link-Klicks und Button-Klicks in WordPress und die besten WordPress-Tabellen-Plugins.
Wenn Ihnen dieser Artikel gefallen hat, dann abonnieren Sie bitte unseren YouTube-Kanal für WordPress-Videotutorials. Sie können uns auch auf Twitter und Facebook finden.





Ronald
This was really really helpful. Thank you.
Manfred Rusner
Hi and thanks for showing us this possibility. Is it also possible to use for pages? Or only for posts?
WPBeginner Support
Hi Manfred,
Yes, you can just select pages in the popular posts widget as your post type.
Admin
Manfred Rusner
Wow! Thanks.
belden dynamic
I have found this helpful. Thanks guys
Chris
You guys have a great, informative site. Thanks!
This plugin sounds great, however I don’t want a sidebar widget. I just want to have a few buttons at the top of posts page to sort by: hot/trending, new posts Then I will provide a field where they can search by category.
Any thoughts on a solution for that?
Thanks
Chris
Chantra
Thanks for sharing this tip. It help me to display my most popular posts by day, week, month, and all time in my current WordPress theme website.
With WPbeginner site, I learned a lot about WordPress tips and tricks.
WPBeginner Support
Hi Chantra,
Glad you find WPBeginner useful. Appreciate the feedback and kind words.
Admin