Wir haben viele Websites gesehen, die das Durchsuchen von Verzeichnissen nicht deaktiviert haben. Leider kann dieser winzige Fehler dazu führen, dass Hacker auf sensible Informationen zugreifen und eine Website beschädigen.
Das Durchsuchen von Verzeichnissen ermöglicht es anderen, die Dateien und Ordner Ihrer Website einzusehen. Hacker können diese Informationen dann nutzen, um Schwachstellen in Plugins, Themes oder Ihrem Hosts Server zu finden.
Mit diesem einfachen Schritt können Sie die Sicherheit Ihrer Website erheblich verbessern. Es ist eine schnelle Lösung, die jeder Website-Besitzer kennen sollte.
In dieser Anleitung zeigen wir Ihnen, wie Sie das Durchsuchen von Verzeichnissen in WordPress deaktivieren können. So können Sie Ihre Website schützen und Ihre Daten sicher aufbewahren.
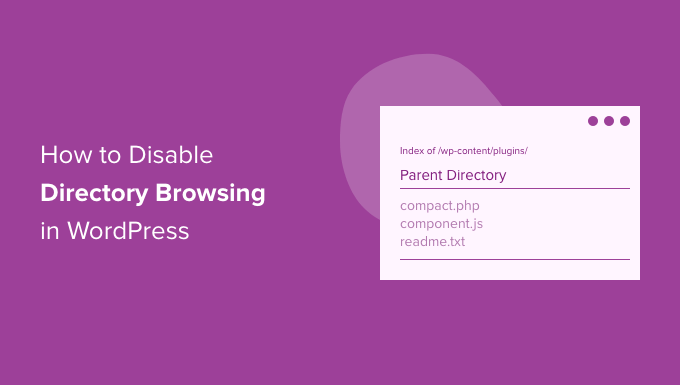
Was bewirkt das Deaktivieren des Browsing von Verzeichnissen in WordPress?
Wenn ein Besucher auf eine Website zugreift, verarbeitet der Webserver seine Anfrage. In der Regel liefert der Server eine Indexdatei, z. B. index.html, an den Browser des Besuchers.
Wenn eine Indexdatei fehlt, zeigt der Server möglicherweise eine Liste aller Dateien und Ordner in diesem Verzeichnis an. Dieses Verhalten, das als Verzeichnis-Browsing bekannt ist, ist auf Hosts Servern normalerweise standardmäßig aktiviert.
Wir haben aus erster Hand erfahren, wie das Durchsuchen von Verzeichnissen sensible Informationen über die Struktur einer Website offenlegen kann. Diese Informationen können verwendet werden, um Schwachstellen in Plugins, Themes oder sogar Hosts zu identifizieren.
Besucher könnten beim Durchsuchen von Verzeichnissen auf eine einfache Liste von Dateien und Ordnern stoßen, anstatt eine Webseite zu sehen. Dieser unbeabsichtigte Zugriff kann zu Sicherheitsrisiken führen, wenn er nicht behoben wird.
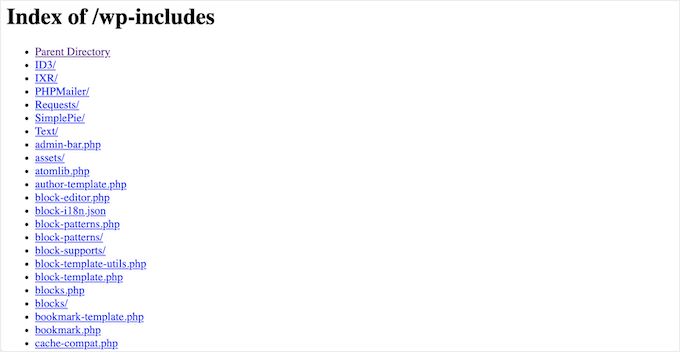
Hacker nutzen häufig das Durchsuchen von Verzeichnissen, um die Dateien einer Website, einschließlich Themes und Plugins, anzuzeigen. Wenn eine dieser Dateien bekannte Sicherheitslücken aufweist, können Angreifer diese Informationen nutzen, um die Website zu kompromittieren.
In vielen Fällen können beim Durchsuchen von Verzeichnissen auch private oder kostenpflichtige Inhalte wie Downloads von eBooks oder Online-Kursen aufgedeckt werden. Dies kann zu unbefugtem Kopieren und Umsatzeinbußen führen.
Das Deaktivieren des Durchsuchens von Verzeichnissen ist eine einfache, aber wirksame Methode, um diese Risiken zu vermeiden. Es ist einer der ersten Schritte, die wir zur Sicherung einer WordPress Website empfehlen.
So prüfen Sie, ob das Browsen in Verzeichnissen in WordPress aktiviert ist
Eine einfache Möglichkeit zu überprüfen, ob das Durchsuchen von Verzeichnissen auf Ihrer WordPress-Website aktiviert ist, ist der direkte Besuch des Ordners /wp-includes/.
Geben Sie zum Beispiel eine URL wie diese ein: https://example.com/wp-includes/ in Ihren Browser.
Stellen Sie sicher, dass Sie example.com durch den Domainnamen Ihrer tatsächlichen Website ersetzen. Dieser einfache Test funktioniert bei den meisten WordPress-Installationen.
Wenn Sie eine 403 Forbidden-Meldung oder einen ähnlichen Fehler sehen, ist das Browsen in Verzeichnissen bereits deaktiviert. Das ist ein gutes Zeichen, denn es bedeutet, dass Ihre Website sicherer ist.
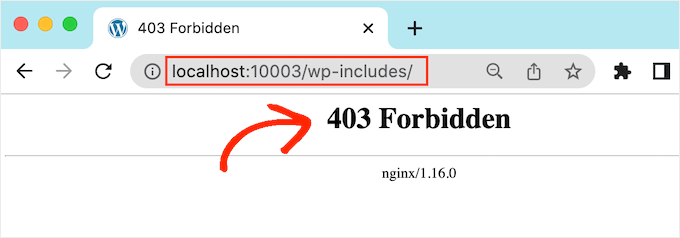
Wenn stattdessen eine Liste von Dateien und Ordnern angezeigt wird, ist das Durchsuchen von Verzeichnissen aktiviert.
Dies macht Websites anfällig für bösartige Angriffe.
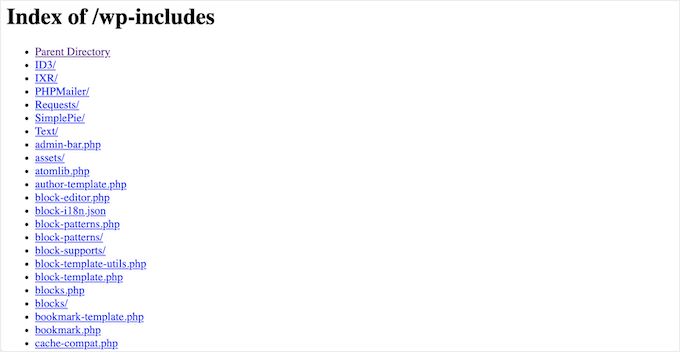
Unserer Erfahrung nach werden durch das Aktivieren des Durchsuchens von Verzeichnissen sensible Informationen preisgegeben und Sicherheitsrisiken erhöht. Aus diesem Grund ist es am besten, das Durchsuchen von Verzeichnissen in WordPress zu deaktivieren, damit Ihre Website sicher bleibt.
Deaktivieren des Browsens in Verzeichnissen in WordPress
Um das Auflisten von Verzeichnissen zu deaktivieren, müssen Sie einen Code in die .htaccess-Datei Ihrer Website einfügen.
Für den Zugriff auf die Datei benötigen Sie einen FTP-Client, oder Sie können die Dateimanager-App in Ihrem WordPress-Hosting-Control-Panel verwenden.
Wenn Sie FTP zum ersten Mal verwenden, lesen Sie bitte unsere vollständige Anleitung, wie Sie sich mit Ihrer Website per FTP verbinden.
Nachdem Sie sich mit Ihrer Website verbunden haben, öffnen Sie einfach den öffentlichen Ordner Ihrer Website und suchen Sie die .htaccess-Datei. Sie können die .htaccess-Datei dann bearbeiten, indem Sie sie auf Ihren Desktop herunterladen und dann in einem Texteditor wie Notepad öffnen.
Fügen Sie ganz unten in der Datei einfach den folgenden Code ein:
1 | Options -Indexes |
Sie wird in etwa so aussehen:
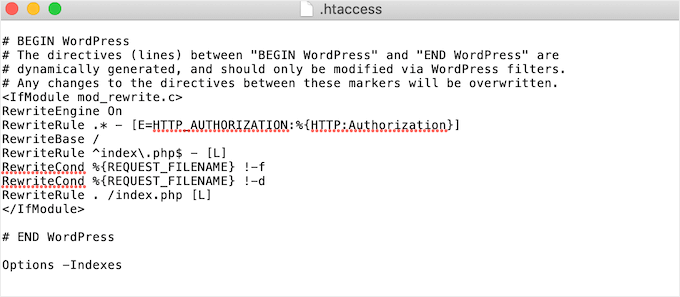
Wenn Sie fertig sind, speichern Sie Ihre .htaccess-Datei und laden Sie sie mit einem FTP-Client zurück auf Ihren Server.
Das war’s. Wenn Sie nun dieselbe URL http://example.com/wp-includes/ besuchen, erhalten Sie eine 403 Forbidden oder eine ähnliche Meldung.
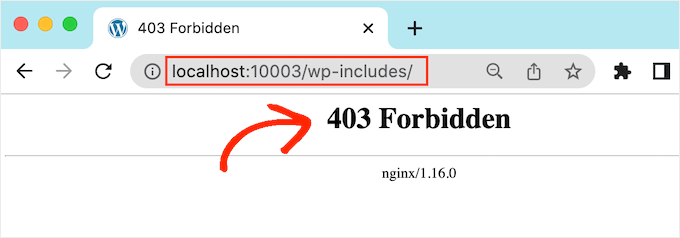
Expertentipp: Wenn Sie vermuten, dass Ihre WordPress-Website gehackt wurde, lesen Sie unseren Leitfaden zur Behebung einer gehackten WordPress-Website. Alternativ können Sie unseren professionellen Dienst zur Reparatur gehackter WordPress-Websites in Anspruch nehmen und professionelle WordPress-Sicherheitsexperten damit beauftragen, Ihre Website sofort zu säubern.
Weitere Lektüre:
Möchten Sie Ihre WordPress-Website sicher und fehlerfrei halten? Dann könnten die folgenden Artikel für Sie nützlich sein:
- Anleitung für Anfänger zur Datei- und Verzeichnisstruktur von WordPress
- Die häufigsten WordPress-Fehler und ihre Behebung
- Fehler bei der Berechtigung für Dateien und Ordner in WordPress beheben
- Wie Sie Ihr WordPress Admin (wp-admin) Verzeichnis mit einem Passwort schützen
Wir hoffen, dass dieser Artikel Ihnen geholfen hat zu erfahren, wie Sie das Durchsuchen von Verzeichnissen in WordPress deaktivieren können. Vielleicht interessieren Sie sich auch für unseren ultimativen WordPress-Sicherheitsleitfaden oder unsere Expertenauswahl der besten WordPress-Sicherheits-Plugins.
Wenn Ihnen dieser Artikel gefallen hat, dann abonnieren Sie bitte unseren YouTube-Kanal für WordPress-Videotutorials. Sie können uns auch auf Twitter und Facebook finden.





Jiří Vaněk
Thanks for the advice. On directory browsing, or that I have it enabled, the AIO SEO plugin keeps warning me. I have currently solved the problem by making the folders have an index file that is empty. Is it possible to take this as one of the possible solutions?
WPBeginner Support
You can try that method but we would still recommend the htaccess method from our guide.
Admin
Jiří Vaněk
Thanks for the advice, I finally used the Options -Indexes method now and AIO SEO already reports the problem as solved. Thanks again.
Ka Khaliq
After editing the htaccess file as per the provided guidelines, I do see 403 Forbidden message for /wp-includes/. But I’m unable to see edit any post. Upon editing a post, I see the same 403 Forbidden message. How to solve this?
WPBeginner Support
There may be an issue with your file permissions, we would recommend taking a look at our guide below for fixing your permissions:
https://www.wpbeginner.com/wp-tutorials/how-to-fix-the-403-forbidden-error-in-wordpress/
Admin
Ka Khaliq
The issue resolved after clearing the web history/cache.
Thanks for your time.
Dina D
Thank you so much! Clear, concise, and easy to follow. Thank you so much!
WPBeginner Support
You’re welcome!
Admin
Rabee Khan
Thank You… precise and easy to understand!
WPBeginner Support
Glad our guide was helpful!
Admin
Kimmy
Thanks for the two-word solution! Lol. Worked perfectly!
WPBeginner Support
Glad we could help!
Admin
Seashell
I was shocked to see the folders accessible right in the browser.
Thanks for your solution!
WPBeginner Support
Glad we could help!
Admin