Wir alle wissen, dass Videos sehr fesselnd sind. Wenn Sie Ihrer Website Videos hinzufügen möchten oder bereits Videos auf Ihrer Website haben, dann werden Sie diesen Artikel lieben. In diesem Artikel stellen wir Ihnen 9 nützliche Youtube-Tipps vor, um Ihre WordPress-Website mit Videos aufzupeppen.
1. Wie man YouTube-Videos in WordPress hinzufügt
Bevor wir einige unserer Tipps für Fortgeschrittene auflisten, sollten wir zunächst erläutern, wie man YouTube-Videos in WordPress einfügt. Im Grunde müssen Sie nur die URL Ihres YouTube-Videos kopieren und in den Beitragseditor einfügen, und WordPress wird das Video automatisch in Ihren Beitrag oder Ihre Seite einbetten.
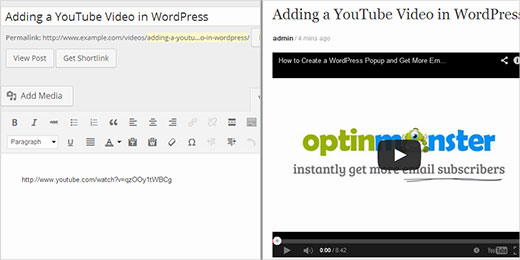
2. Neueste Videos vom YouTube-Kanal in WordPress anzeigen
Wenn Sie eine Videoseite mit WordPress und YouTube erstellen, möchten Sie vielleicht die neuesten Videos aus Ihrem YouTube-Kanal oder Ihrer Playlist anzeigen. Das ist gar nicht so schwer und lässt sich leicht bewerkstelligen. Folgen Sie unserer Anleitung, die Ihnen zeigt, wie Sie Ihre neuesten Videos in Widgets, Seitenleisten, auf der Homepage und sogar in Ihren Beiträgen und Seiten anzeigen können. Sie können auch schöne Videogalerie-Videolayouts mit Thumbnail-Vorschauen und einem darüber eingebetteten YouTube-Player erstellen.
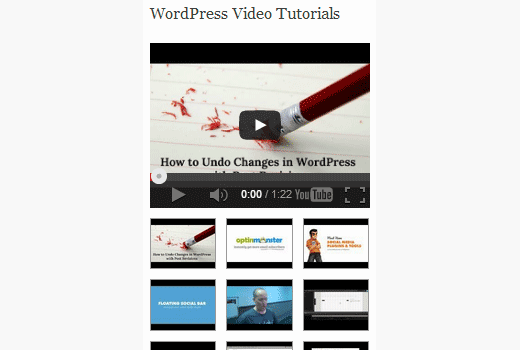
3. Hinzufügen eines Vorschaubildes oder angezeigten Bildes für YouTube-Videos
Wenn Sie eine Website erstellen, deren Hauptinhalt im Videoformat vorliegt, können Sie automatisch Miniaturansichten direkt von den eingebetteten YouTube-Videos übernehmen. Befolgen Sie einfach unsere Anleitung zum Hinzufügen eines Vorschaubildes für YouTube-Videos, das Ihre Videoartikel leicht erkennbar macht, da jedes Vorschaubild eine Schaltfläche zum Abspielen enthält.
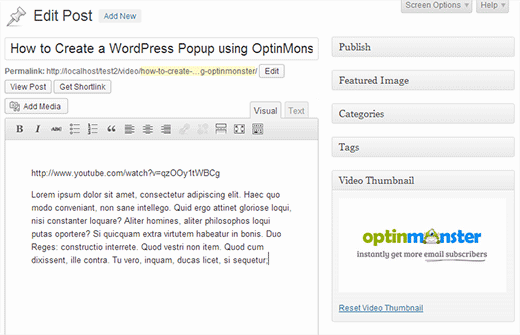
4. YouTube-Videos responsiv machen
Wenn Sie ein YouTube-Video in Ihre WordPress-Website einfügen, ist es standardmäßig nicht vollständig responsiv. Das Video wird je nach Bildschirmgröße gestreckt oder verzerrt, und es sieht unproportional aus. Um dieses Problem zu beheben, müssen Sie Ihre YouTube-Videos mit dem Fitvids jQuery-Plugin responsive machen.
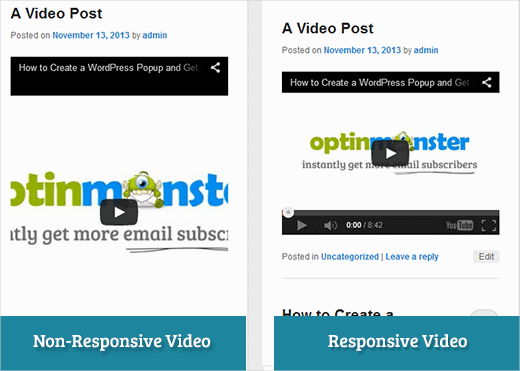
5. Hinzufügen eines Overlays für Freigabe-Schaltflächen zu YouTube-Videos
Um die soziale Reichweite Ihrer Videos zu erhöhen, können Sie Share-Buttons als Overlay zu Youtube-Videos auf Ihrer WordPress-Website hinzufügen. Beliebte Websites wie Upworthy und viele andere tun dies bereits. Wir haben einen Leitfaden verfasst, der Ihnen zeigt, wie Sie es Nutzern ermöglichen, Ihr Video direkt in ihren Timelines zu teilen, anstatt einen Link zu Ihrem Blogbeitrag zu teilen.
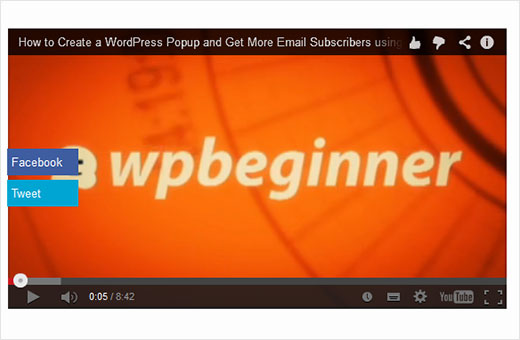
6. Verwandte YouTube-Videos in WordPress deaktivieren
Eines der Argumente, das gegen das Einbetten von YouTube-Videos angeführt wird, ist, dass verwandte Videos von Ihren Konkurrenten oder Videos, die nicht für Ihre Website geeignet sind, angezeigt werden können. Wussten Sie, dass Sie dies abschalten können? In unserer Anleitung erfahren Sie, wie Sie verwandte YouTube-Videos beim Einbetten in WordPress deaktivieren können.
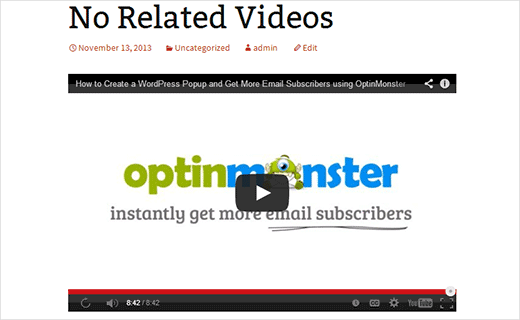
7. YouTube-Videos direkt aus WordPress aufnehmen und hinzufügen
Viele Video-Blogger nehmen ihre Videos mit der Webcam auf und laden sie auf YouTube hoch. Wenn Sie Zeit sparen möchten, können Sie YouTube-Videos direkt von Ihrer WordPress-Website aus aufnehmen und hochladen, indem Sie das Youtube-Widget verwenden.
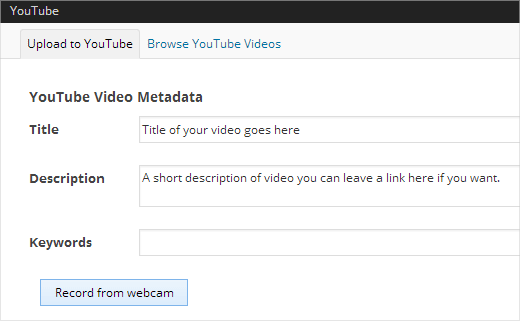
8. Aktivieren von Videoeinbettungen in WordPress-Text-Widgets
Die meisten WordPress-Themes unterstützen standardmäßig keine Videoeinbettungen in Text-Widgets. Wenn Sie ein Video in Ihre Seitenleiste oder einen anderen Widget-bereiten Bereich einfügen möchten, dann folgen Sie einfach unserer Anleitung, wie Sie Videoeinbettungen in Text-Widgets aktivieren.
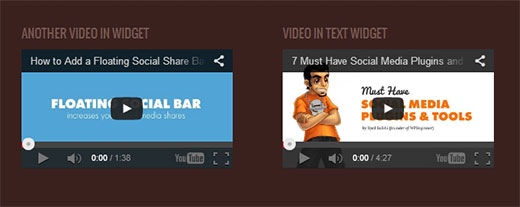
9. Aktivieren von Videoeinbettungen in WordPress-Kommentaren
WordPress verwendet das oEmbed-Protokoll, um Videos und andere Medien von oEmbed-fähigen Websites einzubetten. Standardmäßig ist diese Funktionalität auf Beiträge und Seiten beschränkt. Der Trick oben hat Ihnen gezeigt, wie Sie oEmbed in Text-Widgets aktivieren können. Sie können dies auch mit Kommentaren tun. In diesem Tutorial erfahren Sie, wie Sie die oEmbed-Unterstützung in WordPress-Kommentaren aktivieren.
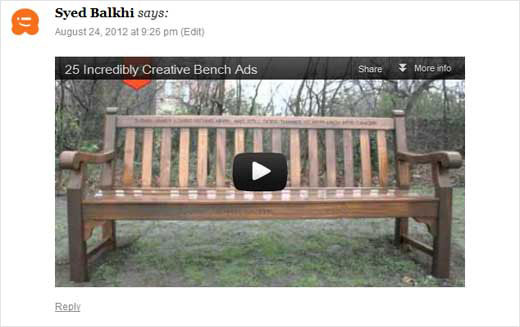
Neben all diesen Tipps haben wir auch einige der besten WordPress-Video-Themes herausgesucht, die Sie verwenden können, um eine videofokussierte WordPress-Website zu starten.
Wir hoffen, dass diese Tipps Ihnen helfen, Ihre WordPress-Website mit Videos aufzupeppen. Wenn Sie Fragen oder Kommentare haben, dann hinterlassen Sie bitte einen Kommentar unten.





karma
Adding video’s in wordpress blog really good to use as it help to illustrate audience with more exact meaning and lower the bounce rate.
Krish Murali Eswar
Every blog of yours teaches us something new. Your commitment to sharing is commendable. Thanks.
Carol Butler
I found my answer, how to find your YouTube ID on YouTube: Here it is, now I have my Youtube gallery up. Yea.
Go to Advanced settings once signed into YouTube and you’ll find your Channel setting URL
and under Account Information you’ll find your YouTube User ID:
and your YouTube Channel ID.
Mike
Excellent tips Syed, the tip on how to unrelated videos I had saved in my YouTube favorites was especially helpful. Thank you again for the tips!
Aisha Henderson
Very useful!!! Thanks