Kategorien bieten eine einfache Möglichkeit, Ihre WordPress-Inhalte zu sortieren. Es gibt jedoch noch so viel mehr, was Sie mit ihnen tun können, um Ihre Website benutzerfreundlich zu gestalten und ihre SEO zu verbessern.
Bei WPBeginner wissen wir, wie wichtig es ist, Inhalte effektiv zu organisieren, insbesondere durch Kategorien. Im Laufe der Jahre haben wir verschiedene Tricks und Tipps erforscht, um wichtige Kategorie-Inhalte auf unserer Website hervorzuheben, was uns dabei hilft, den Traffic zu steigern und das Engagement der Nutzer zu erhöhen.
Auf diese Weise können wir unserem Publikum relevante Inhalte auf eine Weise zeigen, die sowohl zugänglich als auch ansprechend ist, und so letztlich die Erfahrung mit unserer Website verbessern.
In diesem Artikel werden wir Ihnen einige der beliebtesten Kategorie-Hacks und Plugins für WordPress vorstellen.
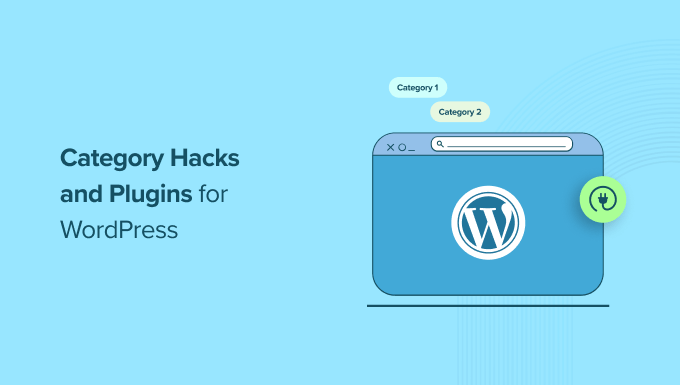
Warum Kategorie-Hacks in WordPress verwenden?
Kategorie ist eine der Standardtaxonomien in WordPress. Sie wird verwendet, um alle Blogbeiträge auf Ihrer Website in verschiedene Abschnitte zu sortieren.
Die Verwendung von Kategorien auf Ihrer WordPress-Website erleichtert den Benutzern die Navigation auf Ihrer Website. Außerdem können Sie Ihre Inhalte so organisieren, dass sie sinnvoll sind und Ihre Website in den Suchmaschinenergebnissen besser ranken kann.
Sie können auch verschiedene Hacks verwenden, um die Funktionalität und das Aussehen von Kategorien zu verbessern und sie benutzerfreundlicher und effektiver zu gestalten.
So können Sie beispielsweise Symbole und Bilder zu Ihren Kategorien hinzufügen, um sie optisch ansprechend und für die Nutzer leicht erkennbar zu machen.
Ebenso können Sie benutzerdefinierte Kategorievorlagen erstellen, um das Layout der einzelnen Kategorieseiten zu steuern.
Schauen wir uns also einige der meistgefragten Kategorie-Hacks und Plugins in WordPress an:
- Category RSS Feeds
- Category List With RSS Feed Links
- Adding Category Icons in WordPress
- Enable Categories for Pages
- Enable Sticky Posts for Category Archives
- Creating Category Templates in WordPress
- Exclude Specific Categories From RSS Feed
- Show Recent Posts From Specific Categories
- Assign an Author to Specific Categories
- Show Excerpts on Category Pages
- Bonus: Display the Most Popular Tags in WordPress
1. Kategorie RSS-Feeds
Jede Kategorie in WordPress hat ihren eigenen RSS-Feed, den Sie ganz einfach finden können, indem Sie “feed” am Ende der URL der Kategorieseite hinzufügen, etwa so:
https://www.example.com/category/news/feed/
Sie können diesen Link zu den Seiten Ihrer Kategorievorlagen hinzufügen, um RSS-Feeds zu präsentieren. Auf diese Weise können die Nutzer Ihre Kategorien abonnieren und bleiben über die von Ihnen veröffentlichten Inhalte auf dem Laufenden.
Sie können sogar separate RSS-Feeds für jede Kategorie erstellen, um Verwirrung bei Ihren Nutzern zu vermeiden.
Eine ausführliche Anleitung finden Sie in unserem Tutorial, wie Sie für jede Kategorie einen eigenen RSS-Feed erstellen.
2. Kategorieliste mit RSS-Feed-Links
Das Standard-Kategorien-Widget in WordPress erlaubt es Ihnen nicht, einen RSS-Feed-Link neben den Kategorienamen anzuzeigen.
Wenn Sie Feed-Links neben den Kategorienamen anzeigen möchten, fügen Sie diesen Code in die Datei functions.php Ihres Themes ein oder verwenden Sie ein Code-Snippets-Plugin wie WPCode:
1 2 3 4 5 6 7 8 9 10 11 12 13 14 15 16 17 18 19 20 | function wpb_categories_with_feed() { $args = array( 'orderby' => 'name', 'feed' => 'RSS', 'echo' => false, 'title_li' => '', ); $string .= '<ul>'; $string .= wp_list_categories($args); $string .= '</ul>'; return $string; } // add shortcodeadd_shortcode('categories-feed', 'wpb_categories_with_feed'); // Add filter to execute shortcodes in text widgetsadd_filter('widget_text', 'do_shortcode'); |
Sie müssen dann einen [categories-feed] Shortcode in ein Textwidget einfügen, um Kategorien mit Feed-Links daneben aufzulisten.
Weitere Informationen finden Sie in unserem Tutorial über das einfache Hinzufügen von benutzerdefiniertem Code in WordPress.
3. Hinzufügen von Kategoriesymbolen in WordPress
Bilder machen das Web interessanter. Sie können Bilder verwenden, um Ihre Kategorieseiten hervorzuheben.
Um Bilder mit Ihren Kategorien zu verknüpfen, müssen Sie das Plugin Categories Images installieren und aktivieren. Detaillierte Anweisungen finden Sie in unserem Leitfaden für Anfänger zur Installation eines WordPress-Plugins.
Rufen Sie nach der Aktivierung die Seite Beiträge ” Kategorien im WordPress-Dashboard auf. Hier werden Sie feststellen, dass das Plugin ein Platzhalterbild für Ihre bestehenden Kategorien anzeigt.

Klicken Sie nun einfach auf den Link “Bearbeiten” unter einer der Kategorien.
Dies führt Sie zur Seite “Kategorie bearbeiten”, wo Sie auf die Schaltfläche “Neues Bild hochladen/hinzufügen” klicken müssen, um ein Bild hinzuzufügen, das Sie für diese bestimmte Kategorie verwenden möchten.

Weitere Informationen finden Sie in unserem Tutorial zum Hinzufügen von Taxonomiebildern (Kategoriesymbole) in WordPress.
4. Aktivieren Sie Kategorien für Seiten
Standardmäßig sind Kategorien in WordPress nur für Beiträge verfügbar. Sie können sie jedoch mit jedem Beitragstyp verknüpfen, auch mit Seiten.
Installieren und aktivieren Sie dazu das Plugin ” Seiten mit Kategorie und Tag “. Einzelheiten finden Sie in unserem Tutorial zur Installation eines WordPress-Plugins.
Nach der Aktivierung ist das Plugin sofort einsatzbereit und Sie müssen keine weiteren Einstellungen vornehmen.
Rufen Sie einfach die Registerkarte ” Seiten” im WordPress-Dashboard auf. Dort sehen Sie, dass die Tags und Beitragskategorien jetzt für Ihre WordPress-Seiten verfügbar sind.
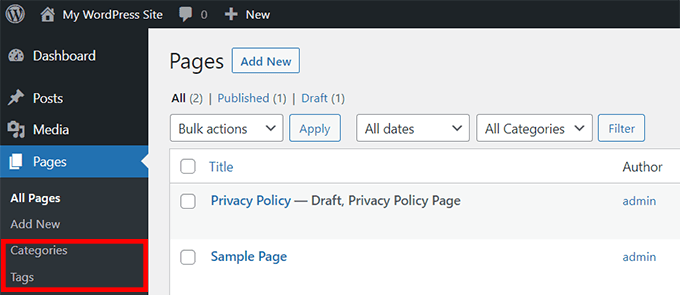
Eine ausführliche Anleitung finden Sie in unserem Tutorial zum Hinzufügen von Kategorien und Tags für WordPress-Seiten.
5. Sticky Posts für Kategoriearchive aktivieren
In WordPress können Sie Beiträge als “sticky” kennzeichnen, um sie auf Ihrer Startseite anzuzeigen.
Um Sticky Posts für Ihre Kategorieseiten hinzuzufügen, installieren und aktivieren Sie einfach das Sticky Posts – Switch Plugin.
Hinweis: Bitte beachten Sie, dass das Plugin nicht mit der neuesten Version von WordPress getestet wurde. Als wir es jedoch getestet haben, schien es gut zu funktionieren. Weitere Details finden Sie in unserem Leitfaden über die Verwendung veralteter Plugins.
Nach der Aktivierung besuchen Sie die Einstellungen ” Sticky Posts – Switch in der WordPress-Admin-Seitenleiste. Hier können Sie die Anzeigeoptionen für die “Sticky Posts” konfigurieren.
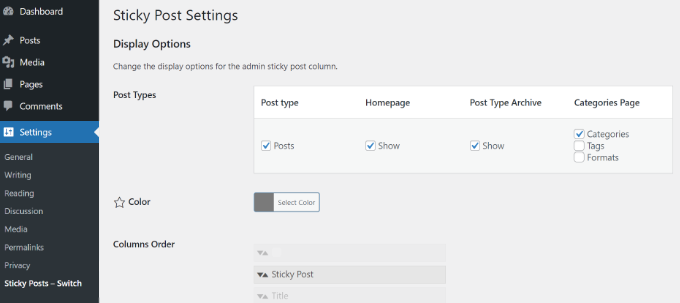
Wenn Sie nun Ihre WordPress-Website aufrufen, können Sie jeden Beitrag in einer Kategorie durch einen Klick auf das Sternsymbol als “sticky” kennzeichnen.
Eine ausführliche Anleitung finden Sie in unserem Tutorial zum Hinzufügen von Sticky Posts für WordPress-Kategorien.
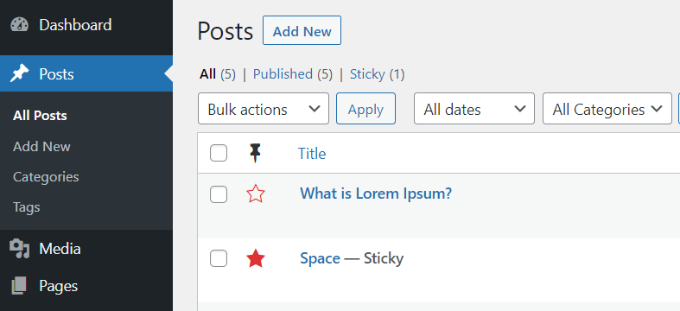
6. Erstellen von Kategorievorlagen in WordPress
WordPress verfügt über eine leistungsstarke Theme-Engine. Standardmäßig sucht es nach Vorlagen mit bestimmten Namen in Ihrem Thema, um bestimmte Seiten anzuzeigen. Beispielsweise wird die Vorlage category.php in einem Theme verwendet, um alle Kategorieseiten anzuzeigen.
Auf ähnliche Weise können Sie Vorlagen für bestimmte Kategorien erstellen, indem Sie die Vorlage mit dem Namen der Kategorie benennen. Um zum Beispiel eine Vorlage für die Kategorie Filme zu erstellen, benennen Sie die Vorlagendatei category-movie.php.
Verwenden Sie die Datei category.php Ihres Themes als Ausgangspunkt für Ihre Einzelkategorie-Vorlage und nehmen Sie dann die erforderlichen Änderungen vor.
Eine ausführliche Anleitung finden Sie in unserem Tutorial zum Erstellen von Kategorievorlagen in WordPress.
7. Bestimmte Kategorien vom RSS-Feed ausschließen
Standardmäßig erscheinen alle Ihre Beiträge im RSS-Feed Ihrer Website.
Wenn Sie jedoch bestimmte Kategorien aus dem Haupt-RSS-Feed Ihrer Website ausblenden möchten, dann installieren und aktivieren Sie einfach das Plugin Ultimate Category Excluder.
Rufen Sie nach der Aktivierung die Seite Einstellungen ” Kategorieausschlüsse im WordPress-Dashboard auf, um die Kategorien auszuwählen, die Sie aus Ihren RSS-Feeds ausblenden möchten.
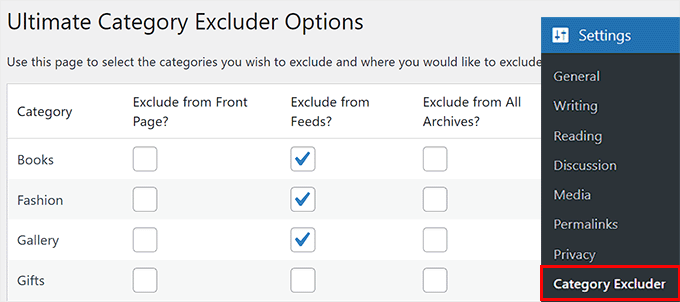
Weitere Details finden Sie in unserem Tutorial, wie Sie bestimmte Kategorien aus dem WordPress-RSS-Feed ausschließen können.
8. Neueste Beiträge aus bestimmten Kategorien anzeigen
Der Hauptzweck von Kategorien besteht darin, Ihre Inhalte zu sortieren und Ihren Nutzern das Auffinden von Inhalten zu erleichtern. Wenn ein Nutzer einen Beitrag in einer bestimmten Kategorie interessant findet, wird er wahrscheinlich auch ähnliche Beiträge in derselben Kategorie lesen.
Um die letzten Beiträge einer Kategorie anzuzeigen, können Sie diesen Code mit einem Code-Snippets-Plugin wie WPCode zu Ihrer Website hinzufügen:
1 2 3 4 5 6 7 8 9 10 11 12 13 14 15 16 17 18 19 20 21 22 23 24 25 26 27 28 29 30 31 32 33 | function wpb_postsbycategory() {// the query$the_query = new WP_Query( array( 'category_name' => 'travel', 'posts_per_page' => 5 ) ); // The Loopif ( $the_query->have_posts() ) { $string .= '<ul class="postsbycategory widget_recent_entries">'; while ( $the_query->have_posts() ) { $the_query->the_post(); if ( has_post_thumbnail() ) { $string .= '<li>'; $string .= '<a href="' . get_the_permalink() .'" rel="bookmark">' . get_the_post_thumbnail($post_id, array( 50, 50) ) . get_the_title() .'</a></li>'; } else { // if no featured image is found $string .= '<li><a href="' . get_the_permalink() .'" rel="bookmark">' . get_the_title() .'</a></li>'; } } } else { // no posts found $string .= '<li>No Posts Found</li>';}$string .= '</ul>'; return $string; /* Restore original Post Data */wp_reset_postdata();}// Add a shortcodeadd_shortcode('categoryposts', 'wpb_postsbycategory'); |
Vergessen Sie nicht, “travel” durch den Slug Ihrer eigenen Kategorie zu ersetzen (der Name der Kategorie, der in den URLs verwendet wird), und speichern Sie Ihre Änderungen.
Sie müssen dann den Shortcode [categoryposts] an der Stelle einfügen, an der Sie neue Beiträge für die jeweilige Kategorie hinzufügen möchten.
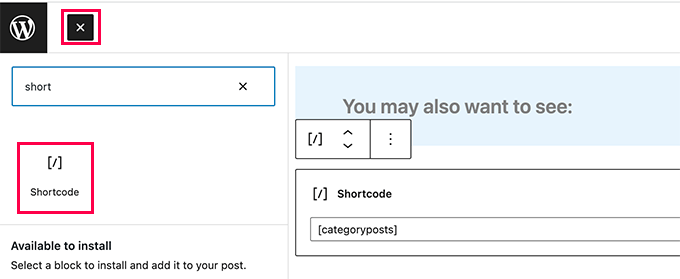
Eine ausführliche Anleitung finden Sie in unserem Tutorial, wie Sie die letzten Beiträge einer bestimmten Kategorie in WordPress anzeigen können.
9. Einen Autor bestimmten Kategorien zuordnen
Wenn Sie eine WordPress-Website mit mehreren Autoren verwalten, möchten Sie möglicherweise Autoren bestimmten Kategorien zuweisen.
Dazu müssen Sie das PublishPress Permissions-Plugin installieren und aktivieren. Nach der Aktivierung besuchen Sie die Seite Berechtigungen ” Gruppen und erstellen eine neue Gruppe.
Fügen Sie dann einen Autor als Mitglied hinzu.
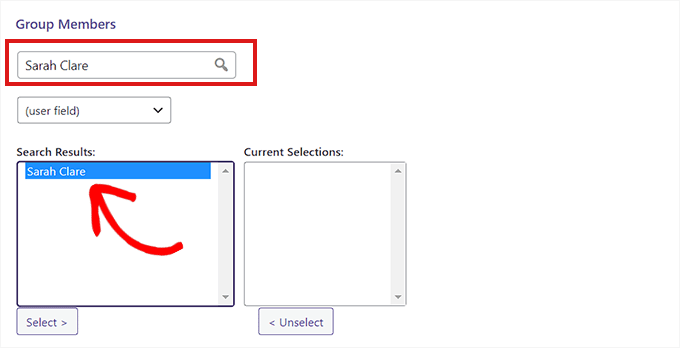
Wechseln Sie dann zur Registerkarte “Spezifische Berechtigungen festlegen” und wählen Sie die Option “Beitrag” aus dem Dropdown-Menü “Beitragstyp”.
Daraufhin öffnen sich weitere Einstellungen, bei denen Sie die Option “Kategorien” aus dem Dropdown-Menü “Qualifikation” auswählen müssen.
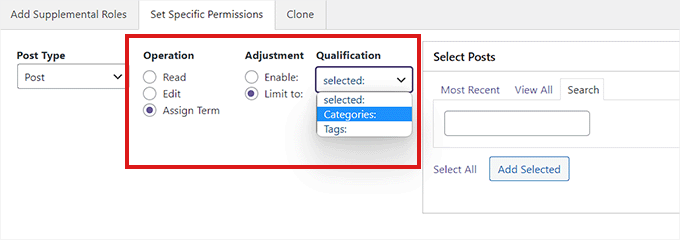
Daraufhin wird der Bereich “Kategorien auswählen” geöffnet.
Aktivieren Sie hier das Kästchen neben der Kategorie, auf die Sie den Autor beschränken möchten.
Wenn Sie fertig sind, klicken Sie auf die Schaltfläche “Berechtigungen speichern”, um Ihre Einstellungen zu speichern.
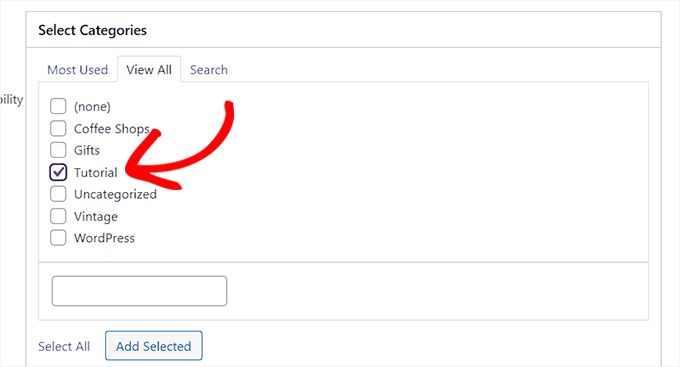
Eine ausführliche Anleitung finden Sie in unserem Tutorial, wie Sie Autoren auf bestimmte Kategorien in WordPress beschränken können.
10. Auszüge auf Kategorieseiten anzeigen
Wir empfehlen unseren Nutzern, Auszüge auf Archiv- und Kategorieseiten anzuzeigen. Die Anzeige von Auszügen verkürzt die Ladezeit Ihrer Seite, was gut für SEO ist.
Abgesehen davon schützt es Sie auch vor dem Problem des doppelten Inhalts auf Ihrer Website. Um den vollständigen Inhalt auf Kategorieseiten durch Auszüge zu ersetzen, fügen Sie diesen Code einfach in die Datei functions.php Ihres Themes oder in ein Code-Snippets-Plugin wie WPCode ein:
1 2 3 4 5 6 7 8 9 10 11 12 13 14 15 16 17 18 19 20 21 22 23 | function my_excerpts($content = false) {if(is_category()) : global $post; $content = $post->post_excerpt;// If the post has explicitly set excerpt use that if($content) : $content = apply_filters('the_excerpt', $content);// If no excerpt is set else : $content = $post->post_content; $excerpt_length = 55; $words = explode(' ', $content, $excerpt_length + 1); if(count($words) > $excerpt_length) : array_pop($words); array_push($words, '...'); $content = implode(' ', $words); endif; $content = '<p>' . $content . '</p>'; endif;endif;return $content;}add_filter('the_content', 'my_excerpts'); |
Sie können den Inhalt auch durch einen Auszug ersetzen, indem Sie die Datei category.php Ihres Themes bearbeiten und the_content durch the_excerpt ersetzen.
Weitere Anweisungen finden Sie in unserem Tutorial über die Anzeige von Beitragsauszügen in WordPress-Themes.
Bonus: Anzeige der beliebtesten Tags in WordPress
Sobald Sie alle Kategorien nach Ihren Wünschen konfiguriert haben, können Sie auch die beliebtesten Tags auf Ihrer Website anzeigen.
Kategorien erhalten in der Regel mehr Aufmerksamkeit als Tags, da sie einen größeren Anwendungsbereich haben und manchmal auch in das Navigationsmenü aufgenommen werden.
Die Anzeige beliebter Tags ermöglicht es den Nutzern jedoch, sich ein Bild von den häufig diskutierten Themen auf Ihrer Website zu machen, was sie dazu bringt, weitere Inhalte zu entdecken. Dies kann Ihre Seitenaufrufe und das Engagement der Nutzer steigern.

Um beliebte Tags anzuzeigen, müssen Sie das TaxoPress-Plugin installieren und aktivieren. Nach der Aktivierung besuchen Sie die Seite TaxoPress ” Begriffe anzeigen und klicken Sie auf den Link “Bearbeiten”.
Als Nächstes können Sie einen Titel für die Anzeige von Tags wählen, einen Beitragstyp auswählen, von dem Daten abgerufen werden sollen, und die Tags als die anzuzeigende Taxonomie auswählen.

Wechseln Sie dann zur Registerkarte “Begriffe auswählen” und wählen Sie im Dropdown-Menü “Methode zur Auswahl von Begriffen aus der Datenbank” die Option “Zähler” und wählen Sie dafür absteigende Reihenfolge.
Wählen Sie dann die Option “Zähler” aus dem Dropdown-Menü “Methode zur Auswahl von Begriffen für die Anzeige” und wählen Sie auch hier die “absteigende Reihenfolge”.

Klicken Sie nun auf die Schaltfläche “Anzeigebedingungen speichern”, um Ihre Einstellungen zu speichern. Rufen Sie als Nächstes die Seite Erscheinungsbild ” Widgets auf und fügen Sie den Block “Begriffe anzeigen” aus dem Menü hinzu.
Klicken Sie abschließend oben auf die Schaltfläche “Aktualisieren”, um Ihre Einstellungen zu speichern. Weitere Informationen finden Sie in unserem Tutorial über die Anzeige der beliebtesten Tags in WordPress.

Wir hoffen, dass dieser Artikel Ihnen geholfen hat, einige neue Kategorie-Hacks und Plugins für WordPress kennenzulernen. Weitere Best-Practice-Tipps finden Sie in unserem Leitfaden zu den besten Tools für WordPress-Freiberufler, Designer und Entwickler oder in unserer Liste der wichtigsten Dinge, die Sie nach der Installation von WordPress tun sollten.
Wenn Ihnen dieser Artikel gefallen hat, dann abonnieren Sie bitte unseren YouTube-Kanal für WordPress-Videotutorials. Sie können uns auch auf Twitter und Facebook finden.





Philip Kelly
Been searching.. can’t find a way to include “empty” categories in the WP block editor’s “Categories Block.” Private Posts in a particular category are not included in the category count. And if all the posts in that category are Private, the category count in wp_terms_taxonomy is zero. And if the count is zero, the category is not included in the category list.
WPBeginner Support
We will look into possible options but, private posts are normally not posts you want to be shared with your entire audience. You may want to consider how you are using those posts for if they should be in your widget.
Admin
Gery
I was hoping to find a way that will allow the text editor to suggest Categories when creating a link inside the text editor. Right now when you start typing you will get posts and pages suggestions only.
Victor Iweanya
Thanks for this post. Is there a way that posts on a wordpress website can be automatically categorized based on certain keywords in the post.
For example a job listing board where jobs are classified based on academic qualification requirements. So lets say a Job requires a Msc degree, automatically the post goes into Msc jobs category like this website here
a humble observer
you have a typo in number 8 that makes wordpress crash, the first line should have $the_query not just $query.
WPBeginner Support
Thanks for notifying us. We have fixed it.
Admin
faisal
You would have to modify the plugin you are using for that.
Veronica Scholtz
I am running two category blogs on my page on separate pages – Blog 1 and Blog 2. I am using a widget plugin to show the archives for each specific category in a sidebar. When I list the archive for Category 2/Blog 2, it lists the archives of Blog 2 on the page of Blog 1. How can I change/fix this? I would sincerely appreciate your help.
Katinka Hesselink
These days I’m using a category description on most of my categories. Which is great as it shows up on the category pages in the default WordPress themes. However, just now I find out that this description also shows up as alt-text in the default category widget. That’s a bit much. So I want the option to turn that OFF…
shubehndu bhatnager
How to display category wise post thumblings on homepage
mcnater
How about having the posts in the categories show up as image links instead of a simple blog? How do we do that? Thanks.
Samedi Amba
Nice one here. And much appreciated. I was shocked to discover that one can actually add categories to pages. Makes me love wordpress everyday
thomas
One more plugin for the road
WP Exclude From Homepage
Exclude categories, tags, posts or pages from your homepage (without breaking pagination)
https://wordpress.org/plugins/wp-exclude-from-homepage/
Wish Maker
Very useful post. I just work with categories. Thank you!:)
fazreen
great hacks.. especially to show the certain category
Danielle LaPorte
hey hey…what about the semi-automation “similar” or “you might also enjoy” type of function for selecting previous posts to link to. it was there in an old version of WP and went away with upgrades. I miss it.
Great post. Thanks so much.
countzeero
Great Stuff! I will be referring to this while redesigning my clutterlovers blog… thanks!
ngassmann
How about when displaying in breadcrumbs a list of categories, excluding the parent category when listing children.
Editorial Staff
You would have to modify the plugin you are using for that.
Admin