Standardmäßig haben die meisten WordPress-Themes einen allgemeinen Haftungsausschluss im Footer, aber das kann Ihre Website unprofessionell aussehen lassen. Außerdem bleibt weniger Platz für Ihre eigenen Links, Copyright-Hinweise und andere Inhalte.
Ganz gleich, ob Sie Ihren Footer entrümpeln oder Ihr eigenes Branding hinzufügen möchten, das Entfernen des Standard-WordPress-Guthabens ist ganz einfach und verbessert das Gesamtbild Ihrer Website.
Durch unsere umfangreiche Erfahrung in der Erstellung von WordPress-Websites haben wir erkannt, wie wichtig es ist, die Markenkonsistenz zu wahren. Deshalb haben wir den Footer-Link „powered by WordPress“ strategisch von unseren Websites entfernt, einschließlich WPBeginner, WPForms und MonsterInsights.
In diesem Artikel zeigen wir Ihnen, wie Sie auch die „powered by WordPress“-Links im Footer einfach entfernen können.
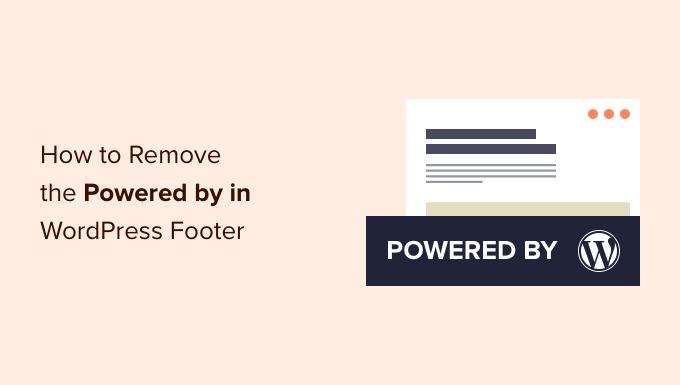
Warum die WordPress-Fußzeilen-Credits entfernen?
Viele verschiedene WordPress-Themes weisen in der Fußzeile ihrer Website einen Haftungsausschluss „Proudly powered by WordPress“ auf, der auf die offizielle Website WordPress.org verweist.
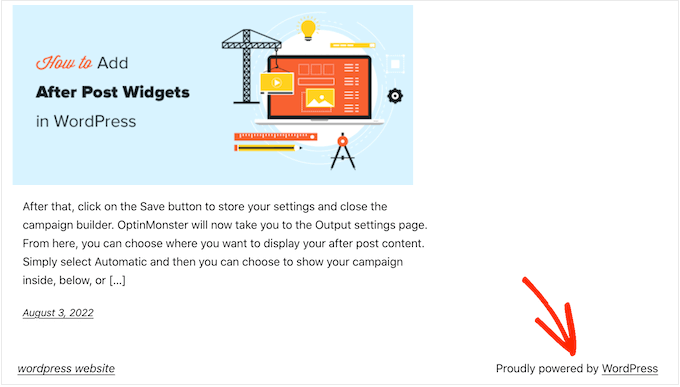
Einige Theme-Entwickler gehen noch einen Schritt weiter und fügen ihre eigenen Credits in die Fußzeile ein.
In der folgenden Abbildung sehen Sie den vom Astra WordPress-Theme hinzugefügten Haftungsausschluss.
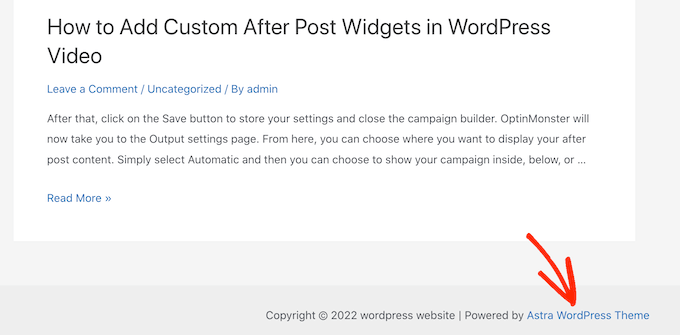
Diese Fußzeile „Powered by….“ eignet sich zwar hervorragend für Softwareentwickler, lässt Ihre Website aber weniger professionell erscheinen, insbesondere wenn Sie eine geschäftliche Website betreiben.
Außerdem erfahren Hacker dadurch, dass Sie WordPress verwenden, was ihnen helfen könnte, in Ihre Website einzubrechen. Wenn Sie zum Beispiel keine benutzerdefinierte Anmelde-URL verwenden, können Hacker einfach /wp-admin an die Adresse Ihrer Website anhängen und so zu Ihrer Anmeldeseite gelangen.
Dieser Haftungsausschluss verlinkt auch auf eine externe Website und ermutigt die Besucher, Ihre Website zu verlassen. Dies kann sich negativ auf Ihre Seitenaufrufe und Absprungrate auswirken.
Ist es legal, WordPress Footer Credit Links zu entfernen?
Das Entfernen des Links zum Abspann in der Fußzeile Ihrer Website ist völlig legal, da WordPress kostenlos ist und unter der GPL-Lizenz veröffentlicht wird.
Im Grunde gibt Ihnen diese Lizenz die Freiheit, WordPress zu verwenden, zu verändern und sogar an andere Personen weiterzugeben.
Jedes WordPress-Plugin oder -Theme, das Sie aus dem offiziellen WordPress-Verzeichnis herunterladen, wird ebenfalls unter derselben GPL-Lizenz veröffentlicht. Selbst die meisten kommerziellen Plugins und Themes sind unter der GPL veröffentlicht.
Das bedeutet, dass Sie WordPress nach Belieben anpassen können, einschließlich der Entfernung der Fußzeilen-Credits von Ihrer Unternehmenswebsite, Ihrem Online-Shop oder Ihrem Blog.
Sehen wir uns also an, wie Sie die „powered by WordPress“-Fußzeilenlinks entfernen können.
Video-Anleitung
Wenn Sie das Video nicht sehen möchten oder weitere Anleitungen benötigen, verwenden Sie einfach die unten stehenden Links, um direkt zu der gewünschten Methode zu gelangen:
Methode 1: Verwendung der Themeneinstellungen (schnell und einfach)
Die meisten guten Theme-Autoren wissen, dass die Nutzer die Möglichkeit haben möchten, die Fußzeile zu bearbeiten und die Credit-Links zu entfernen, weshalb viele dies in ihre Theme-Einstellungen aufnehmen.
Um zu sehen, ob Ihr Theme über diese Option verfügt, gehen Sie in Ihrem WordPress-Admin-Dashboard zu Darstellung “ Anpassen.

Dadurch wird der Theme-Customizer geöffnet, in dem Sie nun nach Einstellungen suchen können, mit denen Sie die Fußzeile Ihrer Website anpassen können.
Das Astra-Thema hat zum Beispiel einen Abschnitt namens Footer Builder“.
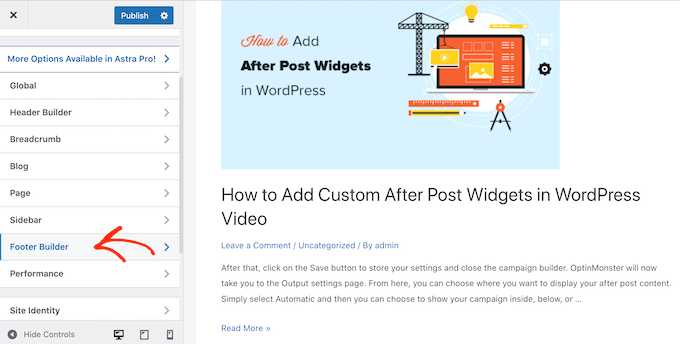
Wenn Sie dieses Thema verwenden, klicken Sie einfach auf den Abschnitt „Fußzeile“ und wählen Sie „Copyright“.
Dadurch öffnet sich ein kleiner Editor, in dem Sie den Fußzeilentext ändern oder sogar ganz löschen können.
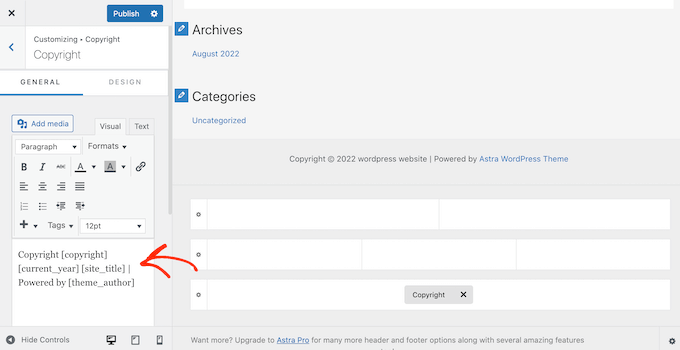
Egal, wie Sie den Haftungsausschluss in der Fußzeile entfernen, vergessen Sie nicht, auf „Veröffentlichen“ zu klicken, um die Änderung auf Ihrer Website zu aktivieren.
Methode 2: Verwendung des vollständigen Site-Editors (funktioniert mit blockbasierten Themes)
Wenn Sie ein blockfähiges WordPress-Theme verwenden, können Sie den Disclaimer in der Fußzeile mit Full Site Editing (FSE) entfernen.
Dies ist eine schnelle und einfache Methode, um den „Powered by“-Hinweis auf Ihrer gesamten Website zu entfernen, obwohl dies nicht mit allen Themes funktioniert.
Um den Editor zu starten, gehen Sie zu Erscheinungsbild „ Editor.

Standardmäßig wird im vollständigen Site-Editor die Home-Vorlage Ihres Themas angezeigt.
Wählen Sie im linken Menü „Muster“.
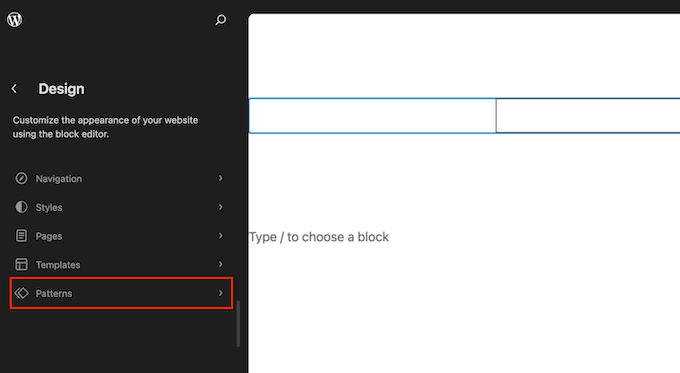
Hier wird eine Liste aller Muster und Vorlagenteile angezeigt, aus denen Ihr WordPress-Theme besteht. Klicken Sie unter „Vorlagenteile“ auf „Fußzeile“.
Hier wird eine Miniaturansicht der Fußzeile Ihrer Website angezeigt. Um die Fußzeile zu sehen, klicken Sie auf die Vorschau.
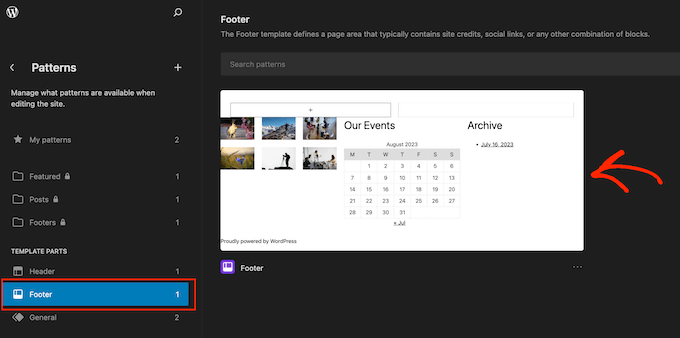
Sie sehen nun eine Vorschau der Vorlage des Themas.
Um die Fußzeile zu bearbeiten, klicken Sie auf das Bleistiftsymbol.
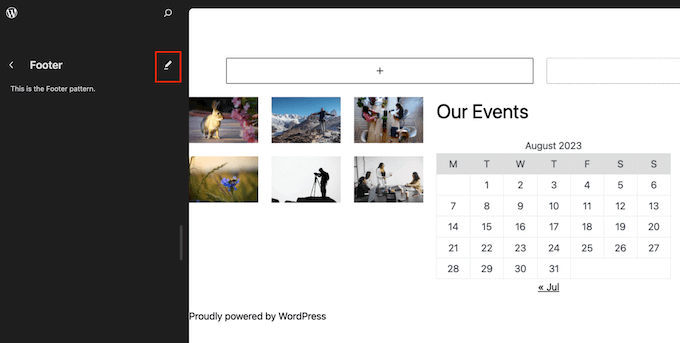
Wählen Sie dann den Haftungsausschluss „Powered by“.
Sie können ihn nun durch Ihren eigenen Inhalt ersetzen oder den Disclaimer löschen.
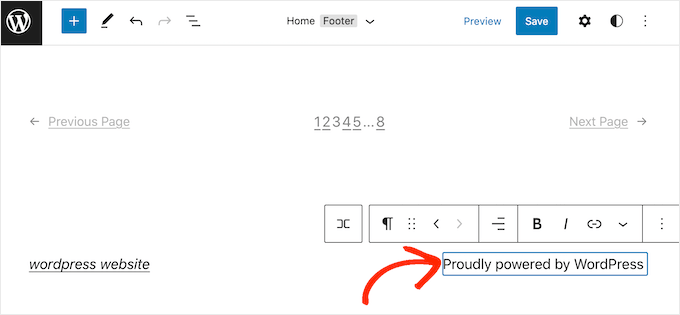
Wenn Sie mit dem Aussehen der Fußzeile zufrieden sind, klicken Sie einfach auf „Speichern“. Wenn Sie nun Ihre Website besuchen, werden Sie die Änderung live sehen.
Methode 3: So entfernen Sie den „Powered by“-Haftungsausschluss mit einem Page Builder
Viele WordPress-Websites verwenden die Fußzeile, um wichtige Informationen wie die E-Mail-Adresse oder Telefonnummer zu übermitteln. Es kann sogar sein, dass Besucher bis zum Ende Ihrer Website scrollen, nur um nach diesem Inhalt zu suchen.
In diesem Sinne können Sie einen Schritt weiter gehen und den Text „Powered by“ durch eine benutzerdefinierte Fußzeile ersetzen. Diese Fußzeile könnte Links zu Ihren Social-Media-Profilen, Links zu Ihren Affiliate-Marketing-Partnern, eine Liste Ihrer Produkte oder andere wichtige Informationen und Links enthalten.
So verwenden wir den Footer-Bereich auf WPBeginner:

Der beste Weg, einen individuellen Footer zu erstellen, ist die Verwendung von SeedProd. Es ist das beste Plugin für Page-Builder und enthält Hunderte von professionell gestalteten Templates, Abschnitten und Blöcken, mit denen Sie jeden Teil Ihrer Website individuell anpassen können.
Es gibt auch Einstellungen, mit denen Sie eine globale Fußzeile, Seitenleiste, Kopfzeile und mehr erstellen können.
Zunächst müssen Sie SeedProd installieren und aktivieren. Weitere Details finden Sie in unserer Schritt-für-Schritt-Anleitung für die Installation eines WordPress-Plugins.
Hinweis: Es gibt auch eine kostenlose Version von SeedProd, mit der Sie alle Arten von Seiten mit dem Drag-and-drop Editor erstellen können, einschließlich einer individuell angepassten Wartungsmodus-Seite. Wir werden jedoch die Premium-Version von SeedProd verwenden, da sie über den erweiterten Theme Builder verfügt.
Nachdem Sie das Plugin aktiviert haben, fragt SeedProd nach Ihrem Lizenzschlüssel.

Sie können diese Informationen in Ihrem Konto auf der SeedProd-Website finden. Nachdem Sie den Schlüssel eingegeben haben, klicken Sie auf die Schaltfläche „Schlüssel überprüfen“.
Wenn Sie das getan haben, gehen Sie zu SeedProd “ Theme Builder. Klicken Sie hier auf die Schaltfläche „Neue Themenvorlage hinzufügen“.
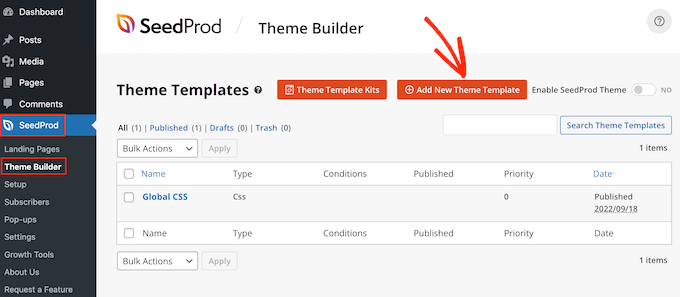
Profi-Tipp: SeedProd verfügt auch über eine wachsende Bibliothek professioneller Website-Kits, die Sie als Basis für Ihr eigenes Theme verwenden können. Weitere Informationen finden Sie in unserem Leitfaden zur Installation von Vorlagen-Kits in WordPress.
Geben Sie in dem Popup-Fenster einen Namen für die neue Themenvorlage ein.
Öffnen Sie anschließend das Dropdown-Menü „Typ“ und wählen Sie „Fußzeile“.
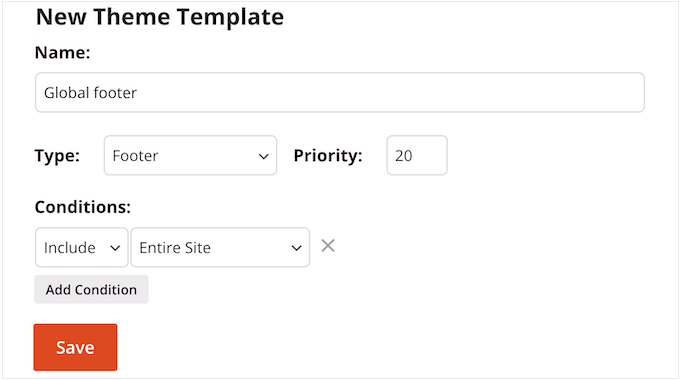
SeedProd zeigt die neue Fußzeilenvorlage standardmäßig auf Ihrer gesamten Website an. Sie können sie jedoch auf bestimmte Seiten oder Beiträge beschränken, indem Sie die Einstellungen „Bedingungen“ verwenden.
Sie können zum Beispiel die neue Fußzeile von Ihren Landing Pages ausschließen, damit sie nicht von Ihrer Hauptaufforderung zum Handeln ablenkt.
Wenn Sie mit den eingegebenen Informationen zufrieden sind, klicken Sie auf „Speichern“. Daraufhin wird die Oberfläche des SeedProd-Seitenerstellers geladen.
Zunächst wird Ihre Vorlage auf der rechten Seite einen leeren Bildschirm und auf der linken Seite Ihre Einstellungen anzeigen. Um zu beginnen, klicken Sie auf das Symbol „Spalten hinzufügen“.
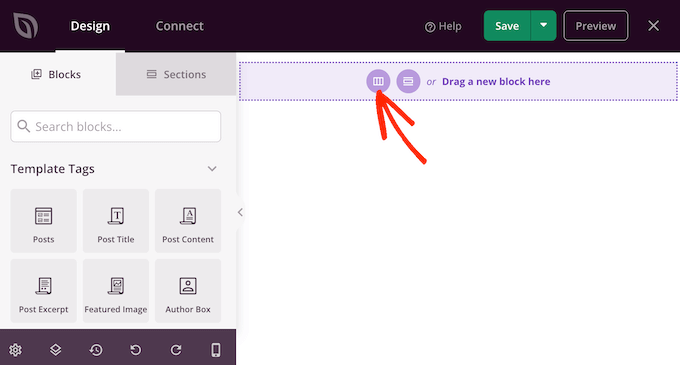
Sie können nun das Layout wählen, das Sie für die Fußzeile verwenden möchten. Auf diese Weise können Sie Ihre Inhalte in verschiedenen Spalten anordnen. Sie könnten zum Beispiel Ihre WordPress-Widgets in Spalten anzeigen.
Sie können jedes beliebige Layout verwenden, aber wir verwenden für alle unsere Bilder ein dreispaltiges Layout.
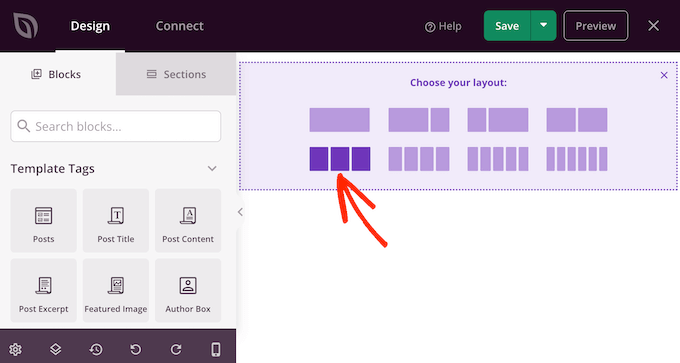
Als Nächstes können Sie den Hintergrund der Fußzeile so bearbeiten, dass er zu Ihrem WordPress-Theme, Ihrem Unternehmensbranding oder Ihrem Logo passt.
Um die Hintergrundfarbe zu ändern, klicken Sie einfach auf den Bereich neben „Hintergrundfarbe“ und verwenden Sie dann die Steuerelemente, um eine neue Farbe auszuwählen.
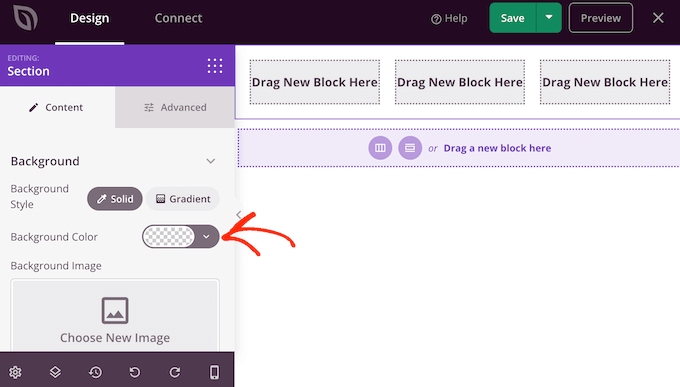
Eine weitere Möglichkeit ist das Hinzufügen eines Hintergrundbildes.
Klicken Sie dazu entweder auf „Eigenes Bild verwenden“ und wählen Sie dann ein Bild aus der WordPress-Mediathek oder klicken Sie auf „Archivbild verwenden“.
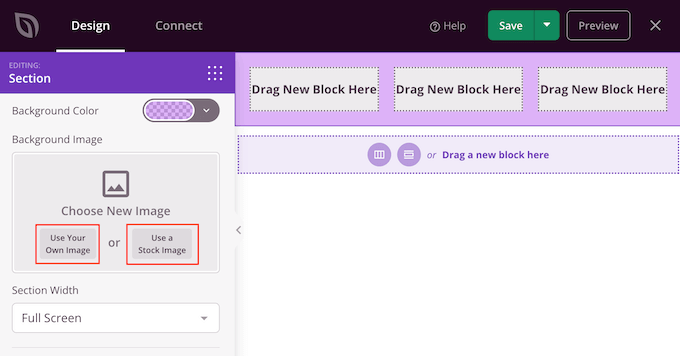
Wenn Sie mit dem Hintergrund zufrieden sind, ist es an der Zeit, der Fußzeile einen Inhalt hinzuzufügen.
Ziehen Sie einfach einen beliebigen Block aus dem linken Menü auf Ihre Fußzeile.
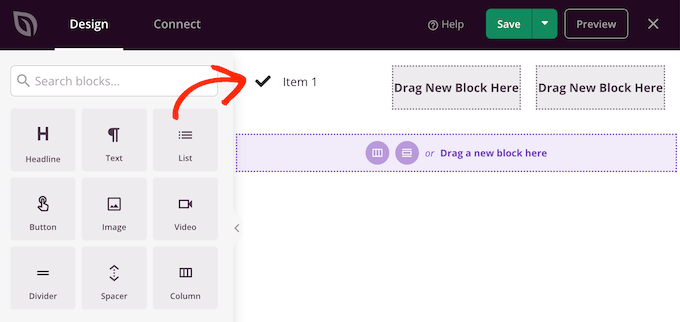
Nachdem Sie einen Block hinzugefügt haben, klicken Sie auf , um diesen Block im Haupteditor auszuwählen.
Im Menü auf der linken Seite werden nun alle Einstellungen angezeigt, die Sie zur Anpassung des Blocks verwenden können.
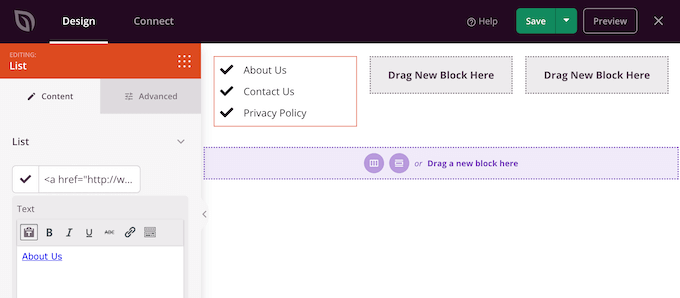
Wiederholen Sie einfach diese Schritte, um weitere Blöcke zu Ihrer Fußzeile hinzuzufügen. Wenn Sie nicht sicher sind, welche Blöcke Sie verwenden sollen, hilft Ihnen vielleicht unsere Checkliste der Dinge, die Sie in die Fußzeile Ihrer WordPress-Website einfügen sollten.
Sie können auch die Position der einzelnen Blöcke ändern, indem Sie sie in Ihrem Layout verschieben.
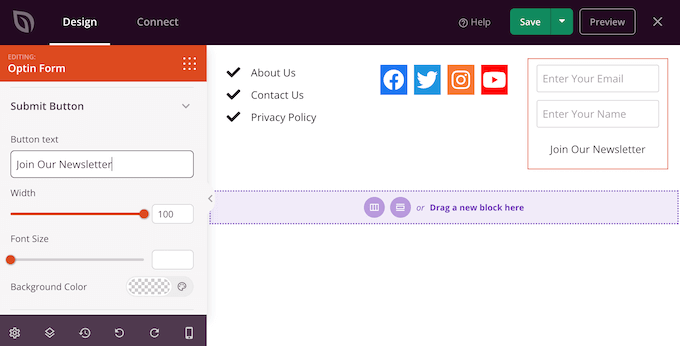
Wenn Sie mit Ihrem Entwurf zufrieden sind, klicken Sie auf die Schaltfläche „Speichern“.
Dann können Sie „Veröffentlichen“ wählen, um Ihren Entwurf fertigzustellen.
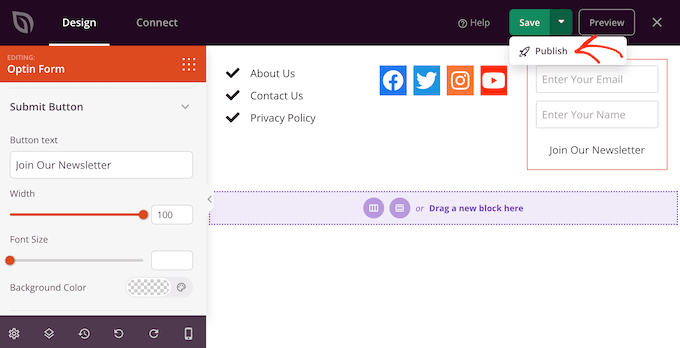
Um die neue Fußzeile in Ihrem WordPress-Blog zu aktivieren, müssen Sie Ihr WordPress-Theme mit SeedProd fertigstellen. Eine Schritt-für-Schritt-Anleitung finden Sie in unserem Leitfaden zur Erstellung eines benutzerdefinierten WordPress-Themes.
Nachdem Sie Ihr Thema erstellt haben, gehen Sie zu SeedProd “ Theme Builder. Klicken Sie dann auf den Schalter „SeedProd-Theme aktivieren“.
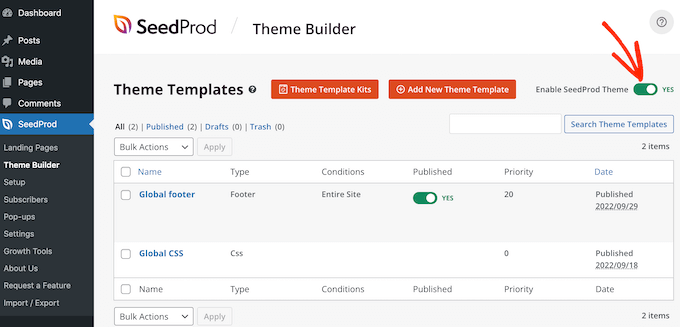
Wenn Sie jetzt Ihre Website besuchen, sehen Sie die neue Fußzeile live.
Methode 4: Entfernen des WordPress-Haftungsausschlusses mit Code
Wenn Sie im WordPress-Customizer keine Möglichkeit sehen, die Fußzeilen-Credits zu entfernen oder zu ändern, können Sie jederzeit den Code der footer.php bearbeiten.
Dies ist nicht die anfängerfreundlichste Methode, aber sie ermöglicht es Ihnen, den Credit aus jedem WordPress-Theme zu entfernen.
Bevor Sie Änderungen am Code Ihrer Website vornehmen, empfehlen wir Ihnen, eine Sicherungskopie zu erstellen, damit Sie Ihre Website wiederherstellen können, falls etwas schief geht.
Wenn Sie die Dateien Ihres WordPress-Themes direkt bearbeiten, gehen diese Änderungen verloren, wenn Sie das Theme aktualisieren. Wir empfehlen daher, ein Child-Theme zu erstellen, mit dem Sie Ihr WordPress-Theme aktualisieren können, ohne dass die Anpassungen verloren gehen.
Zunächst müssen Sie mit einem FTP-Client wie FileZilla eine Verbindung zu Ihrer WordPress-Website herstellen oder einen Dateimanager verwenden, der von Ihrem WordPress-Hosting-Unternehmen bereitgestellt wird.
Wenn Sie FTP zum ersten Mal verwenden, lesen Sie bitte unsere vollständige Anleitung, wie Sie sich mit Ihrer Website per FTP verbinden.
Sobald Sie eine Verbindung zu Ihrer Website hergestellt haben, gehen Sie zu /wp-content/themes/ und öffnen Sie den Ordner für Ihr aktuelles Theme oder Child Theme.
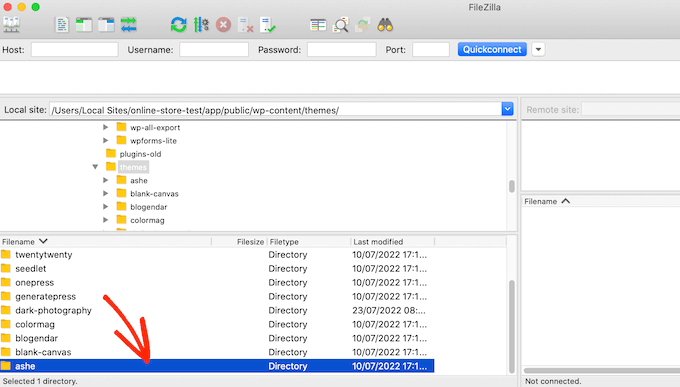
Suchen Sie in diesem Ordner die Datei footer.php und öffnen Sie sie in einem Texteditor wie z. B. Notepad.
Suchen Sie im Texteditor nach einem Abschnitt des Codes, der den Text „powered by“ enthält. Im Twenty Twenty-One-Theme für WordPress sieht der Code zum Beispiel so aus:
<div class="powered-by">
<?php
printf(
/* translators: %s: WordPress. */
esc_html__( 'Proudly powered by %s.', 'twentytwentyone' ),
'<a href="' . esc_attr__( 'https://wordpress.org/', 'twentytwentyone' ) . '">WordPress</a>'
);
?>
</div><!-- .powered-by -->
Sie können diesen Code entweder ganz löschen oder an Ihre Bedürfnisse anpassen.
Sie können zum Beispiel den Haftungsausschluss „Proudly powered…“ durch Ihren eigenen Copyright-Hinweis ersetzen.
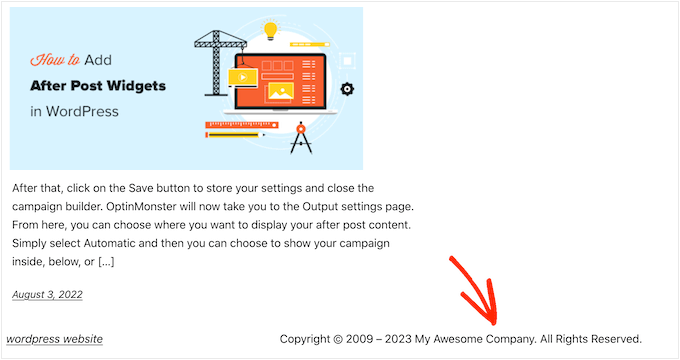
Nachdem Sie Ihre Änderungen vorgenommen haben, speichern Sie die Datei und laden Sie sie auf Ihren Server hoch. Wenn Sie Ihre Website überprüfen, ist der Fußzeilen-Credit verschwunden.
Warnung! Vermeiden Sie die CSS-Methode unter allen Umständen!
Einige WordPress-Tutorial-Seiten zeigen Ihnen eine CSS-Methode, die display: none verwendet, um die Kreditlinks in der Fußzeile auszublenden.
Das sieht zwar einfach aus, ist aber sehr schlecht für Ihr WordPress-SEO.
Viele Spammer verwenden genau diese Technik, um Links vor Besuchern zu verbergen, sie aber dennoch Google zu zeigen, in der Hoffnung, eine bessere Platzierung zu erhalten.
Wenn Sie die Fußzeile mit CSS ausblenden, kann Google Sie als Spammer einstufen, und Ihre Website wird in den Suchmaschinen schlechter platziert. Im schlimmsten Fall kann Google Ihre Website sogar aus dem Index löschen, sodass sie nie in den Suchergebnissen erscheint.
Stattdessen empfehlen wir dringend, eine der anderen oben beschriebenen Methoden anzuwenden. Wenn Sie keine dieser Methoden anwenden können, besteht eine weitere Möglichkeit darin, einen WordPress-Entwickler zu beauftragen, die Fußzeile für Sie zu entfernen, oder Sie können Ihr WordPress-Theme ändern.
Wir hoffen, dass dieser Artikel Ihnen geholfen hat, die „powered by WordPress“-Links im Footer zu entfernen. Vielleicht interessiert Sie auch unsere Anleitung zur Behebung des Problems der fehlenden Adminleiste in WordPress und unsere Liste wichtiger Tipps zum Schutz des WordPress-Adminbereichs.
Wenn Ihnen dieser Artikel gefallen hat, dann abonnieren Sie bitte unseren YouTube-Kanal für WordPress-Videotutorials. Sie können uns auch auf Twitter und Facebook finden.





Dennis Muthomi
One question – is there a code snippet that can automatically update the copyright year when a new year begins?
well currently, I have to manually change it to the new year on January 1st every year. Having it update automatically would save me that step.
WPBeginner Comments
We happen to have a guide for this here: https://www.wpbeginner.com/wp-tutorials/how-to-add-a-dynamic-copyright-date-in-wordpress-footer/
Dennis Muthomi
Thank you for the guide, I’ll definitely implement it on my websites
Casmat tiskey
I dont have the footer.php file in my themes… can’t do any other method
WPBeginner Support
If you don’t have a footer.php, reach out to your theme’s support to see if they have a custom location for the footer.
Admin
Neale
I had the same problem but ur site’s version is not the same as mine, so I couldn’t remove the Powered by WordPress footer this happend to me in other site’s too
WPBeginner Support
Not all themes have the same options which is why we have multiple options in this guide. If the methods in this guide were unable to help you then we would recommend reaching out to your specific theme’s support and they should be able to assist.
Admin
Kate Sullivan
This was so helpful and exactly what was needed! Thank you for making it so simple! Kate
WPBeginner Support
You’re welcome
Admin
Arun Das
Such a detailed article, This is very useful for me. Thanks for the great information.
WPBeginner Support
You’re welcome, glad our guide could be helpful
Admin
Ibrahim
Thank you for the post.it’s very helpful.
WPBeginner Support
You’re welcome, glad you found our post helpful
Admin
JACK
this is help me so much in my learning Thank you for sharing
WPBeginner Support
You’re welcome, glad our guide was helpful
Admin
Boniface
Thanks for your article on this topic. I find it very helpful. I really appreciate your effort.
WPBeginner Support
You’re welcome, glad you liked our article
Admin
Candy
I’m using my theme template & footer.php is missing & footer remove credits are not working What to do?
What to do?
WPBeginner Support
You would want to reach out to the support for your specific theme and they should be able to assist you.
Admin
Sandra Sakura
how do I move:
~~
My Website
This is Visualize, a responsive site template designed by SitePad and is available with SitePad Website Builder.
~~
to the bottom so it’s not so prominent … I would like people to think it’s my website not SitePad.
WPBeginner Support
You would want to check under Settings>General to ensure your title and tagline are not that and if not then you would check under Appearance>Customize
Admin
Dave
Thanks for this tutorial. Mine was a bit different, but your video helped me find it. In the footer.php file, I commented out this line and it removed the „powered by WordPress“ footer:
get_template_part( ‚template-parts/footer/site‘, ‚info‘ );
WPBeginner Support
Thanks for sharing what worked for you
Admin
Kevin
Hi,
When I tried to remove I got the following message.
Unable to communicate back with site to check for fatal errors, so the PHP change was reverted. You will need to upload your PHP file change by some other means, such as by using SFTP.
I’m currently using localhost on XAMPP on my laptop.
Please I kindly need your help.
WPBeginner Support
That means WordPress could not verify that the code change would not cause a problem so you would manually need to edit the file for that change to take effect.
Admin
Atif Khawaja
hello!
Its been a great experience for me as a beginner of Word Press to learn and find solutions of my problems through the platform of WPBeginner. These days i have been facing the same problem as stated above i have watched all the videos related to this issue on this platform but it didn’t work for me, I am using word press theme Shop Elite in this theme there is an option to edit half of the footer but credit link remains,I have tried all methods you have suggested also tried some plugins like (Real time find and Replace, My Custom Function), Please look into this issue.
I will wait for your kind response,
Thank You!
WPBeginner Support
If you reach out to the support for your specific theme they should be able to let you know what theme specific setting could be preventing you from removing that credit
Admin