Kürzlich fragte uns einer unserer Benutzer, wie man den “Antwort”-Text in WordPress-Kommentaren ändern kann. Eine Frage, die wir im Laufe der Jahre oft gehört haben.
Die meisten WordPress-Themes verfügen über einen “Reply”-Button unter jedem Kommentar, mit dem die Benutzer einander einfach antworten und die Unterhaltung im Fluss halten können. Was aber, wenn Sie den “Antworten”-Text in etwas anderes ändern möchten?
In diesem Artikel zeigen wir Ihnen, wie Sie den “Antwort”-Text in WordPress-Kommentaren ganz einfach ändern können, damit Sie mehr Kontrolle über das Aussehen und die Wirkung Ihrer Website haben.
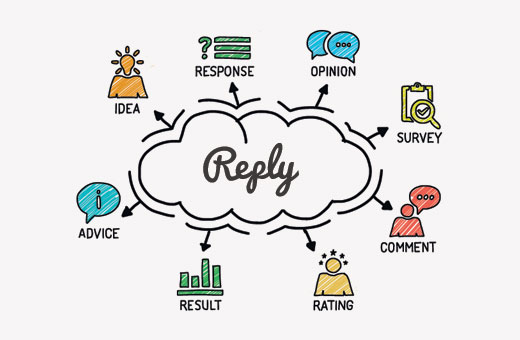
Warum den Antworttext in WordPress-Kommentaren ändern?
Kommentare sind eine einfache Möglichkeit, das Engagement der Nutzer zu steigern. Es gibt eine Menge, was Sie tun können, um WordPress-Kommentare zu verbessern.
Sie können zum Beispiel das Layout Ihres Kommentars gestalten, den Stil des Kommentarformulars ändern, das Textfeld für den Kommentar nach unten verschieben und vieles mehr.
Der Antwortlink unter einem Kommentar ist wie eine Aufforderung zum Handeln. Wie bei jeder anderen Aufforderung zum Handeln auf Ihrer WordPress-Website können die Sprache, die Farben, die Größe und die Platzierung die Nutzer zum Klicken verleiten.
Indem Sie das einfache, langweilige “Antworten” durch etwas Interessanteres ersetzen, können Sie es auffälliger und attraktiver gestalten.
Sehen wir uns an, wie man den “Antwort”-Text in WordPress-Kommentaren leicht ändern kann.
Ändern des ‘Antwort’-Textes in WordPress-Kommentaren
Für dieses Tutorial müssen Sie etwas Code in Ihre WordPress-Dateien einfügen. Wenn Sie dies noch nicht getan haben, sollten Sie einen Blick auf unseren Leitfaden für Anfänger zum Einfügen von Snippets aus dem Internet in WordPress werfen.
Sie müssen den folgenden Code in die Datei functions.php Ihres Themes oder in ein Code Snippets Plugin einfügen.
1 2 3 4 5 | function wpb_comment_reply_text( $link ) {$link = str_replace( 'Reply', 'Change to This Text', $link );return $link;}add_filter( 'comment_reply_link', 'wpb_comment_reply_text' ); |
Hinweis: Vergessen Sie nicht, “Change to This Text” im Code durch den von Ihnen gewünschten Text zu ersetzen.
Der einfachste und sicherste Weg, diesen Code in WordPress einzufügen, ist mit WPCode, dem besten Code Snippets Plugin.

WPCode ermöglicht es Ihnen, benutzerdefinierten Code in WordPress hinzuzufügen, ohne die functions.php Ihres Themes zu bearbeiten. Auf diese Weise müssen Sie sich keine Sorgen machen, dass Ihre Website beschädigt wird.
Und wenn Sie Ihr WordPress-Theme aktualisieren oder ändern, können Sie Ihre Anpassungen beibehalten.
Um loszulegen, müssen Sie das kostenlose WPCode-Plugin installieren und aktivieren. Wenn Sie Hilfe benötigen, lesen Sie diese Anleitung zur Installation eines WordPress-Plugins.
Rufen Sie nach der Aktivierung die Seite Code-Snippets ” + Snippet hinzufügen in Ihrem WordPress-Dashboard auf.
Klicken Sie hier auf den Button “+ Individuelles Snippet hinzufügen” unter der Option “Individuellen Code hinzufügen (neues Snippet)”.

Anschließend müssen Sie einen Codetyp aus der Liste der Optionen auswählen, die auf der Ansicht erscheint. Für dieses Tutorial wählen Sie “PHP Snippet” als Codetyp.

Als Nächstes können Sie oben auf der Seite einen Titel für Ihr Snippet einfügen, der Ihnen helfen kann, sich zu erinnern, wofür der Code ist.
Danach fügen Sie den obigen Code einfach in die Box “Codevorschau” ein. Vergessen Sie nicht, “Change to This Text” im Code durch den Text zu ersetzen, den Sie verwenden möchten.
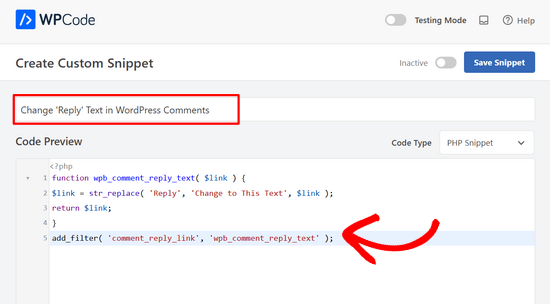
Danach müssen Sie nur noch den Schalter von “Inaktiv” auf “Aktiv” umlegen und auf die Schaltfläche “Snippet speichern” klicken.

Das war’s. Sie können jetzt jeden Beitrag mit Kommentaren auf Ihrer Website anzeigen und finden den von Ihnen hinzugefügten Text anstelle von “Antworten”.
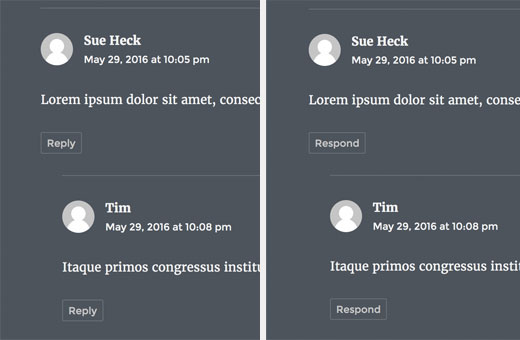
Expertenanleitungen zu WordPress Kommentaren
Wenn Sie Ihren WordPress-Abschnitt für Kommentare noch weiter ausbauen möchten, lesen Sie unsere anderen ausführlichen Anleitungen zu WordPress-Kommentaren:
- Wie man in WordPress die neuesten Kommentare zuerst anzeigt
- Begrenzung der Länge von Kommentaren in WordPress
- Wie man ein einfaches Benutzer-Ranking-System für WordPress Kommentare hinzufügt
- Wie man die Gesamtzahl der Kommentare in WordPress anzeigt
- Funktionen zum Hervorheben oder Begraben von Kommentaren in WordPress
- Freigabe von Kommentaren durch Blog-Benutzer in WordPress
Wir hoffen, dass dieser Artikel Ihnen geholfen hat, den “Antwort”-Text in WordPress zu ändern. Vielleicht möchten Sie auch diesen Leitfaden lesen, wie Sie mehr Kommentare zu Ihren WordPress-Blogbeiträgen erhalten, oder unsere Expertenauswahl der besten Facebook-Plugins, um Ihren Blog zu vergrößern.
Wenn Ihnen dieser Artikel gefallen hat, dann abonnieren Sie bitte unseren YouTube-Kanal für WordPress-Videotutorials. Sie können uns auch auf Twitter und Facebook finden.





Jiří Vaněk
Thank you for the code, I used it on an older website (which, for certain reasons, can no longer be updated) where I couldn’t deploy the wp-discuz plugin.
WPBeginner Support
You’re welcome
Admin
Anwar
Works like a Charm.Mostly I am taking help from https://www.wpbeginner.com. Its amazing site for WordPress.
Rafat Mahmud
Excellent article and resources for me
Ezekiel
Can we replace the wordpress blog post comment style with woocommerce comment style? Actually, I want to use the woocommerce’s inbuilt review system. And I don’t want to install any custom review plugin as I am in love with my theme’s UI.
Friederik
Hi,
Thx for the article, but it doesn’t work for me. I have copy and pasted the code in my child them functions.php file, but to no avail. Any suggestions?
divp
thanks for sharing worth reading…properly Explained all things
Dmytro
It doesn’t work for me. Replacing with “Leave a comment”))?> in comments.php did the trick.
Jhon Velez
excellent contribution, thanks
Connie
Why not edit the Language file?
WPBeginner Support
Language files are automatically updated, it is not recommended to edit them manually as those changes could get overwritten when an updated language file is available.
Admin
Connie
that is right, but still it is the best and performance-friendly way
and it is possible to manage the update of language files…
1) an example:
there is such an annoying translation in German:
“Hinterlassen Sie einen Kommentar” for “Leave a comment”
and “hinterlassen” in german also has a bad connotation and nobody talks like that
so I have to edit that file everytime after an update or manage that the language files won’t be updated automatically…
2) if you edit the function.php of a file, that will be overwritten as well unless you use a child.theme
so you should have mentioned that as well… ;=)
I suggest to post about childthemes here in the near future, …
Cheers, Connie