Möchten Sie in Ihrem WordPress-Theme eine numerische Paginierung hinzufügen?
Standardmäßig fügen WordPress-Themes am unteren Rand von Archivseiten Links zu “Weiter” und “Zurück” ein. Das Problem ist, dass diese nicht sehr benutzerfreundlich sind. Aus diesem Grund verwenden viele beliebte Blogs eine numerische Paginierung, um den Besuchern die Navigation durch ihre Archivseiten zu erleichtern.
In diesem Artikel zeigen wir Ihnen, wie Sie in Ihrem WordPress-Theme eine numerische Paginierung hinzufügen können.
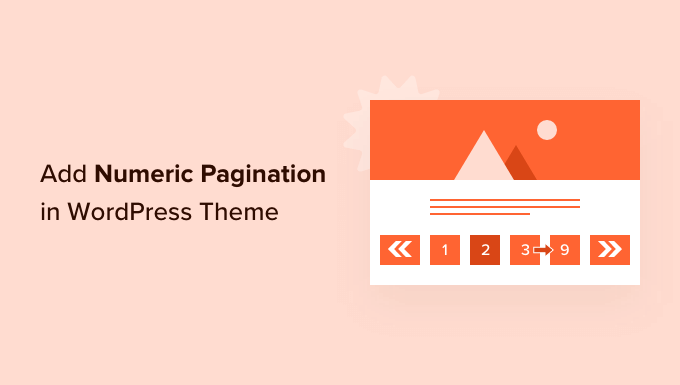
Warum sollten Sie eine numerische Paginierung in Ihr WordPress-Theme integrieren?
Die meisten Themes verfügen über eine Archivseite, die eine Liste der Beiträge anzeigt. Wenn Sie mehr WordPress-Beiträge veröffentlichen, wird Ihre Archivseite mehrere Seiten umfassen.
Paginierungslinks helfen den Besuchern, zwischen den Archivseiten zu wechseln, und erscheinen normalerweise am unteren Rand Ihrer WordPress-Website.
Einige WordPress-Themes verwenden die Links “Ältere Beiträge” und “Neuere Beiträge” für die Seitennavigation. Dadurch kann sich der Besucher jedoch nur um eine Seite vor- und zurückbewegen.
Außerdem wird nicht angezeigt, wo sich der Besucher gerade im Archiv befindet. Dies kann es für Besucher schwieriger machen, im Archiv Ihres Blogs zu navigieren.
Hier kommt die numerische Paginierung ins Spiel.
Anstelle von Links zu “Älter” und “Neuer” zeigt die numerische Paginierung eine Reihe von Zahlen, mit denen Besucher zu einer bestimmten Seite im Archiv springen können.
Die numerische Paginierung kann auch durch Hervorhebungen oder unterschiedliche Farben die aktuelle Seitenzahl anzeigen, so dass der Besucher immer genau weiß, wo er sich im Archiv befindet.
Bei WPBeginner verwenden wir eine numerische Paginierung und heben die aktuelle Seitenzahl in Orange hervor. Wir bieten auch direkte Links zu den 4 Seiten, die die aktuelle Seite des Besuchers umgeben.
Wir haben sogar einen Link zur letzten Seite in unserem Archiv, so dass Besucher schnell und einfach unsere frühesten Beiträge sehen können, wie Sie auf dem folgenden Bild sehen können.
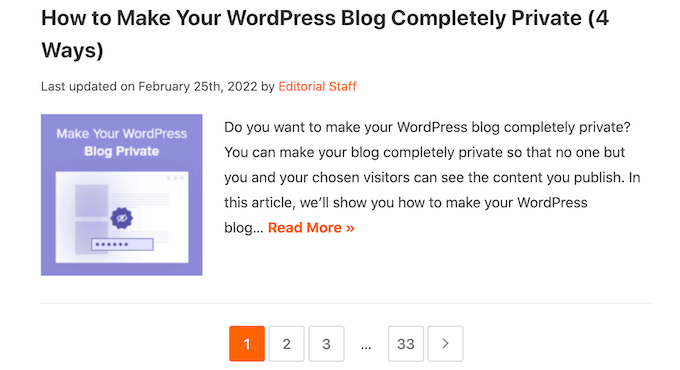
Unserer Erfahrung nach erleichtert diese Art der numerischen Paginierung die Navigation auf Ihrer Website im Vergleich zu den Standardlinks “Ältere Beiträge” und “Neuere Beiträge”.
Wenn Ihr WordPress-Theme eine “Ältere” und “Neuere” Paginierung hat, empfehlen wir immer, diese durch eine numerische Paginierung zu ersetzen.
In diesem Leitfaden werden wir zwei verschiedene Möglichkeiten vorstellen, wie Sie in Ihrem WordPress-Theme eine numerische Paginierung hinzufügen können. Wenn Sie es vorziehen, direkt zu einer bestimmten Methode zu springen, dann können Sie die Links unten verwenden.
- Methode 1. Hinzufügen einer numerischen Seitennummerierung in WordPress mit WP-PageNavi
- Methode 2. So fügen Sie manuell eine numerische Paginierung in Ihr WordPress-Theme ein
Methode 1. Hinzufügen einer numerischen Paginierung in WordPress mit WP-PageNavi
Der einfachste Weg, eine numerische Paginierung in WordPress hinzuzufügen, ist die Verwendung des Plugins WP-PageNavi.
Um dieses Plugin zu verwenden, müssen Sie immer noch einige Änderungen am Code Ihres Themes vornehmen, aber es ist viel einfacher als die vollständige Code-Methode, da WP-PageNavi Ihnen die vollständige Kontrolle über die Paginierung Ihrer Website gibt.
Als Erstes müssen Sie das Plugin WP-PageNavi installieren und aktivieren. Weitere Details finden Sie in unserer Schritt-für-Schritt-Anleitung für die Installation eines WordPress-Plugins.
Nachdem Sie das Plugin aktiviert haben, gehen Sie zu Einstellungen ” PageNavi, um die Plugin-Einstellungen zu konfigurieren.
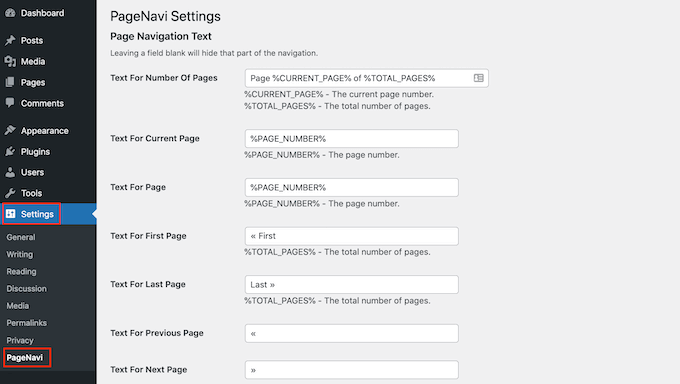
Hier können Sie den Standardtext für die Seitennavigation durch Ihren eigenen Text ersetzen. Sie können zum Beispiel den Text ändern, den Ihre Website für die Links “Erste Seite” und “Letzte Seite” verwendet.
Sie können auch die Links für die numerische Paginierung anpassen.
Im Abschnitt “Anzahl der anzuzeigenden Seiten” können Sie festlegen, wie viele Seiten das Plugin im Paginierungsbereich Ihrer Website anzeigen soll.
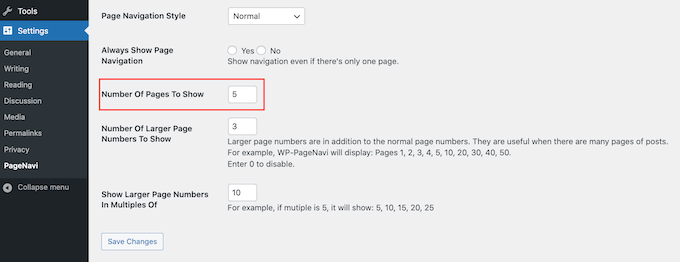
Dieser Wert ist standardmäßig auf 5 gesetzt, was bedeutet, dass WP-PageNavi direkte Links zu 5 Seiten anzeigt.
Wie Sie auf dem Screenshot unten sehen können, sehen Sie auf Seite 4 Links zu den Seiten 2, 3, 4, 5 und 6.
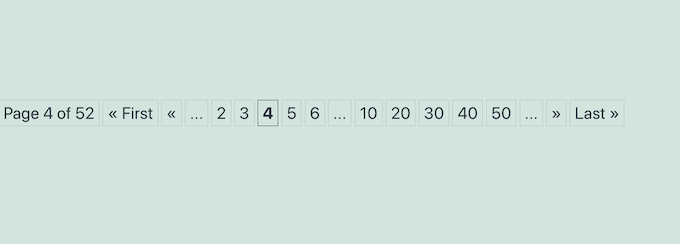
Vielleicht möchten Sie mehr oder weniger Seiten anzeigen. Um diese Änderung vorzunehmen, geben Sie einfach die neue Zahl in das Feld “Anzahl der anzuzeigenden Seiten” ein.
Standardmäßig zeigt das Plugin mehrere größere Zahlen an. So können sich Besucher mit nur einem Klick durch mehrere Seiten vorwärts bewegen.
Standardmäßig zeigt das Plugin drei größere Zahlen an, die sich jedes Mal um 10 erhöhen. Zum Beispiel: 10, 20 und 30.
Sie möchten ein anderes Intervall verwenden, z. B. 5 oder 20? Dann geben Sie das neue Intervall einfach in das Feld “Größere Seitenzahlen in Vielfachen von anzeigen” ein.
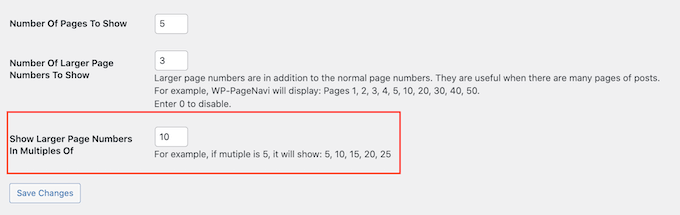
Jede WordPress-Website ist anders, daher ist es eine gute Idee, verschiedene Einstellungen auszuprobieren, um zu sehen, welche Paginierungseinstellungen für Sie am besten funktionieren.
Wenn Sie Änderungen an den WP-PageNavi-Einstellungen vorgenommen haben, vergessen Sie nicht, zum Ende der Seite zu scrollen und auf die Schaltfläche Änderungen speichern zu klicken.
Als nächstes müssen Sie ein Template-Tag in Ihr WordPress-Theme einfügen. Dazu empfehlen wir, ein Child-Theme zu erstellen und dann den Code des Child-Theme zu bearbeiten.
Wenn Sie ein Child-Theme erstellen, können Sie Ihr WordPress-Theme sicher aktualisieren, ohne dass Ihre benutzerdefinierte numerische Paginierung verloren geht. Weitere Informationen finden Sie in unserer Schritt-für-Schritt-Anleitung zur Erstellung eines WordPress-Child-Themes.
Unabhängig davon, ob Sie ein übergeordnetes oder untergeordnetes Thema bearbeiten möchten, benötigen Sie einen FTP-Client. Wenn Sie FTP zum ersten Mal verwenden, lesen Sie unsere vollständige Anleitung, wie Sie sich per FTP mit Ihrer Website verbinden.
Wenn Sie über FTP mit Ihrem WordPress-Hosting-Konto verbunden sind, können Sie den Code Ihres WordPress-Themes bearbeiten.
Diese Schritte hängen von Ihrem WordPress-Theme ab. In der Regel müssen Sie jedoch den Code in der Datei index.php oder archive.php sowie alle anderen Archivvorlagendateien in Ihrem WordPress-Theme bearbeiten.
Öffnen Sie einfach diese Dateien und suchen Sie dann nach den Tags previous_posts_link und next_posts_link.
Wenn Sie diese Tags finden, ersetzen Sie sie durch den folgenden Codeschnipsel:
1 | <?php wp_pagenavi(); ?> |
Einige Themes haben möglicherweise keinen previous_posts_link oder next_posts_link Tag.
Wenn Sie diese Tags in Ihrem Thema nicht finden können, suchen Sie stattdessen nach the_posts_navigation. In der Datei archive.php des Themas Twenty Twenty-One finden Sie zum Beispiel Folgendes:
1 | <?php /*twenty_twenty_one_the_posts_navigation();*/ |
Sie können diese Zeile dann durch den folgenden Codeausschnitt ersetzen:
1 | <?php wp_pagenavi(); ?> |
Nachdem Sie diese Änderungen vorgenommen haben, speichern Sie sie und schließen Sie dann alle geöffneten WordPress-Theme-Dateien.
Wenn Sie nun Ihre WordPress-Archivseite besuchen, sollten Sie Ihre neue numerische Paginierung auf Ihrer Website sehen.
An dieser Stelle möchten Sie vielleicht die Farbe und den Stil der numerischen Paginierung ändern, damit sie besser zu Ihrem Thema oder dem Branding Ihrer Website passt.
Sie können dies tun, indem Sie den Code des Plugins bearbeiten.
Wir empfehlen jedoch, den WP-PageNavi-Code in die style.css-Datei Ihres Themes einzufügen und dann Ihre Änderungen innerhalb der Themedatei vorzunehmen. Auf diese Weise gehen Ihre Anpassungen nicht verloren, wenn Sie das WP-PageNavi-Plugin aktualisieren.
Um Ihren Plugin-Code zu kopieren, gehen Sie zu Einstellungen ” PageNavi. Suchen Sie dann den Abschnitt “pagenavi-css.css verwenden” und klicken Sie auf die Optionsschaltfläche “Nein” daneben.
Vergessen Sie nicht, auf die Schaltfläche “Änderungen speichern” zu klicken, um Ihre Änderungen zu speichern.
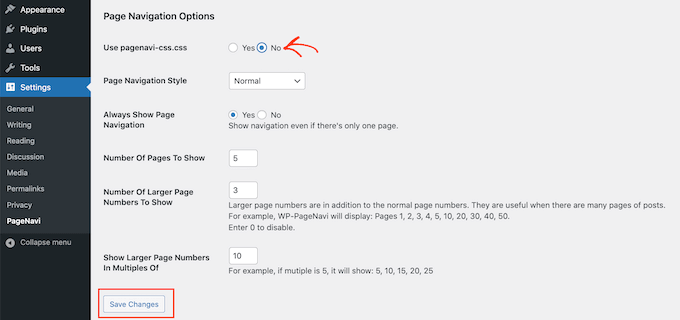
Gehen Sie dann auf Plugins ” Plugin File Editor.
Öffnen Sie dann das Dropdown-Menü “Zu bearbeitendes Plugin auswählen” und wählen Sie “WP-Page Navi”. Danach können Sie auf “Auswählen” klicken.
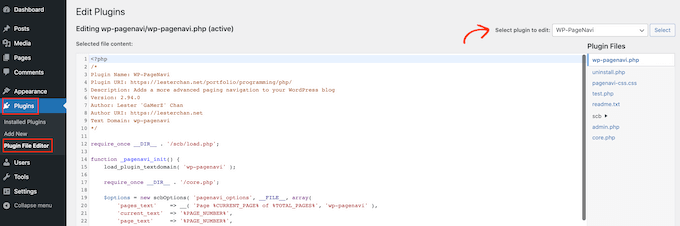
Klicken Sie im rechten Menü auf die Datei pagenavi-css.css.
Kopieren Sie dann den gesamten Code in diese Datei.
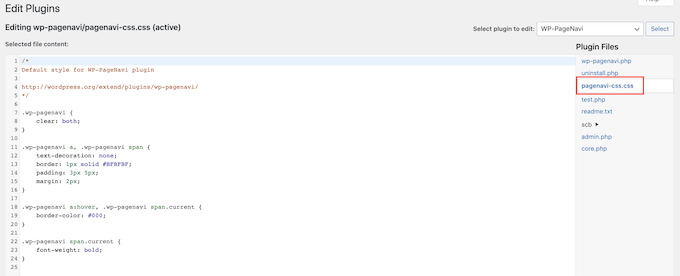
Als Nächstes gehen Sie einfach auf Erscheinungsbild ” Editor für Themendateien.
Klicken Sie im rechten Menü auf die Datei style.css Ihres Themas.
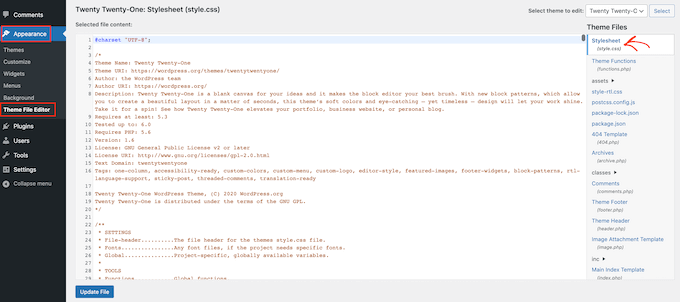
Nun können Sie den Code der Datei pagenavi-css.css in die Datei style.css des Themas einfügen und Ihre Änderungen vornehmen.
Schauen wir uns ein Beispiel an. Hier ist eine modifizierte Version des Codes für die numerische Paginierung, die Sie in die style.css-Datei Ihres Themas einfügen können:
1 2 3 4 5 6 7 8 9 10 11 12 13 14 15 16 17 18 19 20 21 22 | wp-pagenavi { clear: both;} .wp-pagenavi a, .wp-pagenavi span { color: #FFF; text-decoration: none; background-color:#6FB7E9; border: 1px solid #B2D1E5; padding: 5px 5px; margin: 2px;} .wp-pagenavi a:hover, .wp-pagenavi span.current { border-color: #E9F2F9; background-color:#6FB7E9;} .wp-pagenavi span.current { font-weight: bold; background-color:#3C8DC5;} |
In der folgenden Abbildung können Sie sehen, wie diese numerische Paginierung auf Ihrer Website aussehen wird.
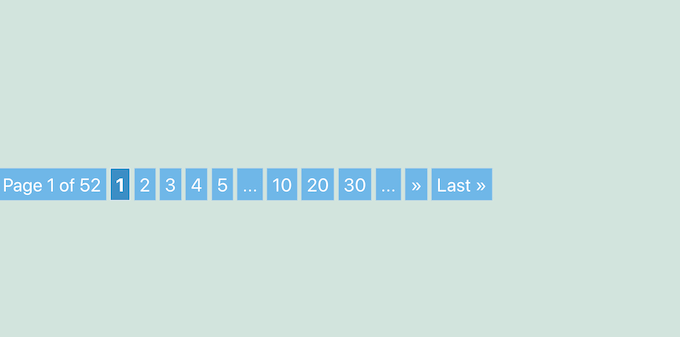
Es lohnt sich, verschiedene Stile auszuprobieren, um zu sehen, welcher auf Ihrer WordPress-Website am besten aussieht.
Wenn Sie mit dem Aussehen Ihrer numerischen Paginierung zufrieden sind, klicken Sie auf die Schaltfläche Datei aktualisieren, um Ihre Änderungen zu speichern.
Methode 2. Manuelles Hinzufügen einer numerischen Paginierung in Ihrem WordPress-Theme
Eine andere Möglichkeit besteht darin, die numerische Paginierung in Ihrem WordPress-Theme mithilfe von Code manuell hinzuzufügen.
Viele WordPress-Themes verfügen über integrierte “Ältere” und “Neuere” Links oder eine standardmäßige numerische Paginierung. Das beliebte Astra-Theme zum Beispiel fügt automatisch eine eigene numerische Paginierung zu Ihren Archivseiten hinzu, wie Sie im folgenden Bild sehen können.
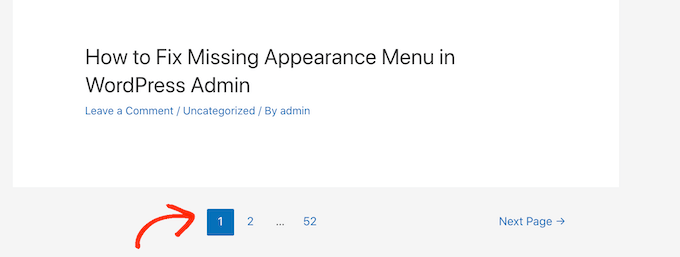
Sie können diese Methode verwenden, um die integrierte Paginierung eines Themas anzupassen. Sie können zum Beispiel das Styling ändern, um es besser an Ihre Website anzupassen.
Um eine numerische Paginierung manuell hinzuzufügen, öffnen Sie die Datei functions.php Ihres Themes. Hier können Sie entweder einen FTP-Client oder den Dateimanager Ihres WordPress-Hostings cPanel verwenden. Wenn Sie FTP verwenden, lesen Sie bitte unsere vollständige Anleitung zur Verbindung mit Ihrer Website per FTP.
Sobald Sie sich erfolgreich mit Ihrer Website verbunden haben, öffnen Sie die Datei functions.php und fügen Sie den folgenden Code ein:
1 2 3 4 5 6 7 8 9 10 11 12 13 14 15 16 17 18 19 20 21 22 23 24 25 26 27 28 29 30 31 32 33 34 35 36 37 38 39 40 41 42 43 44 45 46 47 48 49 50 51 52 53 54 55 56 57 58 59 60 61 62 63 64 65 66 67 68 | function wpbeginner_numeric_posts_nav() { if( is_singular() ) return; global $wp_query; /** Stop execution if there's only 1 page */ if( $wp_query->max_num_pages <= 1 ) return; $paged = get_query_var( 'paged' ) ? absint( get_query_var( 'paged' ) ) : 1; $max = intval( $wp_query->max_num_pages ); /** Add current page to the array */ if ( $paged >= 1 ) $links[] = $paged; /** Add the pages around the current page to the array */ if ( $paged >= 3 ) { $links[] = $paged - 1; $links[] = $paged - 2; } if ( ( $paged + 2 ) <= $max ) { $links[] = $paged + 2; $links[] = $paged + 1; } echo '<div class="navigation"><ul>' . "\n"; /** Previous Post Link */ if ( get_previous_posts_link() ) printf( '<li>%s</li>' . "\n", get_previous_posts_link() ); /** Link to first page, plus ellipses if necessary */ if ( ! in_array( 1, $links ) ) { $class = 1 == $paged ? ' class="active"' : ''; printf( '<li%s><a href="%s">%s</a></li>' . "\n", $class, esc_url( get_pagenum_link( 1 ) ), '1' ); if ( ! in_array( 2, $links ) ) echo '<li>…</li>'; } /** Link to current page, plus 2 pages in either direction if necessary */ sort( $links ); foreach ( (array) $links as $link ) { $class = $paged == $link ? ' class="active"' : ''; printf( '<li%s><a href="%s">%s</a></li>' . "\n", $class, esc_url( get_pagenum_link( $link ) ), $link ); } /** Link to last page, plus ellipses if necessary */ if ( ! in_array( $max, $links ) ) { if ( ! in_array( $max - 1, $links ) ) echo '<li>…</li>' . "\n"; $class = $paged == $max ? ' class="active"' : ''; printf( '<li%s><a href="%s">%s</a></li>' . "\n", $class, esc_url( get_pagenum_link( $max ) ), $max ); } /** Next Post Link */ if ( get_next_posts_link() ) printf( '<li>%s</li>' . "\n", get_next_posts_link() ); echo '</ul></div>' . "\n"; } |
Dieser Code ermittelt die Anzahl der Seiten, die Sie in Ihrem WordPress-Theme anzeigen können.
Die nächsten Schritte hängen von Ihrem Thema ab.
Wenn Ihr Theme keine standardmäßige Paginierung eingebaut hat, können Sie einfach den folgenden Template-Tag in Ihre index.php, archive.php, category.php oder jede andere Seite einfügen, auf der Sie eine numerische Paginierung anzeigen möchten.
1 | <?php wpbeginner_numeric_posts_nav(); ?> |
Beachten Sie jedoch, dass die Stelle, an der Sie diesen Code einfügen, Auswirkungen darauf hat, wo die numerische Paginierung auf Ihrer Website angezeigt wird.
In der Regel möchten Sie die Paginierung am unteren Ende Ihrer Archivseiten anzeigen, weshalb Sie das Template-Tag in der Regel in den Fußzeilencode einfügen.
Verfügt Ihr Theme bereits über eine Form der Paginierung, z. B. Links zu “Ältere Beiträge” und “Neuere Beiträge”?
In diesem Fall müssen Sie den Code für die Paginierung finden und ihn durch das obige Snippet ersetzen.
Ashe ist zum Beispiel eines der besten kostenlosen WordPress-Blog-Themes und fügt Ihren Archivseiten bereits Paginierungslinks für die erste und letzte Seite hinzu.
Um diese eingebauten Links durch eine numerische Paginierung zu ersetzen, müssen Sie die Dateien templates/grid.php und templates/blog-pagination.php des Themas bearbeiten.
In jeder dieser Dateien finden Sie einfach den folgenden Abschnitt:
1 | <?php get_template_part( 'templates/grid/blog', 'pagination' ); ?> |
Sie können diese Zeile dann durch den folgenden Codeausschnitt ersetzen:
1 | <?php wpbeginner_numeric_posts_nav(); ?> |
Wenn Sie den Code eingefügt haben, vergessen Sie nicht, Ihre Änderungen zu speichern.
Der nächste Schritt ist die Gestaltung der benutzerdefinierten numerischen Seitennummerierung.
Um den Besuchern die Navigation im Archiv zu erleichtern, werden wir die aktuelle Seitennummer mit einer anderen Farbe hervorheben. Öffnen Sie dazu die Datei style.css Ihres Themas und fügen Sie den folgenden Code in diese Datei ein:
1 2 3 4 5 6 7 8 9 10 11 12 13 14 15 16 17 18 19 20 21 22 23 24 25 26 27 | .navigation li a,.navigation li a:hover,.navigation li.active a,.navigation li.disabled { color: #fff; text-decoration:none;} .navigation li { display: inline;} .navigation li a,.navigation li a:hover,.navigation li.active a,.navigation li.disabled { background-color: #6FB7E9; border-radius: 3px; cursor: pointer; padding: 12px; padding: 0.75rem;} .navigation li a:hover,.navigation li.active a { background-color: #3C8DC5;} |
Danach speichern Sie Ihre Änderungen einfach, indem Sie auf die Schaltfläche Datei aktualisieren klicken.
Wenn Sie nun die Archivseite besuchen, sehen Sie die numerische Paginierung live auf Ihrer Website.
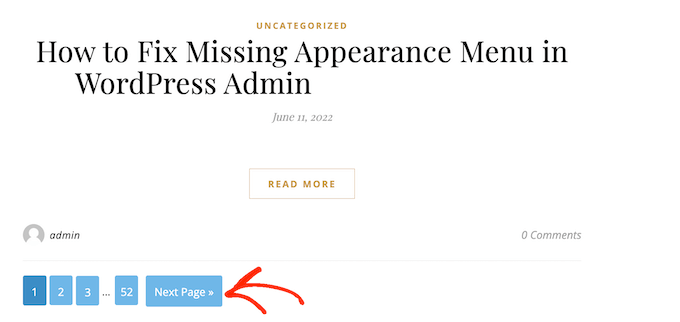
Wir hoffen, dass dieser Artikel Ihnen geholfen hat zu lernen, wie Sie eine numerische Paginierung in Ihr WordPress-Theme einfügen können. Sie können auch unseren Leitfaden zu den Themen ” Geld verdienen mit WordPress-Blogging ” und ” Wie man ein individuelles WordPress-Theme erstellt, ohne Code zu schreiben” lesen.
Wenn Ihnen dieser Artikel gefallen hat, dann abonnieren Sie bitte unseren YouTube-Kanal für WordPress-Videotutorials. Sie können uns auch auf Twitter und Facebook finden.





Sujal
There’s little bug in last lines which shows next link. You’re missing $ sign at two places get_next_posts_link() . Can you please fix that so code works well for new visitors
/** Next Post Link */
if ( $get_next_posts_link() )
printf( ‘%s’ . “\n”, $get_next_posts_link() );
Sandipan
Not working. . After adding the code index.php links not working
WPBeginner Support
Your theme may have some custom styling, you would want to reach out to your theme’s specific support and they should be able to assist.
Admin
Quy
thanks.
Normally, home.php will show up the loop content for Post page, but since my theme does not provide home.php by default so I put the wpbeginner_numeric_posts_nav(); at index.php (below endwhile;) and it works.
WPBeginner Support
Thanks for sharing how you were able to solve the issue
Admin
FloJDM
Very Helpful Thx !
WPBeginner Support
You’re welcome
Admin
Alexandre
Awesome article, simple and straight to the point!
It worked perfectly for me, thanks a lot!!
WPBeginner Support
Glad our guide was helpful
Admin
ModGirl
I’m using the wordpress theme “X Blog” and I’m trying to figure out how to add this to that theme. everything I try keeps giving me errors. not sure why the theme won’t work with this. any help would be appreciated. thanks
Adam
This is a really useful tutorial, thanks. I used the genesis code example with success!
My one issue was that simply copying and pasting the code from this site caused an encoding error for where the ellipses go in the numbered pagination. So on the site it displayed a diamond/question mark character instead of the ellipsis. I ended up using the HTML Entity (decimal) ellipsis: … instead which fixed this error. This only occurred on one of the two sites implemented this code on probably due to differences in meta charset or something.
Ilya
Greetings from 2018! I have something cool for you, WordPress core the_posts_pagination() function.
jagadeesh
i have added the code but displaying at the top of website
Sijo
Pagination not working after page2. It’s showing 404 page when click 3 ,4 etc… I have used the same code above. How can i resolve this ?
Jean Braithwaite
I am using your manual method for pagination, and you say “add the following template tag in your theme’s index.php, archive.php, category.php, and any other archive page template”.
The site is a regular website along with a blog which uses a custom post type.
It worked well on my archive.php page, but I would also like to use it on my blog page, which is a page template, page-blog.php. I can’t get it to work there at all. Why is that? Is there something I can do to get it working?
ziru
hello, I added to some templates and my wordpress couldn’t work anymore, not even login in and my homepage turn to a blank page and seems the whole website break down, what can I do?
Turab
Love u for this. U’re a lifesaver.
Subroto
Thank you very much for this post.
Ingy Anees
This is working fine with me in custom post type but can’t get it to work with search results .. nothing is shown at all. and advice ?
souno
Very nice article and i have a question.
How to show total number of pages at last? In your demo it shows “9”
Thank You!
renee
awesome code – worked like a charm! thank you for sharing it
Azamat
How can I add pagination to the custom taxonomy terms list?
Andy
Like Rajath I had a few problems with the pagination not rendering well on mobiles. In my case the lines overlapped. I resolved this by adding a line height to the CSS:
line-height: 2.5em;
mostafa
Hi, I ‘ve used this code for my theme (without wp-nav plugin) ,it works other pages except in front page .what is exactly the problem?
Rajath
Hi i`m using this pagination in my theme and it works fine in all pages and categories except in the pages where i`m using custom wp_query. I`ve read that you are using a code similar to the one in genesis framework and i`ve used wp_reset_query() but it isn`t working. Thanks in advance for the help.
anuj sharma
hi
i m using your given code and paste in function .php and also add css in style.css but this shows pagination design but its not working
JM
Hello! First off, I want to thank you for posting this. I know that this post is now pretty old, but it is still very useful!
The pagination displays and functions fine for the most part; but the first and last page links are missing for me. It does not matter which page I am on (first, second, third, etc.), no first page or last page links show up. Any ideas on how I can fix this?
Thanks in advance for any help!
Syed Hamza
Numeric Pagination shows only on PC but doesn’t show on mobile. I want to show this pagination on both versions.
How I can fix it?
JeffD
Thank you so much for the excellent tutorial. I want to use the non-plugin solution (the php script), but with no truncation/ellipses for page links (instead of 1…2 3 4 5 6…10, I want to just show all pages all the time – 1 2 3 4 5 6 7 8 9 10). How can I modify the script to do this? Should be easy for you experts but not for me! Thank you in advance for any helps!
Nelson
This code is not working for me, are there any pointers
Youssef
Hi I want return default wp pagination in my theme” freshlife by theme junkie I don’t Like the numeric pagination because it show the total posts in my website . please wpbeginne help
Bilal
i want to paginate my products how can i do it
Rajath
Hi, NIce tutorial and your website have helped me in many issues while developing my own theme. I have opted for the manual pagination shown here instead of plugin. But the pagination is not responsive and looks bad when the screen size is reduced. How to make it responsive or are there any other alternatives(no plugins please).I`m not going to publish this theme so i`m building it just to suit my need…
WPBeginner Support
Look at your WordPress theme’s stylesheet. Study how your theme handles responsiveness. Some themes use media queries to detect screen width and then adjust different elements accordingly. Some themes use relative widths to make sure that all elements inside their design layout are responsive to the screen width.
Admin
Rajath
I’m developing the theme. I’m unable to make the pagination responsive. So I just removed the padding around the links which make them to look like a button. Instead I left them like numbers which works fine in small screens too. Thank You for the reply.
javad
hi
i used first code in function but WP language changed to unreadable words why????
Gabriel Tellez
Thanks man, is great.
James
I’m trying to remove the pagination from my homepage found below each summary post, to me it doesn’t look great, is there a way to do this.
WPBeginner Support
Please contact your WordPress theme developer. They will be able to guide you better.
Admin
Aryan
Actually i am new to wordpress but i know php good……i want to add a pagination from custom table in data base……
Fasih
the numbered pagination without the plugin is working fine on localhost but when i upload the files i cant see anything but when i check the inspect element, the only thing i found was an empty div containing the classes but with nothing inside it. i have uploaded all the files correctly and double checked but not successful. please guide me
Abraham
Cool!
Marco Riesco
Excelent!! thanx
Moustafa
This script does not work in the new WordPress 4.3.1
omdat bij de oude versie heeft die script wel gewerkt en nu niet meer
Pleas help…