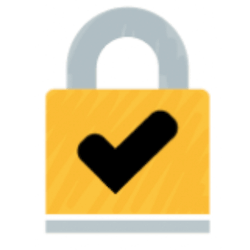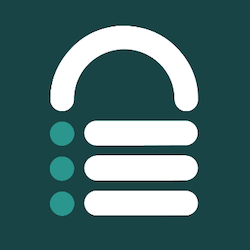Premium WordPress Solutions
Quickly find the best WordPress tools. Curated by WPBeginner WordPress experts.
Would you like to add your own product for review? Suggest a solution.
Featured WordPress Solutions
These are the best solutions we recommend for WordPress users.
WPForms ist das einsteigerfreundlichste Kontaktformular-Plugin auf dem Markt. Mit mehr als 2000 Formularvorlagen ermöglicht es… Read full review of WPForms»
SeedProd ist der beste WordPress-Drag-and-Drop-Website-Builder. Es hat alles, was Sie brauchen, um hochkonvertierende Landing Pages,… Read full review of SeedProd»
AIOSEO ist ein komplettes SEO-Toolkit mit fortschrittlichen Funktionen wie Keyword-Rank-Tracking und SEO-Revisionen. Es lässt sich… Read full review of All in One SEO (AIOSEO)»
Als einer der ältesten Web Hosts, der 1996 gegründet wurde, hat sich Bluehost zum größten… Read full review of Bluehost»
Hostinger ist ein bekannter Name im Bereich WordPress-Hosting und wird offiziell von WordPress.org empfohlen. Sie… Read full review of Hostinger»
WPCode ist das beste Code Snippets Plugin. Es ermöglicht Ihnen, benutzerdefiniertes HTML, PHP und mehr… Read full review of WPCode»
Elektronischer Handel
eCommerce Plugins, Werkzeuge und Dienste, die Ihnen helfen, ein erfolgreiches Online-Geschäft zu erstellen.
MemberPress ist ein beliebtes All-in-One-Plugin für WordPress-Mitgliedschaften. Es ermöglicht Ihnen, Pläne und Abonnements zu verkaufen… Read full review of MemberPress»
Easy Digital Downloads ist das beste digitale eCommerce-Plugin. Es erlaubt Ihnen, eine unbegrenzte Anzahl von… Read full review of Easy Digital Downloads»
WP Simple Pay ist das beste Stripe-Zahlungsplugin. Es ermöglicht Ihnen, einmalige und wiederkehrende Zahlungen zu… Read full review of WP Simple Pay»
WP Charitable ist das beste Spenden- und Fundraising-Plugin. Es ermöglicht Ihnen, einmalige und wiederkehrende Zahlungen… Read full review of WP Charitable»
AffiliateWP ist das beste Affiliate-Management-Plugin, um Ihr eigenes Empfehlungsnetzwerk zu erstellen. Mit integriertem Tracking, 1-Klick-Auszahlungen… Read full review of AffiliateWP»
WooCommerce ist ein beliebtes eCommerce-Plugin. Es bietet alles, was Sie brauchen, um Ihre WordPress-Website in… Read full review of WooCommerce»
Gestaltung
Erstellen Sie schöne Webseiten und Landing Pages mit den neuesten WordPress-Designlösungen.
SeedProd ist der beste WordPress-Drag-and-Drop-Website-Builder. Es hat alles, was Sie brauchen, um hochkonvertierende Landing Pages,… Read full review of SeedProd»
Envira Gallery ist das beste Bildergalerie-Plugin für WordPress. Es ermöglicht Ihnen, Galerien mit Leichtigkeit zu… Read full review of Envira Gallery»
SearchWP ist das beste benutzerdefinierte Such-Plugin für WordPress. Es erweitert die Standard-WordPress-Suche, um genauere Ergebnisse… Read full review of SearchWP»
Soliloquy ist das beste WordPress-Slider-Plugin. Es ist einfach zu bedienen, für die Leistung optimiert und… Read full review of Soliloquy»
Mit PDF Embedder können Sie Dokumente in einem vollständig anpassbaren Viewer anzeigen, der auf allen… Read full review of PDF-Einbetter»
Minimalio ist ein einfaches Portfolio-WordPress-Theme, das für Kreative entwickelt wurde. Es bietet eine einfache Anpassung… Read full review of Minimalio»
Hosten
Finden Sie Ihren perfekten WordPress Hosting-Anbieter und richten Sie Ihre Website erfolgreich ein.
SiteGround ist einer der beliebtesten und am besten bewerteten Hosting-Anbieter in der WordPress-Community. Sie bieten… Read full review of SiteGround»
Hostinger ist ein bekannter Name im Bereich WordPress-Hosting und wird offiziell von WordPress.org empfohlen. Sie… Read full review of Hostinger»
Als einer der ältesten Web Hosts, der 1996 gegründet wurde, hat sich Bluehost zum größten… Read full review of Bluehost»
DreamHost gibt es seit 18 Jahren und ist dafür bekannt, Webhosting einfach zu machen. Sie… Read full review of DreamHost»
WP Engine ist ein gemanagter Hosting-Anbieter für WordPress, der für seine leistungsstarken Server bekannt ist,… Read full review of WP Engine»
HostGator hostet über 10 Millionen Domains und ist einer der beliebtesten Webhosts der Branche. Mit… Read full review of HostGator»
Leistung
Software und Dienste zur Leistungssteigerung von WordPress, um Ihre Website blitzschnell zu machen.
Mit AI Workflow Automation können Sie mit einem Drag-and-drop-Editor leistungsstarke Workflows mit künstlicher Intelligenz erstellen.… Read full review of AI Workflow-Automatisierung»
Perfmatters ist ein Plugin zur Leistungsoptimierung, das verspricht, die Geschwindigkeit von Websites zu verbessern und… Read full review of Perfmatters»
RocketCDN ist ein einfach zu verwendendes WordPress CDN Plugin. Es kann die Leistung Ihrer Website… Read full review of RocketCDN»
ManageWP ist ein beliebtes Website-Verwaltungstool. Es ermöglicht Ihnen die Durchführung von Wartungsaufgaben über ein Online-Dashboard,… Read full review of ManageWP»
Imagify ist ein beliebtes Plugin zur Bildoptimierung. Es kann Ihre Dateien automatisch komprimieren, in der… Read full review of Imagify»
EWWW IO ist ein Plugin zur Bildoptimierung und -komprimierung. Es optimiert Dateien, während Sie sie… Read full review of EWWW Image Optimizer»
Marketing
Werkzeuge für das Marketing, mit denen Sie Ihre E-Mail-Liste vergrößern, das Engagement erhöhen, die Konversionsrate steigern und vieles mehr.
WPForms ist das einsteigerfreundlichste Kontaktformular-Plugin auf dem Markt. Mit mehr als 2000 Formularvorlagen ermöglicht es… Read full review of WPForms»
AIOSEO ist ein komplettes SEO-Toolkit mit fortschrittlichen Funktionen wie Keyword-Rank-Tracking und SEO-Revisionen. Es lässt sich… Read full review of All in One SEO (AIOSEO)»
MonsterInsights ist die beste Google Analytics Lösung für WordPress. Erhalten Sie detaillierte Echtzeit-Statistiken, eCommerce-Tracking und… Read full review of MonsterInsights»
OptinMonster ist das beste Toolkit zur Lead-Generierung und Conversion-Optimierung für WordPress. Es bietet leistungsstarke Funktionen,… Read full review of OptinMonster»
Smash Balloon ist das beste Plugin für Social Media Feeds. Mit separaten Plugins für Facebook,… Read full review of Smash Balloon»
PushEngage ist ein beliebtes Tool für Push-Benachrichtigungen. Es hilft Ihnen, mehr Traffic und Konversionen zu… Read full review of PushEngage»
Sicherheit
WordPress Werkzeuge zum Schutz Ihrer Daten, Kunden und Website vor ernsthaften Sicherheitsbedrohungen.
Mit WPConsent können Sie individuelle Cookie-Banner erstellen, die Zustimmung der Benutzer aufzeichnen und alle Ihre… Read full review of WPConsent»
Complianz ist ein umfassendes Plugin für die Einwilligung in Cookies und den Datenschutz, das Ihnen… Read full review of Complianz»
WPO365 ist eine All-in-One-Integration für WordPress und Microsoft. Sie ermöglicht es Ihnen, Single Sign-On zu… Read full review of WPO365»
AIOS ist ein All-in-One-Sicherheits-Plugin. Es kann Ihre Website mit einer Web Application Firewall, IP-Blockierung, Zwei-Faktor-Authentifizierung,… Read full review of All-In-One Sicherheit»
Really Simple SSL ist ein beliebtes Secure Sockets Layer- und Sicherheits-Plugin. Es kann Ihre Website… Read full review of Wirklich einfaches SSL»
BlogVault ist eine beliebte Backup-Lösung. Im Gegensatz zu einigen anderen Plugins speichert es Ihre Backups… Read full review of BlogVault»