Möchten Sie die besten WordPress-Seitenleisten-Tricks lernen, um die Seitenleiste Ihres Themes individuell anzupassen?
Die Seitenleiste ist zwar nicht das auffälligste Element Ihrer Website, aber sie ist ein leistungsstarkes Werkzeug, das oft übersehen wird. Sie ist der beste Platz, um die Aufmerksamkeit Ihrer Besucher zu wecken, sie durch Ihre Inhalte zu führen und letztendlich die Ziele Ihrer Website zu erreichen.
Hier bei WPBeginner haben wir unzähligen Benutzern bei der individuellen Anpassung von WordPress-Themes geholfen und wissen, wie effektiv eine gut gestaltete Seitenleiste sein kann.
In diesem Artikel zeigen wir Ihnen die besten WordPress-Seitenleisten-Tricks, um maximale Ergebnisse zu erzielen.
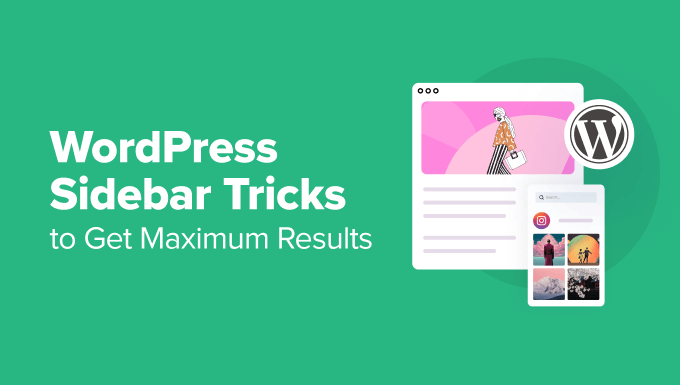
Warum die WordPress-Seitenleiste individuell anpassen?
Die Seitenleiste, in klassischen Themes auch als Widget-Bereich bezeichnet, ist ein bestimmter Abschnitt im Layout Ihres WordPress-Blogs oder Ihrer Website. Sie wird in der Regel links oder rechts von Ihrem Hauptinhaltsbereich positioniert.
Sie können sie verwenden, um zusätzliche Informationen anzuzeigen, die Ihren Hauptinhalt ergänzen. Dazu gehören zum Beispiel die letzten Beiträge, Links zu sozialen Medien, Suchleisten, Formulare für die Anmeldung per E-Mail und vieles mehr.
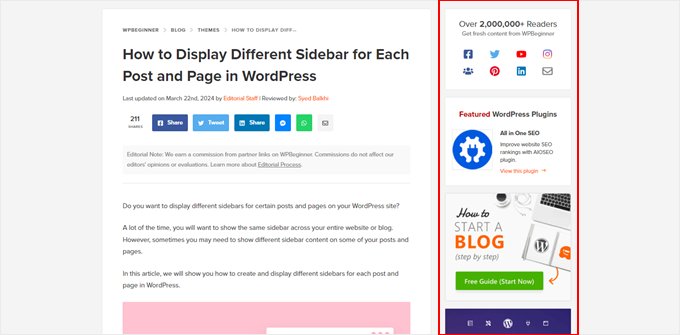
Zwar sind Seitenleisten bei den meisten Themes bereits vordefiniert, aber die Standard-Funktionen passen nicht immer zu Ihren speziellen Website-Zielen. Hier kommt die individuelle Anpassung ins Spiel.
Eine gut gestaltete Seitenleiste kann Ihrer Website in mehrfacher Hinsicht zugute kommen:
- Verbesserte Benutzererfahrung – Eine strategisch gestaltete Seitenleiste kann den Besuchern helfen, sich auf Ihrer Website zurechtzufinden, relevante Informationen zu finden und letztendlich Ihre Seitenaufrufe zu erhöhen.
- Höhere Konversionsraten – Strategische Call-to-Action Buttons, E-Mail-Anmeldeformulare oder Social Media Icons können Besucher zu den gewünschten Aktionen anregen.
- Verbesserte Markenbekanntheit – Sie können die Seitenleiste nutzen, um Ihr Markenlogo, Ihre Profile in den sozialen Medien oder andere visuelle Elemente zu präsentieren, die Ihre Markenidentität unterstreichen.
Indem Sie die Kontrolle über Ihre Seitenleiste übernehmen, können Sie sie so anpassen, dass sie Ihr Webdesign und Ihre Benutzererfahrung verbessert.
Profi-Tipp: Ersparen Sie sich den Ärger und erhalten Sie schnell eine atemberaubende Website mit einer individuell angepassten Seitenleiste. Nutzen Sie Ihre wertvolle Zeit und lassen Sie unsere WordPress-Design-Experten eine personalisierte Website erstellen, die genau Ihren Bedürfnissen entspricht.
Informieren Sie sich über unsere Dienste zur Gestaltung von WordPress-Websites, um mehr zu erfahren.
Aus diesem Grund haben wir die besten Tipps und Tricks für WordPress-Seitenleisten aufgelistet, mit denen Sie Ihre Seitenleiste verbessern können. Sie können das Inhaltsverzeichnis unten verwenden, um durch das Tutorial zu navigieren:
- Create a Sidebar Template Part (Block Themes)
- Display Different Sidebars on Different Pages and Posts
- Create Custom Sidebars for Each Category
- Change the Default Sidebar Side
- Hide Specific Sidebar Widgets on Mobile
- Use Your Sidebar as a Vertical Navigation Menu
- Create a Sticky Sidebar
- Enhance Your Sidebar with Eye-Catching Images
- Boost Conversions with Clear Calls to Action (CTAs) in Your Sidebar
- Grow Your Audience with an Email List Signup Form in the Sidebar
- Enhance User Experience with a Sidebar Search Bar
- Connect with Your Audience with Social Media Sidebar Icons
- Engage Visitors with Recent or Related Posts in the Sidebar
- More Beginner-Friendly Tips to Fine-Tune Your WordPress Sidebar
1. Erstellen eines Templates für die Seitenleiste (Block-Themes)
Dieser Tipp richtet sich hauptsächlich an Benutzer von Block-Themes. Wenn Sie ein klassisches Theme verwenden, hat der Entwickler des Themes in der Regel einen WordPress-Widget-Bereich für Ihre Seitenleiste integriert, und Sie müssen nichts weiter tun.
Wenn Sie ein Block-Theme verwenden, wird das Menü “Design ” Widgets ” in Ihrem WordPress-Dashboard nicht angezeigt. Das liegt daran, dass Ihr Theme nicht mehr den WordPress Customizer nutzt und nun vollständig auf Blöcke im Full-Site-Editor angewiesen ist.
Einerseits kann dies die individuelle Anpassung der Website erheblich erleichtern. Gleichzeitig kann es aber auch verwirrend werden, wenn Sie an klassische Themes gewöhnt sind.
Schauen wir uns an, wie Seitenleisten in Block-Themes funktionieren. Seitenleisten und andere Elemente wie Header und Footer werden jetzt als “Template-Teile” bezeichnet, d. h. als Teile des Layouts, die Sie auf Ihrer gesamten Website wiederverwenden können.
Die meisten Block-Themes enthalten einen Header- und einen Footer-Template-Teil, da sie ein Muss für eine Website sind. Einige Block-Themes haben auch Templates mit einer Seitenleiste, wie das Standard-Theme von Twenty Twenty-Four.
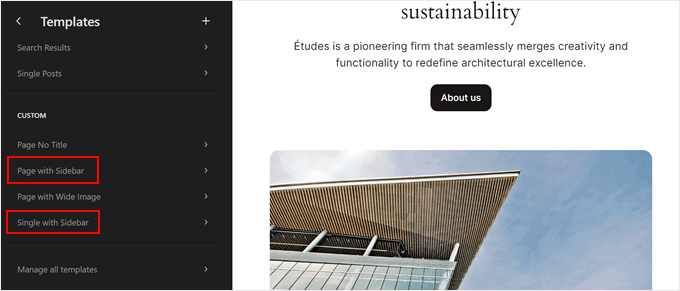
Allerdings verfügen nicht alle Block-Themes über diesen Teil, was frustrierend sein kann, wenn Seitenleisten für Ihre Website wichtig sind. Sie müssen also selbst eine erstellen.
Zum Glück ist das Verfahren ziemlich einfach, und wir werden Ihnen Schritt für Schritt zeigen, wie es geht. Gehen Sie zunächst auf Design ” Editor, um den Editor für die gesamte Website zu öffnen.

Sie sehen nun mehrere Optionen, mit denen Sie Ihr Theme individuell anpassen können.
Klicken Sie auf‘Vorlagen‘, um ein neues Template-Teil zu erstellen.
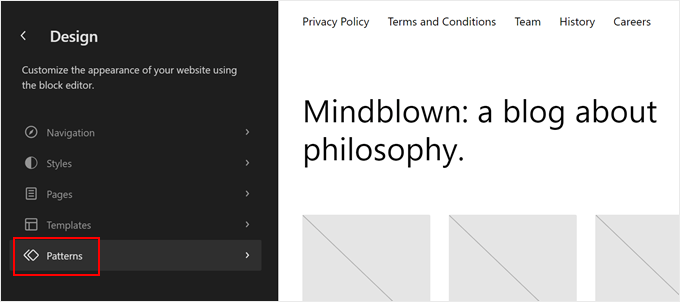
Klicken Sie hier auf den Button “+ Vorlage erstellen” im linken Bereich.
Wählen Sie dann ‘Template-Teil erstellen’.
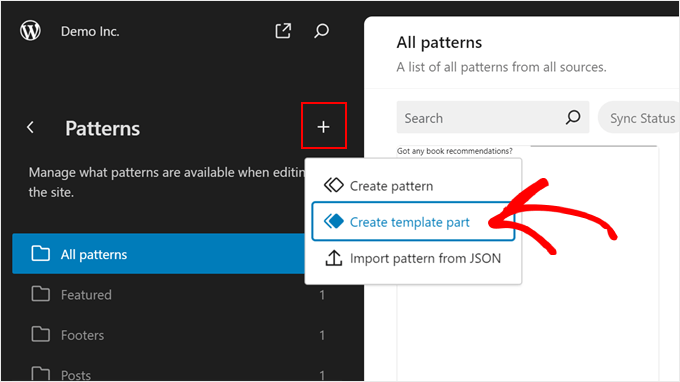
Geben Sie Ihrem neuen Template-Teil nun einen Namen. Das kann etwas Einfaches wie “Seitenleiste” sein.
Für den Bereich wählen Sie “Allgemein”.
Sobald das erledigt ist, klicken Sie auf “Erstellen”.
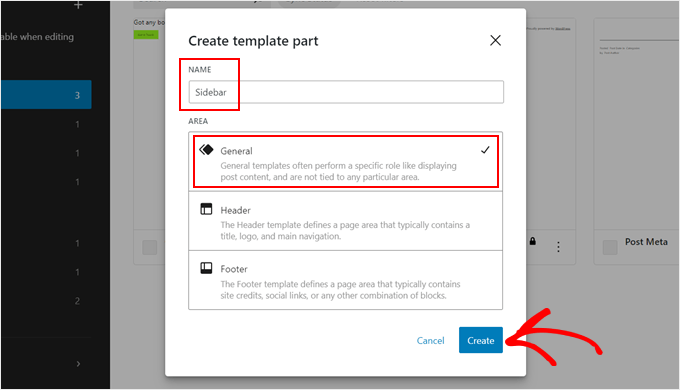
Sie befinden sich nun im Block-Editor, in dem Sie Blöcke zu Ihrer Seitenleiste hinzufügen können.
In unserem Beispiel haben wir einen Block hinzugefügt, in dem unsere neuesten Beiträge und Kommentare angezeigt werden. Wir haben auch Schlagwörter hinzugefügt, um die Besucher zu ermutigen, sich diese Abschnitte in unserer Seitenleiste anzusehen.
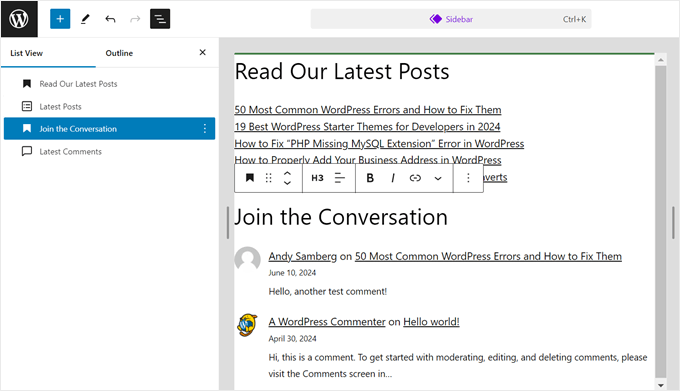
Wie Sie sehen können, sieht die Seitenleiste nicht besonders übersichtlich aus. Es wäre also eine gute Idee, einen Gruppenblock zu verwenden, um Elemente zu gruppieren, die miteinander in Beziehung stehen. Wenn Sie diese Elemente verschieben müssen, können sie so als eine Einheit neu angeordnet werden.
Sie müssen nur die Blöcke markieren, die Sie gruppieren möchten. Klicken Sie dann in der Werkzeugleiste des Blocks auf das Symbol “Gruppieren”.
Mehr über die Verwendung des Gruppenblocks erfahren Sie in unserem Artikel über die Auswahl und Verwendung verschachtelter Blöcke in WordPress.
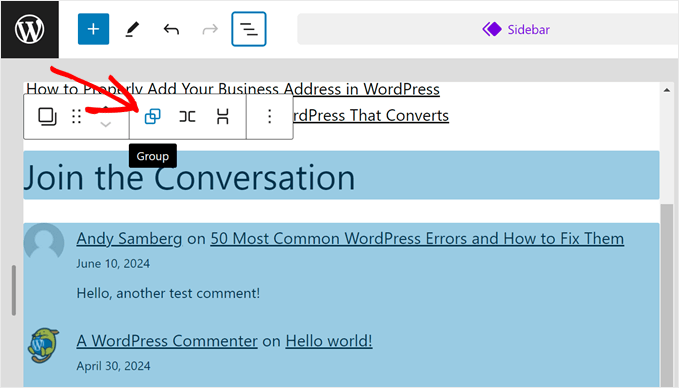
Sie möchten auch ein Element wie den Trennblock hinzufügen, um eine Gruppe von Blöcken von einer anderen zu trennen.
Dieser Block kann eine Formtrennung zwischen Ihren Blockgruppen hinzufügen.
Klicken Sie einfach irgendwo auf den Button “+ Block hinzufügen” und wählen Sie den Block “Trennlinie”. Sie können auch individuell anpassen, wie die horizontale Linie aussieht.
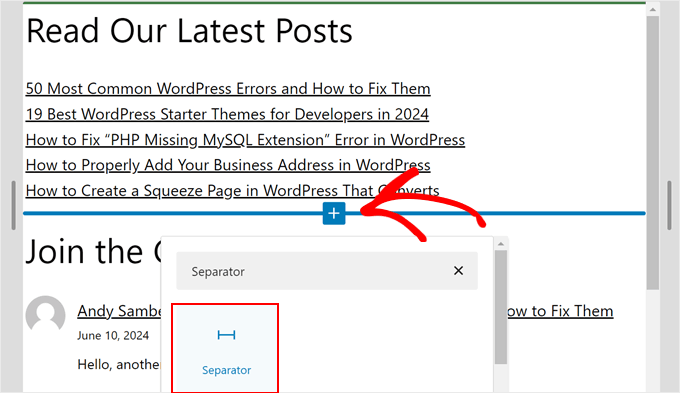
Wenn Sie mit Ihrer Seitenleiste zufrieden sind, klicken Sie einfach auf “Speichern”.
Jetzt können Sie Ihre Seitenleiste in jedes Template Ihres Themes einfügen.
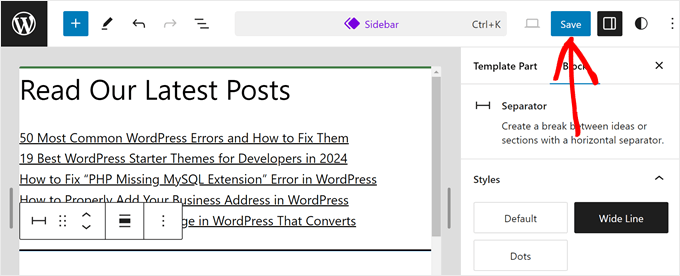
Versuchen wir, ihn in Ihr Template für Einzelbeiträge einzufügen.
Gehen Sie dazu einfach zurück zum Hauptmenü Ihres Full-Site Editors und wählen Sie “Templates”.
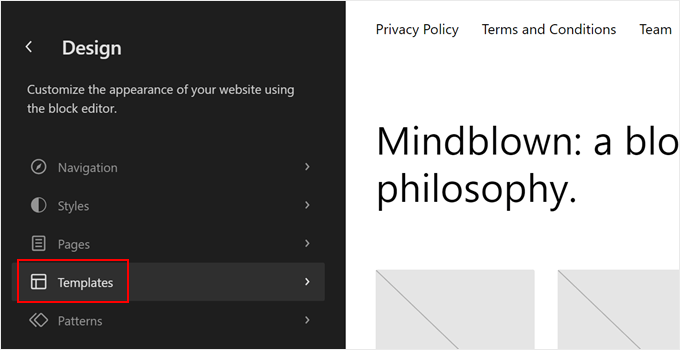
Suchen Sie dann das Template für den Einzelbeitrag Ihres Themes.
Er kann als ‘Einzelbeiträge’ oder ähnlich bezeichnet werden.
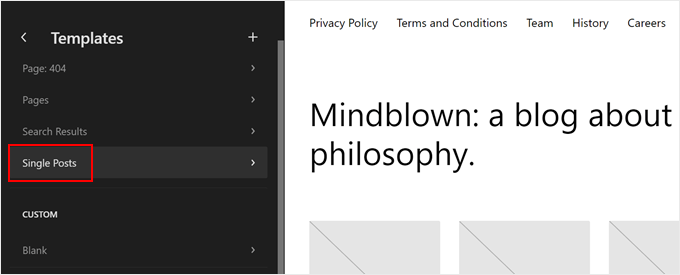
Als Nächstes klicken Sie einfach auf den Button “Bearbeiten”.
Dadurch wird der Block-Editor für dieses Template geöffnet.
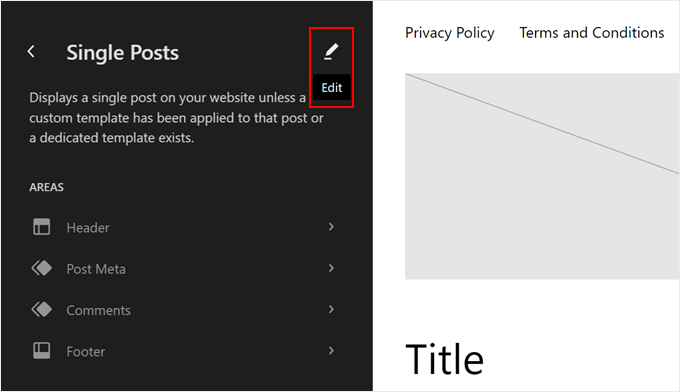
Klicken Sie an einer beliebigen Stelle des Templates auf den Button “+ Block hinzufügen”.
Wählen Sie das ‘Template Part’.
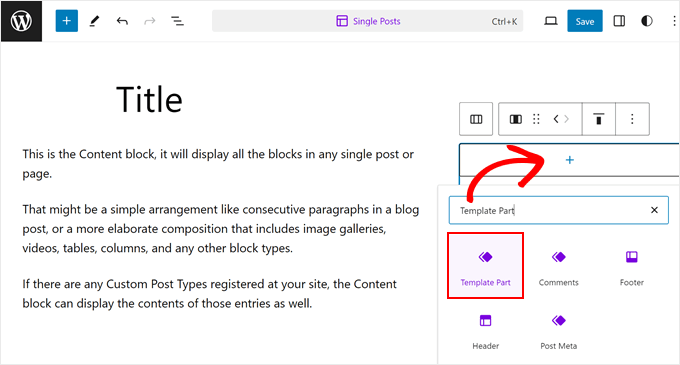
Nun werden zwei Optionen angezeigt: ‘Auswählen’ oder ‘Leer starten’.
Wählen Sie die erste Option.
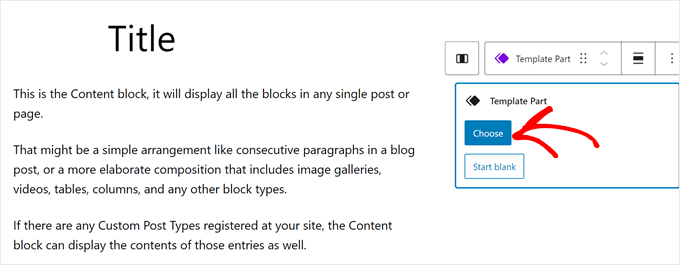
Sie sollten nun die vorhandenen Template-Teile Ihres Themes sehen.
Klicken Sie auf das soeben erstellte Dokument.
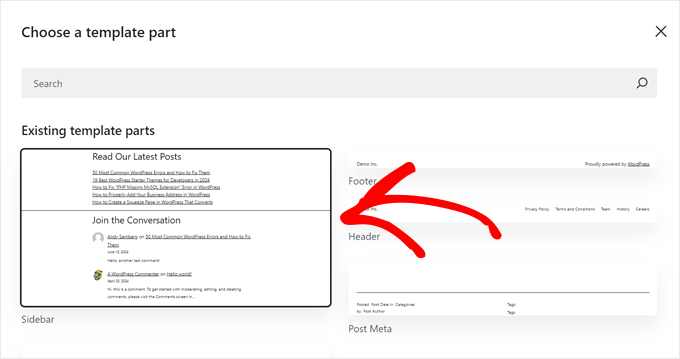
Jetzt können Sie das Layout des Templates an die neue Seitenleiste anpassen.
Klicken Sie anschließend auf “Speichern”.
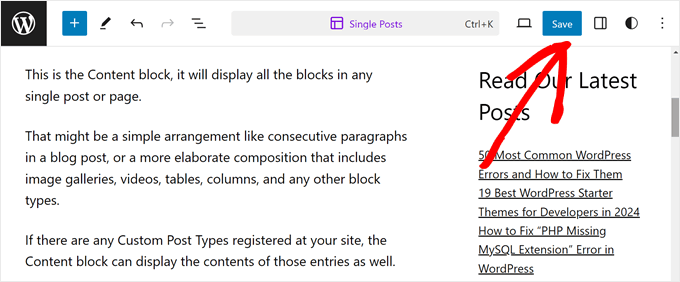
Wenn Sie einen Beitrag auf Ihrer Website in der Vorschau anzeigen, sollte das Template für die Seitenleiste nun dort zu finden sein.
2. Anzeige verschiedener Seitenleisten auf verschiedenen Seiten und Beiträgen
Normalerweise können Sie mit Ihrem WordPress Theme nur eine Seitenleiste auf Ihrer gesamten Website anzeigen. Es ist jedoch möglich, mehrere Seitenleisten zu erstellen und sie auf bestimmten Seiten oder Beiträgen anzuzeigen.
Nehmen wir an, Sie haben eine Website mit einem Abschnitt für einen Blog und einer Seite für Kontakte. Die Seitenleiste Ihres Blogs eignet sich ideal für die Anzeige der zuletzt veröffentlichten Beiträge und der Auflistung der Kategorien. Auf der anderen Seite könnte Ihre Kontaktseite von einer Karte und einem Kontaktformular profitieren.
Die gute Nachricht ist, dass die Anzeige verschiedener Seitenleisten auf verschiedenen Seiten und Beiträgen in WordPress mit Hilfe der Page-Builder von WordPress ganz einfach ist.
Es gibt viele Page-Builder, die dies können, einschließlich Elementor, aber unser Favorit ist SeedProd.
SeedProd ist ein Page-Builder Plugin, mit dem Sie individuelle Seiten und Themes mit einem benutzerfreundlichen Drag-and-drop Editor erstellen können. Es bietet über 50+ professionelle Website-Kits und 350+ Landing Page Templates zur Auswahl, so dass Sie die beste für Ihre Bedürfnisse finden können.
Mit SeedProd können Sie individuelle Seiten mit verschiedenen Seitenleisten erstellen.

Auf einer Produktseite könnten Sie zum Beispiel verwandte Produkte oder Kundenrezensionen in der Seitenleiste präsentieren. Ihre Landing Page könnte einen auffälligen Call-to-Action-Button oder ein E-Mail-Anmeldeformular enthalten.
Eine ausführliche Anleitung dazu finden Sie in unserer Schritt-für-Schritt-Anleitung, wie Sie in WordPress verschiedene Seitenleisten für Beiträge und Seiten anzeigen können.
3. Erstellen Sie individuelle Seitenleisten für jede Kategorie
Vielleicht betreiben Sie einen Food-Blog mit einer umfangreichen Rezeptsammlung, die nach Küchen geordnet ist. Eine allgemeine Seitenleiste “Rezepte” könnte alle Ihre neuesten Gerichte auflisten.
Wäre es für Besucher, die italienische Rezepte suchen, nicht hilfreicher, eine Seitenleiste mit beliebten italienischen Zutaten, Kochtechniken oder sogar mit italienischen Restaurants in ihrer Nähe zu sehen?
In diesem Fall kann es sinnvoll sein, individuelle Seitenleisten für jede Kategorie zu erstellen. Indem Sie den Inhalt der Seitenleisten auf bestimmte Kategorien abstimmen, können Sie Ihren Besuchern ein gezielteres und wertvolleres Erlebnis bieten.
Nehmen wir an, Sie sind ein Reiseblogger mit speziellen Seiten für verschiedene Reiseziele. Sie könnten eine individuelle Seitenleiste für Ihre nordamerikanische Kategorie-Seite erstellen, die nur interne Links zu Inhalten mit Bezug zu diesen Reisezielen enthält.
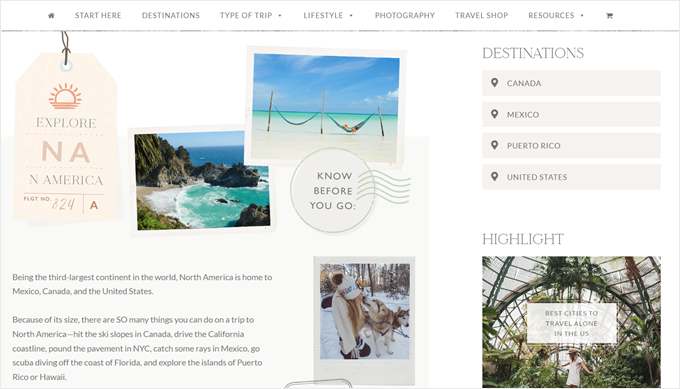
Es gibt mehrere Möglichkeiten, individuelle Seitenleisten für jede Kategorie in Ihrem WordPress-Theme zu erstellen:
- WordPress Plugins für Seitenleisten – Zahlreiche benutzerfreundliche Plugins ermöglichen es Ihnen, individuelle Seitenleisten zu erstellen und diese dann bestimmten Kategorien zuzuordnen.
- Theme-Builder – Wenn Sie einen leistungsstarken Theme-Builder wie SeedProd verwenden, verfügt dieser wahrscheinlich über integrierte Funktionen zum Erstellen individueller Seitenleisten und deren Zuweisung zu Kategorien.
- Individueller Code – Dieser Ansatz erfordert einige Programmierkenntnisse, gibt Ihnen aber die ultimative Kontrolle über die Anpassung Ihrer Seitenleiste. Allerdings müssen Sie die richtige PHP-Datei kennen, in die Sie den Code einfügen können.
Eine ausführliche Anleitung finden Sie in unserer Anleitung, wie Sie ganz einfach einen individuellen Header, Footer oder eine Seitenleiste für jede Kategorie in WordPress hinzufügen können.
4. Ändern Sie die Standard Seitenleiste
Gelegentlich müssen Sie die Seitenleiste ändern. Vielleicht richtet sich Ihre Website an Sprachen, die von rechts nach links geschrieben und gelesen werden. Wenn sich die Seitenleiste auf der linken Seite befindet, passt sie besser zum natürlichen Lesefluss Ihrer Benutzer.
Vielleicht möchten Sie auch die Benutzererfahrung auf der Grundlage des Besucherverhaltens verbessern. Vielleicht betreiben Sie eine E-Commerce-Website und stellen fest, dass potenzielle Kunden Ihre Websites häufig auf eine bestimmte Art und Weise durchsuchen, z. B. von oben links nach unten.
Durch die strategische Platzierung der Seitenleiste auf der rechten Seite können Sie diesem Verhalten entgegenkommen. So können die Besucher bequemer in Ihren Produkten stöbern.
Es gibt mehrere Möglichkeiten, die Standard-Seitenleiste in WordPress zu ändern. Wenn Sie ein Block-Theme verwenden, können Sie damit die Seitenleiste in Ihren Templates für die Seiten ändern.
Einige klassische Themes wie Astra bieten in ihren Theme-Einstellungen auch eine Option zum Ändern der Seitenleiste.
Schauen Sie unbedingt in der Dokumentation Ihres Themes nach oder erkunden Sie die Optionen Ihres Themes in Ihrem WordPress-Dashboard.

Wenn Ihr Theme keine integrierte Option bietet und Sie sich mit ein wenig Code auskennen, können Sie stattdessen das Stylesheet des Themes (style.css) bearbeiten.
Wenn Sie keine Lust haben, den Code direkt zu bearbeiten, kann ein benutzerfreundliches Plugin wie CSS Hero eine gute Alternative sein. Mit CSS Hero können Sie die CSS-Stile Ihrer Website visuell anpassen, ohne selbst Code schreiben zu müssen.

Eine detaillierte Aufschlüsselung der verschiedenen Methoden finden Sie in unserer ausführlichen Anleitung zum Ändern der Seitenleiste in WordPress.
5. Bestimmte Seitenleisten-Widgets auf dem Handy ausblenden
Höchstwahrscheinlich kommt ein erheblicher Teil des Datenverkehrs auf Ihrer Website von mobilen Geräten. Auch Suchmaschinen legen Wert auf mobilfreundliche Benutzer, daher sollten Sie sicherstellen, dass Ihre Website auch auf kleineren Ansichten gut aussieht.
In diesem Fall ist das strategische Ausblenden bestimmter Seitenleisten-Widgets auf mobilen Geräten ein wertvoller Trick.
Eine Seitenleiste mit Formularen, langen Text-Widgets oder Bildbannern kann durchaus nützlich sein. Doch während diese Elemente auf Desktop-Ansichten gut funktionieren, können sie auf mobilen Geräten die Benutzeroberfläche unübersichtlich machen.
Durch das selektive Ausblenden bestimmter Widgets auf mobilen Geräten können Sie eine saubere Seitenleiste erstellen, die die Lesbarkeit verbessert.
Mehr dazu erfahren Sie in unserer ausführlichen Anleitung, wie Sie ein WordPress-Widget auf mobilen Geräten einfach ausblenden können.
6. Verwenden Sie Ihre Seitenleiste als vertikales Navigationsmenü
Dieser Tipp eignet sich hervorragend für Websites mit vielen Inhalten oder Navigationselementen, die überwältigend wirken.
Denken Sie an Websites mit einer Vielzahl von Kategorien oder komplexen Informationsstrukturen. Eine horizontale Navigationsleiste am oberen Rand kann unübersichtlich und schwierig zu navigieren sein.
Hier ist ein vertikales Navigationsmenü in Ihrer Seitenleiste die Rettung. Ein vertikales Menü nimmt weniger Platz ein als ein horizontales Menü, so dass es für Benutzer einfacher ist, zu scannen und zu finden, wonach sie suchen, insbesondere auf Mobiltelefonen und Tablets.
Außerdem kann die Verwendung der Seitenleiste anstelle des oberen Bereichs der Seite wertvollen Platz für andere wichtige Elemente wie Ihr Logo, Call-to-Action Buttons oder eine Suchleiste freisetzen.
Wenn Sie daran interessiert sind, dies zu implementieren, können Sie unsere Anleitung zum Erstellen eines vertikalen Navigationsmenüs in WordPress lesen.

Für Websites mit komplexeren Strukturen oder wenn Sie auf kleinen Ansichten noch mehr Platz sparen wollen, sollten Sie ein ausklappbares Seitenleisten-Menü verwenden.
Bei dieser Art von Menü können Sie eine Reihe von Links zur Navigation einfügen, die jedoch ausgeblendet bleiben, bis ein Benutzer auf den Menü-Button klickt.

7. Eine oben gehaltene Seitenleiste erstellen
Viele Website-Besucher neigen dazu, auf einer Seite nach unten zu scrollen, um den Inhalt zu lesen. Eine herkömmliche Seitenleiste bleibt an einer Stelle fixiert, und wenn Benutzer scrollen, verlieren sie möglicherweise die wertvollen Informationen oder Handlungsaufforderungen, die sie enthält, aus den Augen.
Eine oben gehaltene Seitenleiste löst dieses Problem. Sie hält sich im Wesentlichen oben auf der Ansicht, wenn der Benutzer nach unten scrollt, so dass sie konstant sichtbar ist.
Indem Sie Ihre Seitenleiste immer anzeigen, erhöhen Sie die Wahrscheinlichkeit, dass die Besucher die darin enthaltenen Inhalte wahrnehmen und mit ihnen interagieren.

Wenn Ihre Seitenleiste wichtige Elemente wie Buttons “In den Warenkorb” oder Sonderangebote enthält, kann eine oben gehaltene Seitenleiste auch zu einer höheren Konversionsrate führen. Das liegt daran, dass diese CTAs während der gesamten Reise des Besuchers auf der Seite konstant sichtbar bleiben.
Bei langen Beiträgen kann der Benutzer dank eines oben gehaltenen Inhaltsverzeichnisses leicht zu bestimmten Abschnitten springen.
In unserer Anleitung zum Erstellen einer oben gehaltenen Seitenleiste in WordPress erfahren Sie mehr.
8. Verbessern Sie Ihre Seitenleiste mit auffälligen Bildern
Bilder sind mächtige Werkzeuge, um die Aufmerksamkeit zu wecken und Ihre Website visuell interessant zu gestalten.
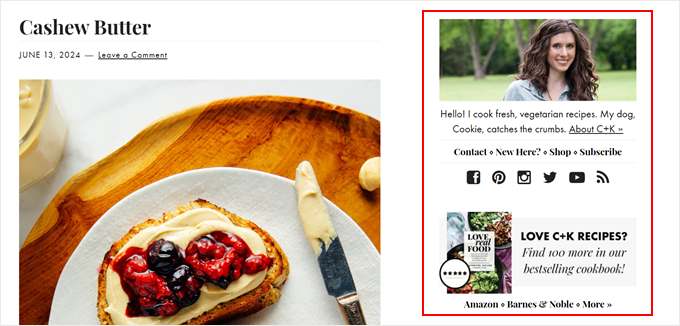
Es gibt mehrere Möglichkeiten, Bilder in Ihrer Seitenleiste zu verwenden:
- Bannerwerbung – Bewerben Sie Ihre eigenen Produkte oder Dienste oder gehen Sie eine Partnerschaft mit anderen Unternehmen für gezielte Werbung ein.
- Werbeinhalte – Heben Sie bevorstehende Veranstaltungen, Webinare oder Sonderangebote mit visuell ansprechenden Grafiken hervor.
- Social Proof – Zeigen Sie Kundenreferenzen oder Logos bekannter Marken, die Ihrem Unternehmen vertrauen, um Vertrauen und Glaubwürdigkeit bei Ihrer Zielgruppe aufzubauen.
Das Hinzufügen eines Bildes in die Seitenleiste ist ziemlich einfach. Benutzer von Block-Themes können einfach einen Bildblock zum Template-Teil der Seitenleiste in ihrem Theme hinzufügen und das Bild in ihre Mediathek hochladen.
Wenn Sie ein klassisches Theme verwenden, können Sie einfach den Block-Editor für Widgets nutzen, um den Bildblock per Drag-and-drop in Ihre Seitenleiste zu ziehen.
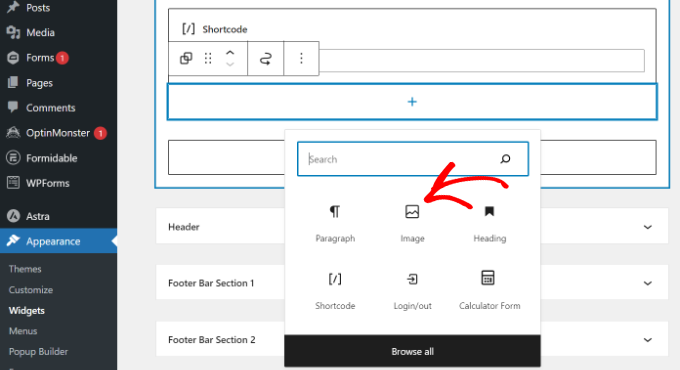
Eine Schritt-für-Schritt-Anleitung finden Sie in unserem Tutorial zum Hinzufügen eines Bildes zu einem WordPress-Seitenleisten-Widget.
9. Steigern Sie die Conversions mit klaren Handlungsaufforderungen (CTAs) in Ihrer Seitenleiste
Ganz gleich, ob sich jemand in Ihre E-Mail-Liste einträgt, ein Produkt kauft oder Sie wegen eines Dienstes kontaktiert – ein überzeugender Call-to-Action Button kann die Konversionsrate erheblich steigern.
Die Seitenleiste ist eine hervorragende Position für einen CTA. Seitenleisten werden in der Regel strategisch im Layout Ihrer Website positioniert, sodass Ihre CTAs konstant sichtbar sind, wenn Benutzer durch Ihren Inhalt scrollen.
Und wenn Sie verschiedene Seitenleisten für verschiedene Seiten haben, können Sie spezifische CTAs auf den Inhalt Ihrer Seiten abstimmen.
Die Seitenleiste eines Blog-Beitrags könnte beispielsweise Funktionen für die angeschlossenen Partner der Website enthalten, während die Seitenleiste einer Produktseite eine “Jetzt kaufen”-Funktion enthalten könnte.
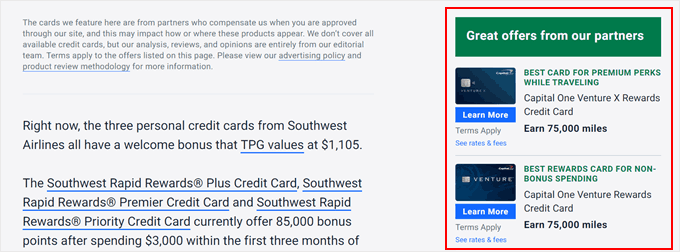
Wenn Sie Ihre CTAs auf die nächste Stufe heben möchten, lesen Sie unseren Artikel über die besten CTA-Praktiken für die Konversionsrate von Landing Pages.
Wenn Sie eine Unternehmenswebsite betreiben, die es potenziellen Kunden ermöglicht, Sie telefonisch zu kontaktieren, können Sie auch einen Click-to-Call Button in Ihre Seitenleiste einfügen. Auf diese Weise machen Sie es zukünftigen Kunden leicht, mit Ihnen in Kontakt zu treten.
10. Vergrößern Sie Ihr Publikum mit einem Anmeldeformular für die E-Mail-Liste in der Seitenleiste
Ein strategisch in der Seitenleiste platziertes Anmeldeformular für die E-Mail-Liste ermöglicht es interessierten Besuchern, sich problemlos in Ihre E-Mail-Liste einzutragen. Auf diese Weise können Sie sie über neue Beiträge, exklusive Angebote oder bevorstehende Veranstaltungen auf dem Laufenden halten.
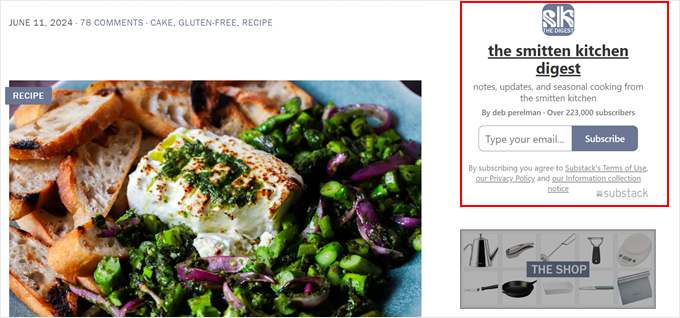
Wenn Sie verschiedene Seitenleisten für verschiedene Seiten verwenden, können Sie das Anmeldeformular und seine Nachricht auf den spezifischen Inhalt jeder Seite abstimmen.
Zum Beispiel könnte die Seitenleiste eines Blog-Beitrags ein kostenloses digitales Produkt anbieten, wenn man sich anmeldet. Die Seitenleiste einer eCommerce-Produktseite könnte exklusive Rabatte für neue Abonnenten hervorheben.
Unsere Anleitung zum Hinzufügen von E-Mail-Abonnements zu Ihrem WordPress-Blog kann Ihnen den Einstieg erleichtern.
11. Verbessern Sie die Benutzererfahrung mit einer Seitenleiste Suchleiste
Wenn Sie eine große Bibliothek von Inhalten haben, kann die Navigation für die Besucher überwältigend werden. Mit einer gut platzierten Suchleiste in der Seitenleiste können Benutzer die benötigten Informationen schnell und effizient finden.
Anstatt durch lange Menüs zu scrollen oder unzählige Seiten zu durchsuchen, können Benutzer einfach ihren spezifischen Begriff in Ihre Seitenleiste eingeben und finden sofort den gewünschten Inhalt.
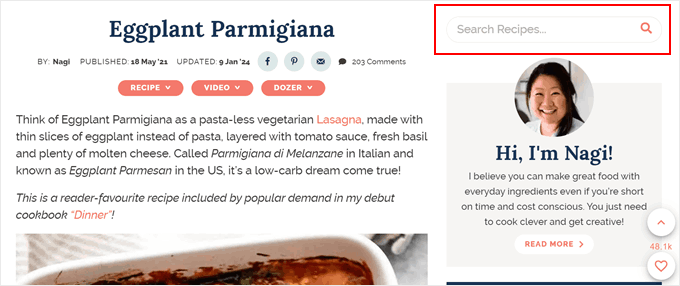
Außerdem ermutigt eine leicht zugängliche Suchleiste die Besucher, tiefer in Ihre Inhalte einzusteigen und Themen zu erkunden, die sie interessieren. Dies kann zu einem höheren Engagement und einer längeren Verweildauer führen.
Mit dem blockbasierten Widget-Editor und dem Full-Site-Editor für Block-Themes können Sie den Suchleisten-Block ganz einfach in den gewünschten Bereich einfügen.
Wenn Sie jedoch ein Suchformular erstellen möchten, das auf die Bedürfnisse Ihrer Website zugeschnitten ist, empfehlen wir SearchWP. Mit diesem Plugin können Sie einen viel fortschrittlicheren Suchalgorithmus als die Standard-Suche von WordPress einrichten.
Unsere Anleitung zum Erstellen eines individuellen WordPress-Suchformulars zeigt Ihnen, wie Sie genau das tun und die Suchleiste zu einem Abschnitt des Widgets hinzufügen können.
12. Verbinden Sie sich mit Ihrem Publikum mit Social Media Seitenleisten Icons
Auffällige Social-Media-Symbole in Ihrer Seitenleiste ermöglichen es den Besuchern, sich auf ihren bevorzugten Plattformen mit Ihnen zu verbinden.
Indem Sie es Ihren Besuchern leicht machen, Ihnen in den sozialen Medien zu folgen, können Sie Ihr Publikum stetig vergrößern und engere Beziehungen zu ihm aufbauen.
Darüber hinaus stärkt eine konsistente Präsenz in den sozialen Medien auf mehreren Plattformen Ihre Markenidentität und erhöht die allgemeine Markenbekanntheit.

Mit dem Widget-Editor oder dem Editor für ganze Websites können Sie ganz einfach Symbole für soziale Medien in Ihre Seitenleiste einfügen. Der integrierte Social Icons-Block verfügt über die Funktionen, die Sie benötigen, um eine Reihe von Social Icons zu entwerfen, die zum Design Ihrer Website passen.
Wenn Sie jedoch mehr Optionen zur Anpassung wünschen, empfehlen wir, eine individuelle Seite mit einer Seitenleiste mit SeedProd zu erstellen. Dieses Plugin für Page-Builder verfügt auch über einen Social-Block sowie viele weitere Optionen zur individuellen Anpassung und Symbole für soziale Medien, die Sie verwenden können.

13. Binden Sie Besucher mit aktuellen oder verwandten Beiträgen in der Seitenleiste ein
Eine gut kuratierte Auswahl aktueller oder verwandter Beiträge in Ihrer Seitenleiste kann die Besucher länger zum Surfen anregen.
Denken Sie darüber nach. Indem Sie verwandte oder kürzlich veröffentlichte Beiträge in Ihrer Seitenleiste präsentieren, bieten Sie Ihren Besuchern einen verlockenden Einblick in Ihre neuesten Inhalte. Das kann sie dazu verleiten, weitere Artikel zu lesen, die sie interessant finden könnten.
Für Personen, die hervorgehobene Beiträge mit Vorschaubildern anzeigen möchten, empfehlen wir MonsterInsights.
Der Standard WordPress Editor erlaubt es Ihnen, hervorgehobene Beiträge mit Hilfe des Listenblocks hinzuzufügen. Mit MonsterInsights können Sie diese Beiträge mit ihren Vorschaubildern anzeigen, um die Aufmerksamkeit der Benutzer zu wecken.
In unserer Anleitung zum Hinzufügen hervorgehobener Beiträge in der WordPress-Seitenleiste werden sowohl die integrierten als auch die MonsterInsights-Methoden erläutert.

Weitere einsteigerfreundliche Tipps zur Feinabstimmung Ihrer WordPress-Seitenleiste
Die Tipps, die wir bisher erforscht haben, bilden eine solide Grundlage für die individuelle Anpassung Ihrer WordPress Seitenleiste. Aber warten Sie, es gibt noch mehr!
Hier sind einige weitere Möglichkeiten, das Potenzial Ihrer Seitenleiste zu nutzen:
- Anzeige der letzten Kommentare – Fördern Sie die Konversation, indem Sie Ihre letzten Kommentare in der Seitenleiste anzeigen lassen.
- Zeigen Sie Ihre Top-Kommentatoren – Animieren Sie Benutzer zur Teilnahme an der Konversation, indem Sie Ihre aktivsten Kommentatoren anzeigen.
- Zeigen Sie Ihre Abonnentenzahlen an – Verstärken Sie den sozialen Beweis, indem Sie die Abonnentenzahlen von verschiedenen Plattformen wie E-Mails oder sozialen Medien anzeigen.
- Passen Sie die Anzeige Ihres Archivs individuell an – Passen Sie die Darstellung Ihrer Kategorien oder monatlichen Archive in der Seitenleiste an, um das Erscheinungsbild zu optimieren.
Wir hoffen, dass dieser Artikel Ihnen geholfen hat, die besten WordPress-Sidebar-Tricks zu lernen, um maximale Ergebnisse zu erzielen. Vielleicht möchten Sie auch unseren ultimativen Leitfaden zu den wichtigsten WordPress-Design-Elementen und unseren Leitfaden zum Hinzufügen benutzerdefinierter Stile zu WordPress-Widgets lesen.
Wenn Ihnen dieser Artikel gefallen hat, dann abonnieren Sie bitte unseren YouTube-Kanal für WordPress-Videotutorials. Sie können uns auch auf Twitter und Facebook finden.





Nathan
Hi guys!
I know it’s not the exactly topic of this post, but I’m having a problem with sidebars since yesterday that I don’t have idea to fix. I’m wondering If someone could help me…
When I try to add HTML code to the sidebar or header, no matter with which plugin (i’ve tried enhanced text, wordpress ad widget or even the standart “text” option), I hit the “save” button and it keeps loading forever, never finishs…
When I refresh the page the code it’s not there… I realized this start happening yesterday, but I updated to version 4.5 last week…
Someone could help me? I need to place my ads…
Thanks!!
WPBeginner Support
When this happens, try right clicking anywhere on the page and select Inspect from browser menu. This will open developer tools. Click on the Console tab to see if it is reporting any errors. You can also Try deactivating all WordPress plugins and switching to a default theme. Now try adding the code in widget again. If this works then figure out which plugin or theme was causing the conflict by activating them one by one.
Admin
Tariq Kamal
Hi
I need to know if I am using widgets on my blog with the options set in the visibility mode where I set a certain criteria for certain widgets to appear (or be hidden) on some categories or pages. This obviously means that I will use more widgets, some will appear in one category the others in other categories. Is it an extra load on my blog? Is my blog loading all the widgets at startup or it will only load the widgets when the desired category is visited.
I hope you guys understand what I want to say and give me some feedback.
Thank you
Tony N
Great article! Is there a plug in that is similar to the recent posts widget, but will let you select only certain specific post categories to show, and perhaps style the text and head?
Johnathan
I think it’s all dependent on who your visitors are and where they are coming from, but I am seeing that mobile devices are ruling my traffic sources. Which made me take a closer look and think harder about what my blog looks like on mobile devices. Of course, always use a theme that works well with mobile.
The problem I am seeing, at least with the theme I’m using, is that on mobile it pushes my sidebar to the bottom of scrolling. I’m looking into ways of getting my CTAs into every post rather than depending on the sidebar to d it for me.
In the past, I’ve used a plugin that put whatever I wanted at the beginning and end of every post, but for the life of me I can find anything like it again.
Any suggestions?
RW
Excellent point Johnathan. I agree completely. It’s becoming a reality, that on some sites, sidebars aren’t all that necessary.
Nata
Excellent list. My sidebars were a total mess. I just wish there were one plugin that would do it all!