Bei WPBeginner haben wir im Laufe der Jahre zahlreiche SEO-Werkzeuge getestet, und wir halten All in One SEO (AIOSEO) für das beste WordPress SEO Plugin auf dem Markt. Wir verwenden dieses Tool selbst, um WPBeginner für SEO zu optimieren.
Warum loben wir AIOSEO so sehr? AIOSEO bietet sowohl Anfängern als auch Experten eine umfassende Reihe von Funktionen zur Suchmaschinenoptimierung in einem einzigen, benutzerfreundlichen Plugin. Dieser All-in-One-Ansatz vereinfacht den komplexen Prozess der Suchmaschinenoptimierung und macht ihn für Benutzer aller Kenntnisstufen zugänglich.
In diesem Artikel möchten wir Ihnen einige leistungsstarke AIOSEO-Power-Hacks vorstellen. Diese fortschrittlichen Strategien helfen Ihnen, Ihr WordPress-SEO-Spiel zu verbessern, Ihre Suchmaschinen-Rankings zu steigern und die Sichtbarkeit Ihrer Website zu erhöhen.
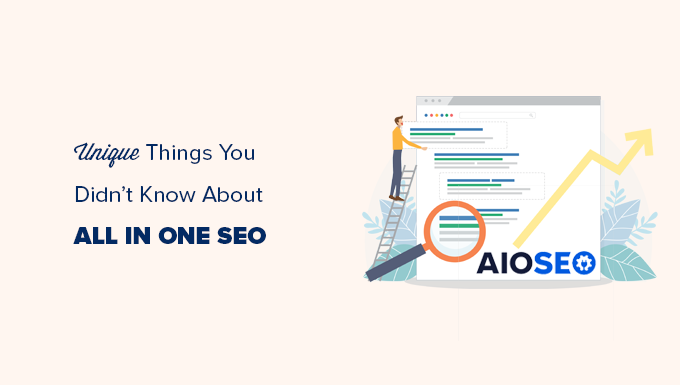
Was macht All in One SEO zum besten SEO-Toolkit für WordPress-Benutzer?
All in One SEO für WordPress ist das ursprüngliche WordPress SEO-Plugin.
Derzeit nutzen über 3 Millionen Websites AIOSEO, darunter auch WPBeginner, und es gehört zu den 20 meistinstallierten WordPress-Plugins aller Zeiten.
Es gibt auch eine kostenlose Version von AIOSEO, die Sie verwenden können, wenn Sie gerade erst anfangen.
Lesen Sie unseren vollständigen AIOSEO Testbericht für weitere Details.
All in One SEO wurde erstmals 2007 veröffentlicht, nur wenige Jahre nachdem WordPress die Möglichkeit eingeführt hatte, Plugins zur Erweiterung der WordPress-Funktionen zu installieren.

Im Jahr 2020 wurde AIOSEO von Awesome Motive (der Verwaltungsgesellschaft von WPBeginner) übernommen. Seitdem hat es sich zum leistungsstärksten und modernsten WordPress-SEO-Plugin entwickelt, mit dem Sie ein komplettes SEO-Dashboard zu Ihrer Website hinzufügen können.
Wir verwenden es auf allen unseren Websites, um unsere WordPress-SEO-Rankings zu verbessern, einschließlich WPBeginner. Das liegt daran, dass die Funktionen von keinem anderen SEO-Plugin auf dem Markt übertroffen werden.
Lassen Sie uns nun einen Blick auf einige der coolsten Dinge werfen, die Sie mit All in One SEO machen können.
Hier finden Sie eine Liste der Themen, die wir in diesem Leitfaden behandeln werden.
- Ability to Add Dynamic SEO Title and Descriptions
- Helps You Write Good Headlines and SEO Titles
- Comes with a Dynamic and Customizable Table of Contents Block
- Easily Add NoFollow Attribute to External and Referral Links
- Generate Keyword Ideas while Writing Posts
- Get a Practical SEO Score for Your Content
- Comes with the Most Comprehensive Schema Markup Support
- Easy and Extensive Social Media Integration
- Boost Author SEO to Meet Google's E-E-A-T Guidelines
- Add New Links or Cleanup Bad Links with AIOSEO Link Assistant
- Comes with Extensive XML Sitemaps with Powerful Customization Options
- Appear in Google News with News XML Sitemaps
- Easily Create Customizable HTML Sitemaps
- Appear in Video Results with Video Sitemaps
- Get Indexed Faster with RSS Sitemaps
- Easily Add Your Site to Webmaster Tools & Google Search Console
- Get New Content Indexed Quickly with IndexNow
- Customize Your WordPress RSS Feeds to Boost SEO
- Helps You Fix Search Crawl Budget Issues
- Easily Setup 301 Redirects
- Detect 404 Errors and Fix Them
- Easy Full Site Redirects When Moving Site to Different Domains
- Faster Redirects Using Server Instead of PHP
- Track Your Keyword Rankings with Powerful Search Statistics
- Advanced Yet Easiest Breadcrumb Navigation
- Turn On REST API for Headless WordPress
- Control Which Users Have Access to SEO Features and Settings
- Seamless eCommerce Integration
- Powerful Image SEO Features
- Safely Edit Robots.txt and .htaccess Files From WordPress Admin
- Perform a Quick SEO Audit for Your Site
- Compare Competition with Built-in Competitor Analysis
- Easily Add No Index to Content You Want to Exclude from Search Engines
- Monitor and Undo SEO Changes with SEO Revisions
- Better SERP Previews
- Easily Import SEO Data from Other SEO Plugins
- Bonus: Create SEO-Optimized Content with AI Writing Assistant
- Bonus: Getting Started with All in One SEO for WordPress
1. Möglichkeit, dynamische SEO-Titel und -Beschreibungen hinzuzufügen
SEO-Titel und -Beschreibungen sind sehr wichtig, wenn Sie Ihre Inhalte für SEO optimieren. Suchmaschinen weisen ihnen etwas mehr Gewicht zu als anderen Teilen Ihres Inhalts.
Der SEO-Titel erscheint auch in den Suchergebnissen und kann Ihnen helfen, mehr Klicks zu erhalten und mehr Besucher auf Ihre Website zu bringen.
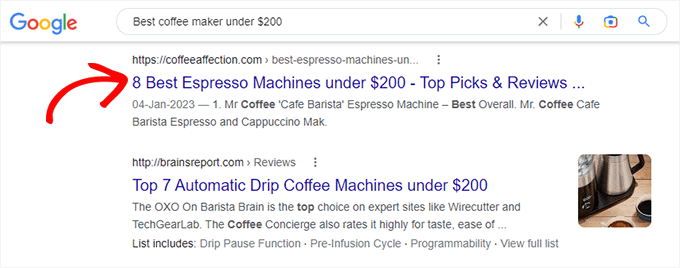
Viele Website-Besitzer gehen oft zu alten Beiträgen zurück und bearbeiten ihre SEO-Titel, um sie zu optimieren. So kann es sein, dass Sie im Titel das laufende Jahr oder den Preis erwähnt haben, was möglicherweise veraltet ist.
All in One SEO ermöglicht Ihnen die Verwendung von Smart Tags in den SEO-Titel- und Beschreibungsfeldern. Diese Tags werden dynamisch aktualisiert, um den Bedingungen zu entsprechen, für die sie verwendet werden.
Sie können zum Beispiel den Tag “Post Title” hinzufügen, und es wird automatisch der Titel Ihres Beitrags oder Ihrer Seite als SEO-Titel verwendet.
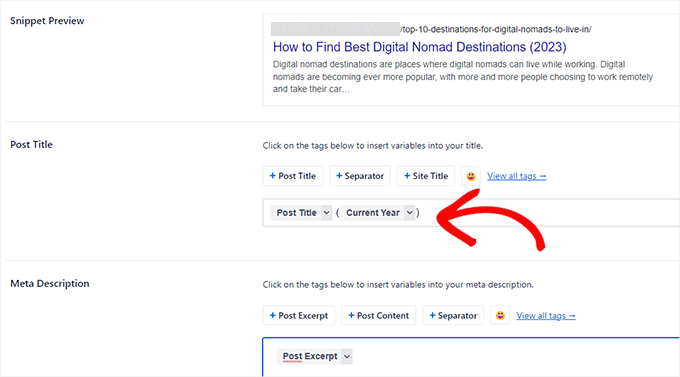
In ähnlicher Weise können Sie die Tags “Aktuelles Jahr” oder “Aktueller Monat” verwenden, und es wird automatisch das aktuelle Jahr oder der aktuelle Monat im Titel Ihres Beitrags angezeigt.
AIOSEO wird mit den folgenden Smart Tags geliefert, die Sie auswählen können, indem Sie auf ‘Alle Tags anzeigen’ klicken.
- Vorname des Autors: Der Vorname des Verfassers des Beitrags.
- Nachname des Autors: Der Nachname des Verfassers des Beitrags.
- Autorenname: Der Anzeigename des Autors des Beitrags.
- Kategorien: Alle Kategorien, die dem aktuellen Beitrag zugewiesen sind, durch Komma getrennt.
- Kategorie-Titel: Aktueller oder erster Kategorie-Titel.
- Aktuelles Datum: Das aktuelle Datum.
- Aktueller Tag: Der aktuelle Tag des Monats.
- Aktueller Monat: Der aktuelle Monat.
- Aktuelles Jahr: Das aktuelle Jahr.
- Benutzerdefiniertes Feld: Ein benutzerdefiniertes Feld aus dem aktuellen Beitrag.
- Permalink: Der Permalink für den aktuellen Beitrag.
- Inhalt des Beitrags: Der Inhalt Ihres Beitrags.
- Datum des Beitrags: Das Datum, an dem der Beitrag veröffentlicht wurde, lokalisiert.
- Tag des Beitrags: Der Tag des Monats, an dem der Beitrag veröffentlicht wurde, lokalisiert.
- Beitragsauszug: Der in Ihren Beitragseinstellungen definierte Auszug.
- Nur Beitragsauszug: Der in Ihrem Beitrag definierte Auszug.
- Monat des Beitrags: Der Monat, in dem der Beitrag veröffentlicht wurde, lokalisiert.
- Titel des Beitrags: Der ursprüngliche Titel des aktuellen Beitrags.
- Jahr des Beitrags: Das Jahr, in dem der Beitrag veröffentlicht wurde.
- Trennzeichen: Das Trennzeichen wird in den Einstellungen für das Erscheinungsbild der Suche festgelegt.
- Titel der Seite: Der Titel Ihrer Website.
- Tagline: Die Tagline für Ihre Website, die Sie in den allgemeinen Einstellungen festlegen.
- Name der Taxonomie: Der Name des ersten Begriffs einer bestimmten Taxonomie, der dem aktuellen Beitrag zugeordnet ist.
Sie möchten Ihren SEO-Titel noch aufmerksamkeitsstärker gestalten?
Wie wäre es mit dem Hinzufügen von Emojis zu Ihrem Beitragstitel oder Ihrer Beschreibung? All in One SEO macht es super einfach, Emojis in Ihren SEO-Titeln und -Beschreibungen zu verwenden.
Klicken Sie einfach auf die Emoji-Schaltfläche, um ein Emoji zu suchen und hinzuzufügen.
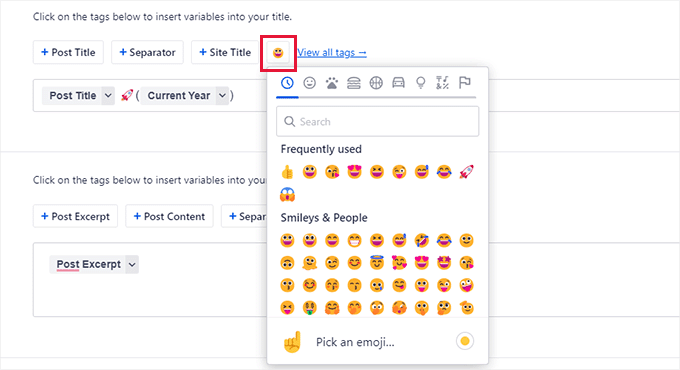
2. Hilft Ihnen, gute Überschriften und SEO-Titel zu schreiben
Sie wissen vielleicht schon, dass die CTR (Click-Through-Rate) eine wichtige Rolle für die SEO-Rangliste spielt.
Das bedeutet, dass Sie gute Überschriften und SEO-Titel schreiben müssen, die die Nutzer zum Klicken animieren, wenn Ihre Website in den Suchergebnissen erscheint.
All in One SEO verfügt über ein integriertes Tool zur Analyse von Überschriften. Es zeigt Ihnen automatisch eine Bewertung für Ihren Beitragstitel oder Ihre Überschrift an.
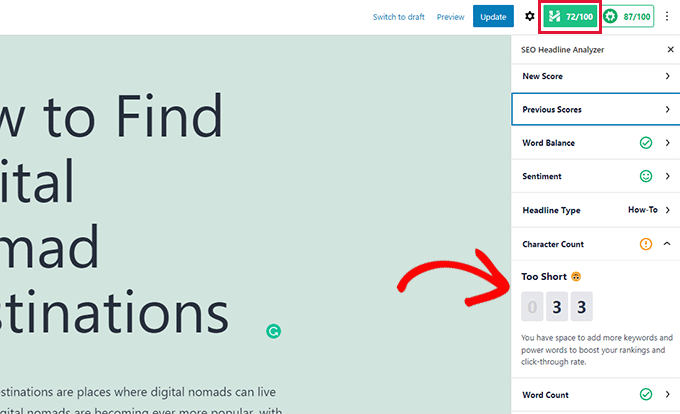
Außerdem erhalten Sie praktische Tipps, wie Sie die Wirksamkeit Ihres Titels verbessern können. So wird beispielsweise empfohlen, Powerwörter zu verwenden oder Stoppwörter aus Ihrem SEO-Titel zu entfernen.
Weitere Einzelheiten finden Sie in unserem Tutorial zur Verwendung des Headline-Analyzers in WordPress, um SEO-Titel zu verbessern.
All in One SEO hat vor kurzem auch einen ChatGPT AI Title / Description Generator veröffentlicht, der Ihnen hilft, schnell hochwertige SEO-Titel und -Beschreibungen zu erstellen.
Klicken Sie einfach auf das Robotersymbol neben den Feldern “Post Title” oder “Meta Description”.
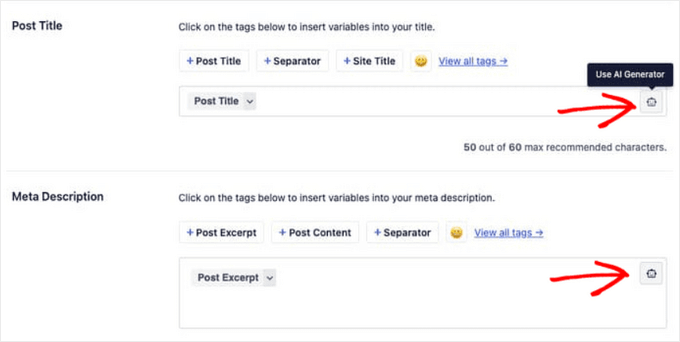
Anschließend schlägt der KI-Generator automatisch 5 Titel oder Beschreibungen vor, die auf Ihrem Inhalt basieren.
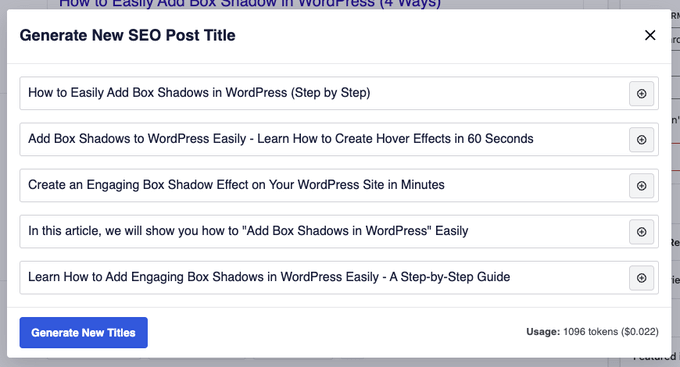
Mit einem Mausklick können Sie Ihren bevorzugten Vorschlag direkt in die SEO-Meta-Felder einfügen.
3. Kommt mit einem dynamischen und anpassbaren Inhaltsverzeichnis-Block
Das Lesen längerer Artikel kann für Ihre Nutzer schwierig sein, und sie verlieren möglicherweise das Interesse daran, nach unten zu scrollen, während sie nach den benötigten Informationen suchen.
Hier kommt der Inhaltsverzeichnis-Block ins Spiel.
Es erstellt eine Liste von Themen, die in einem Artikel behandelt werden, und Sie haben sie vielleicht schon in Artikeln hier auf WPBeginner gesehen. Dieser Beitrag hat sogar ein AIOSEO-Inhaltsverzeichnis am Anfang!
Wenn Sie auf einen Punkt in der Liste klicken, gelangen Sie zu dem entsprechenden Abschnitt des Artikels.
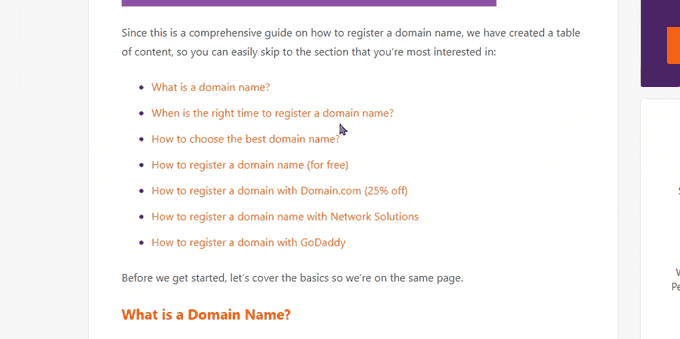
Ein Inhaltsverzeichnis ist nicht nur für die Nutzer hilfreich, sondern verbessert auch die Suchmaschinenoptimierung.
Suchmaschinen wie Google können Ihre Inhaltsverzeichnisse in den Suchergebnissen als “Springe zum Abschnitt”-Links anzeigen.

Ein Inhaltsverzeichnis kann auch dazu führen, dass Ihre Website als “Featured Snippet” für ein Suchwort erscheint.
Google kann sie über allen Ergebnissen mit einem viel größeren Auszug anzeigen.
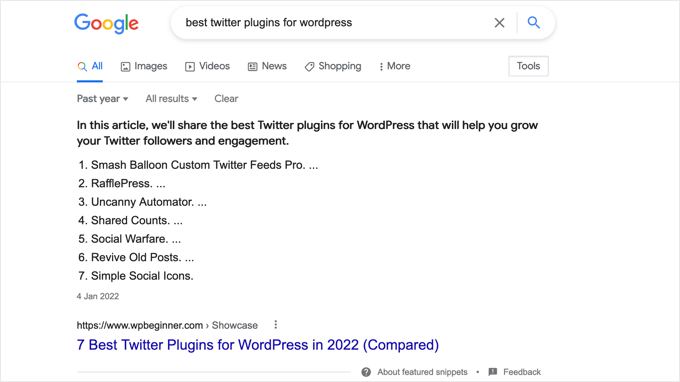
Bisher mussten WordPress-Nutzer ein separates Plugin verwenden, um Inhaltsverzeichnisse zu generieren, oder sie manuell erstellen.
All in One SEO wird mit einem dynamischen Inhaltsverzeichnis-Block geliefert. Fügen Sie einfach den Inhaltsverzeichnis-Block zu Ihrem Beitrag oder Ihrer Seite hinzu, und es wird automatisch ein Inhaltsverzeichnis basierend auf den Überschriften in Ihrem Artikel erstellt.
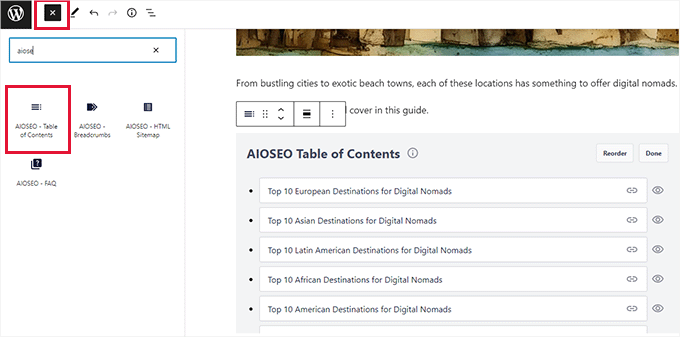
Sie können jedes Element in der Tabelle bearbeiten, indem Sie es einfach anklicken, oder ein Element ausblenden, indem Sie auf die Schaltfläche Ausblenden klicken.
Sie können die Artikel auch neu anordnen, indem Sie auf die Schaltfläche Neu anordnen klicken. Dadurch wird nur die Reihenfolge der Liste angepasst, nicht aber die Platzierung des Inhalts in Ihrem Artikel.
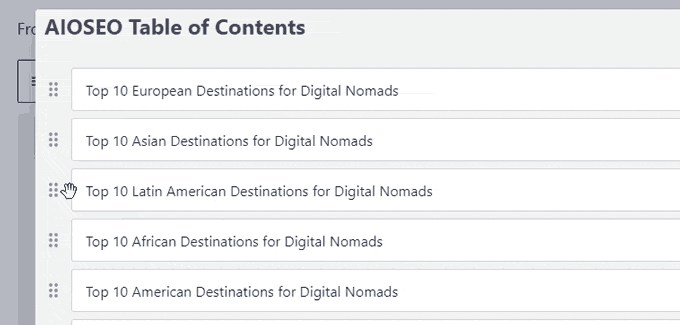
Optional können Sie einen Listenstil für Ihr Inhaltsverzeichnis wählen.
Derzeit können Sie zwischen einer einfachen Aufzählungsliste und einer nummerierten Liste wählen.
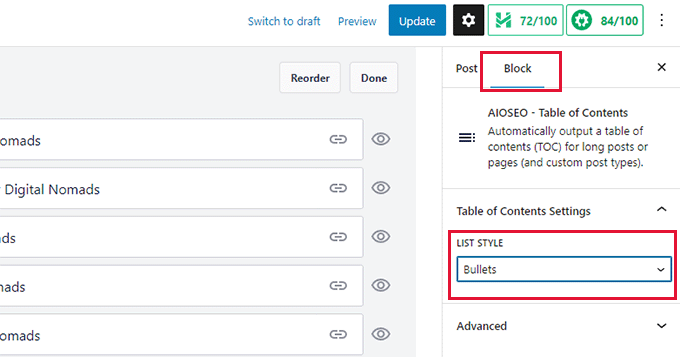
Weitere Informationen finden Sie in unserer Anleitung zum einfachen Hinzufügen eines Inhaltsverzeichnisses in WordPress.
4. Einfaches Hinzufügen des NoFollow-Attributs zu externen und Referral-Links
Links oder Backlinks sind ein wichtiger Faktor für das Ranking in Suchmaschinen.
Wenn Sie auf eine externe Website verlinken, betrachten Suchmaschinen dies als ein Ranking-Signal. Sie geben einen kleinen Teil Ihrer Domain-Autorität (Link-Saft) an die andere Website weiter.
Viele SEO-Experten glauben, dass sie durch das Hinzufügen des nofollow-Attributs zu externen und verweisenden/verbundenen Links in den Suchergebnissen besser abschneiden können.
All in One SEO macht es super einfach, das nofollow-Attribut zu Links in Ihren Beiträgen und Seiten hinzuzufügen.
Markieren Sie einfach den Text, den Sie verlinken möchten, und klicken Sie dann auf die Schaltfläche “Link” in der Symbolleiste des Blocks.
Sie sehen die Option zum Hinzufügen der Link-URL und ein Kontrollkästchen zum Hinzufügen des nofollow-Attributs.
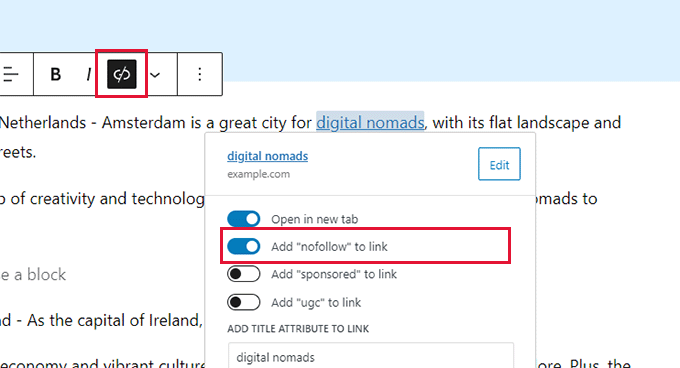
Sie können mehr über nofollow erfahren, indem Sie unseren Artikel über das einfache Hinzufügen von nofollow-Links in WordPress lesen.
5. Beim Schreiben von Beiträgen Ideen für Schlüsselwörter generieren
Schlüsselwörter sind die Schlüsselsätze, die Ihre Nutzer in eine Suchmaschine eingeben, um Ihre Inhalte zu finden.
Sie können in den All in One SEO-Einstellungen ein Schwerpunkt-Keyword oder eine Schlüsselphrase für einen Artikel festlegen und dann Ihren Inhalt daraufhin optimieren.
Das Plugin zeigt Ihnen einen SEO-Score für Ihre Fokus-Keyphrase mit praktischen Tipps zur Verbesserung an.
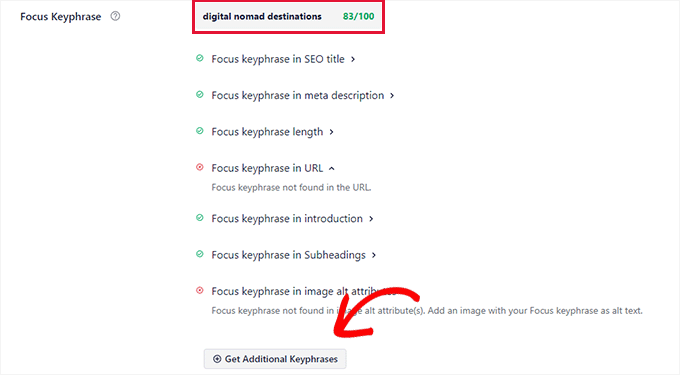
Das Beste daran ist, dass es Ihnen auch dabei hilft, zusätzliche Keyword-Ideen mit Semrush zu generieren.
Klicken Sie einfach auf die Schaltfläche zum Abrufen zusätzlicher Keyphrasen, und ein Popup-Fenster führt Sie auf die Semrush-Website.
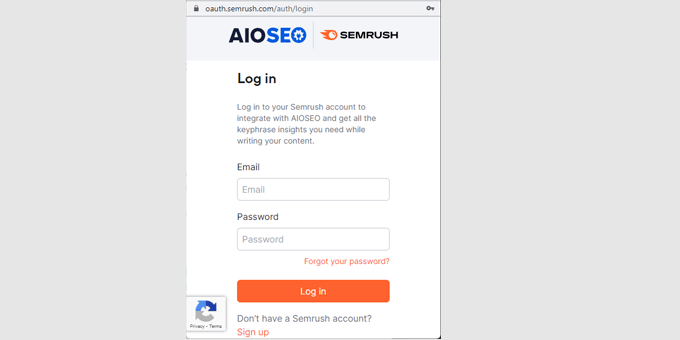
Sie können sich mit Ihrem bestehenden Konto anmelden oder ein kostenloses Semrush-Konto erstellen.
Danach werden Sie aufgefordert, Semrush die Erlaubnis zu erteilen, auf Ihre WordPress-Website zuzugreifen. Klicken Sie auf die Schaltfläche Genehmigen, um fortzufahren.
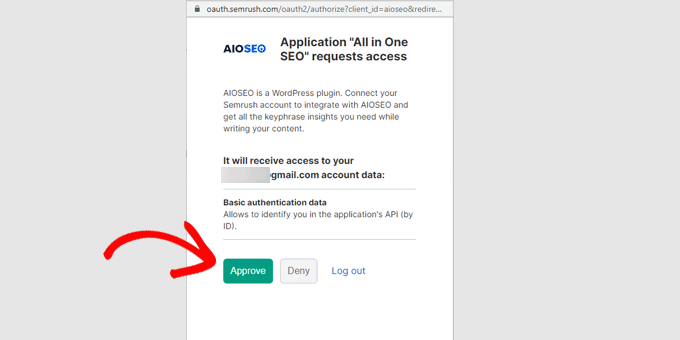
Sie sehen nun eine Liste von Keyword-Ideen, die Ihrem ursprünglichen Schlüsselbegriff entsprechen.
Die Liste ist so sortiert, dass Schlüsselwörter mit hohem Suchvolumen ganz oben erscheinen.
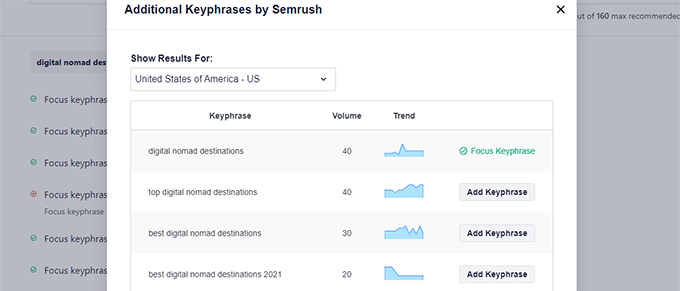
Sie können auf die Schaltfläche “Schlüsselwort hinzufügen” neben einem Schlüsselwort klicken und es zu den zusätzlichen Fokus-Keyphrasen für Ihren Beitrag oder Ihre Seite hinzufügen.
Sie sehen nun die Ergebnisse für diese zusätzlichen Fokus-Keyphrasen mit Empfehlungen zur Verbesserung ihres Ergebnisses.
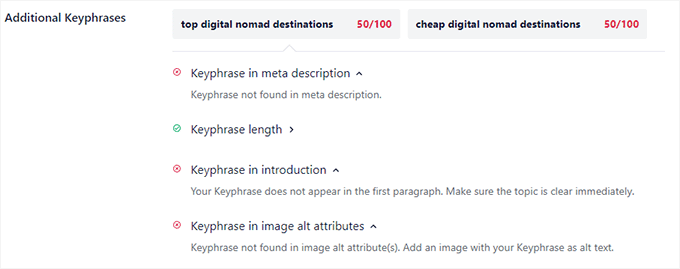
Auf diese Weise können Sie Ihre Inhalte umfassender und nützlicher für Ihre Nutzer gestalten und sie gleichzeitig auch für Suchmaschinen aussagekräftiger machen.
Weitere Informationen finden Sie in unserem Artikel über die richtige Keyword-Recherche für Ihren WordPress-Blog.
6. Erhalten Sie einen praktischen SEO-Score für Ihren Inhalt
All in One SEO bietet die umfassendste und praktischste SEO-Bewertung für Ihre Inhalte.
Sie erscheint als Schaltfläche in der oberen rechten Ecke des Beitragseditors. Wenn Sie darauf klicken, wird das TruSEO-Panel angezeigt.
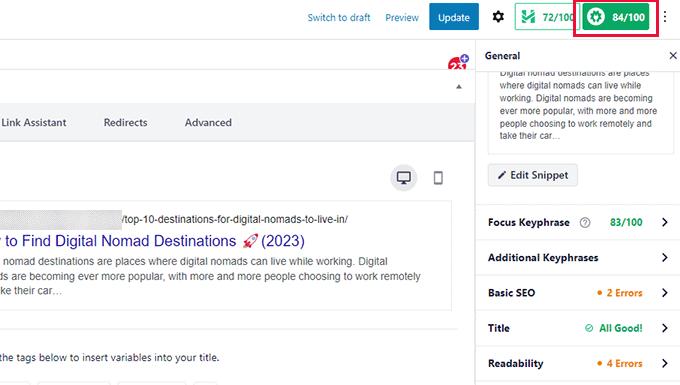
Sie sehen eine Snippet-Vorschau, und darunter finden Sie Tipps, die in die folgenden Bereiche unterteilt sind:
- Fokus-Schlüsselwort und zusätzliche Schlüsselwörter
- Grundlegende SEO
- Titel
- Lesbarkeit
Sie können auf einen der Vorschläge klicken, um ihn zu erweitern und anzuzeigen.
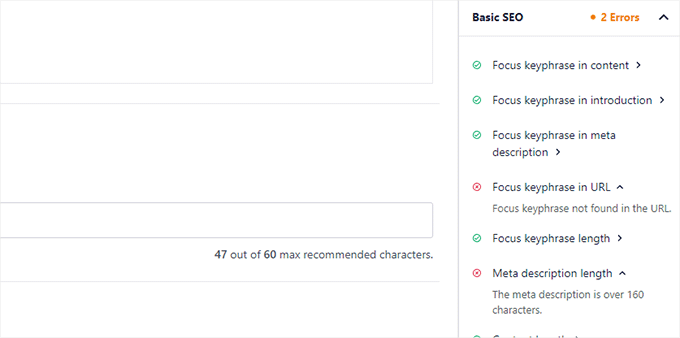
Fehler werden in rot hervorgehoben und mit hilfreichen Beschreibungen zur Behebung versehen.
Der SEO-Score ist nur ein Empfehlungsinstrument und garantiert keine Platzierung in den Suchergebnissen. Jeder Wert über 70 ist für die meisten Arten von Inhalten gut.
7. Umfassendste Unterstützung für Schema-Markup
Schema-Markup ist eine spezielle Art von HTML-Code, den Sie in Ihre WordPress-Website einfügen können, um Suchmaschinen mehr über Ihre Inhalte mitzuteilen.
Sie können den Suchmaschinen zum Beispiel mitteilen, dass es sich bei einer bestimmten Seite um einen Blogbeitrag, ein Rezept, eine FAQ-Seite, einen Nachrichtenartikel oder eine Produktseite handelt. Suchmaschinen können dann diese Daten verwenden, um reichhaltige Ergebnisse anzuzeigen.
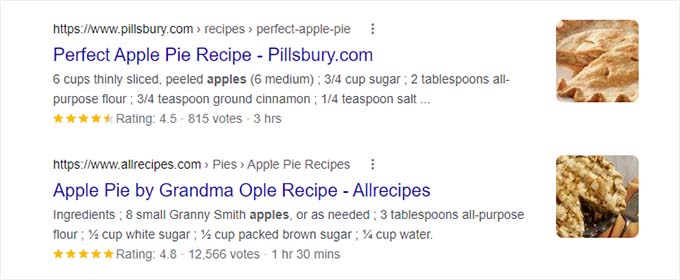
Andere WordPress-SEO-Plugins werden nur mit eingeschränkter Schema-Markup-Unterstützung ausgeliefert. Benutzer mussten separate Plugins installieren, um das richtige Schema-Markup für verschiedene Inhaltstypen hinzuzufügen.
All in One SEO löst dieses Problem, indem es die umfassendste Schema-Markup-Unterstützung bietet, die es gibt.
Es ermöglicht Ihnen, Schema-Markup in WordPress und WooCommerce einfach hinzuzufügen. Sie können die Standard-Schema-Auszeichnung für verschiedene Inhaltstypen in den Plugin-Einstellungen festlegen.
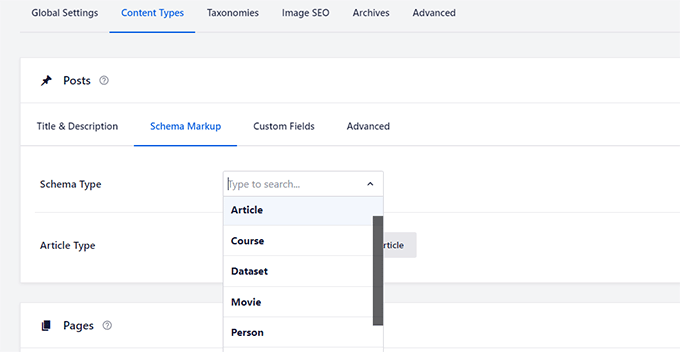
Sie können das Schema-Markup auch für einzelne Beiträge und Seiten ändern.
Dies ist besonders praktisch, wenn Sie Ihre Blogbeiträge für verschiedene Arten von Inhalten wie Rezepte, Produktbewertungen, Artikel usw. verwenden möchten.
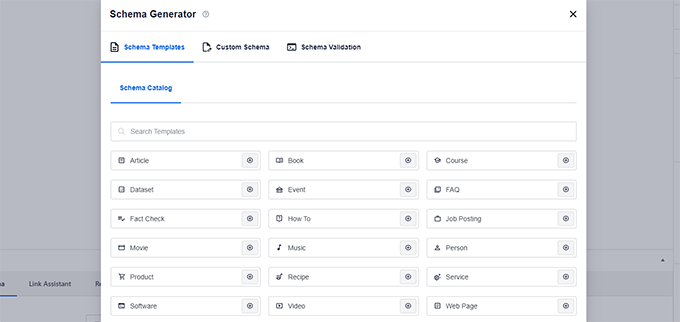
Neben dem Inhalt fügt All in One SEO auch strukturierte Daten hinzu, die erforderlich sind, um in der Google My Business- und Google Maps-Suche aufgeführt zu werden.
So kann Ihr Unternehmen in Google Maps und in der Unternehmenssuche erscheinen. Ihr Eintrag erhält ein erweitertes Informationsfeld mit Wegbeschreibung, Telefonnummern, Geschäftszeiten und mehr.
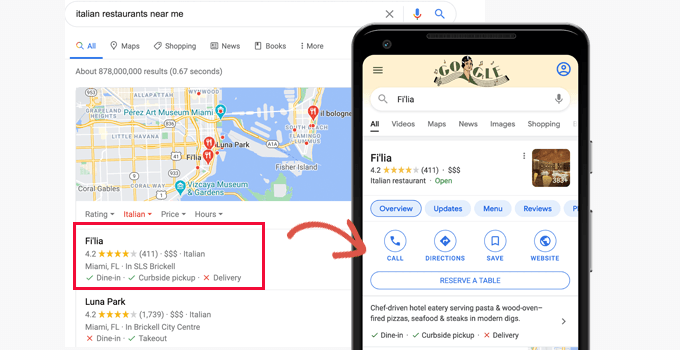
Wechseln Sie einfach auf die Seite All in One SEO ” Local SEO und geben Sie Ihre Unternehmensdaten an.
Wenn Ihr Unternehmen mehrere Standorte hat, können Sie die Option Mehrere Standorte aktivieren.
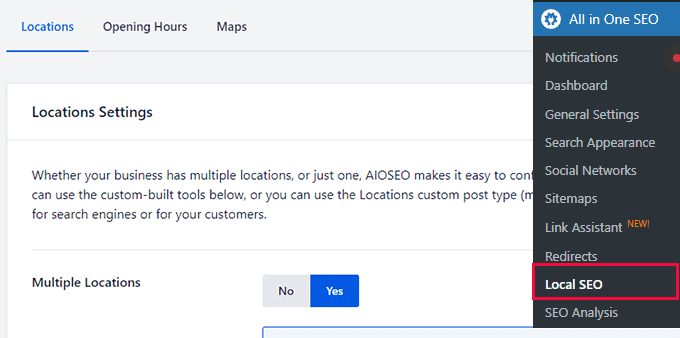
Danach fügt das Plugin einen neuen Menüpunkt “Standorte” zu Ihrer WordPress-Admin-Seitenleiste hinzu.
Sie können nun auf die Seite Standorte ” Neu hinzufügen gehen, um einen Geschäftsstandort hinzuzufügen.
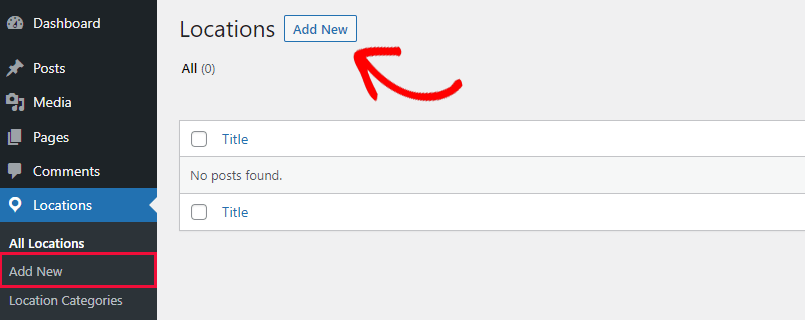
Dadurch gelangen Sie auf die Seite des Standort-Editors. Zunächst müssen Sie einen Titel für Ihren Standort eingeben und dann eine kleine Beschreibung hinzufügen.
Sie können auch die Optionen in der linken Spalte überprüfen, um die Standortkategorie und das Bild festzulegen.
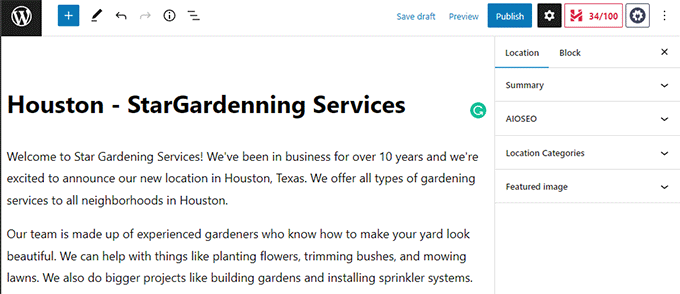
Blättern Sie dann nach unten zum Abschnitt AIOSEO Local Business.
Von hier aus können Sie strukturierte Daten für Ihren Standort hinzufügen, z. B. Firmenname, Logo, Adresse, Telefonnummer, Öffnungszeiten und Karte.
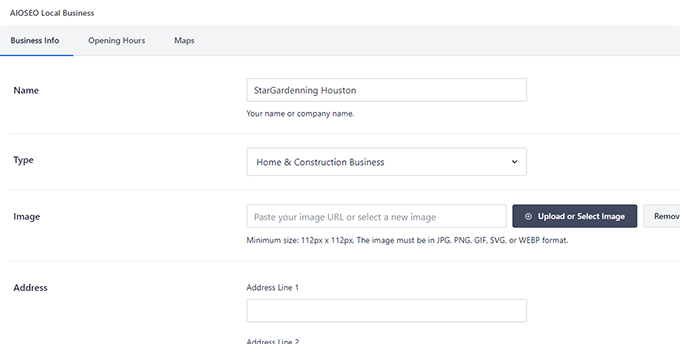
Wenn Sie fertig sind, klicken Sie auf die Schaltfläche Veröffentlichen, um Ihre Standorteinstellungen zu speichern.
Sie können den Vorgang nun wiederholen, um bei Bedarf weitere Standorte hinzuzufügen.
Weitere Einzelheiten finden Sie in unserem Artikel über das Hinzufügen von Schema-Markup für mehrere Standorte in WordPress.
8. Einfache und umfassende Integration sozialer Medien
Social-Media-Plattformen sind für viele Website-Besitzer eine wichtige Quelle für Besucher.
All in One SEO verfügt über eine sehr einfache und umfassende Integration sozialer Medien.
1. Einfaches Hinzufügen von sozialen Netzwerkprofilen und Standardeinstellungen
Zunächst können Sie die Seite All in One SEO ” Soziale Netzwerke aufrufen. Von hier aus können Sie die URLs der Profile in den sozialen Medien angeben.
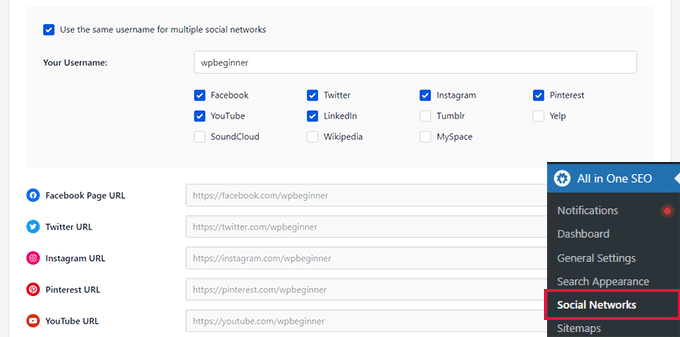
Wenn Sie in allen Ihren Profilen in sozialen Medien denselben Benutzernamen verwenden, können Sie einfach die Option “Denselben Benutzernamen für mehrere soziale Netzwerke verwenden” aktivieren.
Danach geben Sie Ihren Benutzernamen ein und All in One SEO wird die URLs für Sie ausfüllen.
Mit dem Plugin können Sie Ihre Website auch problemlos für beliebte Social-Media-Plattformen wie Facebook und Twitter konfigurieren.
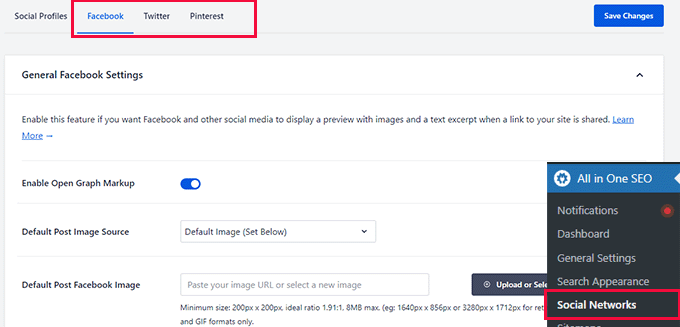
Mit diesen Optionen können Sie Open Graph-Metadaten aktivieren und Standardinformationen bereitstellen, die soziale Medienplattformen verwenden können, wenn jemand Ihre Inhalte teilt.
Sie können zum Beispiel auswählen, welches Bild verwendet werden soll, wenn jemand einen Beitrag teilt. All in One SEO bietet eine Reihe von Optionen zur automatischen Auswahl eines Bildes für Facebook und Twitter.
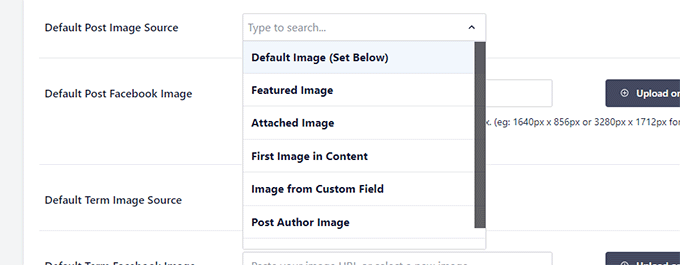
Sie können das angezeigte Bild, das erste Bild im Inhalt, ein beliebiges angehängtes Bild, das Autorenbild, ein beliebiges erstes verfügbares Bild und vieles mehr auswählen.
Nachdem Sie Facebook und Twitter konfiguriert haben, können Sie zur Registerkarte Pinterest wechseln. Von hier aus können Sie auch ganz einfach den Pinterest-Verifizierungscode hinzufügen, um Ihre Website auf Pinterest zu verifizieren.
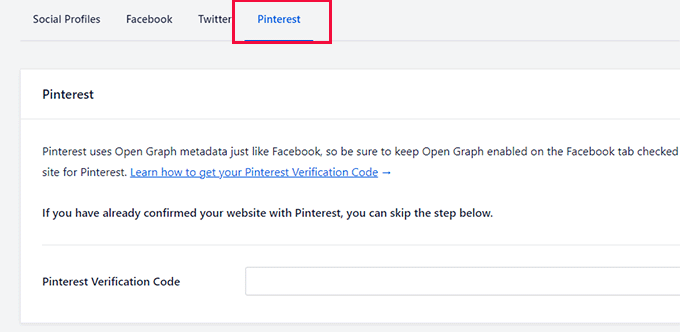
2. Soziale Einstellungen für einzelne Beiträge und Seiten
Sobald Sie die Standardeinstellungen für soziale Netzwerke vorgenommen haben, bietet Ihnen All in One SEO auch die Möglichkeit, diese Einstellungen für einzelne Beiträge und Seiten zu überschreiben.
Bearbeiten Sie einfach einen Beitrag oder eine Seite und wechseln Sie zur Registerkarte Soziales unter dem Abschnitt AIOSEO-Einstellungen.
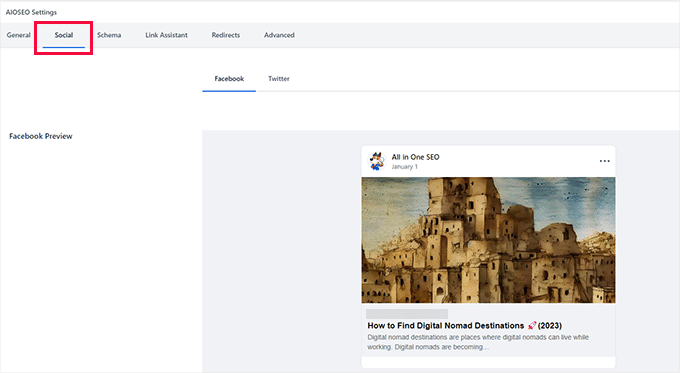
Von hier aus sehen Sie eine Vorschau, wie Ihr Beitrag auf Facebook und Twitter aussehen wird.
Darunter können Sie die Standardeinstellungen überschreiben und den Titel, die Beschreibung und das soziale Bild des Beitrags ändern.
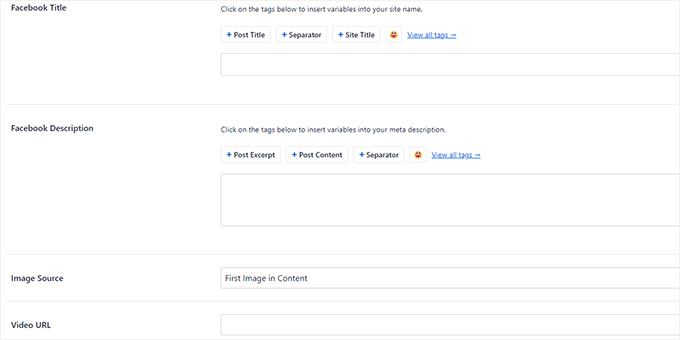
Wenn Sie die Daten für Facebook ändern, können Sie sie auch für Twitter verwenden.
Wechseln Sie einfach zur Registerkarte Twitter und schalten Sie die Option “Daten von der Registerkarte Facebook verwenden” ein.
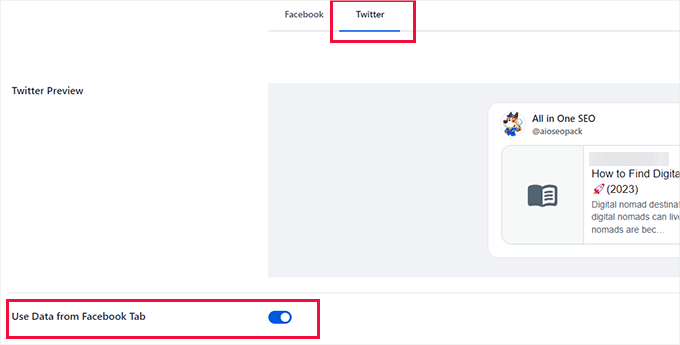
3. Soziale Profile für Autoren hinzufügen
Sie können Suchmaschinen auch mitteilen, welche Profile mit einem Autor oder Benutzer auf Ihrer Website verbunden sind.
Dies ermöglicht es Suchmaschinen, Profile in sozialen Medien zu entdecken und anzuzeigen, wenn jemand nach einer bestimmten Person sucht.
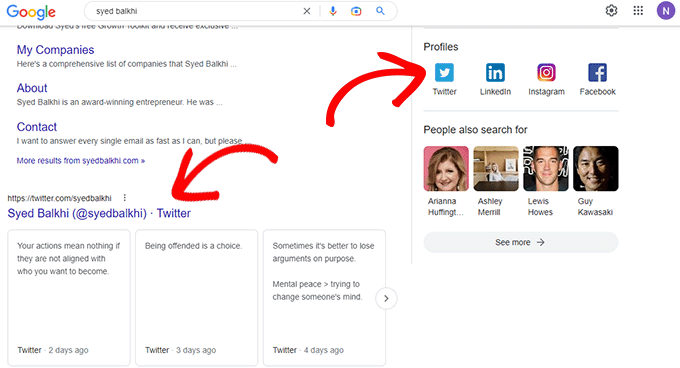
Um dies hinzuzufügen, können Administratoren auf die Seite Benutzer ” Profil gehen und andere Benutzer können einfach auf das Profil-Menü in der WordPress-Admin-Seitenleiste klicken.
Wechseln Sie von hier aus zur Registerkarte “Soziale Profile” und geben Sie die URLs Ihrer sozialen Medienprofile ein.
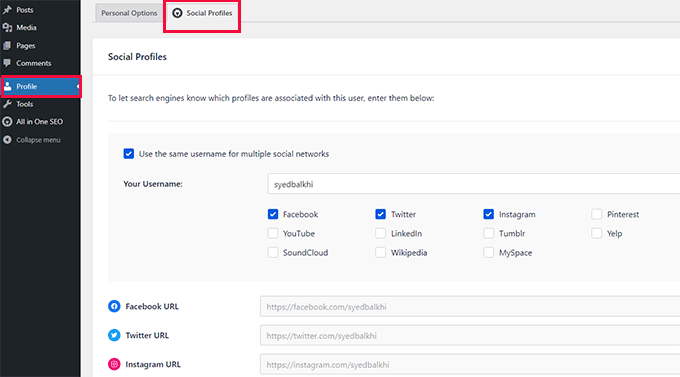
9. Autoren-SEO steigern, um die E-E-A-T-Richtlinien von Google zu erfüllen
Google hat kürzlich E-E-A-T in seine Richtlinien für die Bewertung der Suchqualität aufgenommen. E-E-A-T, ein Akronym, das für Erfahrung, Expertise, Autorität und Vertrauenswürdigkeit steht, ist ein Leitfaden, der sicherstellen soll, dass online veröffentlichte Inhalte von hoher Qualität sind.
Um die E-E-A-T-Richtlinien von Google zu erfüllen und es den Suchmaschinen zu erleichtern, Ihren Inhalten zu vertrauen, können Sie das leistungsstarke Author SEO Addon von All in One SEO verwenden.
Mit Author SEO können Sie Ihre Autoren-Bios mit wichtigen E-E-A-T-Signalen erweitern und optimieren.
Um zu beginnen, bearbeiten Sie einfach ein Benutzerprofil im WordPress-Dashboard und klicken Sie auf die Registerkarte “Autoren-SEO”.
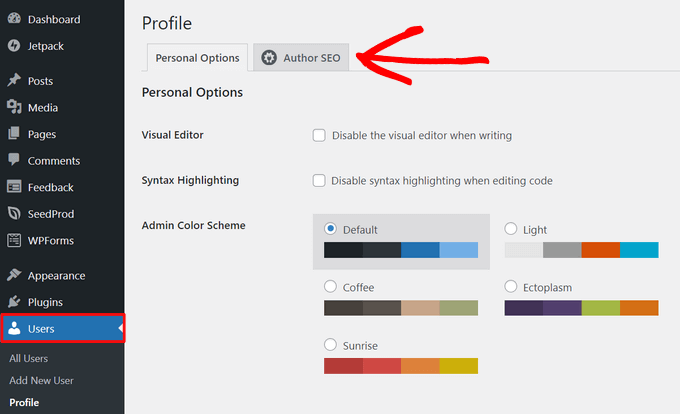
Von hier aus können Sie Informationen zur Validierung Ihrer E-E-A-T-Signale hinzufügen, einschließlich Ausbildung, Arbeitgeber und Berufsbezeichnung.
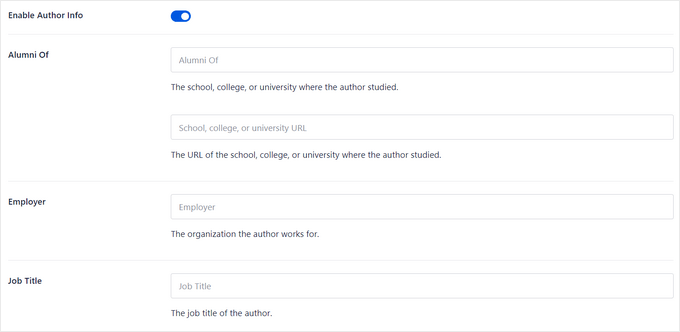
Sie können auch Fachgebiete hinzufügen, damit Suchmaschinen und Leser wissen, dass Sie sich mit den Themen, über die Sie schreiben, auskennen.
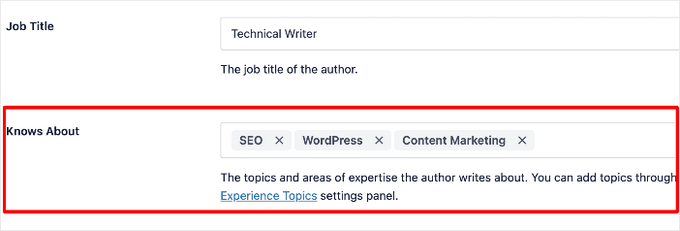
Das Beste daran ist, dass All in One SEO ein JSON-Schema für diese Informationen ausgibt. Das macht es für die Suchmaschinen einfach, sie zu verstehen und beim Ranking Ihrer Inhalte zu berücksichtigen.
Um Autoren-SEO-Informationen auf Ihren Seiten und Beiträgen zu präsentieren, können Sie AIOSEOs eingebaute Autorenblöcke verwenden, um schnell kleine, kompakte oder vollständige Autorenbiografien anzuzeigen.
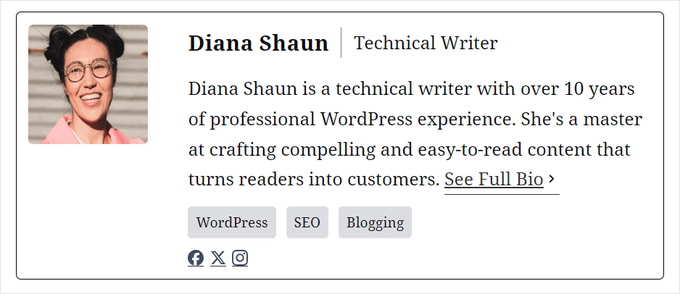
Darüber hinaus können Sie mit All in One SEO Ihren Artikeln einen Rezensenten hinzufügen.
Dies zeigt, dass der Inhalt Ihrer Website faktengeprüft und korrekt ist, was wiederum Ihre E-E-A-T-Signale unterstreicht.
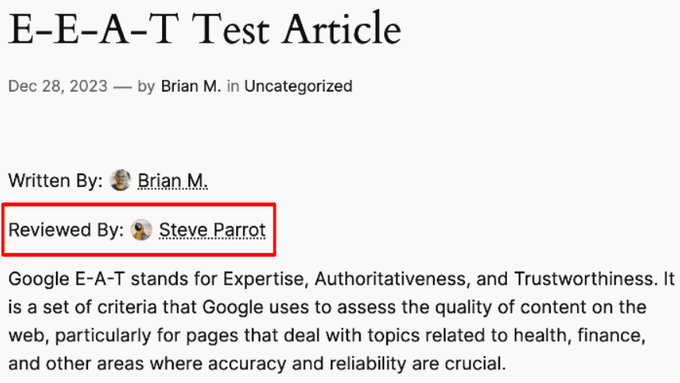
10. Neue Links hinzufügen oder schlechte Links bereinigen mit AIOSEO Link Assistant
Links spielen eine wichtige Rolle für das SEO-Ranking einer Website. Wenn Ihre Website jedoch wächst, fügen Sie möglicherweise mehr interne Links zu älteren als zu neueren Beiträgen hinzu.
Das Zurückgehen auf einzelne Beiträge und das Hinzufügen von Links kann zu einer mühsamen Aufgabe werden. Vor allem, wenn Sie Hunderte von Artikeln haben.
All in One SEO löst dieses Problem mit dem Link-Assistenten. Mit ihm können Sie ganz einfach Links hinzufügen oder schlechte Links mit einem Klick bereinigen.
Das funktioniert folgendermaßen.
Zunächst crawlt es automatisch Ihre Website und zeigt Ihnen einen umfassenden Linkbericht an.
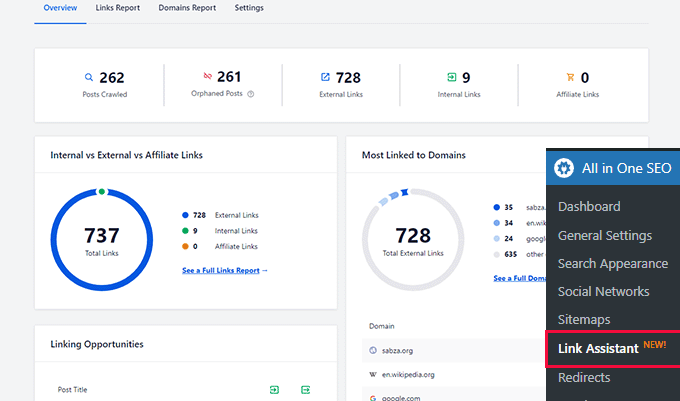
Von hier aus können Sie eine Übersicht der Links mit der Gesamtzahl der verwaisten Beiträge (Beiträge, die von keinem anderen Beitrag oder keiner anderen Seite verlinkt sind), der externen Links, der internen Links und der Partnerlinks sehen.
Sie können auf die Registerkarte Links Report wechseln, um detaillierte Informationen über alle Ihre Links zu erhalten.
Sie sehen eine Liste aller Ihrer Beiträge und Seiten mit Spalten für interne, externe und Partnerlinks.
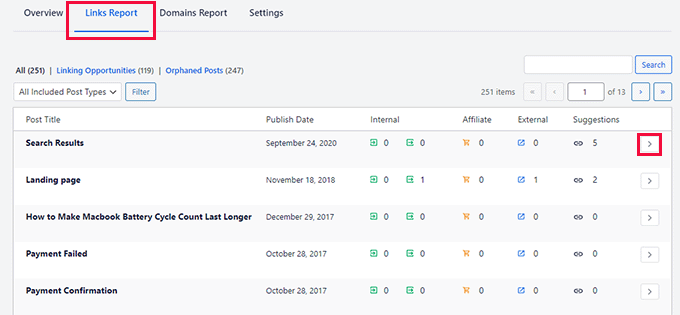
Es wird auch eine Reihe von Vorschlägen angezeigt, wo Sie Links hinzufügen können.
Für weitere Details können Sie auf den Rechtspfeil neben einem Beitrag oder einer Seite klicken.

Hier werden alle Links in verschiedenen Registerkarten angezeigt. Auf der Registerkarte “Vorschläge” können Sie schnell Linkvorschläge einsehen und Links hinzufügen, ohne einen Beitrag oder eine Seite direkt zu bearbeiten.
Möchten Sie weitere Möglichkeiten der internen Verlinkung entdecken?
Wechseln Sie zur Registerkarte “Verlinkungsmöglichkeiten”, um weitere Vorschläge für die interne Verlinkung zu erhalten, oder sehen Sie sich die verwaisten Beiträge an und fügen Sie Links zu ihnen hinzu.
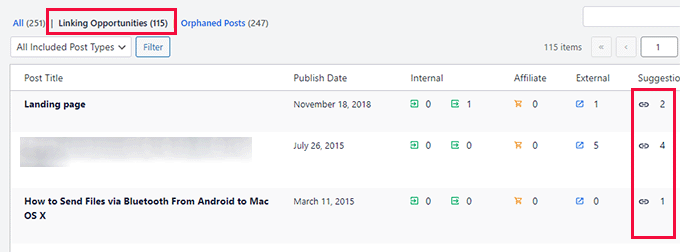
Schlechte Links mit 1-Klick bereinigen
Sie können alle externen Links, auf die Ihre Website verweist, einsehen, indem Sie auf die Registerkarte Domains Report klicken.
Von hier aus können Sie eine Domain auswählen und alle Links zu ihr mit einem einzigen Klick löschen.
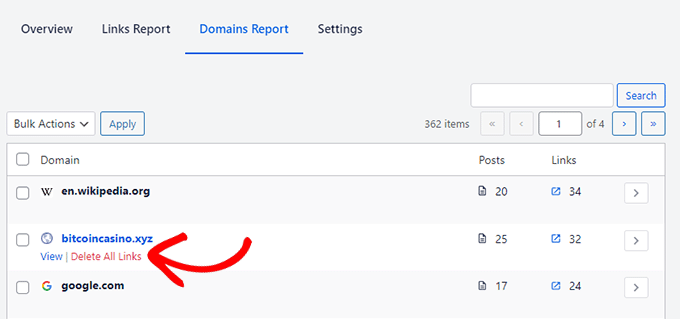
So können Sie Ihre Website ganz einfach bereinigen, wenn sie von Malware befallen wurde, die Links zu Spam-Websites hinzugefügt hat.
Diese Funktion ist auch dann nützlich, wenn Sie nicht mehr auf eine Website eines Drittanbieters verlinken möchten und sofort alle Links entfernen möchten, die auf diese Website verweisen.
Hinweis: Zusätzlich bietet AIOSEO ein Broken Link Checker Plugin. Es scannt automatisch alle Ihre internen und externen Links, um sicherzustellen, dass sie korrekt funktionieren.
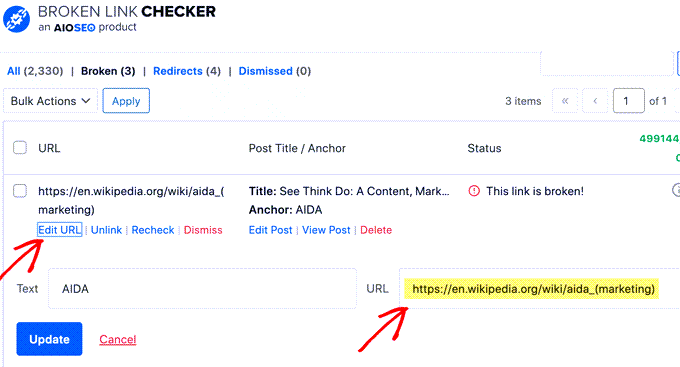
Wenn fehlerhafte Links gefunden werden, können Sie die URLs schnell direkt im Plugin bearbeiten, anstatt einzelne Beiträge und Seiten zu bearbeiten.
11. Kommt mit umfangreichen XML-Sitemaps mit leistungsstarken Anpassungsoptionen
Eine XML-Sitemap ist eine Datei, die den gesamten Inhalt Ihrer Website im XML-Format auflistet, damit Suchmaschinen wie Google Ihren Inhalt leicht finden und indizieren können.
WordPress verfügt zwar über integrierte XML-Sitemaps, aber diese sind zu einfach, und Sie haben keine Werkzeuge, um sie anzupassen.
All in One SEO kommt mit extrem leistungsfähigen XML-Sitemaps.
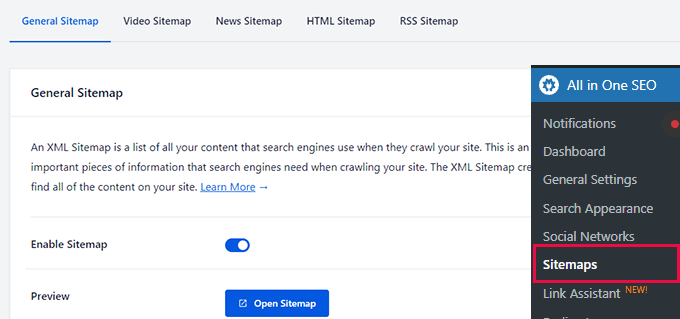
Diese benutzerdefinierten XML-Sitemaps sind in hohem Maße anpassbar. So können Sie zum Beispiel ganz einfach einzelne Beitragstypen oder Taxonomien ein- oder ausschließen.
Außerdem können Sie Sitemaps für Datums- und Autorenarchive deaktivieren.
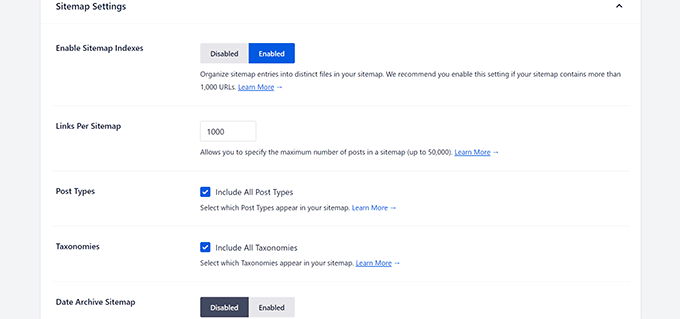
Darunter können Sie unter der Option Zusätzliche Seiten eine beliebige eigenständige Seite zu Ihrer Sitemap hinzufügen.
Sie können zum Beispiel Ihren Shopify-Shop oder eine benutzerdefinierte Landing Page hinzufügen, die auf derselben Domain gehostet wird.
Möchten Sie bestimmte Inhalte aus Ihren Sitemaps entfernen? Aktivieren Sie die Option Erweiterte Einstellungen, und Sie können Beiträge, Seiten, Kategorien, Tags und mehr ausschließen.
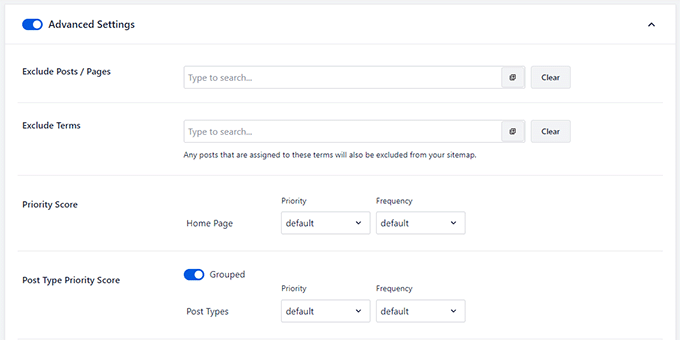
Von hier aus können Sie auch die Prioritätsbewertung für Ihre Homepage, Beiträge oder Taxonomien anpassen.
Und schließlich können Sie bei Bedarf auch Bilder aus Ihren XML-Sitemaps ausschließen.
12. Erscheinen in Google News mit News XML Sitemaps
Betreiben Sie eine Nachrichten-Website oder möchten Sie, dass Ihr Blog in Google News erscheint?
Nachrichtenergebnisse können nicht nur an prominenter Stelle auf der Hauptsuchseite erscheinen, sondern auch auf der Registerkarte Nachrichten oder in Google Discover auf mobilen Geräten.
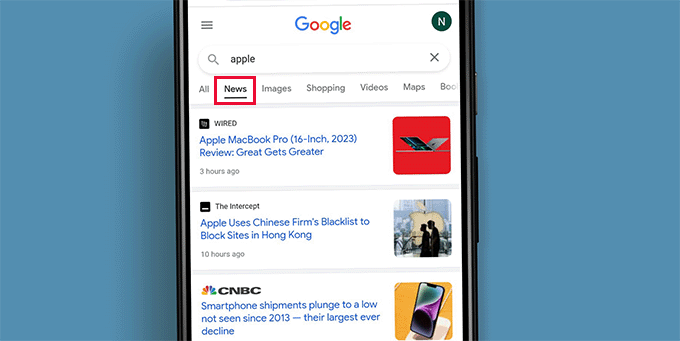
Mit All in One SEO können Sie ganz einfach eine News-Sitemap erstellen, die eine Voraussetzung für Google News-Ergebnisse ist.
Wechseln Sie einfach zur Registerkarte Nachrichten-Sitemap und aktivieren Sie sie.
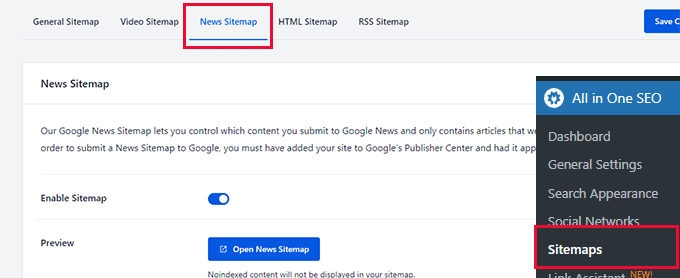
Danach können Sie einen Titel für Ihre Nachrichtenveröffentlichung angeben.
Als Nächstes müssen Sie die Beitragstypen auswählen, die Sie in Ihre News-Sitemap aufnehmen möchten.
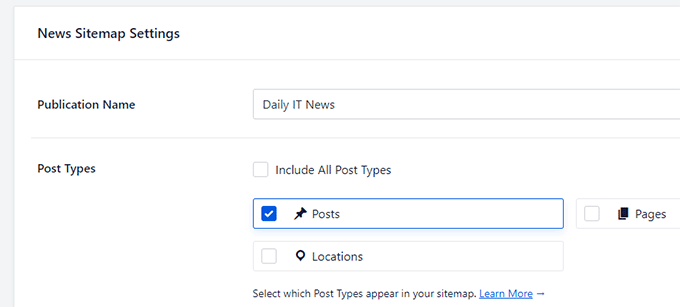
Benötigen Sie noch mehr Kontrolle über Ihre Nachrichten-Sitemap?
Mit All in One SEO können Sie ganz einfach bestimmte Artikel von Ihrer News-Sitemap ausschließen.
Schalten Sie einfach den Schalter “Erweiterte Einstellungen” um, um weitere Optionen anzuzeigen. Von hier aus können Sie nach dem Beitrag oder der Seite suchen, die Sie ausschließen möchten, und auf die Schaltfläche “+” klicken, um sie hinzuzufügen.
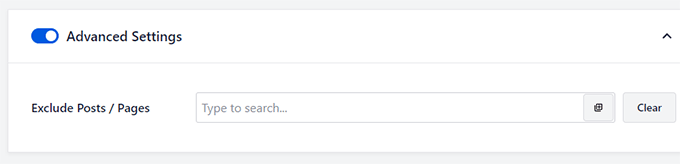
13. Einfaches Erstellen anpassbarer HTML-Sitemaps
HTML-Sitemaps sind Sitemaps für Ihre Nutzer und können überall auf Ihrer Website eingefügt werden.
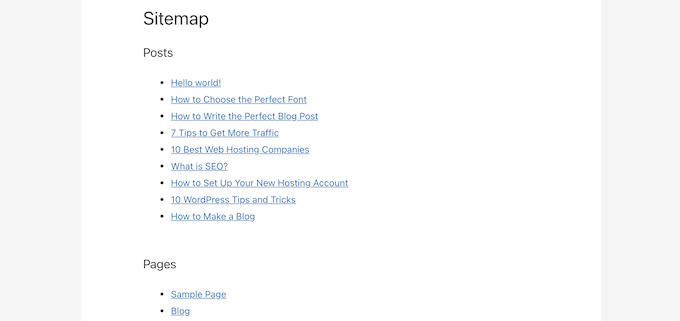
Sie helfen den Nutzern, sich auf einer Website leicht zurechtzufinden und die gewünschten Informationen zu finden. Viele Organisationen, staatliche Websites und kleine Unternehmen finden sie sehr hilfreich.
Mit All in One SEO können Sie ganz einfach HTML-Sitemaps erstellen.
Gehen Sie einfach auf die Seite All in One SEO ” Sitemaps und wechseln Sie auf die Registerkarte HTML-Sitemap.
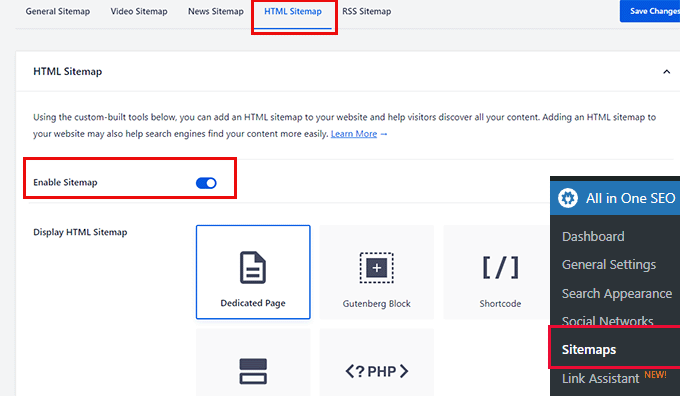
Von hier aus können Sie auf den Kippschalter neben Sitemap aktivieren klicken, um die HTML-Sitemap zu aktivieren.
Darunter können Sie wählen, wie Sie die Sitemap anzeigen möchten, indem Sie eine der folgenden Optionen wählen.
- Dedizierte Seite
- Gutenberg-Block
- Shortcode
- Widget
- PHP-Code
Klicken Sie darauf, um die gewünschte Option auszuwählen, und es wird Ihnen erklärt, wie Sie sie verwenden können.
Wenn Sie z. B. die Option Dedizierte Seite wählen, werden Sie aufgefordert, die URL einer Seite anzugeben, auf der Sie die Sitemap anzeigen möchten.
Darunter können Sie auswählen, welche Beitragstypen und Taxonomien aufgenommen werden sollen, Sortieroptionen festlegen und kompakte Archive aktivieren.
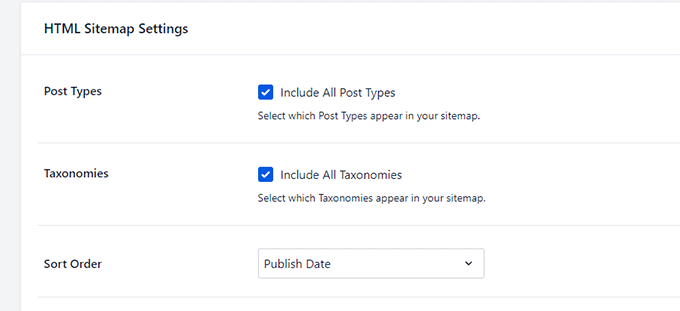
Möchten Sie einige Beiträge oder Seiten von Ihrer HTML-Sitemap ausschließen?
Keine Sorge, Sie können einfach auf den Abschnitt “Erweiterte Einstellungen” klicken, um beliebige Inhalte aus Ihrer HTML-Sitemap auszuschließen.
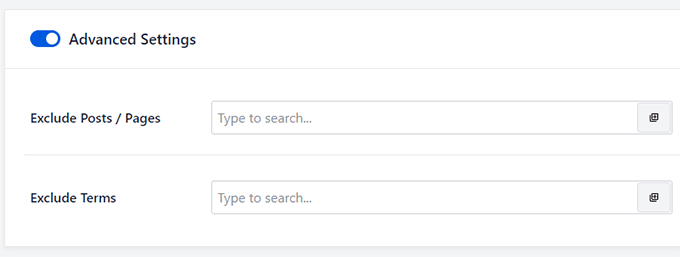
14. Mit Video-Sitemaps in den Videoergebnissen auftauchen
Videos sind die ansprechendste Art von Inhalten, und für einige Suchbegriffe kann Google automatisch Videoergebnisse an die Spitze setzen.
Wenn Sie nun regelmäßig Videoinhalte veröffentlichen oder Videoeinbettungen in Ihre Beiträge einfügen, bietet Ihnen dies eine große Chance, höher zu ranken.
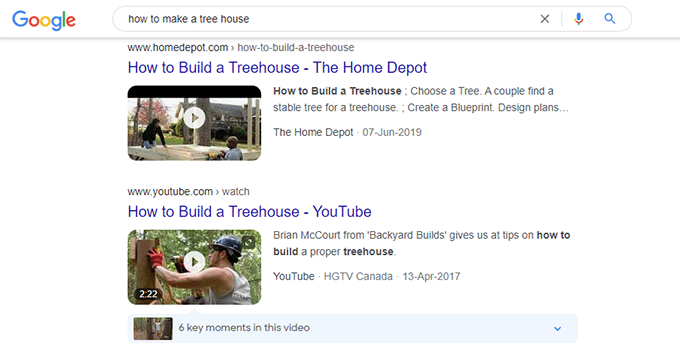
Untersuchungen zeigen, dass Nutzer eher auf ein Ergebnis mit einer Videominiatur klicken als auf einen reinen Text.
Die Video-Sitemaps von All in One SEO helfen Ihnen dabei, in den Videosuchergebnissen zu erscheinen.
Gehen Sie einfach auf die Seite All in One SEO ” Sitemaps und wechseln Sie zur Registerkarte Video-Sitemap.
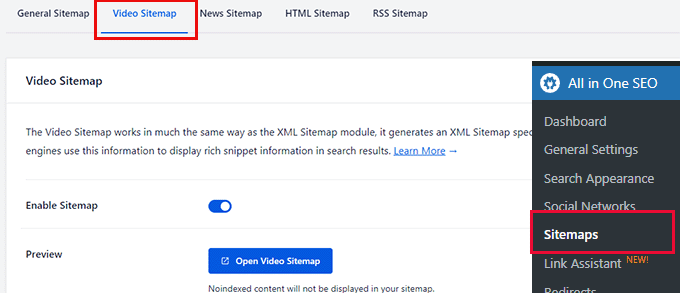
Von hier aus können Sie die Video-Sitemap aktivieren und auswählen, welche Beitragstypen oder Taxonomien einbezogen werden sollen.
Standardmäßig unterteilt das Plugin Ihre Sitemap in Indizes. Dies sind kleinere Dateien, die eine begrenzte Anzahl von Links enthalten.
Sie können auch einstellen, wie viele Links Sie in eine Sitemap aufnehmen möchten.
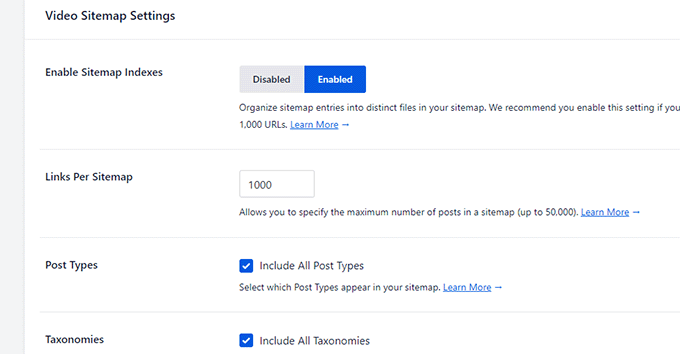
Wie bei jeder anderen Sitemap können Sie auf den Abschnitt Erweiterte Einstellungen klicken, um Inhalte auszuschließen, die nicht in Video-Sitemaps erscheinen sollen.
15. Schnellere Indexierung mit RSS-Sitemaps
Im Gegensatz zu regulären XML-Sitemaps, die einen vollständigen Satz von Links zu Ihrem Inhalt enthalten, bieten RSS-Sitemaps Suchmaschinen Links zu den jüngsten Änderungen auf einer Website.
So können Suchmaschinen die jüngsten Änderungen an einer Website leichter erkennen. Google empfiehlt, sowohl XML-Sitemaps als auch RSS-Sitemaps für ein optimales Crawling zu verwenden.
Mit All in One SEO können Sie ganz einfach eine RSS-Sitemap für Ihre Website erstellen.
Gehen Sie einfach auf die Einstellungsseite AIOSEO ” Sitemaps und wechseln Sie zur Registerkarte RSS-Sitemap.
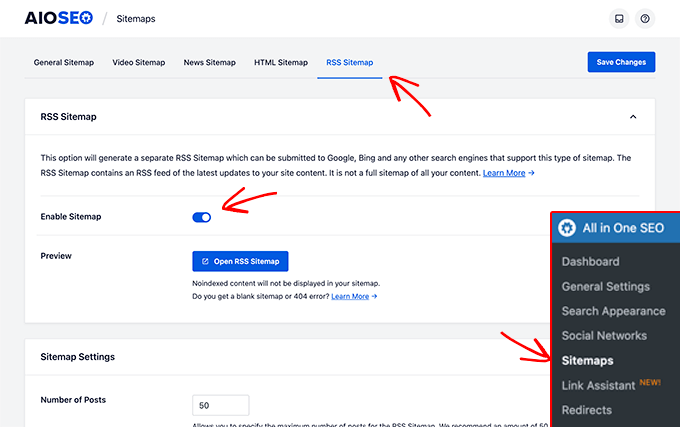
Schalten Sie hier den Schalter Sitemap aktivieren ein, um die RSS-Sitemap zu aktivieren.
Darunter können Sie die Anzahl der Beiträge und die zu berücksichtigenden Beitragstypen auswählen.
Weitere Informationen finden Sie in unserer Anleitung zum einfachen Hinzufügen einer RSS-Sitemap in WordPress.
16. Einfaches Hinzufügen Ihrer Website zu Webmaster-Tools und Google Search Console
Alle großen Suchmaschinen bieten Website-Besitzern einfachere Tools, mit denen sie sehen können, wie ihre Website bei der Suche abschneidet, und die sie benachrichtigen, wenn etwas schief läuft.
Google nennt es Google Search Console. Bing und andere Suchmaschinen nennen ihre Programme Webmaster-Tools.
Sobald Sie sich dafür angemeldet haben, werden Sie aufgefordert, Ihren Besitz zu bestätigen, indem Sie einen Code in Ihre Website einfügen.
All in One SEO macht es super einfach, den Verifizierungscode für alle Webmaster-Tools an einem Ort hinzuzufügen.
Gehen Sie einfach zu All in One SEO ” Allgemeine Einstellungen und wechseln Sie zur Registerkarte Webmaster Tools.
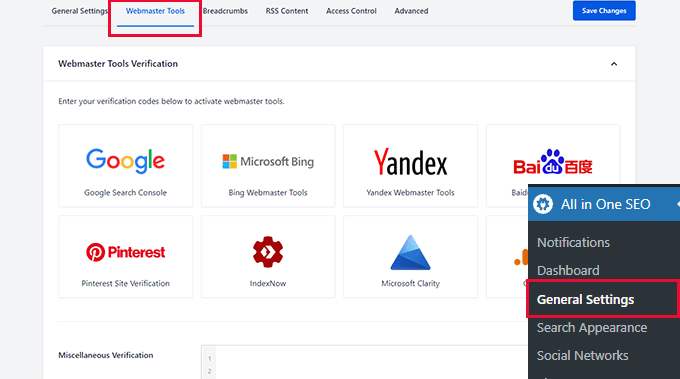
Klicken Sie nun einfach auf eine Suchmaschine und fügen Sie dann den Verifizierungscode hinzu.
Darunter finden Sie auch ein Textfeld mit der Bezeichnung Sonstige Verifizierung. Hier können Sie Verifizierungscodes von anderen Drittanbieter-Plattformen zu Ihrer Website hinzufügen.
Wenn Sie sich nun fragen, wie Sie die Vorteile der Webmaster-Tools nutzen können, dann sollten Sie sich unsere Expertentipps zur professionellen Nutzung der Google Search Console ansehen.
17. Neue Inhalte schnell indexiert mit IndexNow
IndexNow ist ein automatischer Ping, der die Suchmaschinen darüber informiert, wenn ein Beitrag oder eine Seite (URL) auf Ihrer Website hinzugefügt, gelöscht oder aktualisiert wurde.
Dadurch können die Suchmaschinen ihre Suchergebnisse schnell aktualisieren, was die SEO-Ergebnisse insgesamt beschleunigt.
Einfach gesagt, es ist eine sofortige Indizierung!
Derzeit wird es von Bing unterstützt, aber Google hat angedeutet, dass sie es ebenfalls testen werden.
All in One SEO ermöglicht es Ihnen, IndexNow mit wenigen Klicks auf Ihrer Website zu implementieren.
Zuerst müssen Sie die Seite All in One SEO ” Feature Manager besuchen und den Schalter Aktivieren unter dem Feld IndexNow umlegen.
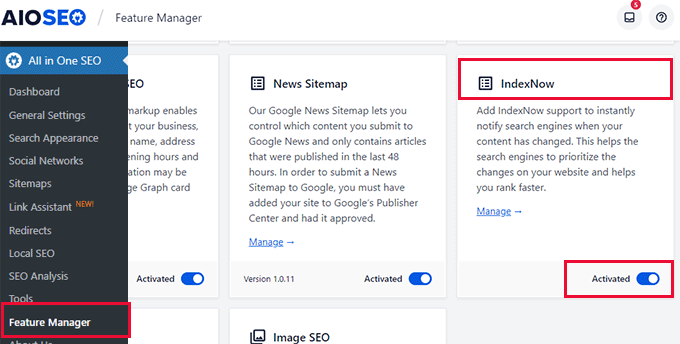
Das war’s. Das Plugin wird nun automatisch IndexNow für Ihre Website einrichten, indem es einen API-Schlüssel generiert.
Sie können dies überprüfen, indem Sie die Seite All in One SEO ” Allgemeine Einstellungen aufrufen und zur Registerkarte Webmaster-Tools wechseln.
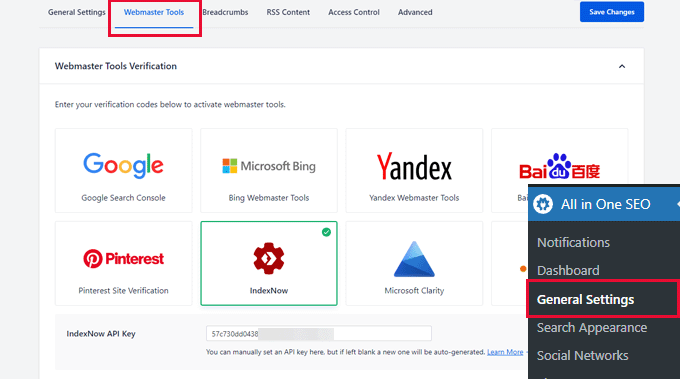
Klicken Sie hier auf das Feld IndexNow und Sie sehen den API-Schlüssel.
Weitere Informationen finden Sie in unserem Leitfaden zum Hinzufügen von IndexNow in WordPress für schnellere SEO-Ergebnisse.
18. Anpassen Ihrer WordPress-RSS-Feeds zur Steigerung der SEO
RSS-Feeds bieten Nutzern eine einfachere Möglichkeit, Ihre Inhalte mit Feedreadern wie Feedly zu abonnieren.
WordPress verfügt über eine integrierte Unterstützung für RSS-Feeds und generiert separate Feeds für Ihre neuesten Beiträge, Kategorien, Tags, Archive, Autoren und mehr.
Mit All in One SEO können Sie Ihre WordPress-RSS-Feeds anpassen und sie für Ihre Website nützlicher machen.
Gehen Sie einfach auf die Seite All in One SEO ” Allgemeine Einstellungen und wechseln Sie zur Registerkarte RSS-Inhalte.
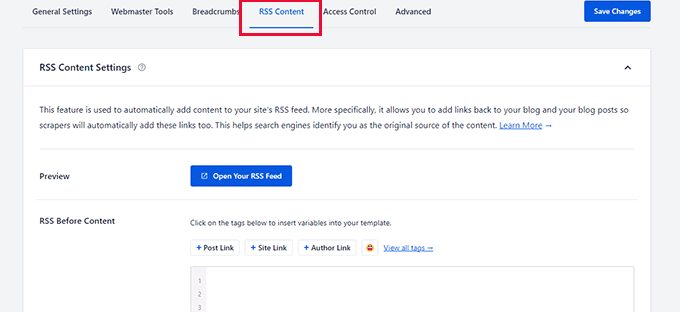
Hier können Sie beliebige Inhalte hinzufügen, die vor und nach dem Inhalt des RSS-Feeds angezeigt werden sollen.
Sie können sogar Emojis und Smart Tags verwenden, um automatisch Elemente wie Beitrag, Kategorie, Autorenlink und mehr hinzuzufügen.

Zum Beispiel fügt All in One SEO automatisch Links zu Ihrem ursprünglichen Beitrag und Ihrer Website nach jedem Beitrag im RSS-Feed hinzu.
Wenn nun jemand Ihren RSS-Feed verwendet, um Inhalte von Ihrer Website zu stehlen, ist er gezwungen, einen Link zurück zu Ihrer Website anzuzeigen.
Weitere Informationen finden Sie in unserem Leitfaden zur Optimierung von WordPress-RSS-Feeds für Ihre Website.
19. Hilft Ihnen bei der Behebung von Problemen mit dem Such-Crawl-Budget
Das SEO-Crawl-Budget gibt an, wie oft Suchmaschinen wie Google die Seiten Ihrer Website crawlen werden.
Google legt auf der Grundlage seiner eigenen Algorithmen ein Crawl-Budget für verschiedene Domains fest. Manchmal wird dieses Budget jedoch verschwendet, wenn die Suchroboter den Großteil des Budgets für das Crawlen weniger wichtiger Seiten Ihrer Website verwenden.
All in One SEO hilft Ihnen, dieses Problem mit der Crawl Cleanup Funktion zu beheben. Gehen Sie einfach auf die Seite All in One SEO ” Search Appearance und wechseln Sie auf die Registerkarte Advanced.
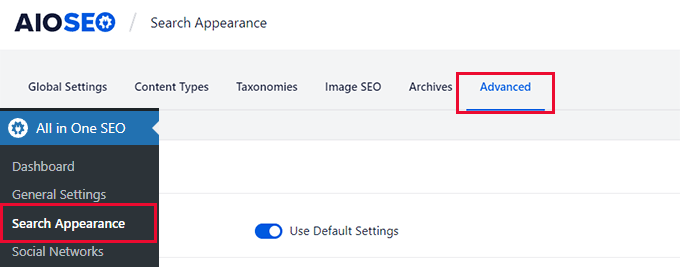
Von hier aus müssen Sie nach unten scrollen und den Schalter neben der Option “Crawl Cleanup” umlegen.
Dadurch wird der Abschnitt erweitert und es werden eine Reihe von Optionen angezeigt, die Sie vom Crawling ausschließen können.
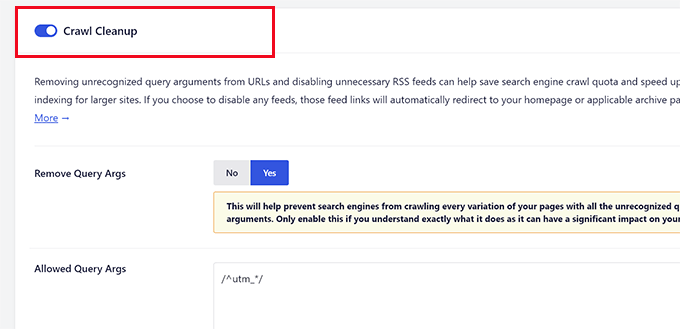
Zum Beispiel hat jede WordPress-Kategorie, jeder Tag, jede Kommentar-, Archiv- und Autorenseite ihre eigenen RSS-Feeds. Diese werden ebenfalls gecrawlt, sind aber nicht sehr wichtig.
Sie können sie deaktivieren, damit sie vom Crawl-Budget ausgeschlossen werden.
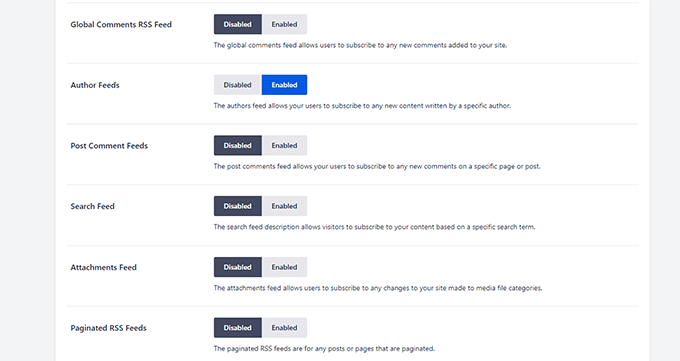
Weitere Informationen finden Sie in unserem Artikel über die einfache Behebung von SEO-Crawl-Budget-Problemen in WordPress.
20. Einfaches Einrichten von 301-Umleitungen
Die 301-Weiterleitung kommt zum Einsatz, wenn ein Beitrag oder eine Seite auf Ihrer Website verschoben wurde und Sie den Benutzer stattdessen auf die neue Position verweisen möchten.
All in One SEO verfügt über einen leistungsstarken Redirects Manager, mit dem Sie alle Arten von Weiterleitungen, einschließlich 301-Weiterleitungen, erstellen und verwalten können.
Gehen Sie einfach auf die Seite All in One SEO ” Redirects, um eine neue Weiterleitung hinzuzufügen.
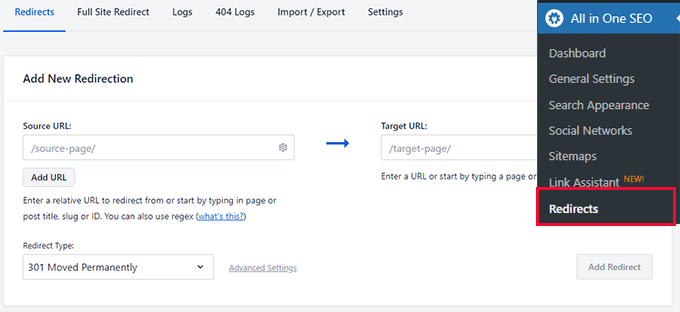
Geben Sie die alte URL in das Quellfeld und die neue URL in das Zielfeld ein. Danach wählen Sie 301 Moved Permanently unter der Option Redirect type.
Klicken Sie auf die Schaltfläche “Umleitung hinzufügen”, um Ihre Einstellungen zu speichern.
Das Beste daran ist, dass All in One SEO alle Weiterleitungen anzeigt, die Sie eingerichtet haben, und Sie können eine Weiterleitung jederzeit bearbeiten oder deaktivieren.
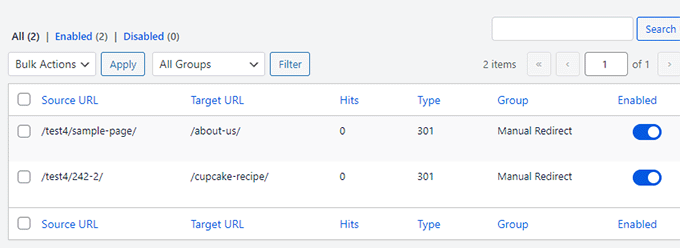
Weitere Informationen finden Sie in unserem Tutorial zur Erstellung von 301-Weiterleitungen in WordPress.
21. 404-Fehler erkennen und beheben
Ein 404-Fehler tritt auf, wenn ein Benutzer eine Seite auf Ihrer Website besucht, die nicht mehr vorhanden ist. Vielleicht wurde sie gelöscht, der Benutzer hat eine falsche URL eingegeben oder ist einem falschen Link gefolgt.
Diese Fehler führen zu einem schlechten Nutzererlebnis und können sich negativ auf die SEO-Rangliste auswirken.
Oft werden sie von den Website-Besitzern nicht bemerkt, bis ein Nutzer sie meldet.
All in One SEO behebt dieses Problem, indem es ein Protokoll der 404-Fehler auf Ihrer Website führt.
Gehen Sie einfach auf die Seite All in One SEO ” Redirects und wechseln Sie auf die Seite 404 logs, um sie zu sehen.

Einige dieser Links können falsch geschriebene URLs mit wenigen Treffern sein, die Sie getrost ignorieren können. Bei anderen handelt es sich um Links zu Beiträgen, die Sie gelöscht oder deren URLs geändert haben.
In diesem Fall können Sie einfach auf die Schaltfläche Weiterleitung hinzufügen klicken und die URL auf den neuen Standort oder eine andere relevante Seite verweisen.
Weitere Einzelheiten finden Sie in unserem Artikel über die einfache Behebung von 404-Fehlern in WordPress.
22. Einfache vollständige Site-Umleitungen beim Verschieben der Site auf andere Domains
Ziehen Sie Ihre WordPress-Website auf einen neuen Domainnamen um und machen sich Sorgen über die Auswirkungen auf die Suchmaschinenoptimierung?
All in One SEO’s Redirect Manager kommt mit super einfachen Full Site Redirects.
Im Grunde können Sie einfach die URL Ihres neuen Domainnamens einfügen, und alle Nutzer, die zu Ihrer alten Domain kommen, werden genau auf die Seiten Ihres neuen Domainnamens umgeleitet.

Dies trägt dazu bei, dass Ihre neue Domain schnell in den Suchmaschinen auftaucht und verringert außerdem die negativen SEO-Folgen des Umzugs auf einen neuen Domainnamen.
Weitere Informationen zu diesem Thema finden Sie in unserem Leitfaden zum Umzug von WordPress auf einen neuen Domainnamen.
23. Schnellere Umleitungen mit Server statt PHP
WordPress verfügt über ein eingebautes, in PHP geschriebenes Weiterleitungssystem. Viele Redirect-Plugins nutzen dieses System, darunter auch All in One SEO.
WordPress wird auf vielen verschiedenen Servertypen eingesetzt, und diese können unterschiedliche Konfigurationen haben, die sich auf Weiterleitungen auswirken können. Die Verwendung von PHP vermeidet die Abhängigkeit von Servereinstellungen und stellt sicher, dass Weiterleitungen funktionieren.
Allerdings sind diese PHP-Umleitungen etwas langsamer. Dies ist ein kleiner Kompromiss, der für die meisten Benutzer nicht einmal spürbar ist.
Manche Benutzer möchten jedoch den Server nutzen, um Weiterleitungen einzurichten, um die Leistung und Geschwindigkeit zu verbessern.
All in One SEO bietet diesen Nutzern die Möglichkeit, schnellere Weiterleitungen über den Webserver anstelle von PHP zu verwenden.
Hinweis: Diese Methode ist nur für fortgeschrittene Benutzer geeignet, da Sie nicht nur Ihre .htaccess-Datei, sondern auch Ihre Serverkonfigurationsdateien für Apache oder NGINX bearbeiten müssen.
Um diese Methode zu verwenden, benötigen Sie Zugriff auf die Konfigurationsdateien Ihres Servers. Außerdem müssen Sie wissen, wie Sie Änderungen an diesen Dateien sicher vornehmen können.
Um sie einzurichten, können Sie auf die Seite All in One SEO ” Redirects gehen und auf die Registerkarte Einstellungen wechseln. Von hier aus können Sie auf die Option Webserver unter Umleitungsmethode klicken.
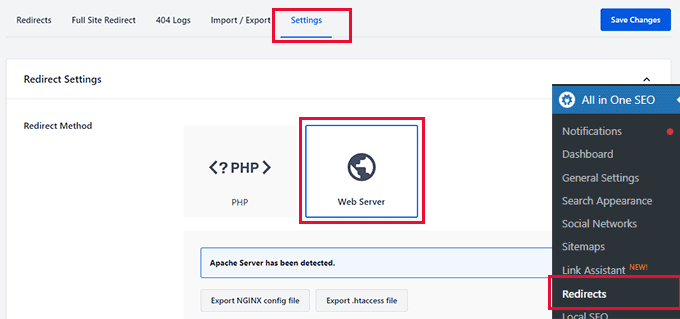
Das Plugin erkennt dann Ihren Webserver und zeigt Ihnen eine Option zum Exportieren von Umleitungsregeldateien für Ihren Webserver an, die Sie dann manuell in Ihrer .htaccess-Datei oder Ihrer Nginx-Konfigurationsdatei platzieren können.
Klicken Sie anschließend auf die Schaltfläche Änderung speichern, um Ihre Einstellungen zu speichern.
Danach zeigt das Plugin eine Code-Zeile an, die Sie in die Konfigurationsdatei Ihres Servers einfügen müssen.
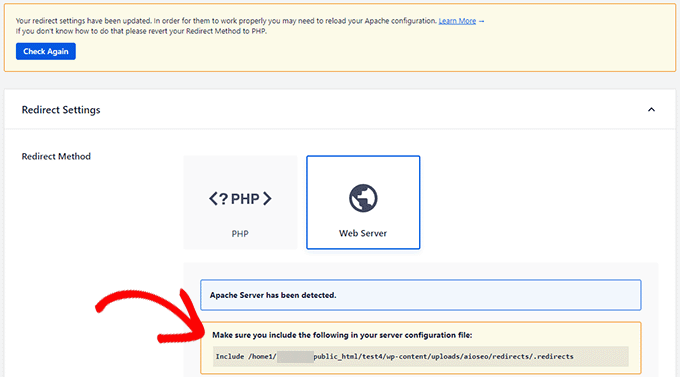
Wenn Sie Apache als Webserver verwenden, sollte die Zeile in die virtuelle Hosts-Datei von Apache aufgenommen werden. Anschließend müssen Sie Apache neu starten.
Wenn Sie NGINX als Webserver verwenden, sollte die Zeile in Ihre nginx.conf-Datei aufgenommen werden. Anschließend müssen Sie NGINX neu starten.
Denken Sie auch daran, dass AIOSEO bei der Verwendung von Serverumleitungen keine Protokolle über alle Umleitungen führen kann.
24. Verfolgen Sie Ihre Keyword-Rankings mit leistungsstarken Suchstatistiken
Möchten Sie wissen, für welche Schlüsselwörter Ihre Website rangiert oder wo Sie Suchrangplätze verlieren?
Dies und mehr können Sie in der Google Search Console tun.
DieGoogle Search Console ist eine wahre Fundgrube an Daten. Für viele Anfänger ist es jedoch schwieriger, Informationen zu finden und herauszufinden, was sie damit innerhalb der Suchkonsole tun können.
All in One SEO macht Ihnen dies mit der Suchstatistik-Funktion extrem leicht.
Gehen Sie einfach auf die Seite All in One SEO ” Suchstatistiken und verbinden Sie All in One SEO mit Ihrem Google Search Console Konto.
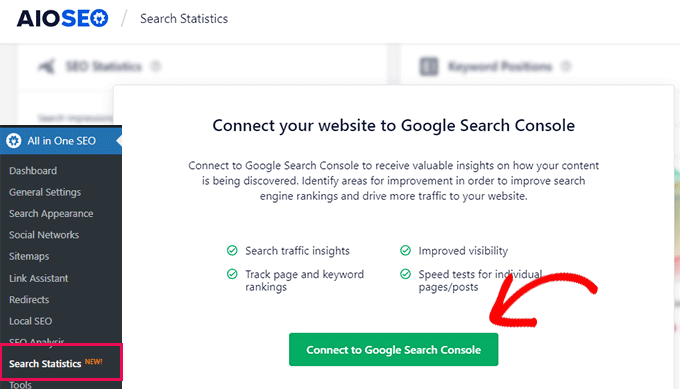
Daraufhin wird ein neues Fenster geöffnet, in dem Sie aufgefordert werden, Ihr Google-Konto zu verbinden oder auszuwählen.
Danach wird Google Sie um Erlaubnis bitten, dem All in One SEO Plugin Zugriff auf Ihr Google Search Console-Konto zu geben.
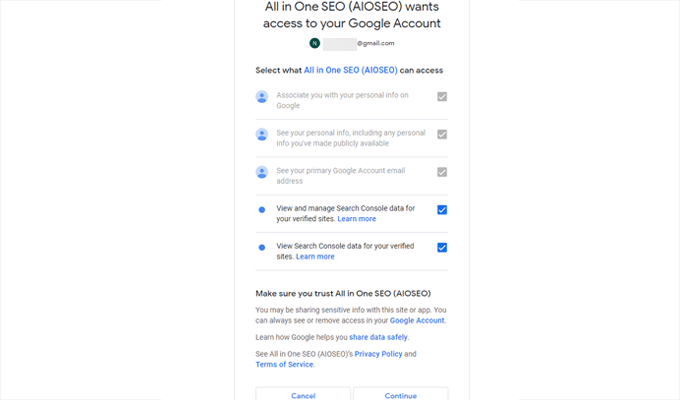
Markieren Sie alle Kästchen, um dem Plugin Zugriff auf Ihre Google Search Console-Daten zu geben, und klicken Sie auf Weiter.
Wenn Sie mehrere Websites verbunden haben, werden Sie in der Google Search Console aufgefordert, Ihre Website aus der Dropdown-Liste auszuwählen.
Danach werden Sie wieder zu Ihrer Website zurückgeleitet.
All in One SEO holt Ihre Google Search Console Daten ab und präsentiert sie unter Suchstatistiken.
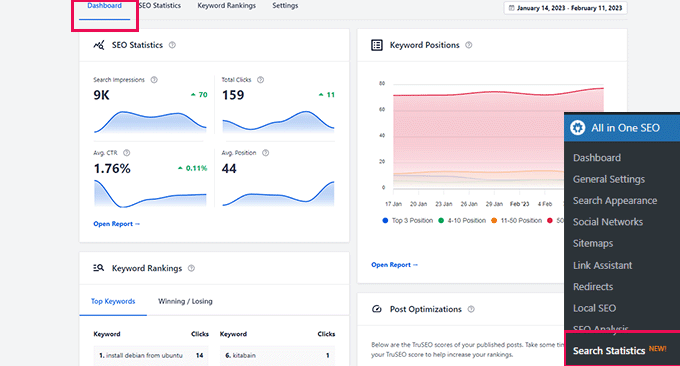
Zunächst erhalten Sie auf der Registerkarte Dashboard einen Überblick über die Leistung Ihrer Website in der Google-Suche.
Oben sehen Sie Diagramme unter dem Feld SEO-Statistiken. Diese Diagramme enthalten die folgenden Grafiken:
- Suchauftritt – Wie oft Ihre Website bei einer Suche erscheint. Denken Sie daran, dass damit nicht die erste Seite der Suche gemeint ist. Diese Zahl umfasst alle Suchanfragen, unabhängig davon, wie weit oben oder unten Ihre Website in der Rangliste erscheint.
- Klicks insgesamt – Wie oft ein Ergebnis von Ihrer Website angeklickt wurde.
- Durchschnittliche CTR – Wie hoch ist die durchschnittliche Klickrate für Ihre Website in der Suche.
- Durchschnittliche Position – Wie hoch ist die durchschnittliche Position Ihrer Website? Diese Zahl ist der Durchschnitt aller Keywords.
Sie sehen auch einen kleinen Pfeil nach oben oder unten mit einer Zahl, die angibt, ob sich Ihre Website in dieser Kategorie während des ausgewählten Zeitraums verbessert oder verschlechtert hat.
Das Diagramm der Keyword-Positionen zeigt eine überlappende Grafik der Keyword-Positionen Ihrer Website.
Darunter sehen Sie das Übersichtsfeld “Keyword Rankings”, in dem Ihre Top-10-Keywords und die Anzahl der Klicks angezeigt werden, die sie erhalten haben.

Daneben sehen Sie ein Diagramm, das den TruSEO-Score Ihrer Beiträge anzeigt. Hier können Sie schnell erkennen, welche Beiträge “verbessert werden müssen”.
Unten auf der Seite sehen Sie die Übersicht über die Inhaltsleistung. Hier sehen Sie Ihre Top-Inhalte mit ihrer SEO-Bewertung, Klicks, Impressionen und Differenz.
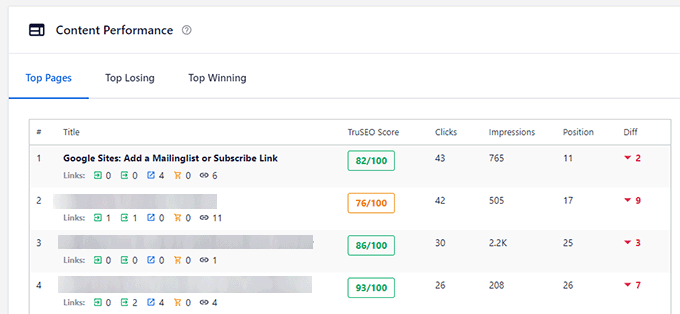
Sie können auch zur Registerkarte Top-Verluste wechseln, um zu sehen, welche Ihrer Top-Inhalte in letzter Zeit an Ranking verloren haben.
Ebenso können Sie auf die Registerkarte “Top Winning” wechseln, um zu sehen, welche Inhalte in letzter Zeit höhere Platzierungen erreicht haben.
Für detailliertere Berichte können Sie auf die Registerkarte SEO-Statistiken wechseln.
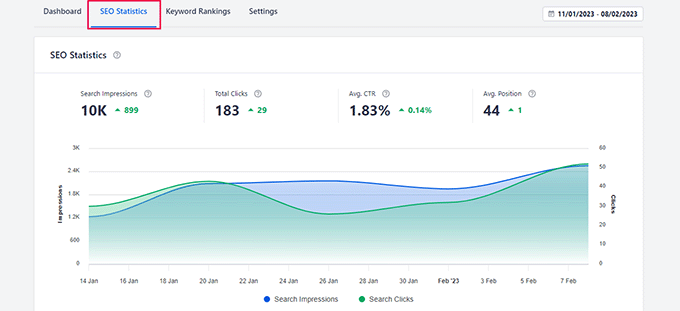
Von hier aus sehen Sie oben ein Diagramm, das Ihre Suchleistung detailliert darstellt.
Darunter sehen Sie alle Ihre Top-Inhalte. Sie können Ihre Inhalte nach Klicks, Impressionen, Position und anderen Parametern sortieren.
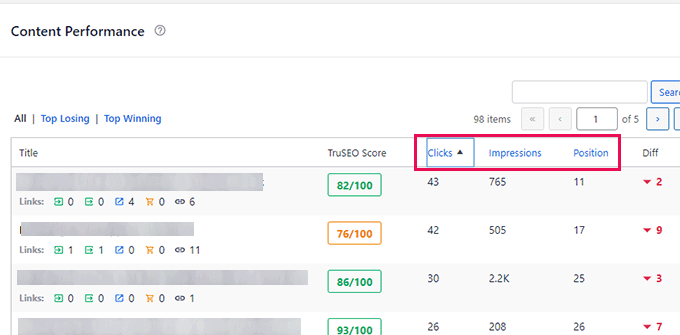
Von hier aus können Sie niedrig hängende SEO-Gewinne finden. Sie können zum Beispiel sehen, für welche Keywords Ihre Website zwischen 11-20 rangiert (zweite Seite der Google-Suchergebnisse).
Sie können diese Seiten dann bearbeiten, um ihren SEO-Wert zu verbessern, indem Sie weitere Inhalte hinzufügen, veraltete Informationen aktualisieren und weitere Bilder oder Videos hinzufügen.
Als nächstes müssen Sie zur Registerkarte Keyword Rankings wechseln, um Ihre SERPs zu überwachen.
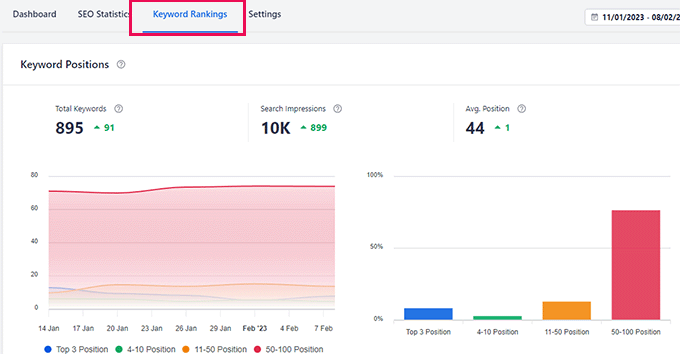
Oben sehen Sie ein Diagramm und Balken, die aufschlüsseln, für wie viele Suchbegriffe Ihre Website auf der Grundlage der jeweiligen Suchposition rangiert.
Darunter finden Sie einen detaillierten Bericht über all diese Schlüsselwörter mit wichtigen Metriken.
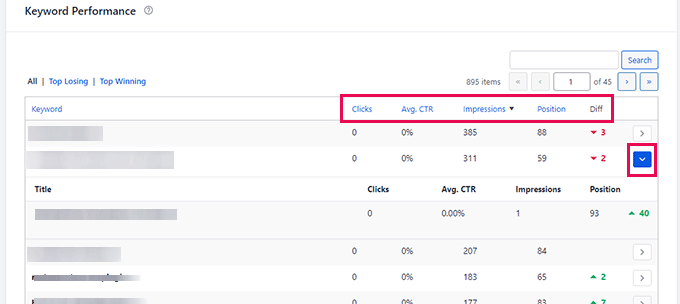
Sie können auf den Pfeil neben einem Schlüsselwort klicken, um zu sehen, welcher Ihrer Artikel für dieses Schlüsselwort rangiert, und dann entsprechende Maßnahmen ergreifen, um ihn zu verbessern.
All in One SEO hat außerdem vor kurzem einen leistungsstarken Bericht zu den Inhaltsrankings hinzugefügt, mit dem Sie den Verfall von Inhalten und wichtige Trends leicht erkennen können.

Der Bericht zeigt wichtige Metriken wie das Datum, an dem eine URL zuletzt aktualisiert wurde, die Geschwindigkeit, mit der Ihre Inhalte verfallen, den prozentualen Rückgang/Zuwachs der Verfallspunkte von Inhalten und mehr.
Sie können auf eine beliebige Seite oder einen Beitrag im Bericht klicken, um detaillierte SEO-Daten zu diesem Inhalt zu erhalten. Sie sehen zum Beispiel den Headline Analysis Score, den TruSEO Score, die Seitenladegeschwindigkeit, den Bericht über interne Links und die vorgeschlagenen SEO-Änderungen.
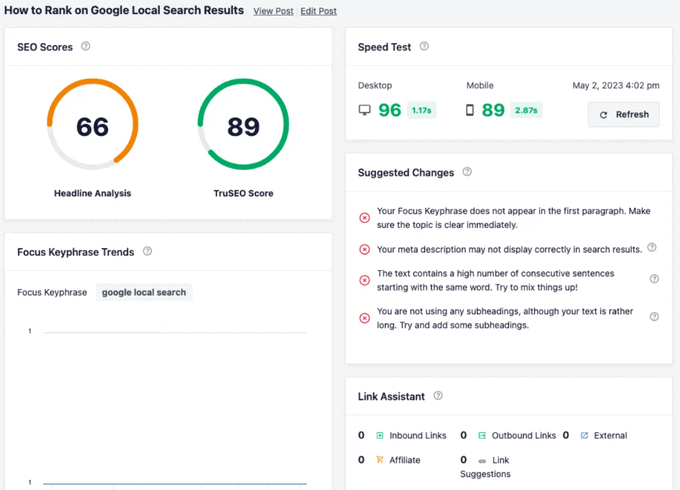
Mit diesen Erkenntnissen können Sie Ihre Inhalte ganz einfach optimieren und sie in den Rankings wieder nach oben bringen.
All in One SEO bezieht die Daten der Google Search Console in WordPress ein, zeigt Bereiche auf, in denen Sie sich verbessern können, und sorgt so für mehr kostenlosen Suchverkehr auf Ihrer Website.
25. Fortgeschrittene und dennoch einfache Brotkrümelnavigation
Die Brotkrümelnavigation ist eine Navigationshilfe, die den Benutzern Links in Bezug auf ihre Position im Navigationslayout einer Website bietet.
Es ist wie ein Pfad, der ihnen zeigt, wie sie zu früheren Teilen der Website zurückkehren können, die sie möglicherweise besucht haben, bevor sie auf ihrer aktuellen Seite oder ihrem Beitrag gelandet sind.
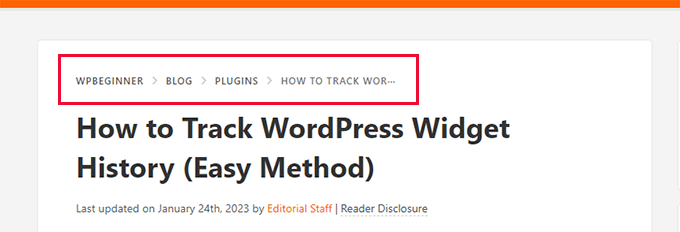
Dies bietet den Nutzern Kontext, hilft ihnen, weitere Bereiche Ihrer Website zu entdecken, und verbessert die Nutzererfahrung.
Suchmaschinen verwenden diese Informationen auch im Ergebnis-Snippet neben der URL.
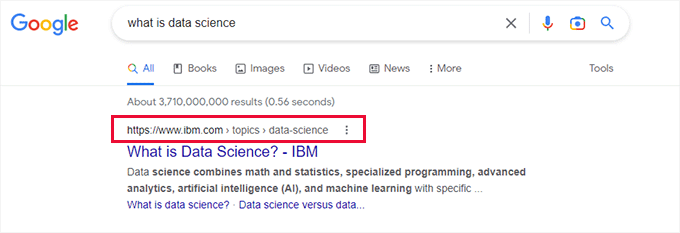
All in One SEO verfügt über die einfachsten und am besten anpassbaren Einstellungen für die Breadcrumb-Navigation aller WordPress-Plugins auf dem Markt.
Erstens fügt es automatisch die von Suchmaschinen für die Anzeige von Breadcrumbs benötigten Markups hinzu, ohne dass Sie etwas tun müssen.
Außerdem bietet es Ihnen eine Reihe von Werkzeugen, mit denen Sie die Breadcrumbs anpassen und auf Ihrer Website anzeigen können.
Gehen Sie einfach auf die Seite All in One SEO ” Allgemeine Einstellungen und wechseln Sie zur Registerkarte Brotkrümel.
Hier sehen Sie verschiedene Möglichkeiten, wie Sie Breadcrumbs auf Ihrer Website anzeigen können.
Sie werden auch einen Link sehen, der Ihnen zeigt, wie Sie diese Methoden zur Anzeige von Breadcrumbs verwenden können.
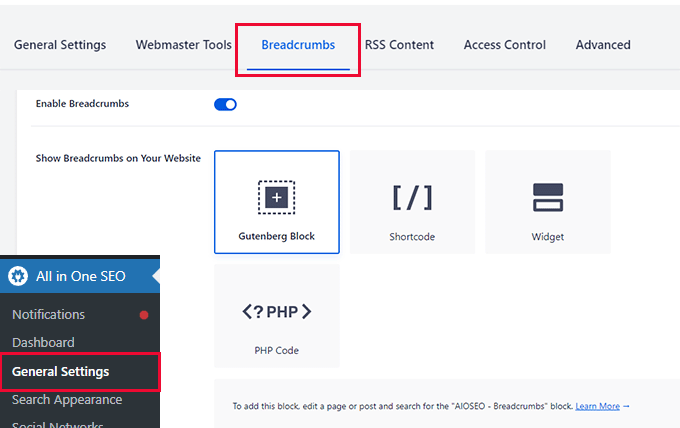
Scrollen Sie ein wenig nach unten, und Sie werden Anpassungsoptionen für Ihre Breadcrumbs-Navigationslinks finden.
Sie können zum Beispiel wählen, welches Trennzeichen Sie verwenden möchten, einen Home-Link einfügen, ein Präfix festlegen und vieles mehr.
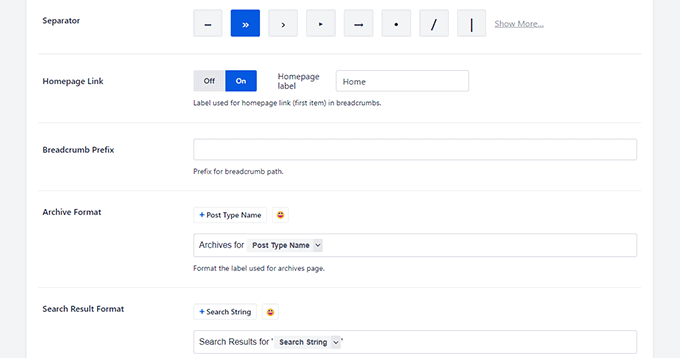
Möchten Sie die Breadcrumbs-Vorlage bearbeiten?
Scrollen Sie nach unten zum Abschnitt Breadcrumbs-Vorlage. Dort sehen Sie Registerkarten für Inhaltstypen, Taxonomien und Archivabschnitte.
Unter Inhaltstypen können Sie zum Beispiel Vorlagen für Beiträge, Seiten, Produkte und Anhänge ändern.
Um die Vorlage zu bearbeiten, schalten Sie den Schalter neben der Option “Standardvorlage verwenden” um, um die Einstellungen zu öffnen.
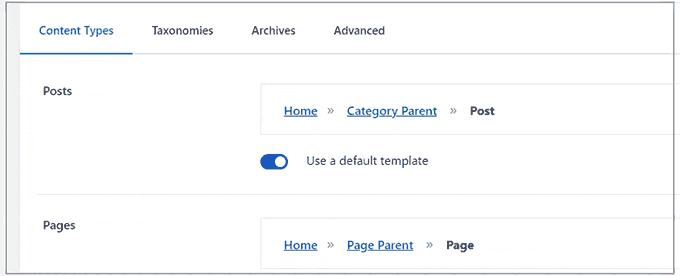
Sie können dann die Standard-Breadcrumbs-Vorlage bearbeiten, indem Sie die Homepage- oder Taxonomielinks ein- oder ausblenden.
Sie können auch Smart Tags und bei Bedarf sogar etwas HTML verwenden. Fügen Sie die Smart-Tags einfach in den HTML-Code ein, wo Sie die gleichen statischen Informationen einfügen würden.
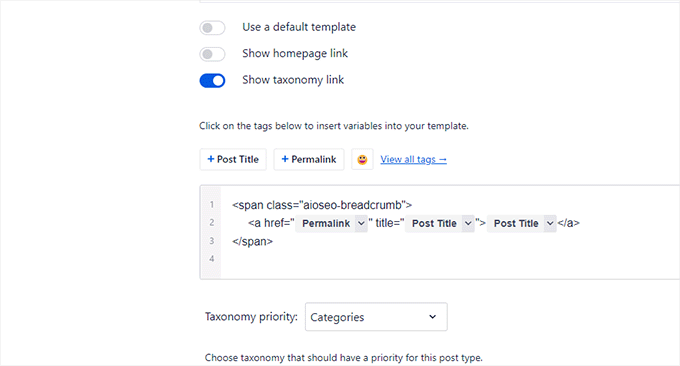
Weitere Einzelheiten finden Sie in unserer Anleitung zum Hinzufügen einer Breadcrumb-Navigation in WordPress.
26. REST-API für Headless WordPress einschalten
Sie bauen eine Headless-WordPress-Website auf und wollen bei der Suchmaschinenoptimierung keine Kompromisse eingehen?
All in One SEO ermöglicht es Ihnen, die REST-API für die Headless-WordPress-Entwicklung zu aktivieren.
Gehen Sie einfach auf die Seite All in One SEO ” Feature Manager und aktivieren Sie die Funktion REST API.
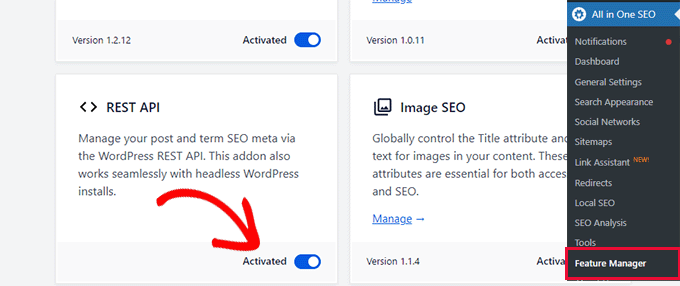
Damit können Sie die All in One SEO-Metadaten nutzen und in das Frontend Ihrer Website ausgeben.
Lesen Sie die Hinweise auf der All in One SEO-Website, wie Sie SEO-Daten mit der REST-API abrufen und in Ihrem Quellcode ausgeben können.
27. Kontrollieren Sie, welche Benutzer Zugriff auf SEO-Funktionen und Einstellungen haben
Möchten Sie einen SEO-Experten mit der Arbeit an Ihrer Website beauftragen? All in One SEO bietet Ihnen leistungsstarke Zugangskontrollfunktionen, sodass Sie steuern können, auf welche Teile Ihrer Website sie zugreifen können.
Gehen Sie einfach auf die Seite All in One SEO ” Allgemeine Einstellungen und wechseln Sie auf die Registerkarte Zugriffskontrolle.
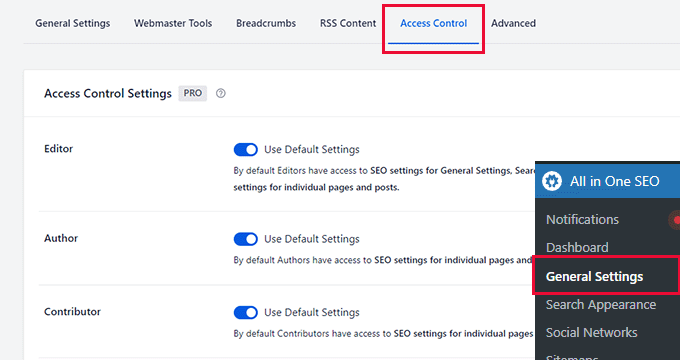
Zunächst sehen Sie Zugriffssteuerungsoptionen für Standard-WordPress-Benutzerrollen wie Editor, Author und Contributor.
Standardmäßig haben sie Zugriff auf die SEO-Einstellungen für den Inhalt, den sie in WordPress bearbeiten dürfen. Weitere Informationen finden Sie in unserem Leitfaden zu WordPress-Benutzerrollen und Berechtigungen.
Redakteure haben auch die Berechtigung, auf die SEO-Einstellungen für Allgemeine Einstellungen, Suchauftritt, Soziale Netzwerke und Weiterleitungen zuzugreifen.
Sie können die Optionen für jede Benutzerrolle ändern, indem Sie den Schalter Benutzer-Standardeinstellungen neben einer Benutzerrolle umschalten.
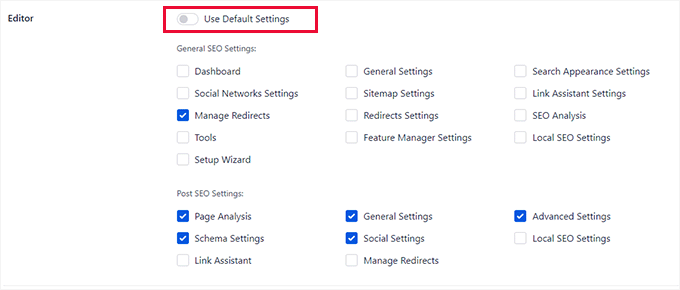
All in One SEO fügt auch zwei neue benutzerdefinierte Benutzerrollen hinzu, die Sie verwenden können:
- SEO-Manager – Standardmäßig können sie auf SEO-Einstellungen für Allgemeine Einstellungen, Sitemaps, Link-Assistent, Weiterleitungen, Lokale SEO und einzelne Seiten und Beiträge zugreifen.
- SEO-Editor – Standardmäßig können sie auf SEO-Einstellungen für einzelne Seiten und Beiträge zugreifen.
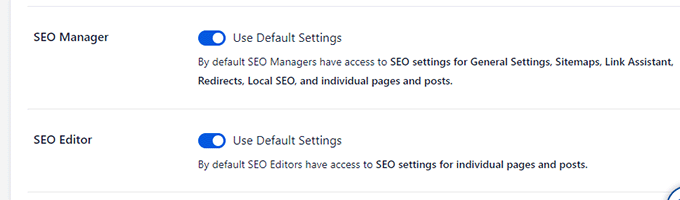
Sie können den Zugriff auch ändern, indem Sie das Kontrollkästchen Standardeinstellungen verwenden aktivieren.
Um einem Benutzer eine SEO-Rolle auf Ihrer Website zuzuweisen, müssen Sie ihn als neuen Benutzer in WordPress hinzufügen und seine Benutzerrolle auf SEO-Manager oder SEO-Editor einstellen.
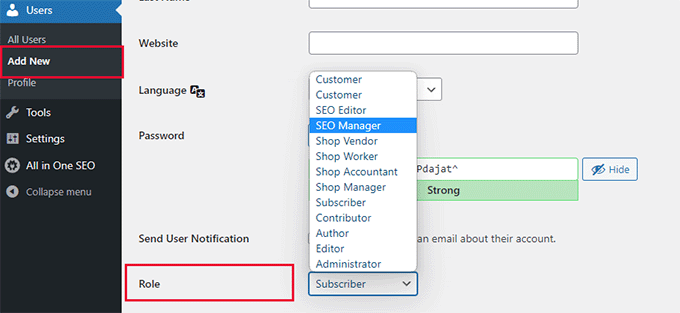
All in One SEO wendet dann sofort die richtigen Berechtigungen an, damit sie ihre Arbeit tun und die Platzierungen Ihrer Website verbessern können.
28. Nahtlose eCommerce-Integration
All in One SEO bietet die einfachsten SEO-Funktionen von WooCommerce. Es ermöglicht Ihnen, einen SEO-Titel, eine Beschreibung und ein Produktbild hinzuzufügen, das dann von Suchmaschinen verwendet wird.
Es wendet automatisch Schema-Markup an, das den Suchmaschinen mehr Informationen für die Anzeige in den Suchergebnissen für Ihre Produkte liefert.
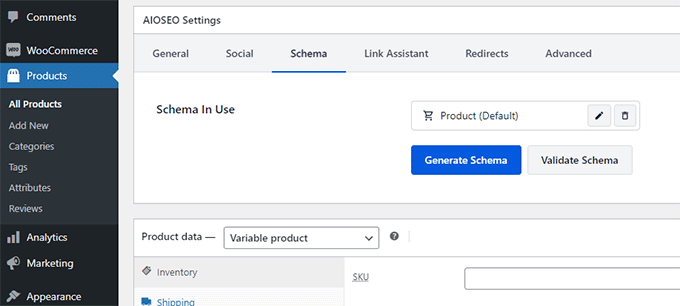
Außerdem enthält es Produktsitemaps, Breadcrumbs, Bild-SEO und lokale SEO-Funktionen. Dies macht All in One SEO zum umfassendsten Toolkit für eCommerce-Shops.
Weitere Informationen finden Sie in unserem ultimativen WooCommerce SEO-Leitfaden für Anfänger.
29. Leistungsstarke Bild-SEO-Funktionen
Die Google-Bildersuche kann für viele Websites eine wichtige Quelle für Besucher sein.
Viele Nutzer vergessen jedoch, beim Hochladen von Bildern die Tags “alt” und “title” hinzuzufügen. Wenn Sie mehrere Autoren haben, wird es schwieriger zu erkennen, ob jemand diese Tags vergessen hat.
All in One SEO verfügt über ein umfangreiches Bild-SEO-Addon, mit dem Sie diese Probleme durch die automatische Generierung dieser Tags beheben können. Um die Software schlank zu halten, ist es standardmäßig nicht aktiviert.
Sie müssen sie aktivieren, indem Sie die Seite All in One SEO ” Feature Manager besuchen.
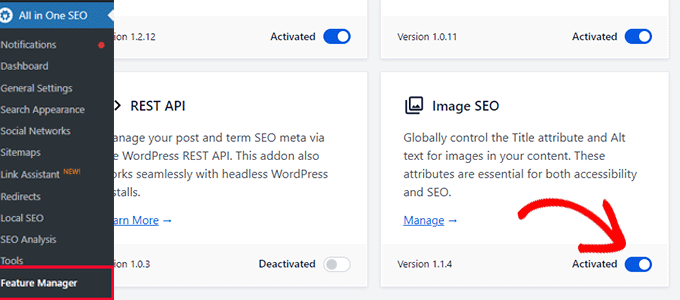
Danach müssen Sie die Seite All in One SEO ” Search Appearance besuchen und zur Registerkarte Image SEO wechseln.
Die erste Möglichkeit besteht darin, die URLs der Anhänge umzuleiten.
All in One SEO leitet die URLs der Anhänge automatisch auf den Anhang zurück, da die Anhangsseite selbst nur ein Bild enthält und keinen SEO-Nutzen hat.
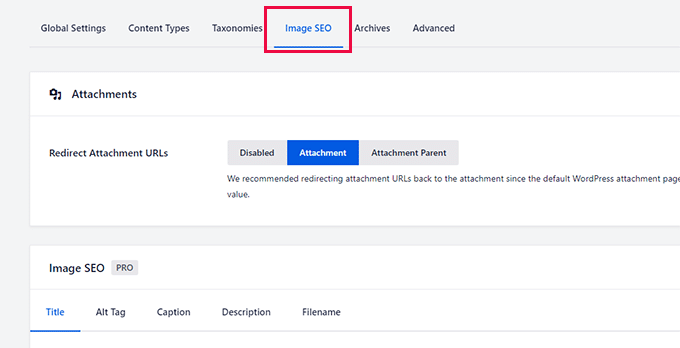
Darunter finden Sie Optionen zum Einrichten von Bild-SEO-Einstellungen. Die beiden wichtigsten Optionen sind hier die Titel- und Alt-Tags.
Auf der Registerkarte Titel können Sie mit Hilfe der Smart Tags ein Standard-Titelschema auswählen. AIOSEO wird den Namen Ihrer Bilddatei als Titel verwenden.
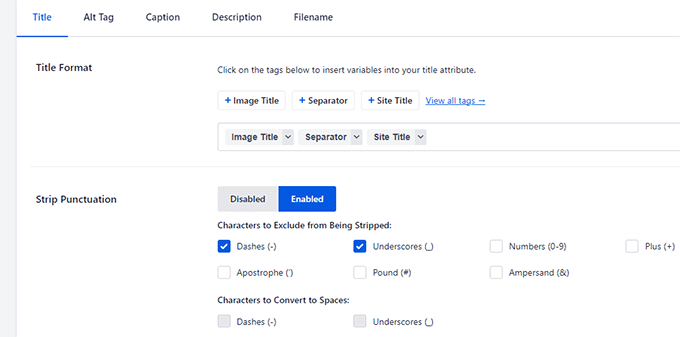
Sie können auch Satzzeichen wie Bindestriche oder Unterstriche entfernen. So können Sie Ihren Bildtitel von “unser-familien-picknick” in “unser Familienpicknick” umwandeln.
Darunter können Sie auch die Schreibweise für die Tags wählen. Sie können zum Beispiel Kleinbuchstaben, Großbuchstaben für den Titel oder Großbuchstaben für den Satz verwenden.
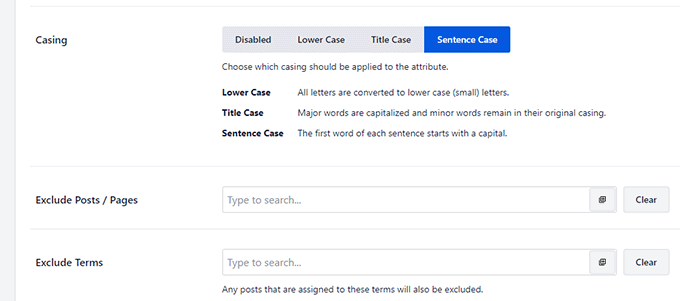
Optional können Sie Beiträge, Seiten oder Begriffe ausschließen, die das Plugin nicht automatisch aus Bildtiteln generieren soll.
Als nächstes müssen Sie zur Registerkarte Alt-Tag wechseln und den Vorgang wiederholen.
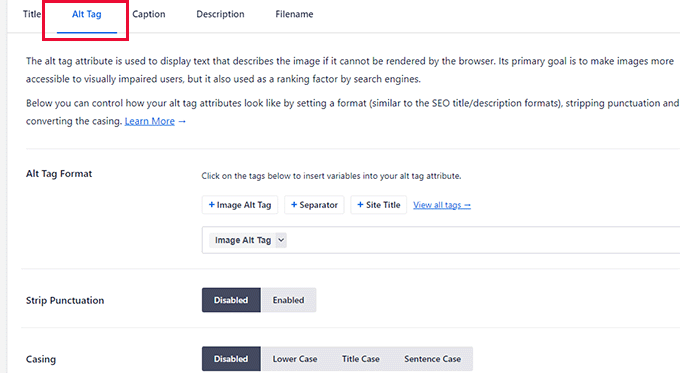
In ähnlicher Weise können Sie auch Beschriftungen und Beschreibungen erstellen und Dateinamen beim Hochladen ändern.
Weitere Einzelheiten finden Sie in unserem vollständigen Tutorial über Bild-SEO für Anfänger.
30. Sicheres Bearbeiten von Robots.txt- und .htaccess-Dateien vom WordPress-Admin aus
Manchmal stoßen Sie auf Tutorials, in denen Sie aufgefordert werden, Ihre robots.txt- oder .htaccess-Datei zu bearbeiten.
Die Bearbeitung dieser Dateien kann für Anfänger schwierig sein. Ganz zu schweigen davon, dass ein Fehler dort Ihre Website zerstören oder ihre Suchmaschinenoptimierung beeinträchtigen kann.
Um dies für Anfänger einfacher und sicherer zu machen, verfügt All in SEO über einen eingebauten Datei-Editor, mit dem Sie Ihre robots.txt- und .htaccess-Dateien bearbeiten können, ohne FTP zu verwenden.
Sie können dies tun, indem Sie die Seite All in One SEO ” Tools besuchen. Für die robots.txt-Datei können Sie auf die Schaltfläche klicken, um Ihre aktuelle robots-Datei anzuzeigen.
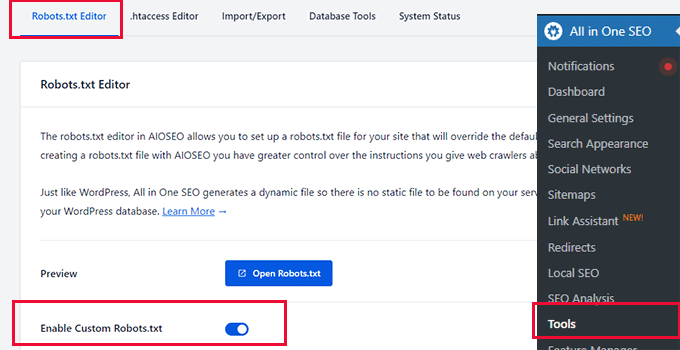
Sie können auch eine benutzerdefinierte robots.txt-Datei aktivieren und eine völlig neue Datei erstellen.
Darunter können Sie beliebige Benutzer-Agenten zulassen oder ablehnen, die dann in die robots.txt aufgenommen werden.
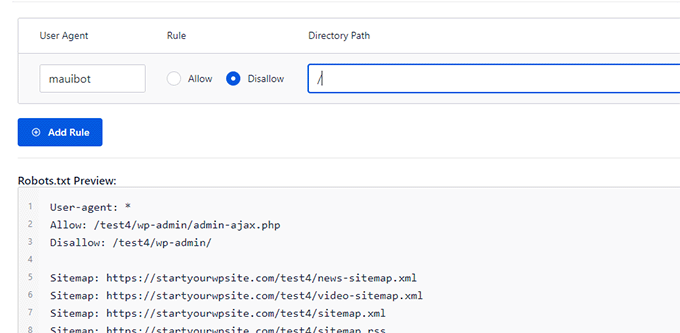
Auf der Registerkarte .htaccess Editor wird der Inhalt Ihrer aktuellen .htaccess-Datei angezeigt.
Sie können sie einfach direkt dort bearbeiten.
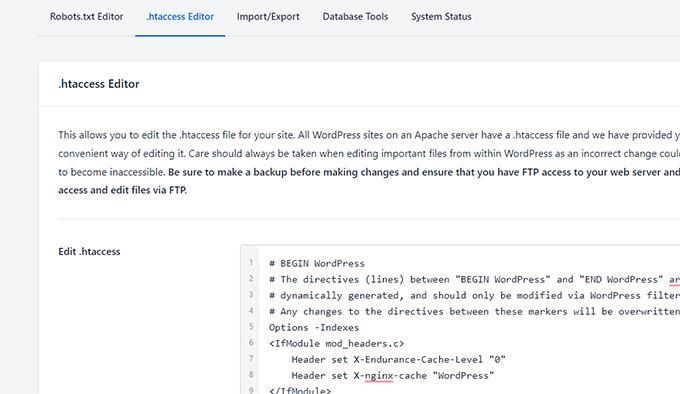
Hinweis: Bei der Bearbeitung dieser Dateien müssen Sie sehr vorsichtig sein. Ein kleiner Fehler kann Ihre Website zerstören oder ihre Suchmaschinenoptimierung beeinträchtigen.
31. Führen Sie ein schnelles SEO-Audit für Ihre Website durch
Viele Unternehmen engagieren SEO-Spezialisten und bezahlen sie für die Durchführung von SEO-Audits für ihre Websites.
All in One SEO hilft Ihnen, Geld zu sparen, indem es Ihnen ermöglicht, ein schnelles SEO-Audit für Ihre Website durchzuführen. So können Sie Geld sparen, indem Sie wichtige SEO-Probleme selbst beheben.
Gehen Sie einfach auf die Seite All in One SEO ” SEO Analysis und das Plugin zeigt Ihnen einen SEO-Score Ihrer Website.
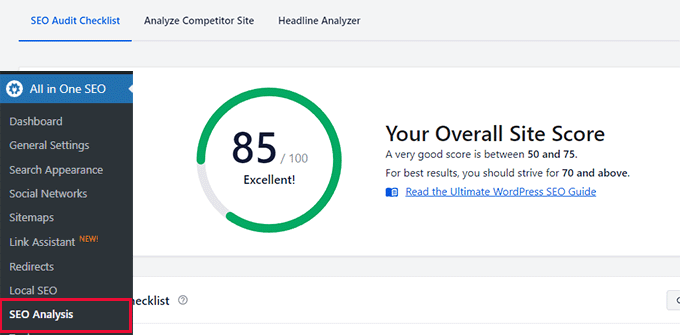
Darunter wird Ihnen eine Checkliste mit SEO-Empfehlungen angezeigt.
Von hier aus können Sie die gefundenen Probleme sehen. Wenn Sie sie anklicken, wird eine Beschreibung angezeigt, wie sie behoben werden können.
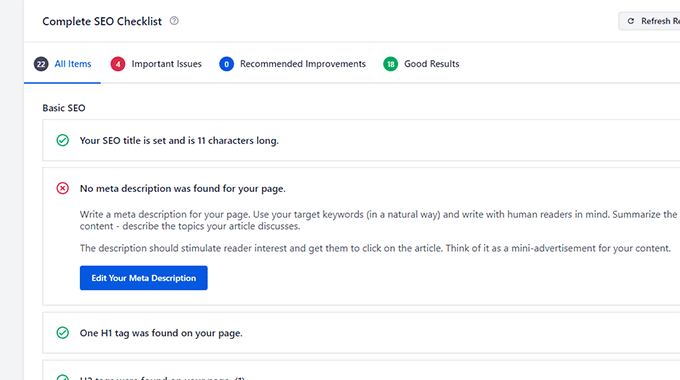
Wie Sie in der obigen Abbildung sehen können, hat AIOSEO oft eine Schaltfläche direkt auf dem Audit-Bildschirm, die Sie verwenden können, um die Probleme sofort zu beheben.
32. Vergleichen Sie die Konkurrenz mit der eingebauten Konkurrenzanalyse
Möchten Sie sehen, wie Ihre Konkurrenz in Sachen SEO vorgeht?
All in One SEO kann auch ein schnelles SEO-Audit der Websites Ihrer Mitbewerber durchführen.
Gehen Sie einfach auf die Seite All in One SEO ” SEO Analysis und wechseln Sie zur Registerkarte Analyze Competitor Site.
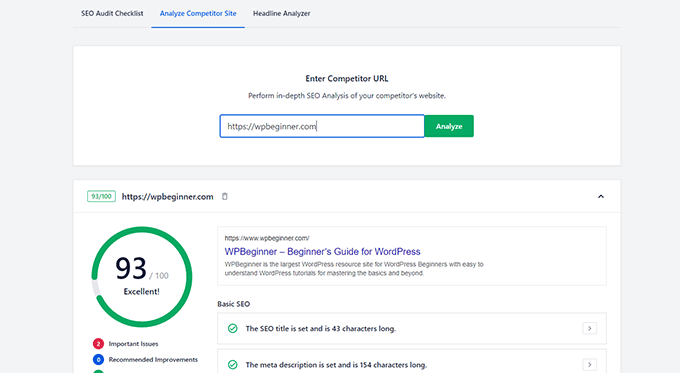
Weitere Informationen finden Sie in unserem Leitfaden zur Durchführung einer SEO-Konkurrenzanalyse in WordPress.
33. Einfaches Hinzufügen eines Indexverbots für Inhalte, die von Suchmaschinen ausgeschlossen werden sollen
Möchten Sie bestimmte Beiträge oder Seiten von Suchmaschinen ausschließen?
All in One SEO macht es super einfach, jeden Inhalt auf Ihrer Website mit einem Klick zu indizieren.
Bearbeiten Sie einfach den Beitrag, die Seite, das Produkt, den benutzerdefinierten Beitragstyp oder die Taxonomie, die Sie von Suchmaschinen entfernen oder ausschließen möchten, und scrollen Sie nach unten zum Abschnitt AIOSEO-Einstellungen.
Wechseln Sie nun zur Registerkarte “Erweitert” und schalten Sie den Schalter neben der Option “Standardeinstellungen verwenden” um. Daraufhin wird eine Reihe von Optionen angezeigt.
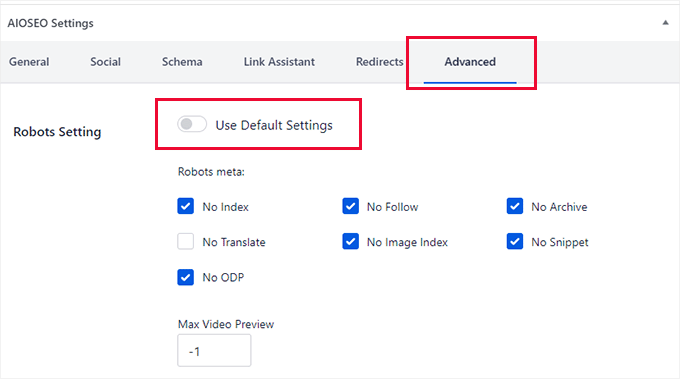
Sie können “Kein Index” und “Nicht folgen” aktivieren, um sicherzustellen, dass Suchmaschinen dieses Element nicht in die Suchergebnisse aufnehmen.
Außerdem können Sie die Archivierung dieser Seite, die Übersetzung, den Bildindex, das Snippet oder kein ODP (Open Directory Project) blockieren. Sie können auch die maximale Videovorschau auf -1 setzen, um sicherzustellen, dass keine eingebettete Videovorschau angezeigt wird.
34. Überwachen und Rückgängigmachen von SEO-Änderungen mit SEO-Revisionen
Haben Sie sich jemals gefragt, ob Ihre SEO-Änderungen an einem Artikel zu einem Anstieg oder einem Rückgang der Suchergebnisse geführt haben?
All in One SEO enthält eine integrierte Funktion für SEO-Revisionen. Damit können Sie SEO-Änderungen, die an jedem Artikel vorgenommen wurden, leicht überwachen.
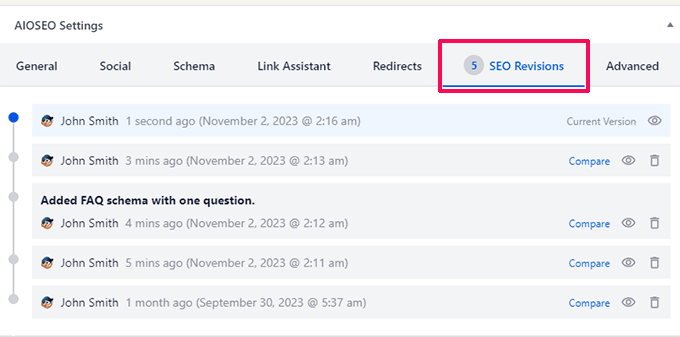
Sie werden sehen können, wer die Änderungen zu welchem Zeitpunkt vorgenommen hat.
Sie können dann auf das Symbol Vergleichen oder Vorschau klicken, um die Änderungen zu sehen.
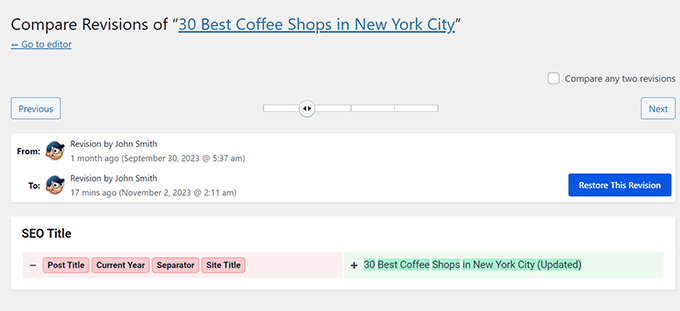
Sie möchten eine Änderung rückgängig machen? Kein Problem! Klicken Sie auf die Schaltfläche “Diese Revision wiederherstellen”, um Änderungen rückgängig zu machen.
Sie können auch auf die Schaltfläche “Löschen” neben einer Revision klicken, um diese Änderung rückgängig zu machen.
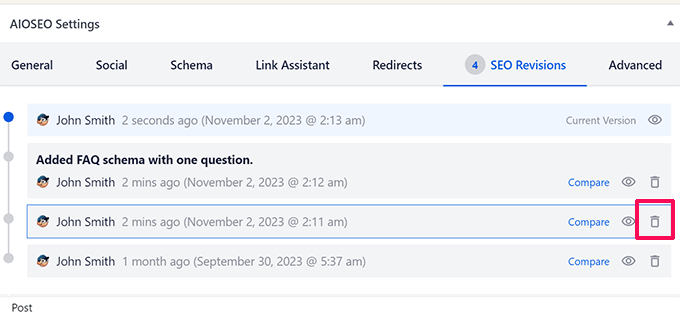
Sie und Ihre Teammitglieder können sich über Änderungen austauschen, indem Sie eine Notiz mit den Änderungen hinterlassen.
Klicken Sie auf den Link “Notiz hinzufügen” neben einer Revision und hinterlassen Sie eine kurze Notiz zu den vorgenommenen Änderungen.
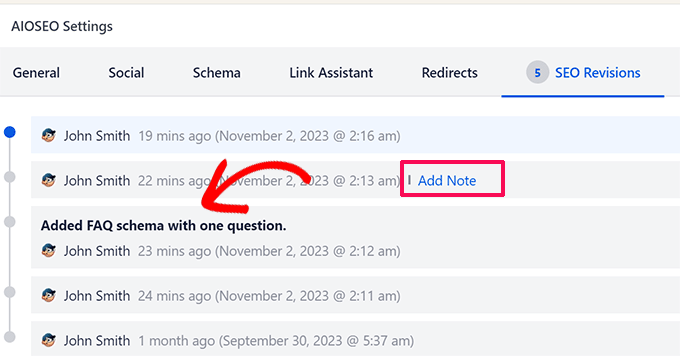
35. Bessere SERP-Vorschauen
All in One SEO zeigt bessere SERP-Vorschauen (Search Engine Results Page).
So können Sie sehen, wie ein Beitrag oder eine Seite in den Suchergebnissen erscheinen würde.
Es verwendet Schema-Markup, das Sie zu Ihrem Artikel, Ihren Überschriften, Breadcrumb-Navigationen und mehr hinzufügen, um eine bessere Vorschau darauf zu erstellen, wie Suchmaschinen diese Seite anzeigen könnten.
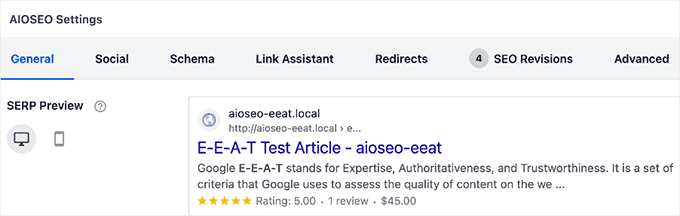
Darüber hinaus können Sie bei der Vorschau Ihrer Seite oder Ihres Beitrags eine viel detailliertere SEO-Vorschau anzeigen.
Klicken Sie einfach auf die Schaltfläche “Vorschau” in der oberen rechten Symbolleiste und wählen Sie die Option “Vorschau in neuer Registerkarte”.
WordPress öffnet eine Vorschau der Seite oder des Beitrags, an dem Sie gerade arbeiten, in einem neuen Tab.
Gehen Sie in der oberen Verwaltungsleiste mit der Maus auf das SEO-Symbol und wählen Sie “SEO-Vorschau”.
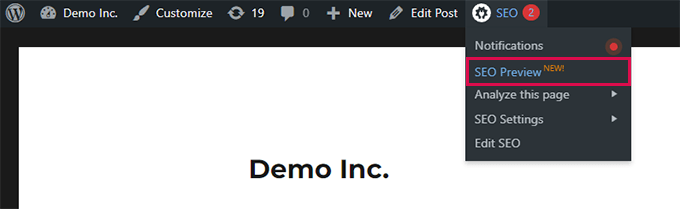
Daraufhin wird ein Popup-Fenster geöffnet, in dem Sie eine detaillierte Vorschau auf die Darstellung der Seite in den Suchergebnissen sehen können.
Außerdem können Sie sich eine Vorschau ansehen, wie es auf Facebook und Twitter aussehen würde.
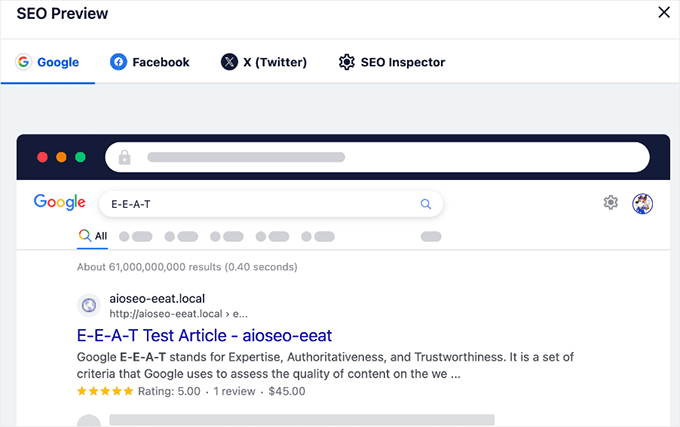
36. Einfacher Import von SEO-Daten aus anderen SEO-Plugins
Möchten Sie von Ihrem alten WordPress SEO Plugin zu All in One SEO für WordPress wechseln?
Die gute Nachricht ist, dass All in One SEO mit einem eingebauten SEO-Daten-Importer-Tool ausgestattet ist, das die SEO-Daten aus Ihrem alten Plugin holt und in All in One SEO importiert.
Sobald Sie das All in One SEO-Plugin installiert und aktiviert haben, startet es den Einrichtungsassistenten. Dabei wird Ihr altes SEO-Plugin erkannt und Sie haben die Möglichkeit, SEO-Daten aus diesem Plugin zu importieren.
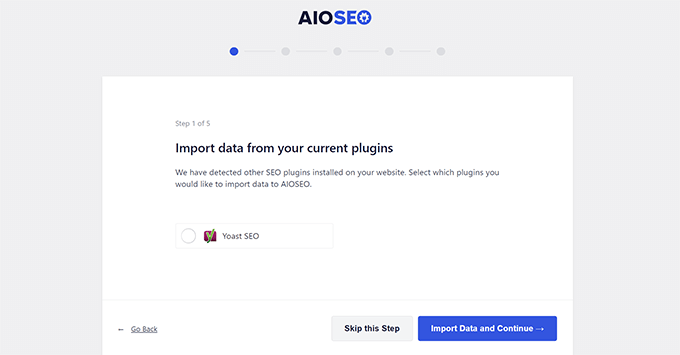
Es erkennt automatisch Ihr altes SEO-Plugin, wenn Sie den Einrichtungsassistenten starten, und bietet Ihnen an, Ihre SEO-Daten zu importieren.
Sie können SEO-Daten auch manuell importieren, indem Sie die Seite All in One SEO ” Tools besuchen und auf die Registerkarte “Import/Export” wechseln.
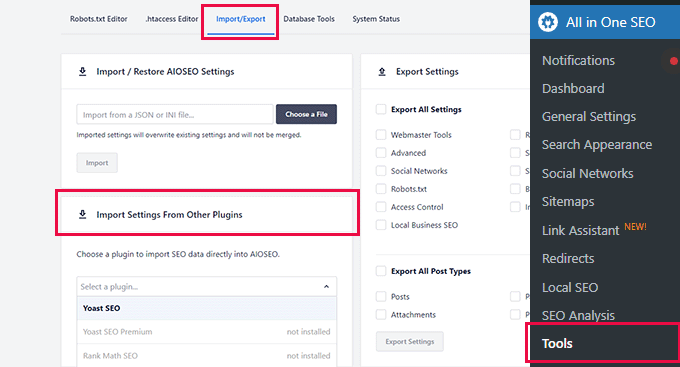
Suchen Sie den Abschnitt “Einstellungen von anderen Plugins importieren”, wählen Sie Ihr altes SEO-Plugin aus der Dropdown-Liste und wählen Sie dann die Elemente aus, die Sie importieren möchten.
Danach klicken Sie einfach auf die Schaltfläche “Importieren”, um die Daten zu holen.
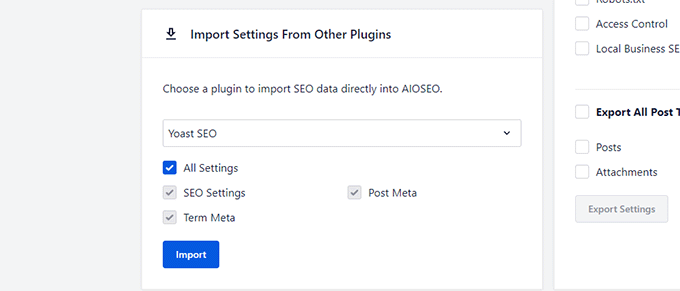
All in One SEO kann die folgenden SEO-Daten abrufen:
- Die SEO-Einstellungen Ihres Plugins
- Meta-Angaben wie SEO-Titel und Beschreibung
- Meta-Begriffe wie SEO-Titel und Beschreibungen für Ihre Kategorien und Tags.
Bonus: Erstellen Sie SEO-optimierte Inhalte mit dem AI Writing Assistant
Sind Sie es leid, Inhalte zu schreiben, die nicht ranken?
AIOSEOs Integration mit SEOBoost macht die Optimierung Ihrer Inhalte viel einfacher, indem ein KI-gesteuerter Schreibassistent direkt in den WordPress Editor integriert wird.
Der Schreibassistent analysiert Ihre Inhalte im Vergleich zu den am besten platzierten Konkurrenten und liefert Ihnen ein umsetzbares Feedback zur Verbesserung Ihrer SEO-Leistung.
Bearbeiten Sie einfach einen bestehenden WordPress Beitrag oder eine Seite oder erstellen Sie einen neuen Beitrag und scrollen Sie zum Abschnitt “AIOSEO Writing Assistant” am unteren Rand des Editors.
Von dort aus können Sie auf den Tab “Übersicht” klicken, um einen schnellen Überblick über die Leistung Ihrer Inhalte zu erhalten, einschließlich Metriken wie Schlüsselwörter, Wortanzahl, Lesbarkeit und Inhaltsbewertung.
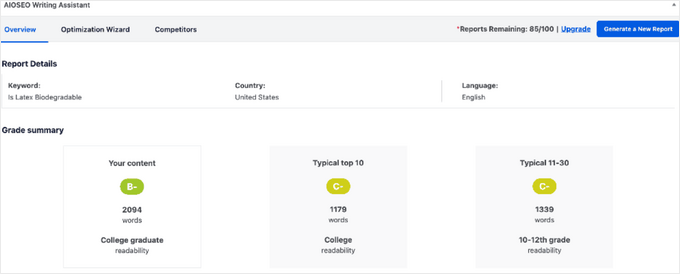
Sie können auch die Durchschnittswerte der am besten platzierten Konkurrenten einsehen, um Ihre Inhalte zu vergleichen und zu verfeinern.
Auf dem Tab “Optimierungsassistent” erhalten Sie Vorschläge für Schlüsselwörter, einschließlich LSI-Schlüsselwörter und Synonyme, die Sie in Ihren Inhalten verwenden können. Außerdem werden die Präsenz der Überschrift, die Wichtigkeit und die durchschnittliche Häufigkeit, mit der diese Keywords in den am besten platzierten Inhalten verwendet werden, angezeigt.
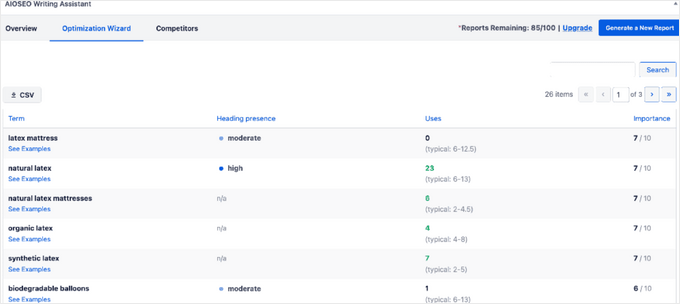
Außerdem können Sie auf den Link “Beispiele ansehen” klicken, um zu sehen, wie andere Verleger diese Schlüsselwörter verwenden, was eine großartige Inspirationsquelle sein kann.
Der Tab “Mitbewerber” zeigt eine schnelle Übersicht über die 30 bestplatzierten Seiten an, einschließlich ihrer Lesbarkeitsbewertung, Wortzahl und Note.
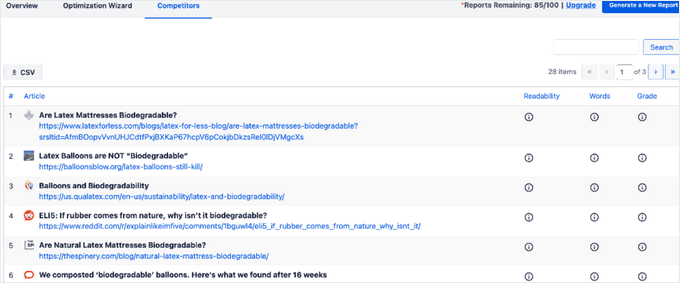
Auf diese Weise können Sie Ihre Konkurrenz leicht analysieren und Inhalte erstellen, die besser ranken.
Bonus: Erste Schritte mit All in One SEO für WordPress
Wussten Sie, dass der Einstieg in All in One SEO für WordPress super einfach ist?
Alles, was Sie tun müssen, ist, das All in One SEO for WordPress-Plugin zu installieren und zu aktivieren. Weitere Einzelheiten finden Sie in unserer Anleitung zur Installation eines WordPress-Plugins.
Hinweis: All in One SEO für WordPress ist ein Premium-Plugin, aber es gibt auch eine unglaublich leistungsfähige kostenlose Version namens All in One SEO Lite.
Nach der Aktivierung startet das Plugin einen Assistenten, der Sie Schritt für Schritt durch die Einrichtung führt. Beantworten Sie einfach ein paar Fragen, um den Einrichtungsassistenten abzuschließen.
Danach können Sie loslegen!

Brauchen Sie mehr Hilfe? Sehen Sie sich unser Tutorial an, wie man All in One SEO für WordPress richtig installiert und einrichtet.
Wir hoffen, dass dieser Artikel Ihnen geholfen hat, einzigartige Dinge zu entdecken, die Sie wahrscheinlich noch nicht über All in One SEO wussten. Vielleicht möchten Sie auch unser komplettes WordPress SEO-Handbuch für Anfänger lesen oder einen Blick auf unsere Auswahl der besten SEO-Rank Tracker Werkzeuge werfen.
Wenn Ihnen dieser Artikel gefallen hat, dann abonnieren Sie bitte unseren YouTube-Kanal für WordPress-Videotutorials. Sie können uns auch auf Twitter und Facebook finden.





Jiří Vaněk
Thank you for the perfect feature list in AIO SEO. So far, I’ve mostly used markup schema, which I’m now retroactively adding to all articles. I’m curious about the impact it will have on SEO. Additionally, for larger articles, I’m planning to add a Table of Contents. Otherwise, it’s a great summary, and as a new user of AIO SEO, I appreciate the list.
WPBeginner Support
Glad you found our list helpful!
Admin
Gennifer McNeely
There are many SEO options out there. The AIOSEO is so well-rounded and user-friendly. Although my agency is not at a point to afford their license, I cannot wait until I can!
WPBeginner Support
We hope you find the free version helpful if you are wanting to test it while you plan for the paid version
Admin
Ginia
Just getting started on SEO. Such useful information here. Thank you.
WPBeginner Support
You’re welcome!
Admin
Nitish Kumar
Such a useful in depth article. thanks wpbeginner.
WPBeginner Support
You’re welcome!
Admin
Jennifer Wan
Complete guide! You explained it in a simple manner with more understandable pictures. After reading this article, I have learned many new things about All in one SEO tool.
Thank you for sharing this useful article.
WPBeginner Support
Glad to hear our guide was helpful!
Admin
Yusuf Ali
Very good guide never knew about this on seo. I am using toast but It does not have the features mentioned in this blog. I will change my seo plugin to all in one.once again very good guide
WPBeginner Support
Glad you found our guide helpful!
Admin