Denken Sie darüber nach, Ihr eigenes WordPress Plugin zu erstellen? Vielleicht ist Ihnen die Idee, ein Plugin zu verwenden, um ein Plugin zu erstellen, sogar schon in den Sinn gekommen?
Wir verstehen, dass es für Anfänger schwierig sein kann, Code in WordPress einzufügen. Wenn Sie jedoch ein individuelles WordPress Plugin erstellen, können Sie Ihrer Website Code hinzufügen, ohne ernsthafte Fehler oder Probleme zu riskieren.
Bei WPBeginner hat unser Team eine Reihe von beliebten WordPress Plugins entwickelt und gewartet, daher kennen wir uns mit der Entwicklung von Plugins bestens aus.
In diesem Artikel zeigen wir Ihnen, wie Sie ganz einfach ein individuelles WordPress Plugin mit einem anderen Plugin erstellen können. Es ist einfacher, als Sie vielleicht denken, und wir sind hier, um Sie dabei zu begleiten.
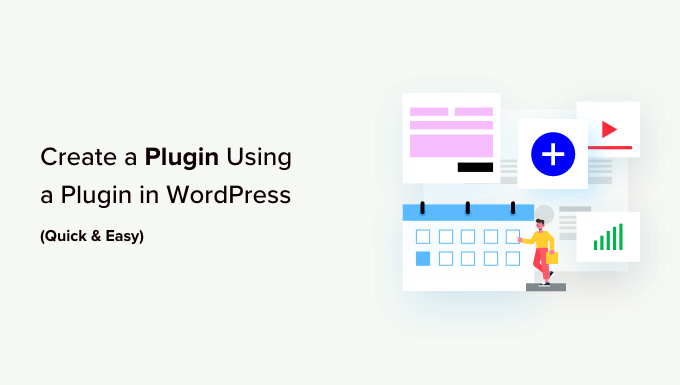
Warum ein Plugin verwenden, um ein Plugin in WordPress zu erstellen?
Es gibt eine Vielzahl von WordPress Plugins, mit denen Sie die Plattform erweitern und individuell anpassen können. Sie können sogar Plugins von GitHub und anderen Drittanbieter-Marktplätzen installieren. Doch irgendwann möchten Sie vielleicht noch weiter gehen und individuellen Code zu Ihrer Website hinzufügen.
Oft werden Sie in WordPress-Anleitungen aufgefordert, individuellen Code in Ihre functions.php-Datei einzufügen. Dies ist jedoch nicht sehr benutzerfreundlich, und selbst ein kleiner Fehler im Code kann alle Arten von WordPress-Fehlern verursachen. Der individuelle Code kann sogar Ihre Website komplett zerstören.
Ganz zu schweigen davon, dass Sie den gesamten benutzerdefinierten Code verlieren, wenn Sie Ihr WordPress-Theme das nächste Mal aktualisieren. Aus diesem Grund erstellen viele Website-Besitzer stattdessen ihre eigenen Plugins.
Wenn Ihr benutzerdefiniertes Plugin Probleme verursacht, können Sie es wie jedes andere WordPress-Plugin deaktivieren. Sie können auch Ihr WordPress-Theme aktualisieren, ohne dass die Anpassungen verloren gehen.
Sehen wir uns also an, wie Sie ein WordPress-Plugin mithilfe eines Plugins erstellen können. Verwenden Sie einfach die unten stehenden Links, um direkt zu der gewünschten Methode zu gelangen:
Methode 1. Verwendung des WPCode Code Snippets Plugin (empfohlen)
Der einfachste Weg, ein WordPress-Plugin zu erstellen, ist die Verwendung von WPCode.
Dieses kostenlose Plugin erleichtert das Hinzufügen von benutzerdefiniertem CSS, PHP, HTML und mehr zu WordPress, ohne Ihre Website zu gefährden. Sie können den Code des Plugins einfach in den WPCode-Editor einfügen und den Code dann mit einem Mausklick aktivieren und deaktivieren.
Um zu beginnen, müssen Sie WPCode installieren und aktivieren. Weitere Informationen finden Sie in unserer Schritt-für-Schritt-Anleitung für die Installation eines WordPress-Plugins.
Danach gehen Sie im WordPress-Dashboard auf Code Snippets “ Snippet hinzufügen .
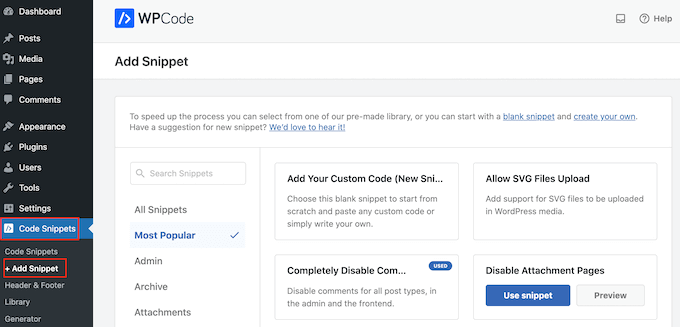
Hier sehen Sie alle vorgefertigten Snippets, die Sie zu Ihrer Website hinzufügen können. Dazu gehört ein Snippet, mit dem Sie Kommentare vollständig deaktivieren, Dateitypen hochladen können, die WordPress normalerweise nicht unterstützt, Seiten mit Anhängen deaktivieren und vieles mehr.
Um ein Plugin zu erstellen, klicken Sie bei Mauszeigerkontakt auf die Option „Individuellen Code hinzufügen (neues Snippet)“ und dann auf den darunter liegenden Button „+ Individuelles Snippet hinzufügen“.

WordPress Plugins werden mit PHP erstellt. Wählen Sie daher in der Liste der Optionen, die auf der Ansicht erscheinen, als Codetyp „PHP Snippet“.

Nun werden Sie auf die Seite „Individuelles Snippet erstellen“ weitergeleitet.
Geben Sie zunächst einen Titel für das benutzerdefinierte Plugin ein. Dies kann alles sein, was Ihnen hilft, den Code in Ihrem WordPress-Dashboard zu identifizieren.
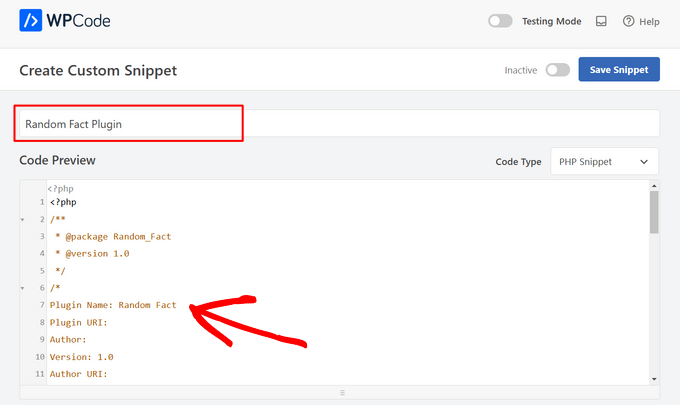
Danach können Sie Ihren Code in den Code-Editor einfügen oder eingeben. Zum Beispiel werden wir ein einfaches Plugin erstellen, das eine zufällige Tatsache im WordPress-Dashboard anzeigt.
Hier ist der Code, den wir verwenden werden:
1 2 3 4 5 6 7 8 9 10 11 12 13 14 15 16 17 18 19 20 21 22 23 24 25 26 27 28 29 30 31 32 33 34 35 36 37 38 39 40 41 42 43 44 45 46 47 48 49 50 | <?php/** * @package Random_Fact * @version 1.0 *//*Plugin Name: Random FactPlugin URI: Author: Version: 1.0Author URI: */function get_fact() { $fact = "There are different sizes of infinity The Brontosaurus never existed A day on Venus lasts longer than a year on Venus The eighth power of a number is a zenzizenzizenzic Sharks lived on earth before trees"; $fact = explode( "\n", $fact ); return wptexturize( $fact[ mt_rand( 0, count( $fact ) - 1 ) ] );}function hello_fact() { $chosen = get_fact(); echo "<p id='fact'>$chosen</p>";}add_action( 'admin_notices', 'hello_fact' );function fact_css() { $x = is_rtl() ? 'left' : 'right'; echo " <style type='text/css'> #fact { float: $x; padding-$x: 16px; padding-top: 6px; margin: 0; font-size: 20px; } </style> ";}add_action( 'admin_head', 'fact_css' );?> |
Unter dem Codefeld sehen Sie einige Einfügeoptionen. Es gibt zwei Hauptoptionen: Automatisch einfügen und Shortcode (Standard).
Wenn Sie „Automatisch einfügen“ wählen, wird WordPress den Code automatisch einfügen und ausführen.
Nachdem Sie „Auto Insert“ ausgewählt haben, können Sie WPCode anweisen, den Code im WordPress-Administrationsbereich, im Frontend Ihrer Website oder überall auszuführen.
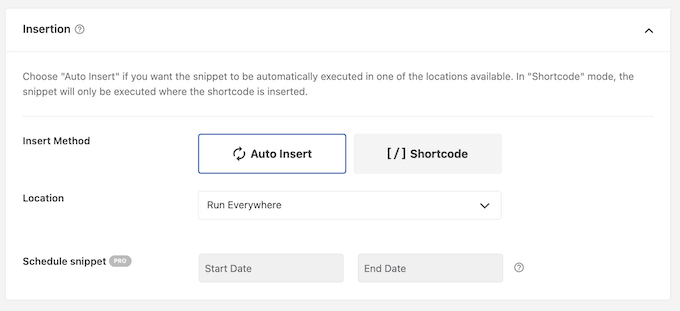
Wenn Sie „Shortcode“ wählen, fügt WPCode das Snippet nicht automatisch ein. Sobald du das Snippet speicherst, erstellt WPCode einen Shortcode, mit dem du den Code auf jeder Seite, in jedem Beitrag oder in einem Widget-bereiten Bereich einfügen kannst. Dies ist eine gute Option für Code, der Ihrer Website Inhalte hinzufügt, wie z. B. eine Preistabelle oder eine individuelle Galerie für Bilder.
Weitere Informationen über die Platzierung des Shortcodes finden Sie in unserer Anleitung zum Hinzufügen eines Shortcodes in WordPress.
In diesem Beispiel wählen wir „Automatisch einfügen“. Öffnen Sie dann das Dropdown-Menü „Ort“ und wählen Sie „Nur Admin“, damit die zufälligen Fakten nur im WordPress-Administrationsbereich angezeigt werden.
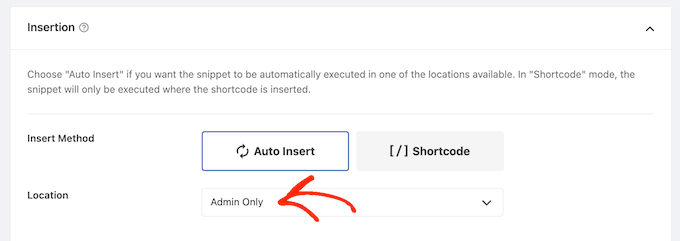
Wenn das erledigt ist, können Sie dem Codeschnipsel Tags hinzufügen.
So können Sie Ihre benutzerdefinierten Plugins und Codeschnipsel nach Themen und Funktionen organisieren.
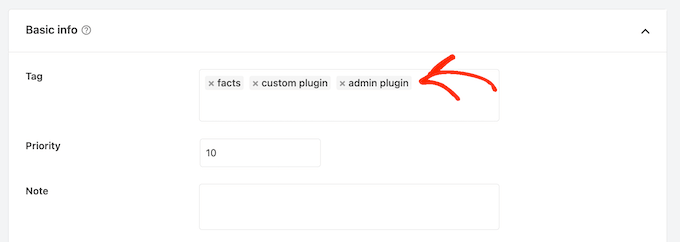
Wenn Sie bereit sind, das benutzerdefinierte Plugin zu veröffentlichen, scrollen Sie zum oberen Rand des Bildschirms und klicken Sie auf den Schalter „Inaktiv“, damit er sich in „Aktiv“ ändert.
Klicken Sie abschließend auf „Snippet speichern“, um das Snippet zu aktivieren.
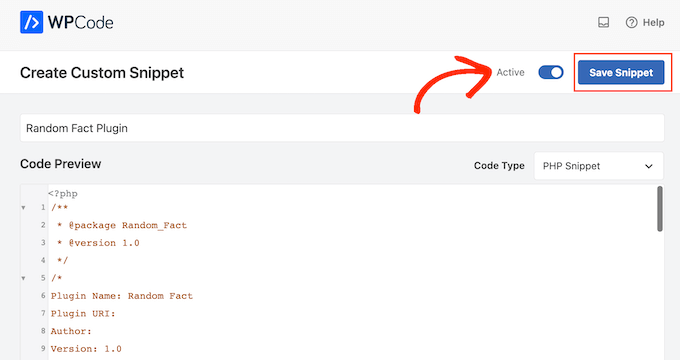
Jetzt ist das benutzerdefinierte Plugin auf Ihrer WordPress-Website verfügbar.
In unserem Beispiel sehen wir eine zufällige Tatsache im Verwaltungsbereich.
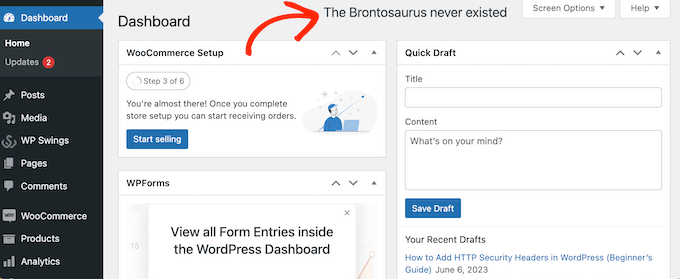
Irgendwann möchten Sie vielleicht das benutzerdefinierte WordPress-Plugin deaktivieren. Diese Methode fügt Ihr benutzerdefiniertes Plugin nicht zu Plugins “ Installierte Plugins hinzu, so dass Sie stattdessen das Code-Snippet deaktivieren müssen.
Gehen Sie einfach zu Code Snippets “ Code Snippets und suchen Sie Ihr Plugin. Klicken Sie dann einfach auf den Schalter, damit er von blau (aktiviert) auf grau (deaktiviert) wechselt.
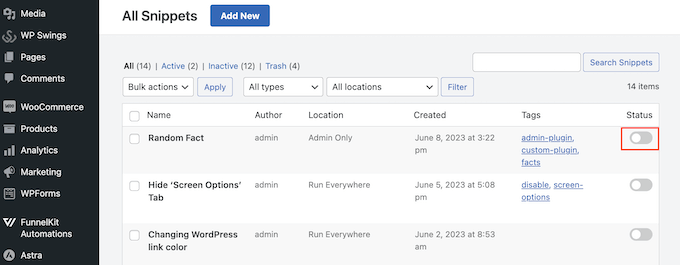
Methode 2. Pluginception verwenden (am besten für die Erstellung eigenständiger WordPress-Plugins)
Sie können auch ein benutzerdefiniertes Plugin mit Pluginception erstellen. Mit diesem kostenlosen Plugin können Sie ein neues, leeres Plugin erstellen, indem Sie einfach einige grundlegende Informationen wie den Namen und die Versionsnummer des Plugins eingeben.
Im Gegensatz zu WPCode fügt Pluginception das individuelle Plugin der Ansicht Plugins “ Installierte Plugins hinzu. Das macht es zu einer guten Wahl, wenn Sie das individuelle Plugin genau wie andere Plugins verwalten möchten.
Als Erstes müssen Sie das Plugin installieren und aktivieren. Weitere Einzelheiten finden Sie in unserem Leitfaden für Einsteiger zur Installation eines WordPress-Plugins.
Gehen Sie danach im WordPress-Administrationsbereich auf Plugins “ Neues Plugin erstellen.
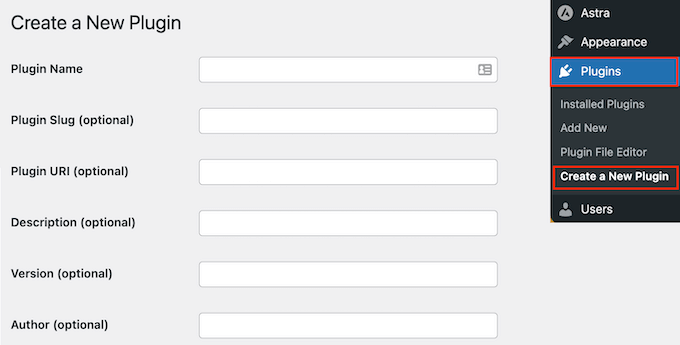
Dadurch gelangen Sie zu einem Bildschirm, in dem Sie einige Informationen über das benutzerdefinierte Plugin eingeben können.
Sie können einfach einen Titel eingeben, aber es ist ratsam, so viele Informationen wie möglich hinzuzufügen, vor allem, wenn Sie das Dashboard mit anderen teilen.
Wenn Sie zum Beispiel einen WordPress-Blog mit mehreren Autoren betreiben oder Gastblogger verwalten, können diese Informationen anderen Autoren helfen, die Funktionen des Plugins zu verstehen.
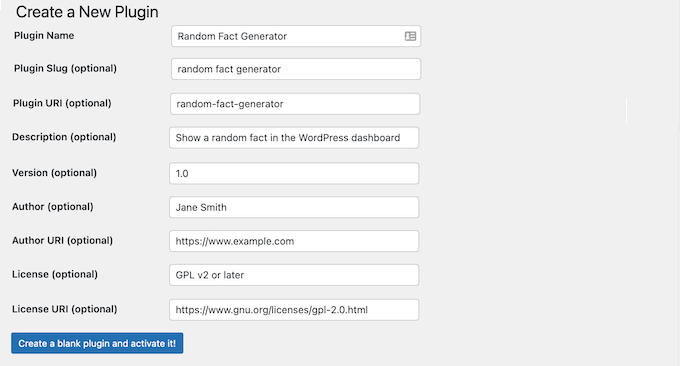
Wenn Sie mit den eingegebenen Informationen zufrieden sind, klicken Sie auf die folgende Schaltfläche: Erstellen Sie ein leeres Plugin und aktivieren Sie es!
Dies bringt Sie zum Bildschirm des Plugin-Editors. Sie werden sehen, dass Pluginception bereits alle Informationen zu einer neuen PHP-Datei hinzugefügt hat.
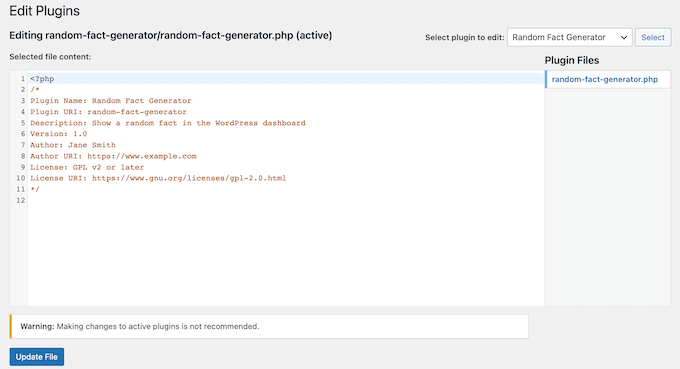
Um das Plugin zu erstellen, geben Sie einfach Ihren Code am Ende der Datei ein.
Eine weitere Möglichkeit ist das Einfügen von Codeschnipseln aus dem Internet in den Code-Editor.
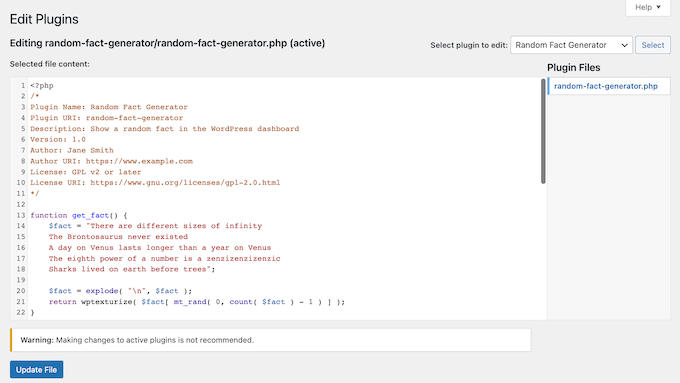
Wenn Sie mit dem eingegebenen Code zufrieden sind, klicken Sie auf die Schaltfläche Datei aktualisieren.
Wenn Ihr Code keine Fehler aufweist, ist das Plugin jetzt in Ihrem WordPress-Blog oder Ihrer Website aktiv.
Wenn Ihr Code einen Fehler enthält, erhalten Sie eine Fehlermeldung.
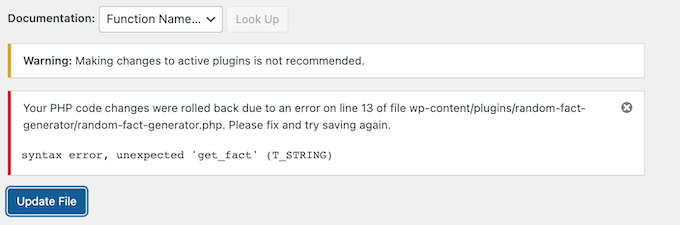
Beheben Sie in diesem Fall einfach den Fehler und klicken Sie dann auf „Datei aktualisieren“, um das Plugin zu aktivieren.
Sie können nun das individuelle Plugin wie jedes andere Plugin aktivieren, deaktivieren oder löschen. Gehen Sie einfach zu Plugins “ Installierte Plugins, suchen Sie das individuelle Plugin und nehmen Sie dann Ihre Änderungen vor.
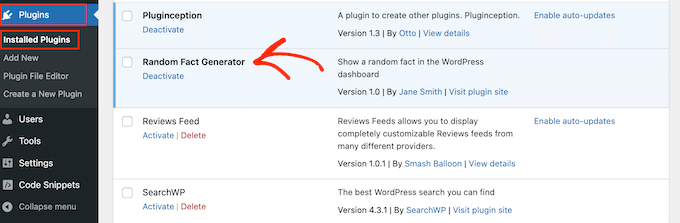
Irgendwann möchten Sie vielleicht den Code des Plugins ändern. Zum Beispiel müssen Sie vielleicht eine Sicherheitslücke beheben oder eine fehlende Funktion hinzufügen.
Um das Plugin zu aktualisieren, gehen Sie zu Plugins “ Plugin File Editor.
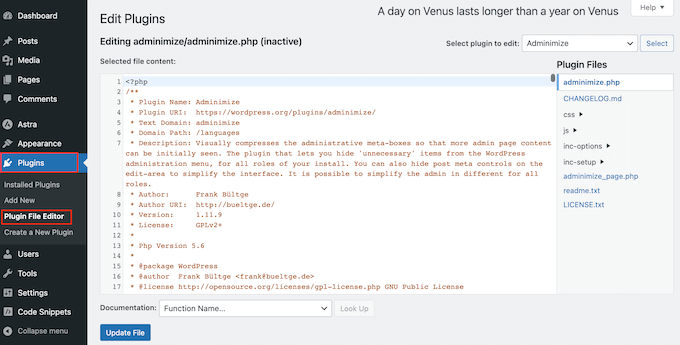
Öffnen Sie hier das Dropdown-Menü „Zu bearbeitendes Plugin auswählen“ und wählen Sie das Plugin, das Sie bearbeiten möchten.
Wenn Sie das getan haben, klicken Sie auf „Auswählen“.
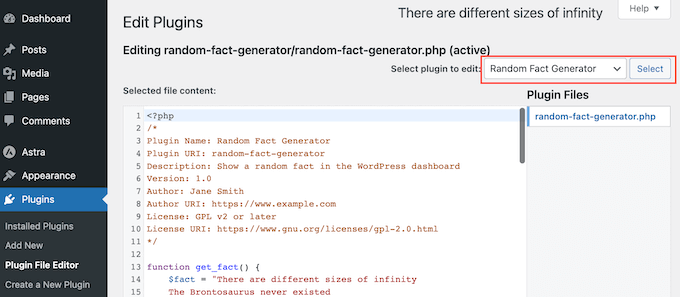
Sie können nun den Code des Plugins ändern.
Wenn Sie mit den Änderungen zufrieden sind, klicken Sie einfach auf „Datei aktualisieren“.
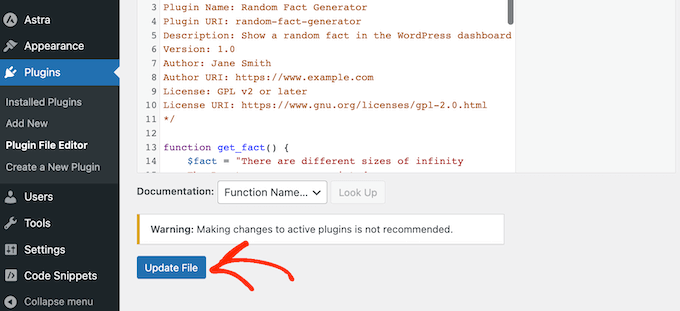
Jetzt ist das aktualisierte Plugin auf Ihrer Website verfügbar.
Wir hoffen, dass dieser Artikel Ihnen geholfen hat zu lernen, wie man ein WordPress Plugin mit einem Plugin erstellt. Als Nächstes möchten Sie vielleicht unsere Anleitung lesen, wie Sie verhindern können, dass Kunden WordPress Plugins deaktivieren, oder unsere Expertenauswahl der besten mobilen Apps zur Verwaltung Ihrer Website.
Wenn Ihnen dieser Artikel gefallen hat, dann abonnieren Sie bitte unseren YouTube-Kanal für WordPress-Videotutorials. Sie können uns auch auf Twitter und Facebook finden.





Kevin
I use this plugin but my website crashed. i havw my own server with ubuntu can anyone tell me where are those files so I can delete them or what can I do?
Mario Peshev (@no_fear_inc)
Looks pretty need indeed.
@Otto I have a simple code that I use for „plugin base skeleton“ here – http://wordpress.org/extend/plugins/dx-plugin-base/ , I’ve planned to add widgets and settings API as some skeleton functions for most things that most plugins would need.
Piet
Nice title, had me clicking through from rss at least, but as Otto writes, the only reason he made this plugin is because he finds it a pain to upload a new plugin via FTP:
„Having to then encapsulate it into a plugin, fire up Filezilla, navigate, upload the plugin… It’s a pain. This gives me an easy way to create a new blank plugin and go to the editor to paste in the known working code.“
This plugin does not „create“ anything, apart from a plugin header. If you want to add other plugin files, you’ll still need to „fire up Filezilla“ and the rest.
Editorial Staff
Yes you are right. The main use case that we suggested in the article was to paste snippets from the web (in somewhat of a safe manner).
Admin
Otto
It creates the subdirectory for the plugin, the plugin php file, and populates the plugin header. Simple, but a handy time saver. And smaller snippet type plugins tend to be one-file anyway.
Future versions might have options to create simple template code or something. Like a checkbox that says „add a widget“, maybe.