Eine Funktion, die wir häufig zu den WordPress-Websites hinzufügen, an denen wir arbeiten, ist eine Suchfunktion. Allerdings finden wir die standardmäßige WordPress-Suche oft zu einfach und ohne die von uns benötigten Funktionen.
So werden zum Beispiel seitenfremde Inhalte wie PDF-Dateien und Blogpost-Kommentare nicht berücksichtigt, und das Standard-Suchformular hat überhaupt keine Filter. Deshalb verwenden wir das SearchWP-Plugin, um die WordPress-Suche zu verbessern.
Durch die Verbesserung der WordPress-Site-Suche können Sie Nutzern helfen, das zu finden, wonach sie suchen. Dadurch bleiben sie länger auf Ihrer Website, das Besuchererlebnis wird verbessert, und Sie erhalten mehr Konversionen.
In diesem Artikel zeigen wir Ihnen, wie Sie Ihre WordPress-Suche mit SearchWP einfach verbessern können.
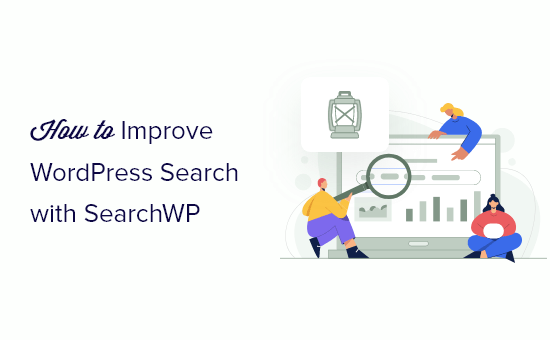
Warum die WordPress-Suche mit SearchWP verbessern?
Die Standard-Suchfunktion von WordPress funktioniert die meiste Zeit, zeigt aber nicht immer die genauesten Ergebnisse an. Sie können diese Funktion auch nicht so anpassen, dass sie die wichtigsten Inhalte Ihrer Website priorisiert.
Das bedeutet, dass Besucher mit der in WordPress eingebauten Suche nur schwer das finden können, was sie suchen. Weitere Informationen finden Sie in unserem Leitfaden zur Funktionsweise der WordPress-Suche.
Deshalb empfehlen wir die Verwendung von SearchWP.
Von allen WordPress-Such-Plugins, die wir getestet haben, ist SearchWP das bisher beste. Es wird von über 30.000 Websites verwendet. Sie können sicherstellen, dass Sie genaue Ergebnisse anzeigen, indem Sie eine benutzerdefinierte Relevanzskala erstellen und den Suchalgorithmus anpassen.
Mit SearchWP können Sie auch jeden Teil Ihrer Website durchsuchbar machen, einschließlich PDF-Dateien, benutzerdefinierte Tabellen, Textdateien, benutzerdefinierte WordPress-Felder, WooCommerce-Produkte, und vieles mehr.
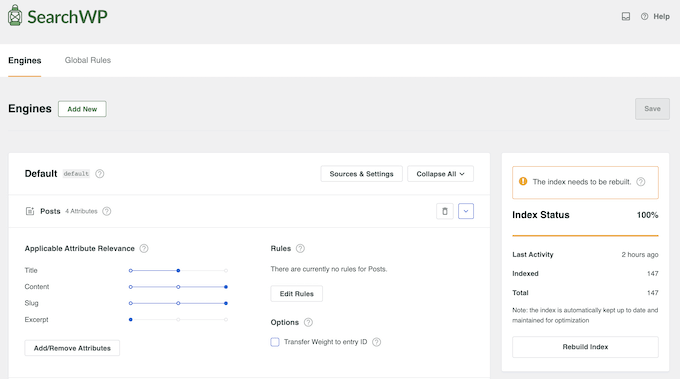
Sie erhalten auch Zugang zu detaillierten Suchmetriken, damit Sie sehen können, wonach die Besucher suchen und welche Arten von Inhalten sie finden. So können Sie die Suche auf Ihrer Website kontinuierlich verbessern, um die genauesten Ergebnisse zu liefern.
Sie können diese Daten sogar nutzen, um Ideen für neue Blogposts zu entwickeln, indem Sie sehen, nach welcher Art von Inhalten die Besucher suchen.
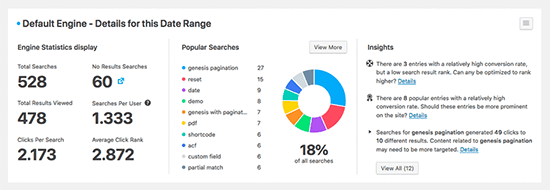
Außerdem lässt sich SearchWP automatisch mit allen wichtigen WordPress-Plugins wie WooCommerce, bbPress, Meta Box, Easy Digital Downloads und anderen integrieren.
Weitere Details finden Sie in unserer vollständigen SearchWP-Bewertung.
In diesem Sinne zeigen wir Ihnen, wie Sie SearchWP einrichten, um Ihre WordPress-Suche zu verbessern.
Wie man SearchWP installiert und einrichtet
Als Erstes müssen Sie das SearchWP-Plugin aktivieren und installieren. Weitere Details finden Sie in unserer Schritt-für-Schritt-Anleitung für die Installation eines WordPress-Plugins.
Gehen Sie nach der Aktivierung zu SearchWP ” Einstellungen und klicken Sie dann auf die Registerkarte “Allgemein”.
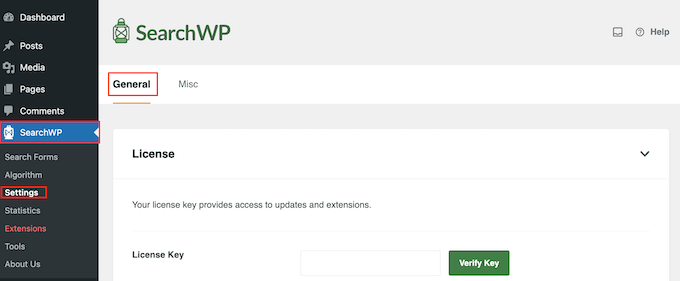
Hier müssen Sie Ihre Lizenz in das Feld “Lizenzschlüssel” eingeben.
Sie können diese Informationen in Ihrem Konto auf der SearchWP-Website finden. Sobald Sie fertig sind, klicken Sie auf die Schaltfläche “Schlüssel überprüfen”.
Wenn SearchWP aktiviert ist, können Sie jetzt die vielen Möglichkeiten erkunden, wie dieses Plugin die Standard-WordPress-Suchmaschine verbessern kann. Sie können die Quicklinks unten verwenden, um durch die verschiedenen Themen zu navigieren:
- Option 1: Create a Custom Search Algorithm
- Option 2: Create a Custom Search Form
- Option 3: Make PDF Files Searchable in WordPress
- Option 4: Enable Search By Category Feature to WordPress
- Option 5: Add a Live Ajax Search Function to WordPress
- Option 6: Add a Smart Product Search to Your Online Store
- Option 7: Create a Custom Post Type Search Form in WordPress
- Option 8: Make Blog Post Comments Searchable
- Discover More Ways to Make the Most of SearchWP
Option 1: Erzeugen eines individuellen Suchalgorithmus
Nach der Aktivierung des Plugins können Sie feineinstellen, wie SearchWP Ihre Inhalte indiziert, sucht und anzeigt. Sie können sich das so vorstellen, dass Sie einen benutzerdefinierten Google-Suchalgorithmus erstellen, der nur für Ihren WordPress-Blog oder Ihre Website gilt.
Um loszulegen, gehen Sie zu SearchWP “ Algorithmus.
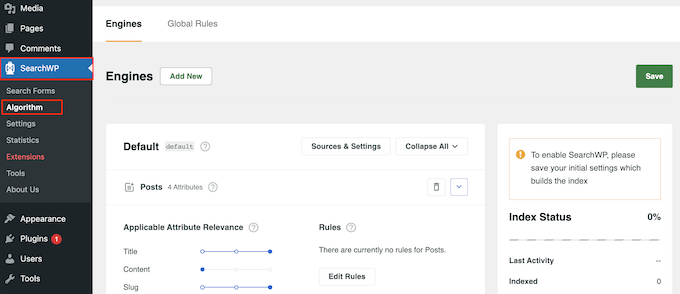
Hier sehen Sie einen Abschnitt für die verschiedenen Inhaltstypen, die SearchWP standardmäßig durchsucht, z. B. Seiten, Beiträge und Mediendateien.
Jeder Abschnitt verfügt über einen Schieberegler für die “Attributrelevanz”, mit dem sich die Bewertung und Einstufung des Inhalts durch die Suchmaschine ändern lässt.
Inhalte, die mit einem Attribut mit hoher Relevanz übereinstimmen, werden in den Suchergebnissen weiter oben angezeigt. Im Gegensatz dazu werden Inhalte, die mit einem Attribut mit geringerer Relevanz übereinstimmen, in den Suchergebnissen des Nutzers weiter unten angezeigt.
Standardmäßig sind alle Schieberegler für die Attribute auf “niedrig” eingestellt, aber Sie können dies ändern, indem Sie den Schieberegler nach rechts ziehen.
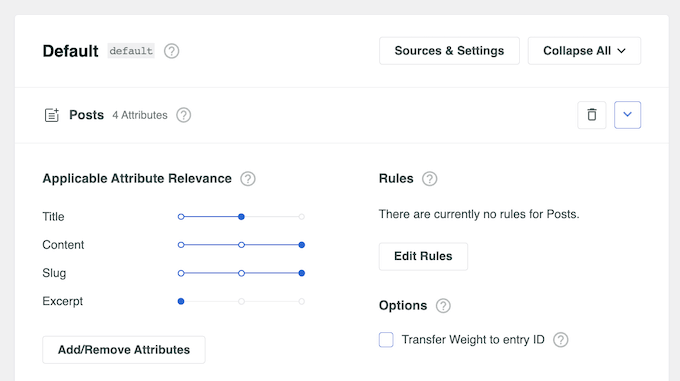
Jede Website ist einzigartig, daher sollten Sie verschiedene Relevanzeinstellungen ausprobieren, um zu sehen, was Ihnen die genauesten und hilfreichsten Suchergebnisse liefert.
Wenn Sie mit der Einstellung des Suchalgorithmus zufrieden sind, blättern Sie zum oberen Rand des Bildschirms und klicken Sie auf die Schaltfläche “Speichern”.
SearchWP wird nun den Index automatisch neu aufbauen.
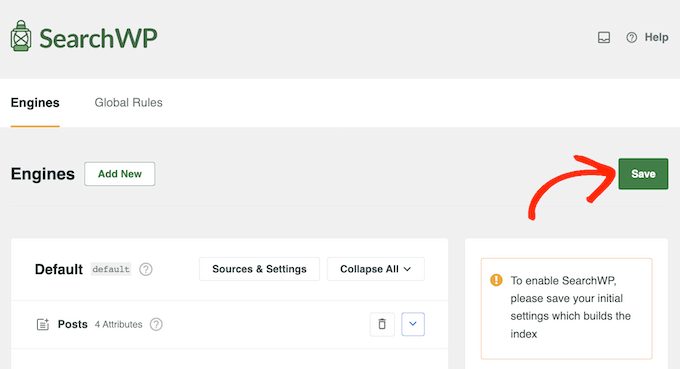
Je nach der Geschwindigkeit Ihrer Internetverbindung und Ihres WordPress-Hosting-Anbieters kann dies einige Minuten dauern.
Sobald Sie “Index Status 100%” sehen, wissen Sie, dass SearchWP Ihren Inhalt indexiert hat.
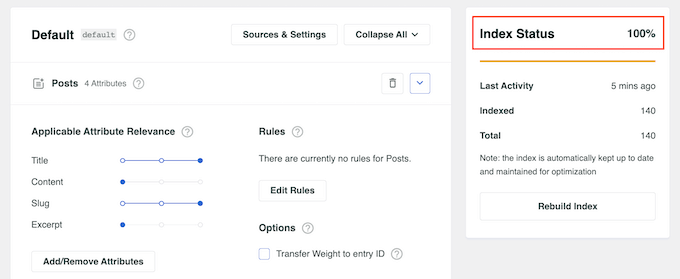
Option 2: Erstellen Sie ein individuelles Suchformular
Das Standard-Suchformular von WordPress ist zwar großartig, aber nicht sehr fortschrittlich. Manchmal möchten Sie vielleicht das Verhalten des Suchformulars individuell anpassen, damit es besser zu Ihrer Website und den Bedürfnissen der Benutzer passt.
Sobald Sie einen individuellen Suchalgorithmus in SearchWP erstellt haben, können Sie Ihr eigenes Suchformular erstellen. Gehen Sie dazu auf SearchWP ” Search Forms und klicken Sie auf den Button “Add New”.

Dadurch wird ein neues Suchformular hinzugefügt, das Sie bearbeiten und gestalten können.
Sie können z. B. den Platzhaltertext im Suchfeld ändern, einen Formularstil auswählen, die Schriftgröße ändern, den Button-Stil bearbeiten usw.

Eine Schritt-für-Schritt-Anleitung finden Sie in unserer vollständigen Anleitung zum Erstellen eines individuellen WordPress-Suchformulars.
Sobald Sie ein Suchformular erstellt haben, können Sie es überall auf Ihrer WordPress-Website einfügen.
Zum Beispiel können Sie eine Suchleiste in das Navigationsmenü einfügen. Dies ist oft der beste Platz für eine Suchfunktion, da die Benutzer sie leicht erkennen und dann schnell die gewünschten Informationen finden können.

Oder Sie können das Suchformular in Ihren WordPress-Beitrag einfügen.
Dies kann nützlich sein, wenn Sie Benutzern die Möglichkeit geben wollen, andere Inhalte zu erkunden, nachdem sie Ihren Beitrag veröffentlicht haben.
Mit SearchWP können Sie mehrere Suchformulare erstellen und sie an verschiedenen Stellen Ihrer Website einbetten. Auf diese Weise können Sie verschiedene Suchformulare für verschiedene Arten von Inhalten haben.
Option 3: PDF-Dateien in WordPress durchsuchbar machen
PDFs eignen sich hervorragend, um Informationen mit Ihren Besuchern zu teilen. Viele Restaurant-Websites veröffentlichen zum Beispiel ihre Speisekarten als PDF-Dateien. Sie können sogar einen PDF-Viewer in WordPress hinzufügen, damit Kunden und Besucher den Inhalt der PDF-Datei sehen können, ohne sie herunterzuladen.
Standardmäßig zeigt die integrierte WordPress-Suche den Titel und die Beschreibung Ihrer PDFs in den Suchergebnissen an, aber nicht den Inhalt des Dokuments.
Um Ihre PDFs durchsuchbar zu machen, gehen Sie zu SearchWP ” Algorithmen. Klicken Sie im Abschnitt “Medien” auf die Schaltfläche “Attribute hinzufügen/entfernen”.
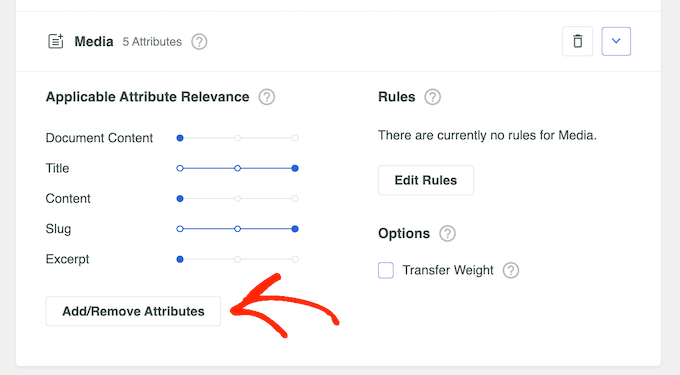
Aktivieren Sie in dem daraufhin angezeigten Popup-Fenster das Kontrollkästchen “Dokumentinhalt”, wenn es nicht bereits aktiviert ist.
Diese Einstellung weist SeachWP an, den Inhalt Ihrer PDFs, Microsoft Office-Dateien, Textdateien und anderer Dokumente in der WordPress-Medienbibliothek zu indizieren.
Sie sollten auch das Kästchen “PDF-Metadaten” aktivieren. SearchWP indiziert dann PDF-Metadaten, die nicht Teil des Dateiinhalts sind, wie z. B. den Titel, den Autor, das Thema und die Schlüsselwörter.
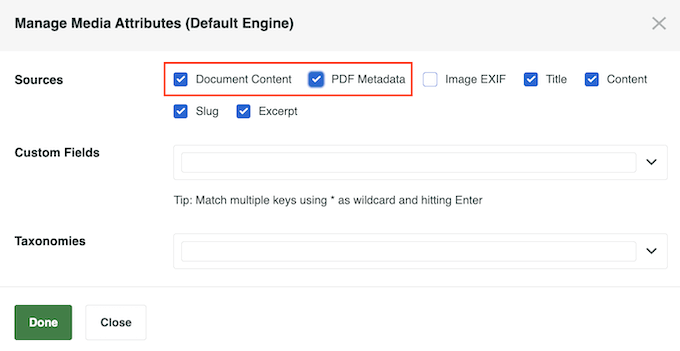
Wenn Sie mit den vorgenommenen Änderungen zufrieden sind, klicken Sie auf die Schaltfläche “Fertig”. Der “Dokumentinhalt” und die “PDF-Metadaten” werden nun im Abschnitt “Medien” angezeigt.
Sie werden feststellen, dass jedes Element eine Skala “Anwendbare Attributrelevanz” hat.
Standardmäßig befinden sich die Schieberegler für den Dokumentinhalt und die PDF-Metadaten ganz links, sodass sie kein großes Gewicht haben. Wenn Sie möchten, dass der Dokumentinhalt und die PDF-Metadaten einen größeren Einfluss auf die WordPress-Suchergebnisse haben, dann verschieben Sie die Schieberegler einfach.
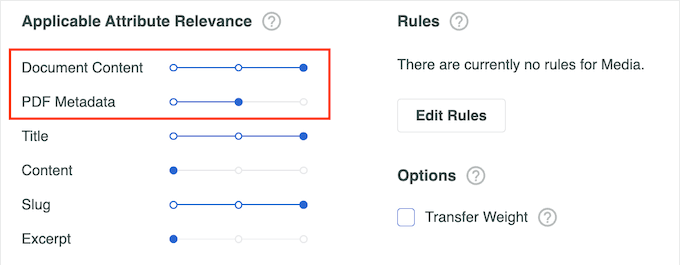
Vergessen Sie dann nicht, auf “Speichern” zu klicken, um den Index neu zu erstellen und die relevanten PDFs in die Suchergebnisse aufzunehmen.
Ausführlichere Anweisungen finden Sie in unserer Anleitung zum Hinzufügen der PDF-Indizierung und -Suche in WordPress.
Option 4: Aktivieren Sie die Suchfunktion nach Kategorie in WordPress
Wenn Sie mehrere Kategorien auf Ihrer WordPress-Website haben, möchten Sie vielleicht, dass die Benutzer ihre Suche auf eine bestimmte Kategorie beschränken. Wenn Sie z. B. einen Online-Shop haben, möchten Ihre Kunden vielleicht nur in einer bestimmten Produktkategorie suchen.
Sie können dies tun, indem Sie Ihren Suchformularen ein Kategorie-Dropdown hinzufügen.
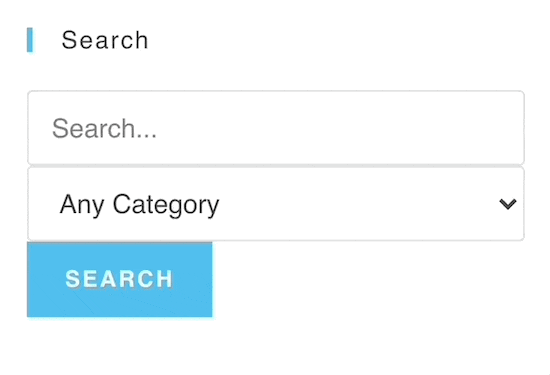
Weitere Einzelheiten finden Sie in unserem Leitfaden zur Suche nach Kategorien in WordPress.
Option 5: Hinzufügen einer Live-Ajax-Suchfunktion zu WordPress
Eine weitere Funktion, die Sie wahrscheinlich schon gesehen haben, ist die Ajax-Live-Suche, auch Sofortsuche genannt. Diese fügt eine Dropdown-Autovervollständigungsfunktion hinzu, wie Sie sie von Suchmaschinen wie Google kennen.
Die Sofortsuche hilft Ihren Besuchern, schneller zu finden, was sie suchen, und verbessert die Benutzerfreundlichkeit. Zum Glück macht SearchWP es einfach, diese Funktion zu Ihrer Website hinzuzufügen.
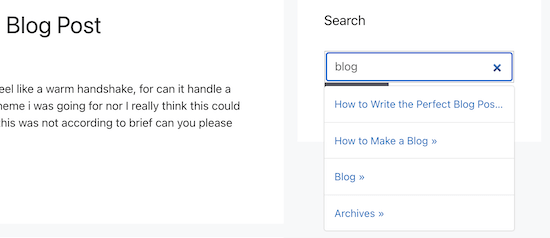
Weitere Einzelheiten finden Sie in unserer Anleitung zum Hinzufügen der Ajax-Live-Suche zu Ihrer WordPress-Website.
Option 6: Fügen Sie eine intelligente Produktsuche zu Ihrem Online-Shop hinzu
Wenn Sie einen Online-Marktplatz betreiben, dann wollen Sie den Besuchern helfen, die gesuchten Produkte schnell zu finden.
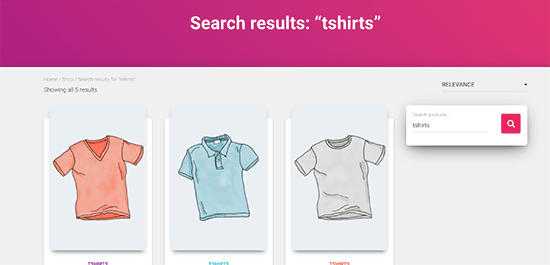
SearchWP macht es Ihnen leicht, Ihre Produktsuche zu verbessern und mehr Umsatz zu erzielen.
Sie können sogar die WooCommerce-Suchmaschine anpassen und den wichtigsten Produktattributen zusätzliches Gewicht verleihen.
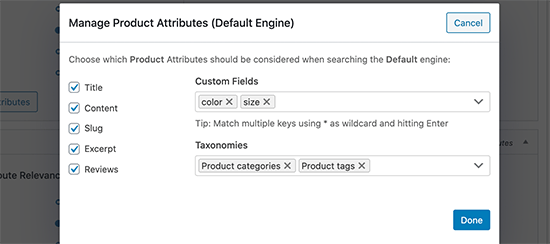
Weitere Einzelheiten finden Sie in unserem Leitfaden für eine intelligente Produktsuche in WooCommerce.
Option 7: Erstellen eines Suchformulars für individuelle Inhaltstypen in WordPress
Mit SearchWP können Sie alle Arten von Suchformularen erstellen, einschließlich eines erweiterten Suchformulars für benutzerdefinierte Beitragstypen.
Dazu erstellen Sie ein separates Suchformular, das nur Ihre benutzerdefinierten Beiträge durchsucht, indem Sie zu SearchWP ” Suchformulare gehen. Klicken Sie hier auf die Schaltfläche “Neu hinzufügen”.
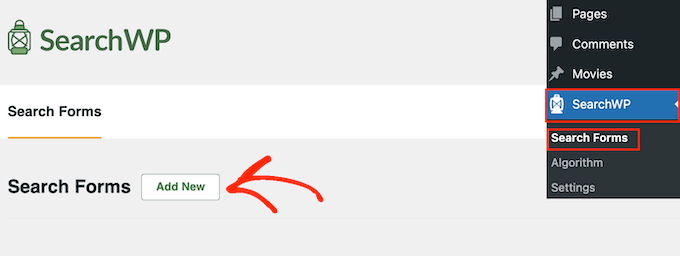
Sie können dem Formular nun einen beschreibenden Titel geben.
Dies dient nur als Referenz. Sie können also alles verwenden, was Ihnen hilft, das Formular in Ihrem WordPress-Dashboard zu identifizieren. Dies ist besonders wichtig, wenn Sie planen, mehrere Suchformulare in WordPress zu erstellen.
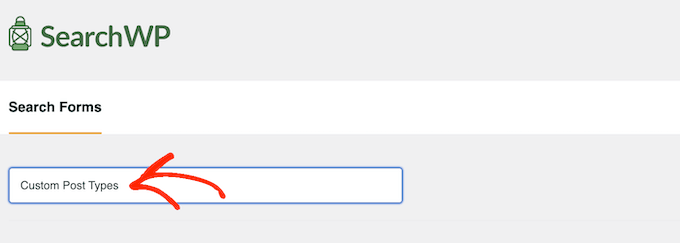
Standardmäßig durchsucht das Formular Medien, Seiten und Beiträge und ignoriert benutzerdefinierte Beitragstypen.
Um individuelle Inhaltstypen einzubinden, müssen Sie das Feld “Art der Suche” finden und anklicken.
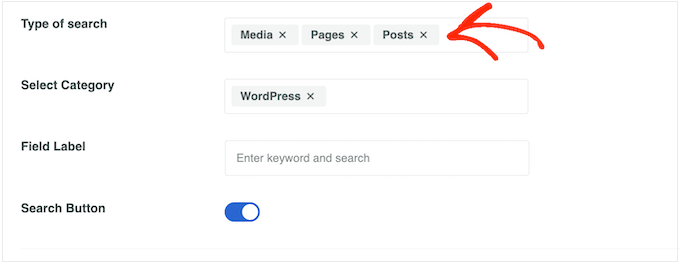
Sie können nun den Namen jedes benutzerdefinierten Beitragstyps eingeben.
Wenn der richtige Beitragstyp angezeigt wird, fügen Sie ihn mit einem Klick zur Suche hinzu.
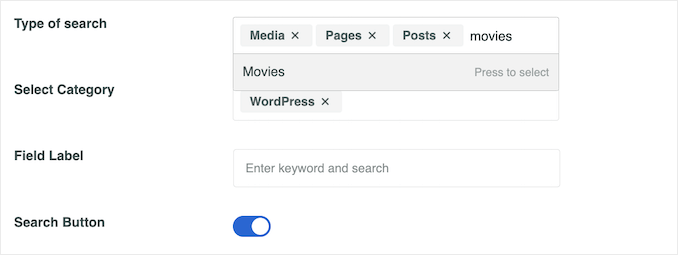
Möchten Sie nur nach benutzerdefinierten Beitragstypen suchen und alle anderen Inhalte ignorieren?
Klicken Sie dann einfach auf das kleine “X” neben “Medien”, “Seiten” und “Beiträge”.
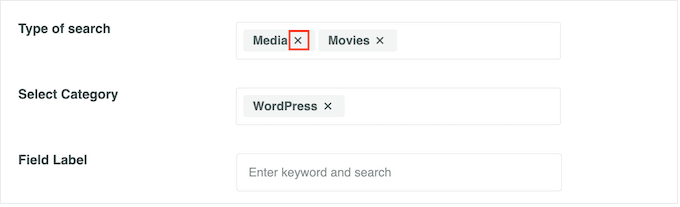
Wenn Sie das getan haben, wird das Formular nur Ihre benutzerdefinierten Beitragstypen durchsuchen.
Sie können jetzt das Formular gestalten, indem Sie die Schriftgröße, die Farben, den Schaltflächenstil und mehr ändern. Weitere Details finden Sie in unserer Anleitung zum Erstellen von erweiterten Suchformularen für benutzerdefinierte Beitragstypen.
Wenn Sie mit der Einrichtung des Formulars zufrieden sind, scrollen Sie zum oberen Rand des Bildschirms und klicken Sie auf “Speichern”, um Ihre Einstellungen zu speichern.
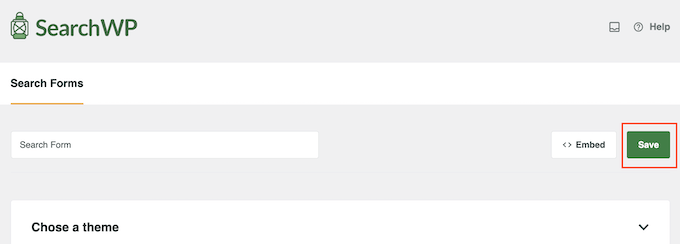
Jetzt können Sie das Suchformular mithilfe des Suchformular-Blocks zu jeder Seite, jedem Beitrag oder jedem Widget-bereiten Bereich hinzufügen.
Gehen Sie einfach zu dem Bereich, in dem Sie das Formular anzeigen möchten. Klicken Sie dann auf die Schaltfläche “+” und geben Sie “Formular suchen” ein.
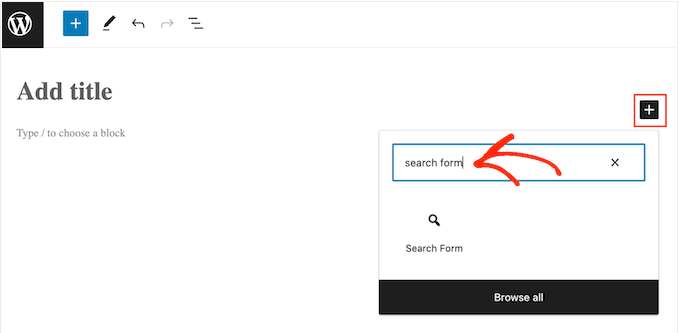
Wenn der richtige Block erscheint, klicken Sie ihn an.
Öffnen Sie dann das Dropdown-Menü “Formular auswählen” und wählen Sie das Suchformular, das Sie anzeigen möchten.

Wenn Sie bereit sind, das Suchformular zu aktivieren, klicken Sie einfach auf “Aktualisieren” oder “Veröffentlichen”. Jetzt können Sie Ihre Website besuchen, um das Suchformular in Aktion zu sehen.
Option 8: Kommentare zu Blogbeiträgen durchsuchbar machen
Haben Sie schon einmal einen nachdenklichen Kommentar zu einem Beitrag in einem Blog hinterlassen, nur um später zu vergessen, wo genau er geblieben ist? Vielleicht wollten Sie die Diskussion noch einmal aufgreifen, um einen weiteren Gedanken hinzuzufügen, oder Sie waren gespannt darauf, ob jemand auf Ihren Kommentar geantwortet hat.
Mit der Standard-Suche von WordPress kann das Auffinden eines bestimmten Kommentars leider wie die Suche nach einer Nadel im Heuhaufen sein. Zum Glück können Sie mit SearchWP Kommentare neben Ihren regulären Beiträgen und Seiten einfach indizieren und durchsuchen.
Das bedeutet, dass Benutzer relevante Kommentare viel schneller finden können, was zu einer höheren Beteiligung führen kann und ihnen hilft, wertvolle Erkenntnisse zu entdecken, die Sie vielleicht übersehen haben.
Um Kommentare in WordPress durchsuchbar zu machen, können Sie Ihren Standard-Suchalgorithmus bearbeiten, wie wir es Ihnen in Option 1 gezeigt haben. Setzen Sie dann ein Häkchen in die Box “Kommentare” und klicken Sie auf “Fertig”.
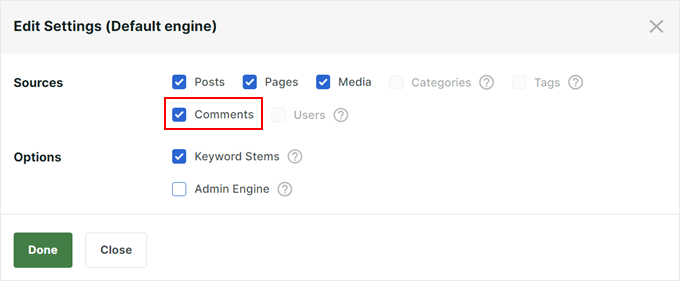
Von dort aus können Sie die Skala “Anwendbare Attributrelevanz” der Kommentare konfigurieren.
Sie können verschiedene Einstellungen ausprobieren, um zu sehen, was für Ihren Blog am besten funktioniert.
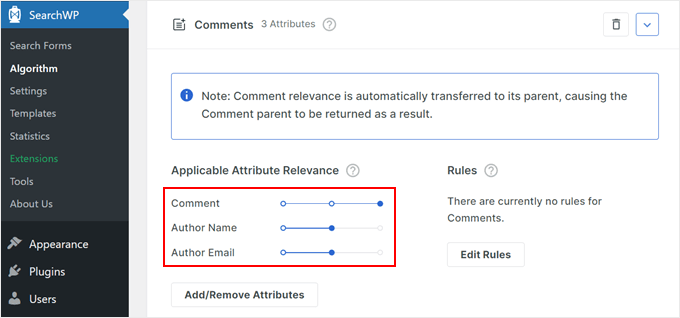
Eine ausführliche Anleitung finden Sie in unserem Leitfaden, wie Sie Kommentare zu Blogbeiträgen in WordPress durchsuchbar machen.
Entdecken Sie weitere Möglichkeiten, das Beste aus SearchWP herauszuholen
Es gibt noch viele weitere Möglichkeiten, Ihre WordPress-Suche zu verbessern. Wir können sie in diesem Artikel nicht alle aufzählen. Aber wenn Sie interessiert sind, schauen Sie sich die folgenden Artikel an:
- Hinzufügen einer unscharfen Suche in WordPress zur Verbesserung der Ergebnisse
- Wie man individuelle Felder in WordPress durchsuchbar macht (einfacher Weg)
- So passen Sie die Seite mit den Suchergebnissen in WordPress individuell an
- Wie man eine mehrsprachige Suche in WordPress hinzufügt
- Wie man bestimmte Seiten, Autoren und mehr von der WordPress-Suche ausschließt
- So passen Sie die Seite mit den Suchergebnissen für WooCommerce-Produkte individuell an
Wir hoffen, dass dieser Artikel Ihnen geholfen hat zu lernen, wie Sie die WordPress-Suche mit SearchWP verbessern können. Vielleicht interessieren Sie sich auch für unsere Auswahl der besten Live-Chat-Software für kleine Unternehmen und unsere Anleitung, wie Sie eine kostenlose geschäftliche E-Mail-Adresse erhalten.
Wenn Ihnen dieser Artikel gefallen hat, dann abonnieren Sie bitte unseren YouTube-Kanal für WordPress-Videotutorials. Sie können uns auch auf Twitter und Facebook finden.





Moinuddin Waheed
I am a bit confused about the terminology custom post type in ajax search.
I mean we can categories and then set the search based on these categories.
so what is the main difference between category search and custom post type search?
and which one is to use for displaying woo commerce products for search?
WPBeginner Support
A custom post type search would include any custom post types you have on your site and that would include WooCommerce if you wanted but the plugin also has WooCommerce specific searches.
Admin
Rebecca
I do not add PDFs through the Media library. Instead, I upload my files through the content Upload folder. I have to do it this way because these documents are frequently changed and it is easier to manage and update this way. Is there a way to make SearchWP index PDFs using this method, or does it have to be done through the media library?
WPBeginner Support
It will have to be done through media library, but you should contact SearchWP support.
Admin
Jon
Will this tool also index other filetypes? Like a word document? I’m looking for something to search/index text, word, pdf documents (resumes) that are uploaded.
Vikas
Jon, did you get anything as I am looking for the same.
Pippin Williamson
I’ve started using SearchWP on my own site and have to say the results are phenomenal.
Mike
I would love to see a tutorial on how to replace WP’s search with a Google Custom search so as to garner a bit of AdSense cash from the search. Have I just overlooked a plugin for that, or is there an easy way to do this without a plugin.
Thanks, learning lots from your site and I have used WP since 2006!
WPBeginner Support
check out how to add Google custom search in WordPress.
Admin
Mike
You guys are great. Somehow I missed that little jewel. Just what I was looking for. I love the fact that I don’t need another plugin, and that it will apply to all search fields.
Thanks….AGAIN.