Nach dem WordPress-Hosting sind Plugins der zweitwichtigste Grund für die Verlangsamung Ihrer WordPress-Website. Oft kann dies durch die Deaktivierung des Plugins oder durch das Verhindern des Ladens in Bereichen, in denen Sie sie nicht benötigen, gemildert werden. In diesem Artikel zeigen wir Ihnen, wie Sie den Plugin Organizer verwenden können, um Ihre WordPress-Website zu beschleunigen.
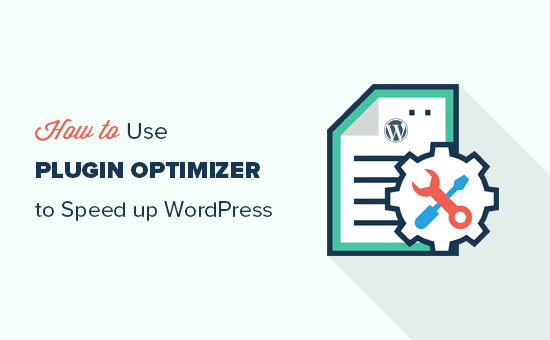
Wie beeinflussen WordPress-Plugins die Geschwindigkeit Ihrer Website?
Eine der am häufigsten gestellten Fragen, die wir erhalten, ist, wie viele WordPress-Plugins sind zu viele? Die beiden Dinge, die den meisten Nutzern Sorgen bereiten, sind die Sicherheit von WordPress und die Frage, wie sich Plugins auf die Geschwindigkeit und Leistung auswirken können.
Alle guten WordPress-Plugins sind so kodiert, dass sie nur bei Bedarf auf Ihre Website geladen werden. In unserer Infografik können Sie sehen, wie WordPress Plugins tatsächlich lädt (hinter den Kulissen).
WordPress lädt keine inaktiven Plugins, was bedeutet, dass sie die Leistung Ihrer Website nicht beeinträchtigen. Allerdings lädt es alle aktiven Plugins, die dann bei Bedarf ihren Code ausführen.
Manchmal können Plugin-Autoren nicht vorhersehen, wann und wo Sie ihre Plugin-Funktionen auf Ihrer Website verwenden werden. In diesem Fall kann es sein, dass sie ihren Code auch dann laden, wenn Sie ihn gar nicht brauchen. Wenn die Plugins JavaScript- und CSS-Dateien laden, kann dies die Ladezeit Ihrer Website verlängern.
Wie der WordPress Plugin Organizer Ihre Website beschleunigen kann
Je nach den von Ihnen verwendeten Plugins gibt es einige, die Sie nur für bestimmte Seiten, Beiträge oder Beitragstypen benötigen. Einige Plugins benötigen Sie nur im WordPress-Administrationsbereich, so dass sie nicht auf dem Front-End der Website geladen werden sollten.
Mit dem WordPress Plugin Organizer können Sie die folgenden Dinge tun:
- Selektives Aktivieren oder Deaktivieren von Plugins basierend auf der URL
- Aktivieren oder Deaktivieren von Plugins für Benutzerrollen
- Aktivieren oder Deaktivieren von Plugins auf der Basis von Beitragstypen
- Umstellen der Reihenfolge, in der Plugins geladen werden
- Deaktivieren Sie Plugins und laden Sie sie nur bei Bedarf
Im Grunde können Sie damit die Leistung Ihrer Website feinabstimmen.
Schauen wir uns also an, wie Sie den Plugin Organizer nutzen können, um WordPress zu beschleunigen.
Verwendung des WordPress Plugin Organizer zur Verwaltung aktiver WordPress-Plugins
Zuerst müssen Sie das Plugin Organizer Plugin installieren und aktivieren. Weitere Details finden Sie in unserer Schritt-für-Schritt-Anleitung zur Installation eines WordPress-Plugins.
Wichtig: Das Plugin Organizer ist ein sehr leistungsfähiges Plugin. Das Umordnen oder Deaktivieren von Plugins kann zu Konflikten und unerwartetem Verhalten führen, wodurch Ihre Website unzugänglich werden könnte. Wir empfehlen Ihnen, ein vollständiges WordPress-Backup zu erstellen, bevor Sie Plugins deaktivieren oder neu anordnen.
Sobald Sie bereit sind, müssen Sie auf die Seite Plugin Organizer ” Einstellungen gehen, um Ihre Einstellungen zu konfigurieren.
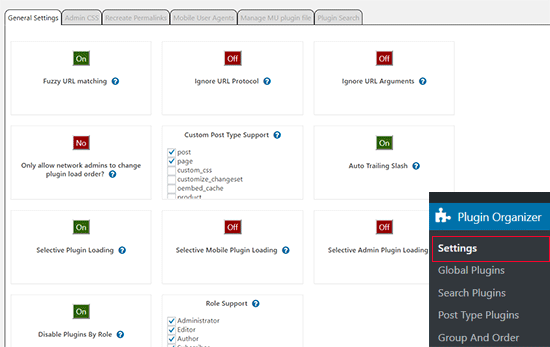
Es gibt mehrere Optionen auf dieser Seite, und wir werden uns jede Option ansehen, was sie bewirkt und welche Sie aktivieren sollten.
Unscharfer URL-Abgleich
Mit dieser Option können Sie Plugins für untergeordnete URLs aktivieren/deaktivieren. Das bedeutet, dass sich die Einstellungen auf http://example.com/sample-page/ und alle nachfolgenden URLs darunter auswirken. Zum Beispiel: http://example.com/sample-page/child-page1/ und http://example.com/sample-page/child-page2/.
URL-Protokoll ignorieren
Diese Option ist standardmäßig ausgeschaltet. Sie ermöglicht es dem Plugin-Organisator, den http- und https-Teil von Plugin-URLs zu ignorieren. Dies ist besonders hilfreich, wenn Sie SSL auf Ihrer WordPress-Website aktiviert haben.
URL-Argumente ignorieren
Diese Option ermöglicht es Ihnen, URL-Argumente zu ignorieren. Zum Beispiel ist http://example.com/page/?foo=1&bar=2 eine URL mit Argumenten. Die Aktivierung dieser Option ist nur bei URLs mit Argumenten hilfreich. In den meisten Fällen sollten Sie sie AUS lassen.
Plugin-Ladereihenfolge nur von Netzwerkadministratoren ändern lassen?
Wenn Sie ein WordPress-Multisite-Netzwerk betreiben, erlaubt das Aktivieren dieser Option nur dem Netzwerkadministrator, die Plugin-Reihenfolge zu ändern. Wir empfehlen Ihnen dringend, diese Option zu aktivieren, wenn Sie ein WordPress-Multisite-Netzwerk betreiben.
Unterstützung für benutzerdefinierte Beitragstypen
Mit dieser Option können Sie die Beitragstypen auswählen, für die Sie Plugins aktivieren/deaktivieren möchten. Diese Option ist besonders nützlich, wenn Sie Plugins haben, die Sie nur für bestimmte Beitragstypen benötigen.
Automatisch abschließender Schrägstrich
Diese Option fügt den abschließenden Schrägstrich am Ende von Plugin-Filter-URLs hinzu oder entfernt ihn, basierend auf Ihren WordPress-Permalink-Einstellungen.
Selektives Laden von Plugins
Mit dieser Option können Sie Plugins selektiv laden, auch wenn sie in den Plugin-Einstellungen deaktiviert sind. Sie müssen diese Funktion aktivieren, wenn Sie Plugins für einzelne Inhaltstypen aktivieren oder deaktivieren möchten.
Um diese Option richtig nutzen zu können, müssen Sie ein “Must Use”-Plugin oder MU-Plugin in WordPress hinzufügen. MU-Plugins können zu jeder WordPress-Site hinzugefügt werden und sind standardmäßig aktiviert. Das Plugin wird versuchen, selbst ein MU-Plugin zu erstellen, aber wenn dies nicht gelingt, müssen Sie es selbst erstellen. Wir werden Ihnen später in diesem Artikel zeigen, wie Sie das tun können.
Selektives Laden von mobilen Plugins
Diese Option ermöglicht es Ihnen, Plugins auf mobilen Browsern selektiv zu aktivieren oder zu deaktivieren.
Selektives Laden von Admin-Plugins
Sie können diese Option aktivieren, wenn Sie möchten, dass bestimmte Plugins nur innerhalb des WordPress-Adminbereichs geladen werden.
Plugins nach Rolle deaktivieren
Diese Option ermöglicht es Ihnen, Plugins nach Benutzerrollen zu deaktivieren. Sie können diese Option aktivieren und dann im nächsten Feld die Benutzerrollen auswählen, die Sie verwenden möchten.
Vergessen Sie nicht, auf die Schaltfläche Einstellungen speichern zu klicken, um Ihre Änderungen zu speichern.
Ein MU-Plugin für den Plugin Organizer erstellen
Der Plugin Organizer benötigt ein MU-Plugin, um richtig zu funktionieren. Das Plugin wird versuchen, es automatisch zu Ihrer Website hinzuzufügen, aber wenn dies nicht gelingt, müssen Sie es selbst erstellen.
Um herauszufinden, ob das Plugin das MU-Plugin erfolgreich erstellt hat. Rufen Sie die Seite Plugins ” Installierte Plugins auf. Dort sehen Sie einen neuen Link mit der Bezeichnung Must-Use. Wenn Sie darauf klicken, werden Ihnen die installierten MU-Plugins auf Ihrer Website angezeigt.
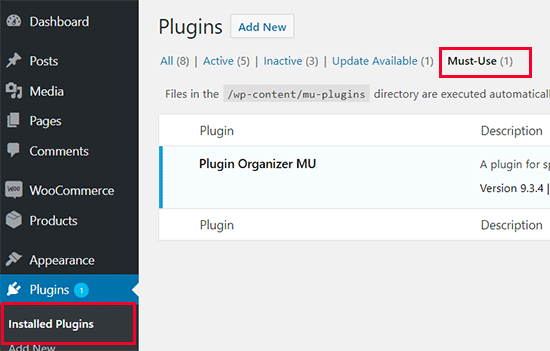
Wenn Sie das Plugin oder den Link Must-Use Plugins nicht sehen, bedeutet dies, dass der Plugin-Organisator die Datei nicht erstellen konnte und Sie dies manuell tun müssen.
Zuerst müssen Sie sich mit einem FTP-Client oder der Dateimanager-App im cPanel mit Ihrer Website verbinden.
Gehen Sie dann in den Ordner /wp-content/mu-plugins/. Wenn Sie keinen mu-plugins-Ordner in Ihrem /wp-content/-Ordner haben, müssen Sie einen erstellen.
Danach müssen Sie zum Ordner /wp-content/plugins/plugin-organizer/lib/ gehen und die Datei “PluginOrganizerMU.class.php” auf Ihren Computer herunterladen.
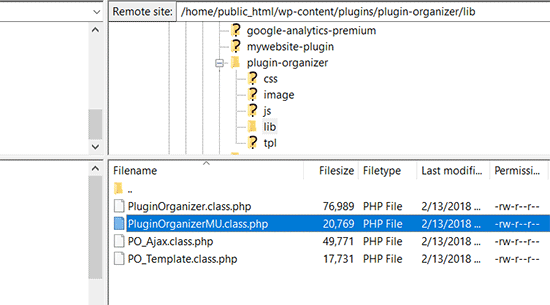
Als nächstes müssen Sie zum Ordner /wp-content/mu-plugins/ gehen und die Datei von Ihrem Computer hochladen.
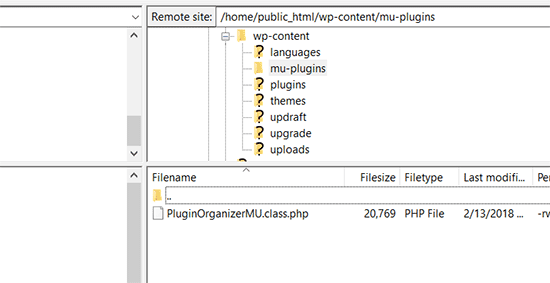
Der Plugin Organizer kann nun diese Datei verwenden, um Ihre Plugins effizient zu verwalten. Sie können nun mit den Plugin-Einstellungen fortfahren.
Globale Plugin-Optionen einrichten
Der Plugin Organizer ermöglicht es Ihnen, Plugins zu aktivieren, sie aber deaktiviert zu lassen. Um festzulegen, welche Plugins aktiv bleiben und welche Plugins deaktiviert werden, müssen Sie auf die Seite Plugin Organizer ” Globale Plugins gehen.
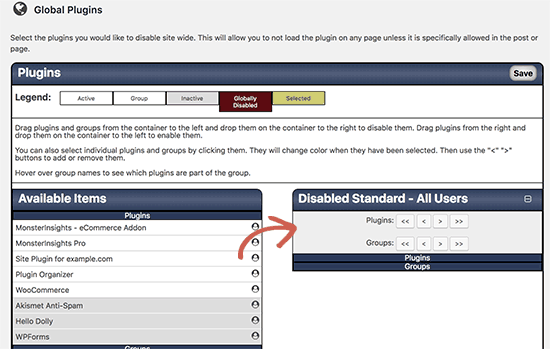
Auf der linken Seite sehen Sie Ihre installierten Plugins. Aktive Plugins werden hervorgehoben und oben angezeigt. Wenn Sie ein Plugin deaktivieren möchten, können Sie es einfach per Drag & Drop in die Spalte “Deaktivieren” ziehen.
Dadurch werden die Plugins deaktiviert, ohne dass sie abgeschaltet werden.
In den Plugin-Einstellungen können Sie das deaktivierte Plugin für einzelne Beitragstypen, einzelne Beiträge oder Seiten, einzelne URLs und von verschiedenen Seiten aus wieder aktivieren. Wir werden Sie später in diesem Artikel durch jede dieser Optionen führen.
Aktivieren oder Deaktivieren von Plugins auf der Suchergebnisseite
Um bestimmte Plugins auf der Suchergebnisseite zu aktivieren oder zu deaktivieren, müssen Sie die Seite Plugin Organizer ” Suchergebnisse besuchen.
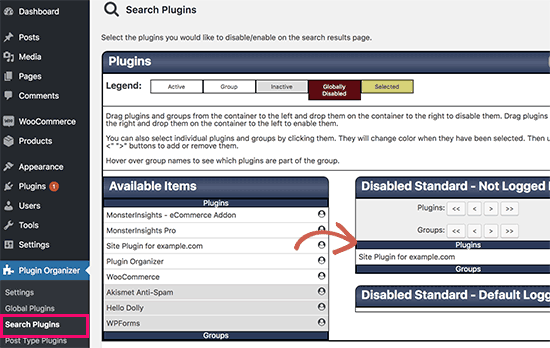
Auf dieser Seite müssen Sie einfach ein Plugin aus der linken Spalte auswählen und es in der Deaktivierungsspalte ablegen. Sie werden feststellen, dass die Deaktivierungsspalte verschiedene Kästchen hat. Sie müssen auf das Feld klicken, in dem Sie das Plugin deaktivieren möchten. Wenn Sie z. B. ein Plugin in das Feld “Disabled Standard” setzen, wird das Plugin für alle Benutzer auf allen Seiten deaktiviert.
Wenn Sie ein Plugin zuvor global deaktiviert haben und es auf der Suchergebnisseite geladen werden soll, können Sie es einfach aus der Spalte “Deaktivierte Plugins” zurück zu den verfügbaren Plugins ziehen.
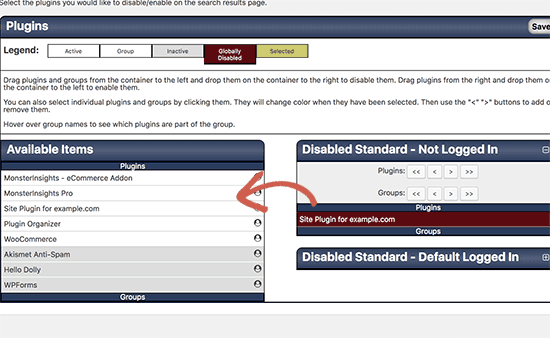
Plugins für benutzerdefinierte Beitragstypen selektiv aktivieren/deaktivieren
Um zu kontrollieren, welche Plugins für bestimmte Beitragstypen funktionieren, müssen Sie die Seite Plugin Organizer ” Post Type Plugins besuchen.
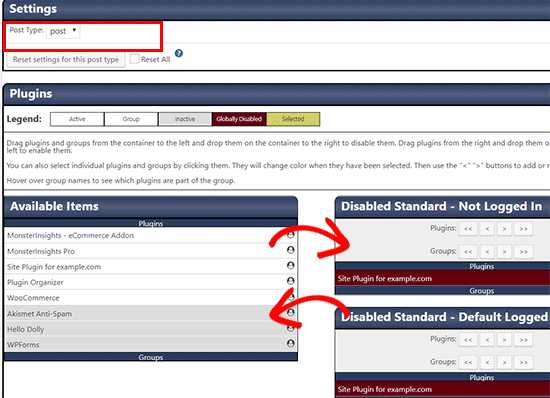
Zunächst wählen Sie den Beitragstyp aus, für den Sie die Änderungen vornehmen möchten. Danach können Sie die Plugins aus der Spalte “Verfügbare Elemente” in die Spalte “Deaktivieren” ziehen und dort ablegen.
Sie können auch ein Plugin aktivieren, das Sie auf der Seite Globale Plugins deaktiviert haben, indem Sie es aus der Spalte Deaktiviert in die Spalte Verfügbare Elemente ziehen.
Plugins gruppieren und Plugin-Ladereihenfolge ändern
Standardmäßig lädt WordPress die aktuell aktiven Plugin-Dateien in alphabetischer Reihenfolge. Diese alphabetische Reihenfolge kann manchmal zu Konflikten führen, wenn Ihre Plugins vom Code anderer Plugins abhängen.
Wenn Sie z. B. eine Plugin-Datei apple.php haben, die auf Funktionen in einem anderen Plugin namens zebra.php angewiesen ist, müssen Sie möglicherweise die Datei zebra.php zuerst laden, damit apple.php richtig funktioniert.
Mit dem Plugin Organizer können Sie die Plugin-Reihenfolge manuell ändern und Plugins gruppieren. Seien Sie jedoch sehr vorsichtig, da dies Ihre Website unzugänglich machen könnte.
Um die Plugin-Ladereihenfolge zu ändern, müssen Sie die Seite Plugin Organizer ” Plugins gruppieren und ordnen besuchen.
Der Plugin-Organisator zeigt Ihre Plugins in der alphabetischen Standardreihenfolge an, und Sie können die Reihenfolge durch einfaches Ziehen und Ablegen neu anordnen.
Sie können Plugins auch gruppieren, indem Sie “Neue Gruppe erstellen” aus dem Dropdown-Menü oben auswählen. Als nächstes müssen Sie einen Namen für die Gruppe eingeben und die Plugins auswählen, die Sie ihr hinzufügen möchten.
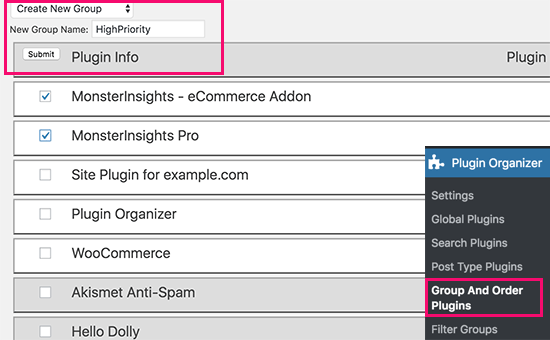
Sobald Sie mit der Gruppe fertig sind, klicken Sie auf die Schaltfläche Senden, um fortzufahren. Der Plugin-Organisator wird nun eine Plugin-Gruppe für Sie erstellen.
Wenn Sie nun auf die Seite Plugins gehen, sehen Sie einen neuen Link, der nach dem Namen Ihrer Gruppe benannt ist. Wenn Sie darauf klicken, sehen Sie alle Plugins innerhalb dieser Gruppe.
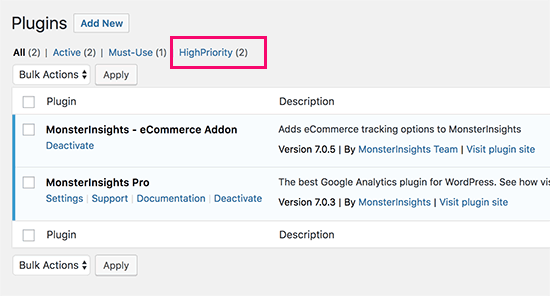
Plugin-Filter mit dem Plugin-Organizer erstellen
Der Plugin Organizer ermöglicht es Ihnen, Plugins auf der Basis von URLs zu aktivieren oder zu deaktivieren. Dazu müssen Sie Plugin-Filter erstellen. Diese Filter ermöglichen es Ihnen, Plugins zu aktivieren oder zu deaktivieren, die bestimmten URLs entsprechen.
Zuerst müssen Sie auf die Seite Plugin Organizer ” Plugin-Filter gehen und auf den Link “Plugin-Filter hinzufügen” klicken.
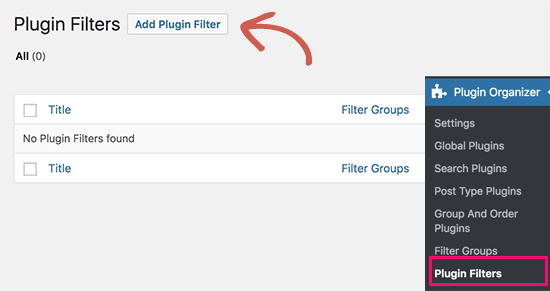
Dies bringt Sie zur Seite “Neuen Plugin-Filter hinzufügen”. Sie müssen einen Namen für Ihren Plugin-Filter angeben und dann Permalinks (URLs) hinzufügen, die von diesem Filter betroffen sein sollen.
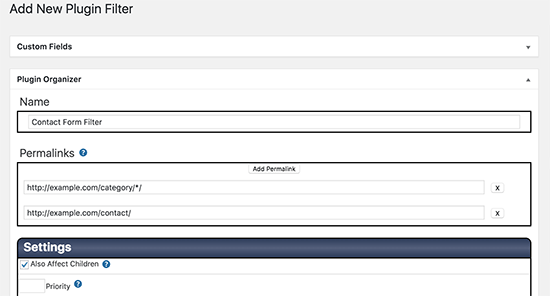
Sie können mehrere URLs hinzufügen, indem Sie auf die Schaltfläche Permalink hinzufügen klicken.
Im Abschnitt Einstellungen können Sie wählen, ob dieser Filter auch untergeordnete URLs von Permalinks, die Sie hinzugefügt haben, beeinflussen soll. Sie können das Feld Priorität leer lassen.
Scrollen Sie anschließend nach unten zum Abschnitt “Plugins”. Hier können Sie Plugins aus den verfügbaren Elementen in die Felder “Deaktiviert” ziehen und ablegen.
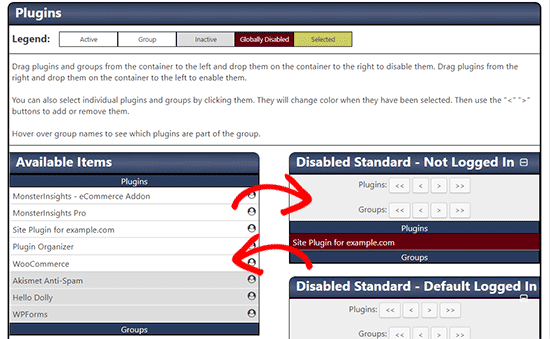
Ebenso können Sie ein Plugin aus der Spalte “Deaktiviert” auf “Verfügbar” ziehen, um ein Plugin zu laden, wenn dieser Filter zutrifft.
Außerdem können Sie diesen Filter in einer Filtergruppe speichern. Filtergruppen sind wie Kategorien. Ihr Zweck ist es, ähnliche Plugin-Filter zusammen zu sortieren.
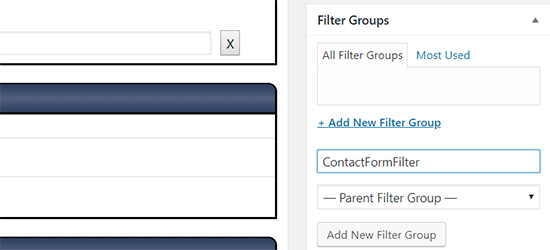
Sobald Sie fertig sind, klicken Sie auf die Schaltfläche “Veröffentlichen”, um den Plugin-Filter zu aktivieren. Er funktioniert, sobald Sie auf die Schaltfläche “Veröffentlichen” klicken.
Aktivieren oder Deaktivieren eines Plugins für einen einzelnen Beitrag oder eine Seite
Der Plugin Organizer ermöglicht es Ihnen auch, Plugins für einen einzelnen Beitrag, eine Seite oder einen benutzerdefinierten Beitragstyp zu laden oder zu deaktivieren. Zuerst müssen Sie sicherstellen, dass Sie die Unterstützung des Beitragstyps auf der Seite Plugin Organizer ” Einstellungen aktiviert haben.
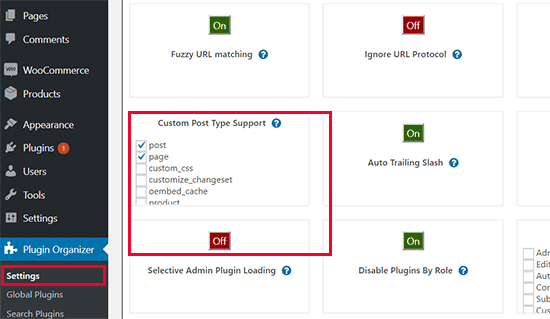
Bearbeiten Sie anschließend den Beitrag, die Seite oder den benutzerdefinierten Beitragstyp, den Sie ändern möchten. Scrollen Sie auf dem Bearbeitungsbildschirm des Beitrags nach unten zum Abschnitt “Plugin Organizer”.
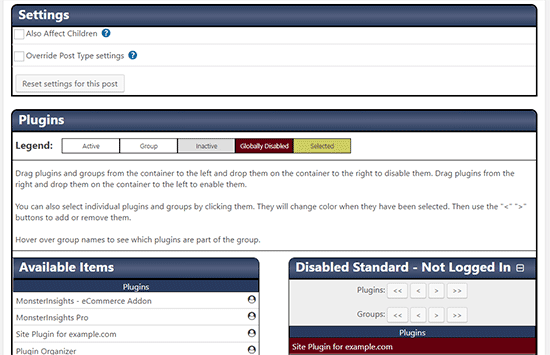
Dort sehen Sie die Einstellungen des Plugin-Organizers mit Ihren Plugins. Sie können Plugins per Drag & Drop deaktivieren oder deaktivierte Plugins auf verfügbare Elemente ziehen, um sie zu aktivieren.
Vergessen Sie nicht, auf die Schaltfläche Änderungen speichern oder aktualisieren zu klicken, um Ihre Änderungen zu speichern.
Fehlerbehebung bei Problemen mit dem Plugin Organizer
Das Plugin Organizer-Plugin wird verwendet, um das Standardverhalten von WordPress-Plugins auf Ihrer Website zu ändern. Ihre Einstellungen können zu unerwarteten Ergebnissen führen, z. B. zu fatalen Fehlern, Syntaxfehlern oder einem weißen Bildschirm mit Todesanzeige.
Ein schneller Weg, diese Probleme zu beheben, ist die Deaktivierung aller WordPress-Plugins per FTP. Dadurch wird auch der Plugin-Organisator deaktiviert.
Um Plugin Organizer zu deinstallieren, löschen Sie das Plugin einfach von der Plugins-Seite. Dadurch wird nicht nur das Plugin selbst, sondern auch alle Plugin-Einstellungen gelöscht. Sie können das Plugin dann wieder installieren, wenn Sie möchten.
Die meisten Fehler finden Sie in unserer umfassenden Liste der häufigsten WordPress-Fehler und ihrer Behebung. Wenn der Fehler, der bei Ihnen auftritt, nicht in der Liste aufgeführt ist, versuchen Sie es mit unserer Schritt-für-Schritt-Anleitung zur WordPress-Fehlerbehebung, um die Ursache des Fehlers und mögliche Lösungen zu finden.
Wir hoffen, dass dieser Artikel Ihnen geholfen hat, den WordPress Plugin Organizer effizient zu nutzen, um Ihre WordPress-Website zu beschleunigen. Wenn Sie nur die besten der besten Plugins installieren möchten, dann sehen Sie sich unsere Liste von WordPress-Plugins an, die Sie für alle Websites benötigen.
Wenn Ihnen dieser Artikel gefallen hat, dann abonnieren Sie bitte unseren YouTube-Kanal für WordPress-Videotutorials. Sie können uns auch auf Twitter und Facebook finden.





Stergios Gogos
WOW guys – just wow!!! My website’s homepage just gained 2.19 seconds load time. Thanks!!!
Michael Zorko
This may be the greatest READ for any newcomer to WP. When I first started as a WordPress Designer/Planner I would use tons of plugins – some of them overlapped in what they could do, but you needed yet another because one would do what another wouldn’t (did that make sense?). Over time – I started to learn to develop my own plugins (yes, this takes time…but worth it). So I could make my own functionality… this plugin is awesome because it takes the old me…and makes him likable again