Nachdem ein YouTube-Video abgespielt wurde, wird eine Liste verwandter Videos angezeigt. Leider kann es vorkommen, dass diese verwandten Videos Ihre Konkurrenten oder Informationen bewerben, mit denen Sie nicht einverstanden sind.
In diesem Fall kann die Deaktivierung verwandter YouTube-Videos auf Ihrer WordPress-Website dazu beitragen, dass sich die Betrachter weiterhin auf Ihre Inhalte konzentrieren können, da Ablenkungen vermieden werden, die die Betrachter von Ihren Inhalten ablenken könnten.
Wir erstellen seit über zehn Jahren YouTube-Videos, und in dieser Zeit haben wir einen allgemeinen Trend festgestellt: Die Zuschauer klicken oft auf verwandte Videos von anderen Kanälen, was sie von unseren Inhalten wegführen kann.
Um die Zuschauer bei der Stange zu halten, stellen wir sicher, dass nur die Videos unseres Kanals als vorgeschlagene Inhalte in WordPress angezeigt werden, oder schalten verwandte Videos, wenn möglich, ganz aus. Diese Strategie hat uns geholfen, die Zuschauer zu halten, das Engagement zu erhöhen und die Nutzer dazu zu bringen, mehr Videos unseres Kanals zu entdecken.
In diesem Artikel zeigen wir Ihnen, wie Sie verwandte YouTube Videos in WordPress ganz einfach abschalten können.
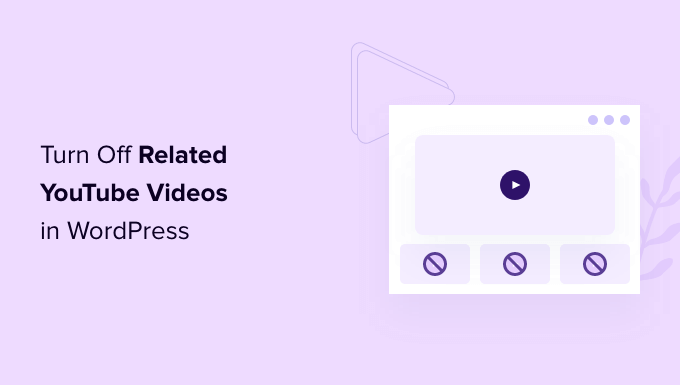
Warum sollte man verwandte Videos deaktivieren, wenn man YouTube-Videos in WordPress einbettet?
Das Hinzufügen von Videos ist ein bewährtes Mittel, um das Engagement in Ihrem WordPress-Blog zu steigern. Hier bei WPBeginner betten wir Videos in unsere beliebtesten WordPress-Tutorials ein, und unsere Nutzer lieben es wirklich.
Videos tragen dazu bei, die Verweildauer der Nutzer auf Ihrer Website zu erhöhen, und manche Besucher sehen sich sogar lieber ein Video an, als einen geschriebenen Text zu lesen.
Mit anderen Worten: Sie verringern Ihre Absprungrate und erhöhen die Verweildauer auf der Website, was beides zu einer besseren Platzierung in der Suchmaschinenoptimierung beiträgt.
Viele kleine Unternehmen versuchen jedoch, YouTube wegen der Funktion für verwandte Videos zu meiden.
Das liegt daran, dass die Liste möglicherweise verwandte Videos Ihrer Konkurrenten oder Inhalte enthält, die Sie nicht auf Ihrer Website zeigen möchten. Außerdem kann die Liste der verwandten Videos dazu führen, dass Ihre Besucher Videos ansehen, anstatt den Inhalt Ihrer Website zu erkunden.
In der Vergangenheit konnten Sie verwandte Videos deaktivieren, indem Sie?rel=0 am Ende der URL des Videos anfügten. YouTube hat jedoch geändert, wie dieser Code funktioniert.
Sie können also immer noch?rel=0 am Ende des Videolinks hinzufügen, den Sie einbetten möchten, aber YouTube zeigt immer noch verwandte Videos an, nur dass die Liste auf Videos auf Ihrem eigenen Kanal beschränkt ist. Für viele ist das ein fairer Kompromiss.
Wenn Sie damit jedoch nicht zufrieden sind, lesen Sie weiter.
Nun werden einige Leute dazu übergehen, von YouTube wegzugehen und ihre eigenen Videos direkt zu hosten. Wir raten Ihnen, niemals Videos direkt in WordPress hochzuladen. Stattdessen sollten Sie Video-Sharing-Sites wie YouTube oder Vimeo nutzen, um Videos einfach auf Ihrer Website einzubetten. Das spart Bandbreite und sorgt für ein besseres Nutzererlebnis.
Es gibt immer noch eine Möglichkeit, YouTube weiter zu nutzen und die entsprechenden Videos vollständig zu entfernen.
Schauen wir uns also an, wie man verwandte YouTube-Videos in WordPress komplett ausschalten kann.
Methode 1: Verwandte Videos beim manuellen Einbetten von YouTube-Videos deaktivieren
Diese Methode ist am besten geeignet, wenn Sie YouTube-Inhalte manuell in bestimmte Beiträge und Seiten Ihrer Website einbetten.
Zunächst müssen Sie das Embed Plus Plugin für YouTube installieren und aktivieren. Weitere Details finden Sie in unserer Schritt-für-Schritt-Anleitung für die Installation eines WordPress-Plugins.
Mit Embed Plus können Sie Voreinstellungen für die automatische Wiedergabe, Wiedergabesteuerungen, Live-Streams und Premieren sowie das Ein- und Ausblenden von Videoinformationen und Titeln vornehmen.
Nach der Aktivierung wird ein Einrichtungsassistent angezeigt. Wenn Sie nur verwandte Videos deaktivieren möchten, können Sie den Assistenten schließen. Wechseln Sie dann in der WordPress-Admin-Seitenleiste zum Menüreiter YouTube Free.
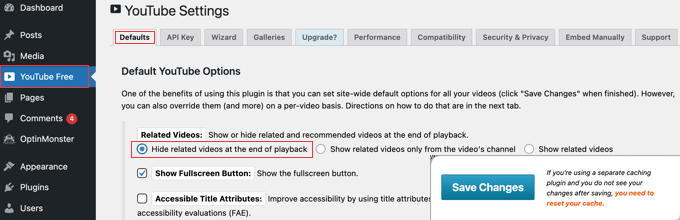
Scrollen Sie auf der Registerkarte “Standardeinstellungen” nach unten, bis Sie den Abschnitt “Verwandte Videos” finden, und wählen Sie die Option “Verwandte Videos am Ende der Wiedergabe ausblenden”.
Nachdem Sie auf die Schaltfläche “Änderungen speichern” am unteren Rand des Bildschirms geklickt haben, werden verwandte Videos nicht mehr in Ihrem WordPress-Blog angezeigt.
Methode 2: Deaktivieren von verwandten Videos beim automatischen Einspeisen von YouTube-Videos auf Ihrer Website
Diese Methode eignet sich am besten, wenn Sie YouTube-Inhalte automatisch zu Ihrer Website hinzufügen möchten.
Zuerst müssen Sie Smash Balloon YouTube Feed Pro installieren und aktivieren. Weitere Details finden Sie in unserer Schritt-für-Schritt-Anleitung für die Installation eines WordPress-Plugins.
Smash Balloon YouTube Feed Pro ist das beste WordPress YouTube Plugin auf dem Markt. Es ist der einfachste Weg, um Ihre YouTube-Videos und Wiedergabelisten automatisch auf Ihre Website zu übertragen. Es bietet auch eine Option zum Ausblenden verwandter Videos.
Rufen Sie nach der Aktivierung die Seite Youtube Feeds ” Einstellungen im WordPress-Dashboard auf. Hier müssen Sie den Lizenzschlüssel eingeben und auf den Button “Aktivieren” klicken.
Sie finden diese Informationen unter Ihrem Konto auf der Smash Balloon Website.

Wenn Sie das getan haben, besuchen Sie die Seite YouTube Feeds ” Alle Feeds im WordPress-Dashboard.
Klicken Sie hier oben auf die Schaltfläche “Neu hinzufügen”.

Dies führt Sie zu einem neuen Bildschirm, auf dem Sie einen Feed-Typ auswählen müssen. Sie können ganz einfach ein Live-Stream-Video, eine YouTube-Wiedergabeliste, ein einzelnes Video oder Ihren gesamten Kanal-Feed mit Smash Balloon einbetten.
Treffen Sie einfach Ihre Wahl und klicken Sie auf die Schaltfläche “Weiter”.

Daraufhin wird eine Aufforderung auf dem Bildschirm angezeigt, Ihr YouTube-Konto mit dem YouTube Feed Pro-Plugin über einen API-Schlüssel zu verbinden.
Wenn Sie bereits einen API-Schlüssel für Ihr YouTube-Konto haben, können Sie diesen in das Feld eingeben. Wenn Sie jedoch nicht wissen, wie Sie einen API-Schlüssel für Ihren YouTube-Kanal erhalten, können Sie sich unsere Anleitung zur Erstellung einer Videogalerie in WordPress ansehen.
Nachdem Sie Ihren API-Schlüssel erhalten haben, fügen Sie ihn einfach ein und klicken auf die Schaltfläche “Hinzufügen”.

Sie werden nun auf die Seite “Quelle hinzufügen” weitergeleitet, wo Sie Ihre Kanal-ID hinzufügen müssen.
Um diese Informationen zu erhalten, besuchen Sie Ihren YouTube-Kanal und kopieren Sie dann den Text, der nach “/channel/” oder “/user/” in der URL oben steht.

Gehen Sie anschließend zurück zu Ihrer Website und fügen Sie die Kanal-ID unter der Option “Quelle hinzufügen” ein.
Klicken Sie anschließend auf die Schaltfläche “Verbinden”, um Ihren YouTube-Kanal mit dem Plugin zu verbinden. Klicken Sie dann auf die Schaltfläche “Weiter”, um fortzufahren.

Im nächsten Schritt müssen Sie eine Vorlage für den YouTube-Feed auswählen, den Sie auf Ihrer Website einbetten möchten.
Vergessen Sie danach nicht, auf die Schaltfläche “Weiter” zu klicken.

Dadurch wird der Feed Editor von Smash Balloon geöffnet, in dem Sie rechts eine Vorschau Ihrer YouTube Videos sehen und links die Einstellungen zur individuellen Anpassung.
Klicken Sie hier auf die Registerkarte “Videos”, um neue Einstellungen zu öffnen.
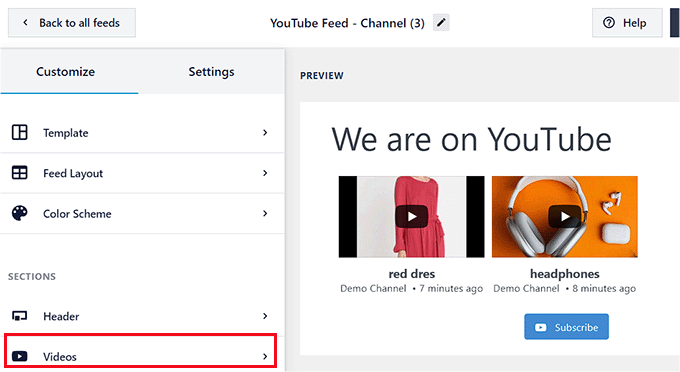
Daraufhin werden in der linken Spalte die Anpassungseinstellungen für die Videos angezeigt.
Wählen Sie hier die Registerkarte “Video Player Experience”.
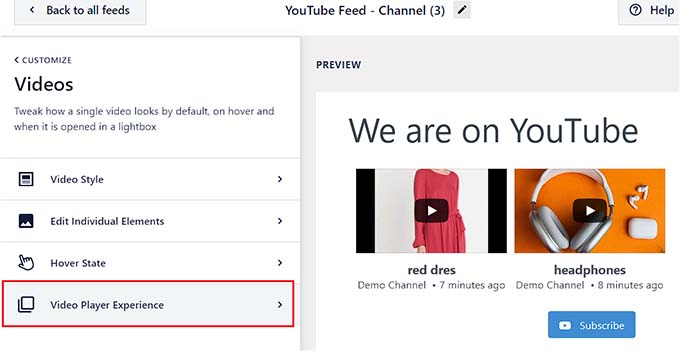
Wenn sich in der linken Spalte eine Liste mit neuen Einstellungen öffnet, scrollen Sie nach unten zum Abschnitt “Aufruf zum Handeln” und klicken Sie darauf.
Sobald die Registerkarte erweitert ist, wählen Sie die Option “Benutzerdefinierte Links” aus dem Dropdown-Menü.
Fügen Sie anschließend den Text, die Farbe und die URL der Schaltfläche in das Feld “Standardlink” ein. Dies wird der Link sein, der anstelle der zugehörigen Videos angezeigt wird.
Dabei kann es sich um einen einfachen Link zu Ihrer Website oder zu einer Landing Page handeln, die darauf abzielt, den Umsatz zu steigern und Leads für Ihr Unternehmen zu generieren.
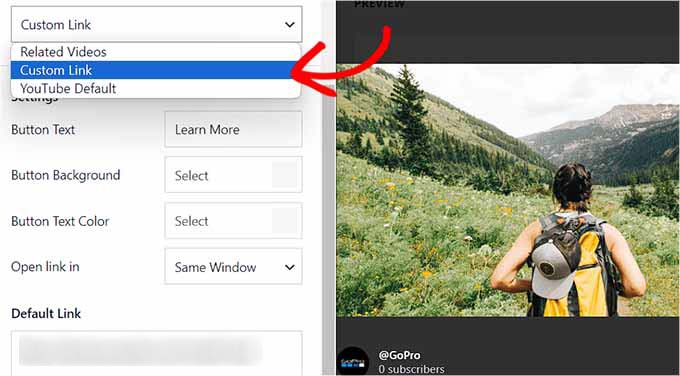
Sobald Sie das getan haben, können Sie alle Videos auf Ihrem YouTube-Kanal weiter anpassen. Details finden Sie in unserer Anleitung für Anfänger, wie Sie die neuesten Videos aus dem YouTube-Kanal in WordPress anzeigen.
Klicken Sie abschließend oben auf die Schaltfläche “Speichern”, um Ihre Einstellungen zu speichern, und dann auf die Schaltfläche “Einbetten”.
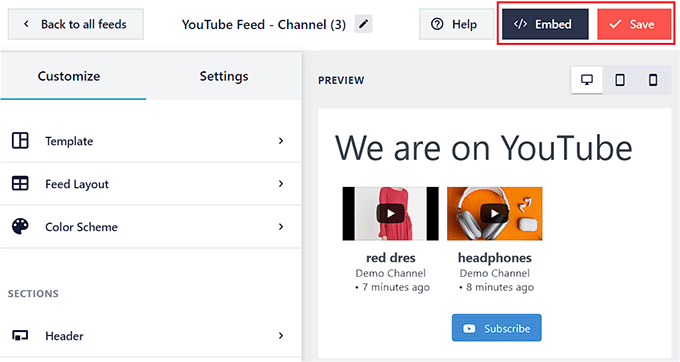
Daraufhin wird eine neue Eingabeaufforderung auf dem Bildschirm geöffnet, aus der Sie den Einbettungscode für den von Ihnen erstellten YouTube-Feed kopieren können.
Klicken Sie anschließend auf das X-Symbol am oberen Rand, um das Fenster zu schließen.

Öffnen Sie nun eine Seite/einen Beitrag, zu der/dem Sie den YouTube-Feed über das WordPress-Dashboard hinzufügen möchten.
Klicken Sie dort auf die Schaltfläche “Block hinzufügen” (+) in der oberen linken Ecke, um das Blockmenü zu öffnen. Fügen Sie von hier aus den Block “Feeds für YouTube” hinzu.

Fügen Sie dann den zuvor kopierten Shortcode unter der Option “Shortcode-Einstellungen” im Blockbedienfeld hinzu.
Klicken Sie schließlich oben auf die Schaltfläche “Aktualisieren” oder “Veröffentlichen”, um Ihre Einstellungen zu speichern.
Sie haben jetzt einen YouTube-Feed hinzugefügt, der keine verwandten Videos von einem beliebigen Kanal anzeigt, sobald das Video endet.
Stattdessen wird eine Schaltfläche “Mehr erfahren” angezeigt, die den Nutzer beim Anklicken auf die Seite weiterleitet, für die Sie die URL hinzugefügt haben.
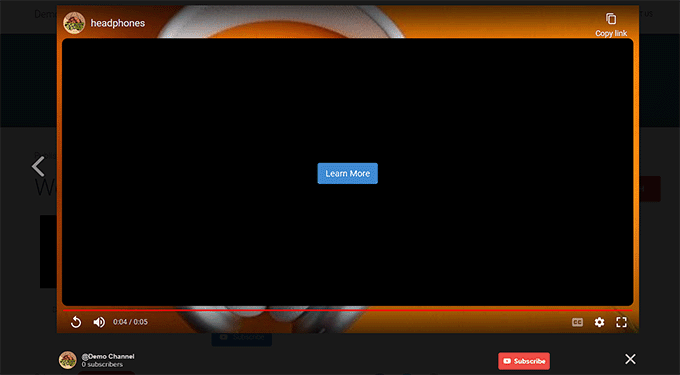
Bonus: Fügen Sie eine YouTube-Wiedergabeliste auf Ihrer Website hinzu
Wenn Sie eine YouTube-Wiedergabeliste auf Ihrem Kanal erstellt haben, können Sie diese auch auf Ihrer Website einbetten.
Hierfür benötigen Sie das YouTube Feed Pro Plugin von Smash Balloon.

Nach der Aktivierung besuchen Sie einfach die Seite YouTube Feeds ” Alle Feeds auf dem WordPress-Dashboard und klicken Sie auf den Button “Neu hinzufügen”.
Daraufhin wird die Seite “Feed-Typ auswählen” geöffnet, auf der Sie die Option “Wiedergabeliste” auswählen und auf den Button “Weiter” klicken müssen, um fortzufahren.

Als Nächstes erwerben Sie den API-Schlüssel Ihres YouTube-Kontos und fügen ihn hinzu. Öffnen Sie dann Ihren Kanal und besuchen Sie die Wiedergabeliste, die Sie einbetten möchten.
Kopieren Sie hier die Zeichenfolge aus Buchstaben und Zahlen nach dem “=”-Symbol in der URL. Diese Symbole sind die ID Ihrer YouTube-Wiedergabeliste.

Öffnen Sie danach erneut Ihr WordPress-Dashboard und fügen Sie die ID in das Feld “Quelle hinzufügen” ein.
Sobald Sie das getan haben, öffnet sich der Editor von Smash Balloon, in dem Sie das Layout des Feeds, die Buttons, die Hintergrundfarbe, die Aufrufe, das Datum und vieles mehr individuell anpassen können.

Wenn Sie fertig sind, klicken Sie einfach oben auf den Button “Speichern” und fügen Sie die Wiedergabeliste über den Block “Feeds für YouTube” zu einer Seite hinzu. Weitere Details finden Sie in unserer Anleitung zum Einbetten einer YouTube-Wiedergabeliste in WordPress.
Wir hoffen, diese Anleitung hat Ihnen geholfen zu lernen, wie man verwandte Videos beim Einbetten von YouTube-Videos in WordPress ausschaltet. Vielleicht möchten Sie auch erfahren, wie Sie ein YouTube-Video als Vollbild-Hintergrund in WordPress einfügen können, oder Sie sehen sich unsere Liste der besten Social Proof Plugins für WordPress an.
Wenn Ihnen dieser Artikel gefallen hat, dann abonnieren Sie bitte unseren YouTube-Kanal für WordPress-Videotutorials. Sie können uns auch auf Twitter und Facebook finden.





Joffry
Hi there,
That plugin doesn’t excist anymore and it looks like YouTube nowadyas (Januari 2019) is ignoring the (?rel=0).
Is there another solution available of not showing the related videos?
WPBeginner Support
Not at the moment but we will keep an eye out for alternatives for this article.
Admin
Paweł
It is no longer avaible or the “engine” has been changed.
Sandra R.
Hi,
This was a good fix and it worked but now my autoplay doesn’t work. Any suggestions on how to make the embedded video autoplay without any related videos at the end?
Thanks,
S
roberto
thank you so much! I tried the plugin and it didn’t work but this worked fine. Thank you! It works on mobile devices aswell
Chris
The code rel=0 etc does work however it also then stops the video from playing on mobile devises. Also the plugin docent work on the updated version of wordpress. So does anyone have a solution?
Grace
None of the solutions in this post worked for me. On further research, I discovered this plugin: Hide YouTube Related Videos
Install. Activate. Done.
[happy dance]…
Eliza
Thank you very much! This was very useful.
Jen Audetat
How do I make this work for multiple videos?
Mia
Oh my gosh, thank you so much! I tried the plugin and it didn’t work but this worked instantly. Thank you!
Mike
I have a few YouTube videos on my site, where I’d like to remove the related videos. I tried all the suggestions listed in previous comments by adding ?rel=0 or &rel=0 at the end of the URL, and nothing seems to work.
Any ideas on why it wont’ work, or suggestions to make it work?
Derek
I added the plugin. It works just fine on my pc, but for some reason I’m still seeing the related videos photo on my mobile phone. How can I stop this as well?
Isabel
I have a youtube video embedded into revolution slider. I’ve tried to add the code ?rel=0 but it wont work. After I entered the code it will still show the previews of other videos at the end of the video being played.
Mike
Hi Isabel,
I am having the same issue as you are with YouTube videos being embedded into revolution slider. I’ve tried exactly what you stated in your comment (?rel=0 and &rel=0), and it doesn’t work for me. Were you able to find a solution to your issue?
Thanks,
Mike
Tyler
Not sure if you have found the answer to this already, if not here is what worked for me.
-Open the slider you want to work on and add a video layer.
-Then in the video settings (if not there yet double click the video you want to edit) got to the “Arguments” tab. Mine looked something like this
hd=1&wmode=opaque&showinfo=0&ref=0;
-In that tab add &rel=0 before the ; to make it look like this
hd=1&wmode=opaque&showinfo=0&ref=0&rel=0;
-Save and test the video.
Tom Nordlund
Since you’ve disabled full screen mode, I can’t see the text in the video that you’re using to disable related videos.
Peggy
I’m using my YouTube URL within a WordPress content slider. I’ve added the code listed above and I’ve installed the plugin, but no luck. Related videos still show. My guess is that it is because of the slider – any thoughts?
Sacha
Thanks for the tip!
Lam Truong
i used Hide YouTube Related Videos in my site but related Videos still present.
Help me !
I use plugin Featured Video Plus in my site
Erin K. Geyer
Actually you have the code a bit wrong. You can’t use the “?” more than once in a URL. The character “?” means that you’re about to start appending variables in a query string. So ?v=XXXXXXX is where you set the first variable, and then if you want to append more variables you have to use the “&” character. So you append &rel=0 because it is the second variable to be appended to the query string.
So it should look like this: http://www.youtube.com/watch?v=XXXXXXXXX&rel=0
Shiaroi Tripura
Many sincere thanks Erin K. Geyer.
mikeb
perfect – thanks for the tip on the plugin – does exactly what I needed
MPS
I am trying to use this tip on wordpress 3.8.1, but it is not working. Front end is showing video URL in plain text. Any suggestion?
WPBeginner Support
if you are trying it on localhost, then please try it in a staging environment or live server.
Admin
MPS
Thanks for the reply. I am using it on staging environment. You can see the page here:
http://ks.rghospitalludhiana.com/ustad-alla-rakha-gurupurnima-2013/
If it helps, I can email you the login access.
WPBeginner Support
Did you try switching to a default theme, or by turning off all your plugins. You can also try wrapping YouTube url in
[embed] [/embed].Mike
Try adding this to the end of your URL: ?rel=0&
Laurette
This worked perfectly after struggling the whole afternoon to find a solution – THANK YOU!!
James Messick
The latest version of the plugin mentioned does not seem to work with WordPress 3.8.1.
WPBeginner Support
We see no problem at our end.
Admin
Theresa
Your tip, of course, worked! Thank you.
Is there a way to prevent the pop up ads that want to appear at the start of the video?
WPBeginner Support
We don’t understand what you mean by popup ads?
Admin
cowboy Mike
Hi,
I tried this tip and it did not seem to work for me. At the end of the video it still shows suggested videos in the video player. The code I used;
http://youtu.be/uglBWOEXOtA?rel=0Happy trails, Mike
WPBeginner Support
It should work only when embedded on your site not on YouTube. Also try using full video URL as shown in the article above.
Admin
Jim
This just doesn’t work for me. When I paste the link to my videos, they embed just fine. When I add the ?rel=0 to the end, then my page shows the url in plain text.
I do have the privacy setting for my videos set to unlisted. I changed one to public hoping that would allow the ?rel=0 to work, but it didn’t seem to make a difference.
Any ideas why it won’t work on my video? I don’t really want to use the plug-in, there’s only 7 videos on my site.
Carol Butler
Have to thank you for always having a tidbit that makes things better easily! Thanks!
Karen
Excellent information! I’ve been using a plugin to do this – but this bit of code is a much better & leaner solution.
Jeremy
Hmm… I think YouTube gives you an option to uncheck “Show suggested videos when the video finishes” at the embedding sharing options. Or am I not seeing something here?
WPBeginner Support
Jeremy it does if you are selecting the embed code from YouTube. However, since WordPress uses oEmbed you don’t need to copy paste <iframe> embed code any more. Most users just paste the video URL from their browser’s address bar and add it in the post. You can still use the iframe embed code if you want.
Admin