Standardmäßig informieren Sie die meisten Website-Analyselösungen über Ihre beliebtesten Beiträge und Seiten. Leider zeigen nur sehr wenige von ihnen Informationen über Ihre Archive Seiten, wie Kategorien und Schlagwörter.
Seiten mit Kategorien und Schlagwörtern können eine wichtige Quelle für Besucher sein. Sie helfen Ihnen herauszufinden, welche Art von Inhalten Ihre Benutzer am meisten mögen. Deshalb müssen Sie sie richtig verfolgen, damit Sie ihre Wirkung besser verstehen können.
Bei WPBeginner haben wir verschiedene Kategorien, um ähnliche Inhalte zu gruppieren, und wir fügen auch Schlagwörter zu jedem unserer Beiträge hinzu. Wir verfolgen Kategorien und Schlagwörter in Google Analytics, um zu sehen, wie sie funktionieren und erstellen dann Inhalte, die unsere Besucher interessieren.
In diesem Artikel zeigen wir Ihnen, wie Sie WordPress-Kategorien und Schlagwörter auf einfache Weise analysieren können.

Warum Kategorie- und Schlagwörter-Analysen in WordPress verfolgen?
WordPress-Kategorien und Schlagwörter können bei richtiger Anwendung eine wichtige Quelle für Besucher sein.
Kategorien sind die Hauptthemen Ihrer Website. Bei WPBeginner sehen Sie zum Beispiel Kategorien wie Tutorials, News, Anfängerleitfaden, Themes, Meinung und mehr.
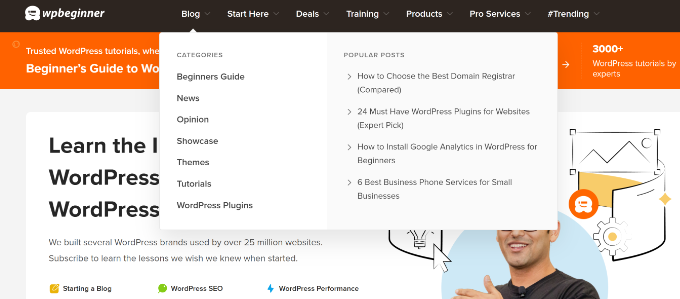
Schlagwörter hingegen sind spezifische Themen, die in einem Artikel behandelt werden. Schlagwörter können zum Beispiel Themes für einen Modeblog, die besten Plugins für Formulare, Website-Builder und mehr sein.
Standardmäßig indexieren Suchmaschinen Seiten mit Kategorien und Schlagwörtern, was Ihnen zusätzlichen Traffic bringt. Deshalb müssen Sie herausfinden, welche Kategorien und Schlagwörter mehr Traffic bringen und was Sie tun können, um sie zu verbessern.
Aber das ist unmöglich zu wissen, wenn Sie sie nicht verfolgen. Sie werden nach bestem Wissen und Gewissen entscheiden, auf welche Kategorie Sie sich konzentrieren und welche Art von Inhalten Sie erstellen sollten.
Schauen wir uns also an, wie Sie Kategorien und Schlagwörter in WordPress einfach verfolgen können.
Einrichten von Google Analytics mit MonsterInsights
Zunächst benötigen Sie ein Analysewerkzeug wie Google Analytics, um Kategorien und Schlagwörter zu verfolgen. Dieses kostenlose Tool zeigt, wie Benutzer auf Ihrer Website interagieren und sich verhalten. Das Hinzufügen des Tools zu WordPress erfordert jedoch die Bearbeitung von Code oder die Beauftragung eines Entwicklers.
Aber es gibt einen einfacheren Weg. Sie können Google Analytics Tracking auf Ihrer Website mit MonsterInsights einrichten.
Es ist das beste Google Analytics Plugin für WordPress und hilft Ihnen, ein erweitertes Tracking einzurichten, ohne den Code zu bearbeiten. Außerdem bietet es ein Dimensions Add-on, mit dem Kategorien und Schlagwörter in WordPress verfolgt werden können.
Für dieses Tutorial werden wir die MonsterInsights Pro-Version verwenden, da sie das Dimensions Add-on und erweiterte Berichte enthält. Es gibt jedoch auch eine kostenlose MonsterInsights Lite-Version.
Als Erstes müssen Sie das MonsterInsights Plugin installieren und aktivieren. Weitere Details finden Sie in unserer Schritt-für-Schritt-Anleitung für die Installation eines WordPress Plugins.
Nach der Aktivierung sehen Sie die Ansicht “Willkommen” und den Einrichtungsassistenten. Klicken Sie auf den Button “Assistenten starten”.

Von hier aus können Sie den Anweisungen auf dem Bildschirm folgen, um Google Analytics zu Ihrer Website hinzuzufügen. Wenn Sie Hilfe benötigen, lesen Sie bitte unsere Anleitung zur Installation von Google Analytics in WordPress.
Danach müssen Sie vom WordPress-Dashboard aus zu Insights ” Add-ons gehen und zum Dimensions-Add-on navigieren.
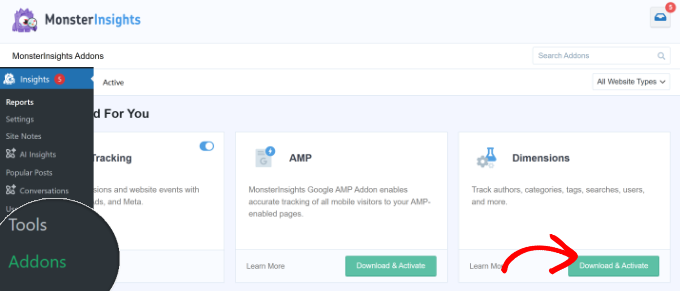
Klicken Sie auf den Button “Herunterladen & Aktivieren”. MonsterInsights wird nun das Dimensions Add-on installieren und aktivieren.
Jetzt können Sie das Tracking von Kategorien und Schlagwörtern in WordPress einrichten.
Hinzufügen von individuellen Abmessungen zu Kategorien und Schlagwörtern
MonsterInsights ermöglicht es Ihnen, Dimensionen festzulegen. Dies sind individuelle Parameter, die Sie verwenden können, um verschiedene Elemente auf Ihrer Website mit Google Analytics zu verfolgen. Dazu gehören Kategorien und Schlagwörter, beliebte Autoren, die Anzahl der angemeldeten Sitzungen und mehr.
Besuchen Sie zunächst die Seite Insights ” Einstellungen und wechseln Sie dann zum Tab “Conversions”.
Von hier aus können Sie zum Abschnitt “Individuelle Abmessungen” blättern und auf den Button “Neue individuelle Abmessung hinzufügen” klicken.

Als nächstes müssen Sie die individuelle Dimension auswählen, die Sie auf Ihrer Website verfolgen möchten.
Klicken Sie einfach auf das Dropdown-Menü unter “Typ” und wählen Sie die Option “Kategorie”.
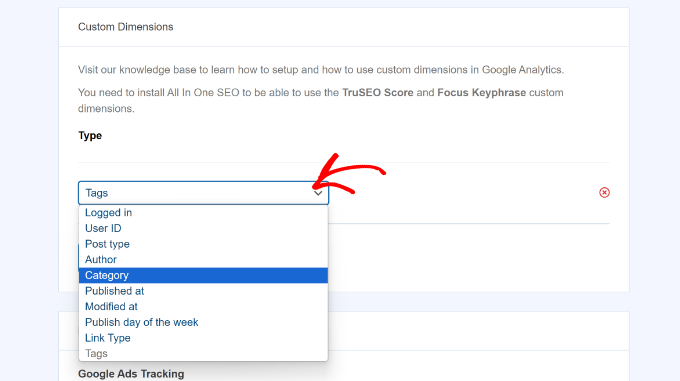
Um Schlagwörter auf Ihrer Website zu verfolgen, können Sie diesen Schritt wiederholen und erneut auf den Button “Neue individuelle Dimension hinzufügen” klicken.
Wählen Sie aus dem Dropdown-Menü einfach die Option “Schlagwörter”.
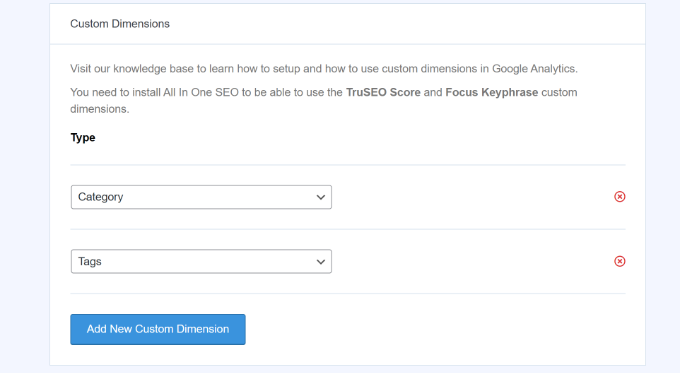
Vergessen Sie nicht, Ihre Änderungen zu speichern, wenn Sie fertig sind.
Sobald Google Analytics mit der Datenerfassung beginnt, können Sie im nächsten Schritt Ihre wichtigsten Kategorien und Schlagwörter anzeigen.
Anzeigen von Berichten über Kategorien und Schlagwörter in WordPress
Das Beste an der Verwendung von MonsterInsights ist, dass Sie Berichte innerhalb des WordPress-Dashboards sehen können. Das macht es sehr einfach zu sehen, wie Ihre Website performt und datengestützte Entscheidungen zu treffen.
Um die Berichte zu sehen, gehen Sie einfach auf die Seite Einblicke ” Berichte und wechseln Sie auf den Tab “Dimensionen”.
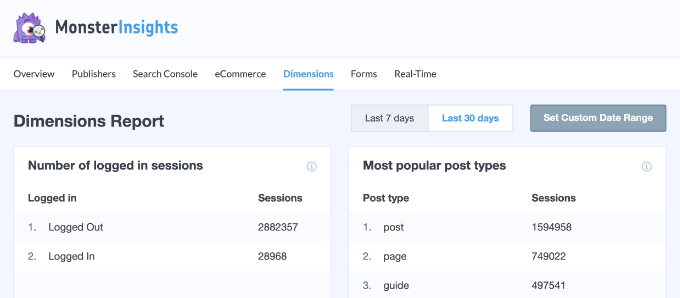
Danach können Sie zum Bericht “Beliebteste Kategorien” hinunterblättern.
Hier sehen Sie, welche Kategorie die meisten Besucher anzieht.
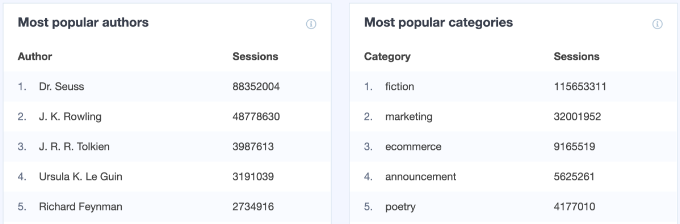
Sie können auch den Bericht über die beliebtesten Schlagwörter anzeigen und sehen, welche Schlagwörter den meisten Traffic erhalten.
Sie können auch die Kategorie- und Schlagwort-Dimension in Google Analytics anzeigen lassen.
Melden Sie sich einfach bei Ihrem GA4 Konto an und gehen Sie dann zu Berichte ” Engagement ” Seiten und Ansichten.
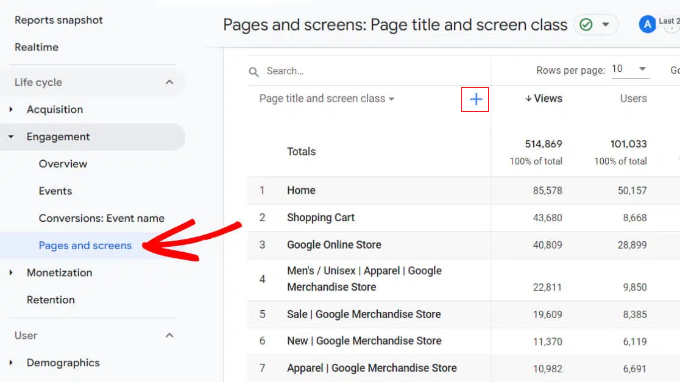
Danach können Sie auf die Option ‘+’ neben dem Seitentitel und der Ansichtsklasse klicken.
Navigieren Sie von hier aus einfach zur Option Individuell (Ereignis-bezogen) ” Kategorie.
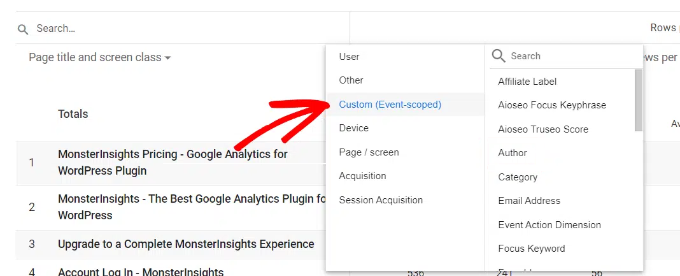
Google Analytics zeigt Ihnen jetzt die wichtigsten Kategorien auf Ihrer Website an.
Bonus: Verbessern Sie Ihre Kategorien- und Schlagwörter-Seiten in WordPress
Nachdem Sie nun begonnen haben, Ihre Seiten mit Kategorien und Schlagwörtern zu verfolgen, möchten Sie sie vielleicht verbessern, um noch mehr Besucher auf Ihre Website zu bringen.
Im Folgenden finden Sie einige einfach umzusetzende Tipps, mit denen Sie Ihre Seiten im Archiv für Kategorien und Schlagwörter verbessern können.
1. Verwenden Sie Textauszüge anstelle von vollständigen Beiträgen
Standardmäßig zeigt WordPress vollständige Beiträge auf den Seiten Ihres Archivs für Kategorien und Schlagwörter an. Einige WordPress Themes bieten dafür eine Lösung, indem sie Ihnen die Wahl zwischen vollständigen Beiträgen und Zusammenfassungen ermöglichen.
Sie können dies auch selbst tun. Installieren und aktivieren Sie einfach das Plugin ” Advanced Excerpt”. Weitere Details finden Sie in unserer Schritt-für-Schritt-Anleitung für die Installation eines WordPress Plugins.
Gehen Sie danach auf die Seite Einstellungen ” Textauszüge und scrollen Sie nach unten zum Abschnitt Anzeigen auf. Hier können Sie die Länge des Textauszugs und die Optionen für den Stil Ihrer Textauszüge auswählen.
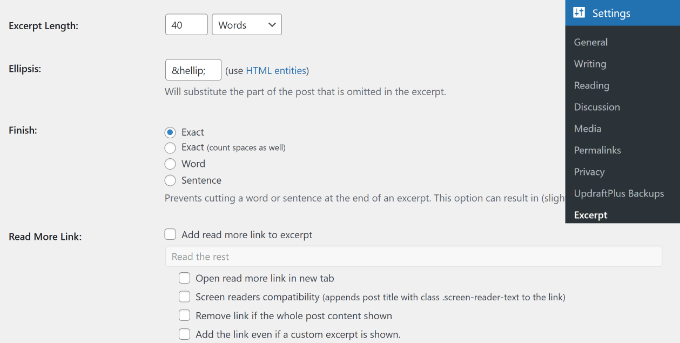
Vergessen Sie nicht, auf den Button “Änderungen speichern” zu klicken, um Ihre Einstellungen zu speichern. Weitere Informationen finden Sie in unserem Leitfaden zum individuellen Anpassen von WordPress Textauszügen ohne Programmierkenntnisse.
Das war’s schon. Ihre WordPress-Kategorien- und Schlagwort-Seiten zeigen jetzt Textauszüge statt vollständiger Beiträge.
2. Kategorie- und Schlagwörter-Beschreibungen hinzufügen
Genau wie für Ihre Beiträge und Seiten können Sie auch für Ihre Kategorien und Schlagwörter Beschreibungen zu den Seiten des Archivs hinzufügen.
Gehen Sie einfach auf die Seite Beiträge ” Kategorien und klicken Sie auf den Link Bearbeiten unterhalb einer Kategorie.

Dadurch wird die Ansicht des Editors für Kategorien geöffnet.
Hier können Sie den Namen und die Titelform der Kategorie bearbeiten und beschreiben, welche Art von Artikeln die Benutzer in dieser Kategorie finden werden.
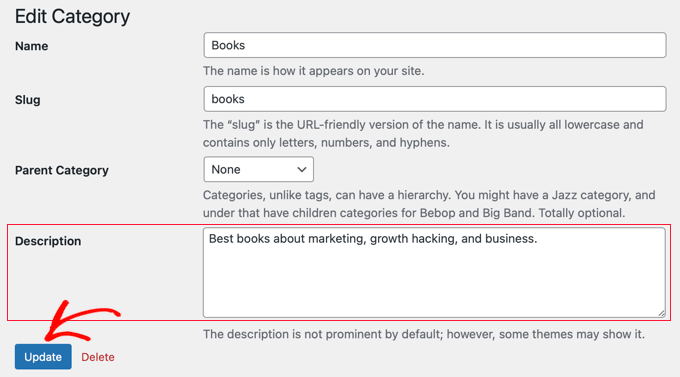
Sie können nun auf den Button ‘Aktualisieren’ klicken, um Ihre Änderungen zu speichern und die Seite der Kategorie zu besuchen, um die Beschreibung in Aktion zu sehen.
Wiederholen Sie den Vorgang, um Beschreibungen für alle Ihre Seiten mit Kategorien und Schlagwörtern hinzuzufügen.
Hinweis: Alle Top SEO Plugins verwenden automatisch Ihre Kategoriebeschreibung als Meta-Beschreibung für Kategorieseiten.
3. Kategorie- und Schlagwörter-Symbole hinzufügen
Standardmäßig sehen alle Seiten mit Kategorien und Schlagwörtern einander sehr ähnlich.
Sie können Ihrer Seite mit den Schlagwörtern der Kategorien ein Bild hinzufügen, um sie hervorzuheben und interessanter zu gestalten.

Eine ausführliche Anleitung zum Hinzufügen von Taxonomie-Bildern in WordPress finden Sie in unserem Tutorial.
Wir hoffen, dass dieser Artikel Ihnen geholfen hat, zu erfahren, wie Sie WordPress-Kategorien und Schlagwörter einfach analysieren können. Vielleicht interessiert Sie auch unser Artikel über wichtige Website-Marketing-Daten, die Sie auf allen Websites verfolgen müssen, oder unser Vergleich von Google Analytics und Jetpack Stats.
Wenn Ihnen dieser Artikel gefallen hat, dann abonnieren Sie bitte unseren YouTube-Kanal für WordPress-Videotutorials. Sie können uns auch auf Twitter und Facebook finden.





Jiří Vaněk
Great instructions. I wanted to ask if Monstersight also provides a free trial version, or if it is possible to try the software for free for example for 14 days and then decide to buy?
WPBeginner Support
There is a free version of the plugin that you can use to try out.
Admin
Jiří Vaněk
Thanks, I will definetly try it. This plugin sounds incerdible.
Bharat
if install site kit by google and connect to analytics account. not needed to install MonsterInsights plugin?
WPBeginner Support
That would be an alternative plugin option but at the moment we recommend MonsterInsights
Admin
Bharat
Thank you for your reply
I have another one question
If the connected both, there will be no problem?
WPBeginner Support
You would only want to use one to prevent any conflicts between the plugins.
jeff
im wanting some advise for google analytics.
i have google site kit and the analytics is installed
i also have woocommerce google analytics installed
i have jet pack so have site verification and sitemaps
i have rank math so have analytics, search console and site map
am i using to many plugins that may conflict
WPBeginner Support
Yes, you would want only one plugin that adds analytics tracking to your site to prevent incorrect tracking
Admin
Jeheen M Zaman
I loved the way you broke it down. Other blogs I checked have it too techy for my level. I’ll check out other tutorials on the site for an easier start on my seocnd site.
WPBeginner Support
Glad our guide was able to help in a beginner-friendly way
Admin
Richard Miller
This information about tags was helpful!
WPBeginner Support
Glad you found our guide helpful
Admin
Emma Hannay
This is super helpful! Thank you for sharing, definitely curious to try MonsterInsights now
WPBeginner Support
You’re welcome, glad you like our article and recommendation
Admin
Franklyn Fosu
Thank you for this post.
WPBeginner Support
You’re welcome
Admin
Destiny Alabi
This is good and will be very helpful to me in analyzing my most viewed categories.
Thank you for this insight
WPBeginner Support
You’re welcome
Admin
Radoslav Ivanov
All this time WPBeginner has been a life saver and yet another good tutorial which gave me knowledge to continue with my projects.Thank you !
WPBeginner Support
You’re welcome, glad our article could help
Admin
Vikas Disale
This is very easy method to track tags and categories. I have blog where most of the traffic comes on category pages, but never considered this. Will give it try. Thanks
WPBeginner Support
You’re welcome, glad our guide could be helpful
Admin