Eine der wichtigsten Metriken, die wir bei WPBeginner und unseren anderen Marken verfolgen, sind die Klicks auf ausgehende Links. Diese Daten helfen uns zu sehen, wie Benutzer mit unserer Website interagieren und wohin sie klicken.
Ausgehende Links sind die Links, die die Nutzer von Ihrer Website wegführen. Dabei kann es sich um Links zu Partnerprodukten, sozialen Netzwerken oder einfach um andere Websites handeln, zu denen Sie von Ihrer Website aus verlinkt haben.
Wenn Sie versuchen, das Tracking externer Links einzurichten, müssen Sie eine Menge Code bearbeiten. Zum Glück haben wir viele analytische Werkzeuge und Plugins getestet, die sie direkt nachverfolgen können.
In diesem Artikel zeigen wir Ihnen, wie Sie ausgehende Links in WordPress leicht nachverfolgen können, um zu sehen, auf welche Links Ihre Nutzer am häufigsten klicken.
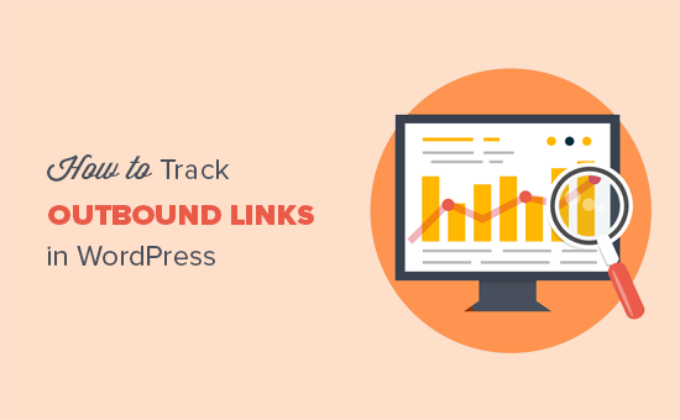
Warum ausgehende Links in WordPress verfolgen?
Nachdem Sie Ihre WordPress-Website erstellt haben, müssen Sie erfahren, wie die Benutzer mit Ihrer Website interagieren, damit Sie sie ausbauen können. Das geht am besten mit Google Analytics.
So können Sie sehen, woher Ihre Nutzer kommen, welche Seiten sie sich ansehen und wie viel Zeit sie auf Ihrer Website verbringen. Diese Informationen helfen Ihnen, Ihre Strategie anzupassen und Ihre Website entsprechend zu verbessern.
In ähnlicher Weise können Sie durch die Verfolgung ausgehender oder externer Links herausfinden, welche ausgehenden Links am häufigsten angeklickt werden. Wenn Sie Partnerprodukte empfehlen, können Sie durch die Verfolgung ausgehender Links herausfinden , welche Produkte bei Ihrem Publikum besser ankommen.
Sie können auch neue Ideen für Inhalte finden, indem Sie ausgehende Links verfolgen. Wenn Menschen auf Inhalte auf einer anderen Website klicken, dann behandeln Sie das gleiche Thema auf Ihrer Website.
Außerdem lassen sich so neue Partnerschaften erstellen. Sie können sich für Partnerprogramme anmelden, Backlinks erhalten oder Gastbeiträge mit Websites austauschen, von denen Sie viel Traffic erhalten.
Schauen wir uns also an, wie man ausgehende Links in WordPress leicht verfolgen kann.
Verfolgung ausgehender Links in Google Analytics
Der einfachste Weg, ausgehende Links in Google Analytics zu verfolgen, ist die Verwendung des MonsterInsights-Plugins.
MonsterInsights ist das beliebteste Google Analytics Plugin für WordPress. Es ermöglicht Ihnen, Ihre Website ordnungsgemäß mit Google Analytics zu verbinden und ein erweitertes Tracking einzurichten, ohne eine einzige Zeile Code anzufassen.

Mit MonsterInsights brauchen Sie nur das Plugin zu installieren, und es wird automatisch das Tracking ausgehender Links in Google Analytics einrichten. Es funktioniert sofort und es gibt keine Notwendigkeit, zusätzliche Schritte durchzuführen, um Klicks auf externe Links zu verfolgen.
Zunächst müssen Sie das MonsterInsights-Plugin installieren und aktivieren. Weitere Details finden Sie in unserer Schritt-für-Schritt-Anleitung für die Installation eines WordPress-Plugins.
Für dieses Tutorial werden wir die MonsterInsights Lite-Version verwenden, da sie das Tracking ausgehender Links beinhaltet. Es gibt auch eine MonsterInsights Pro-Version, die mehr Tracking-Funktionen wie eCommerce-Tracking und Dashboard-Berichte bietet.
Nach der Aktivierung werden Sie zum Willkommensbildschirm von MonsterInsights weitergeleitet. Klicken Sie einfach auf die Schaltfläche “Launch the Wizard”, um Google Analytics in WordPress einzurichten.

Eine vollständige Anleitung zur Einrichtung finden Sie in unserer Schritt-für-Schritt-Anleitung zur Installation von Google Analytics in WordPress.
Nach der Aktivierung beginnt MonsterInsights, ausgehende Links in Google Analytics zu verfolgen. Wenn Sie die Pro-Version verwenden, können Sie den Publishers-Bericht freischalten und sehen, welche externen Links die meisten Klicks in Ihrem WordPress-Dashboard erhalten.
Um den Bericht einzusehen, gehen Sie einfach auf die Seite Einblicke ” Berichte und klicken Sie dann auf die Registerkarte “Publisher”. Danach scrollen Sie weiter nach unten zum Bericht “Top Outbound Links”.

Wie man Affiliate Link Tracking in WordPress einrichtet
Viele WordPress-Site-Besitzer verwenden Affiliate-Marketing-Plugins, um Affiliate-Links zu verwalten und zu verschleiern. Mit dem Cloaking können Sie Ihre Affiliate-URLs verkürzen und lesbarer machen, und Sie können auch die Klicks auf diese Links leicht verfolgen.
Wenn Sie z. B. ein Plugin zur Verwaltung von Partnerlinks wie Pretty Links verwenden, können Sie Ihre Partner-URLs wie folgt aussehen lassen:
1 | http://example.com/refer/productname/ |
Google Analytics zeichnet diese URLs jedoch nicht standardmäßig als ausgehende Links auf, da sie immer noch Ihren Domainnamen in der URL enthalten. An dieser Stelle kommt MonsterInsights ins Spiel. Sie können den Pfad für Ihre Affiliate-Links angeben, und das Plugin wird sie automatisch in Google Analytics verfolgen.
Gehen Sie dazu einfach auf die Seite Einblicke ” Einstellungen und klicken Sie auf den Tab “Publisher”.
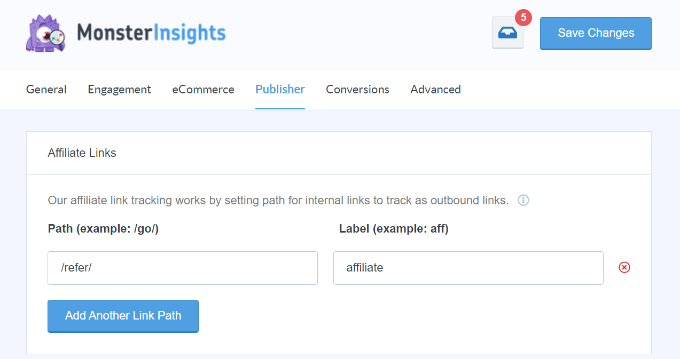
Nun müssen Sie den Pfad für Ihre Affiliate-Links angeben. Dies ist das Präfix, das von Ihrem Link Cloaking oder Affiliate Link Manager Plugin hinzugefügt wurde. Wenn Sie zum Beispiel “refer” als Präfix verwendet haben, fügen Sie es unter dem Feld “Pfad” hinzu.
Danach müssen Sie eine Bezeichnung für diese Links angeben. Diese Bezeichnung wird zu Ihrem Google Analytics-Bericht hinzugefügt und hilft Ihnen, diese Links in Ihren Berichten zu identifizieren. Vergessen Sie nicht, auf die Schaltfläche “Änderungen speichern” zu klicken, um Ihre Einstellungen zu speichern.
Als Nächstes können Sie Ihre wichtigsten Affiliate-Links in WordPress mit MonsterInsights einsehen. Gehen Sie einfach zu Einblicke ” Berichte und klicken Sie auf den Reiter “Publisher”. Scrollen Sie dann nach unten zum Bericht “Top Affiliate Links” und sehen Sie, welche Links Ihre Besucher am häufigsten anklicken.
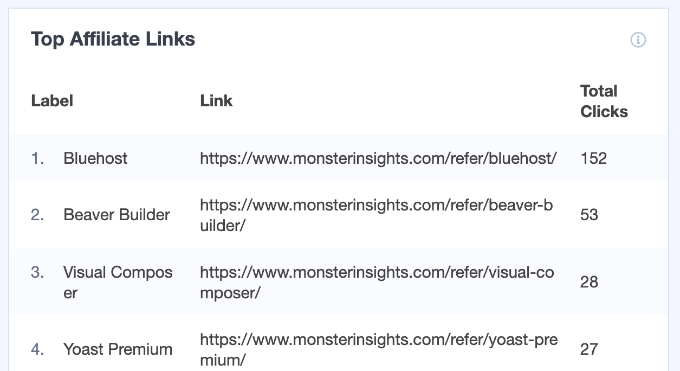
Anzeigen von Berichten über ausgehende Links in Google Analytics
Nachdem Sie nun das Link-Tracking auf Ihrer WordPress-Website aktiviert haben, sehen wir uns an, wie Sie ausgehende Links in Google Analytics überprüfen können.
Denken Sie daran, dass es mindestens 24 Stunden dauern kann, bis Google Analytics die Daten erfasst und in seinen Berichten anzeigt.
In Google Analytics 4 müssen Sie einen benutzerdefinierten Bericht erstellen, um die Verfolgung ausgehender Links anzuzeigen. Dies kann eine mühsame Aufgabe sein, aber Sie können die Schritte zum Einrichten eines Berichts befolgen.
Zunächst müssen Sie sich in Ihrem Google Analytics 4-Konto anmelden und einen benutzerdefinierten Bericht erstellen, um Ihre ausgehenden Linkklicks zu sehen.
Zunächst müssen Sie im Menü auf der linken Seite auf die Registerkarte ” Erkunden” gehen und auf die Vorlage “Leer” klicken.
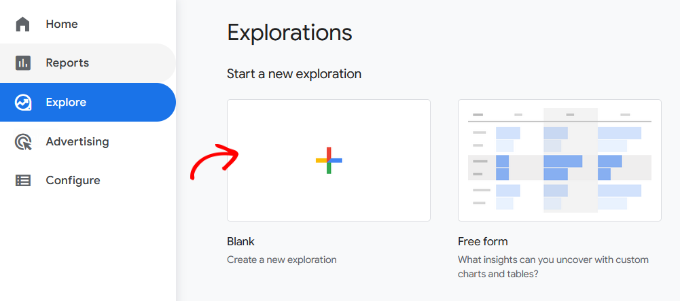
Als Nächstes können Sie im Feld ‘Explorationsname’ einen Namen für Ihren Bericht eingeben.
Danach müssen Sie Dimensionen für Ihren benutzerdefinierten Bericht hinzufügen. Klicken Sie einfach auf das “+”-Zeichen neben “Dimensionen”.
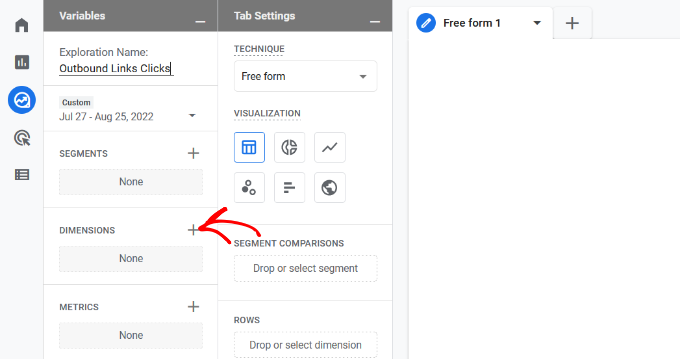
Auf dem nächsten Bildschirm sehen Sie verschiedene Abmessungen. Oben gibt es auch eine Option zur Suche nach Abmessungen.
Danach können Sie in der Suchleiste nach den folgenden Dimensionen suchen und sie durch Anklicken des Kontrollkästchens auswählen:
- Name der Veranstaltung
- Link-Text
- Titel der Seite
- Ausgehend von
Sobald Sie diese Abmessungen ausgewählt haben, klicken Sie einfach auf die Schaltfläche “Importieren”.
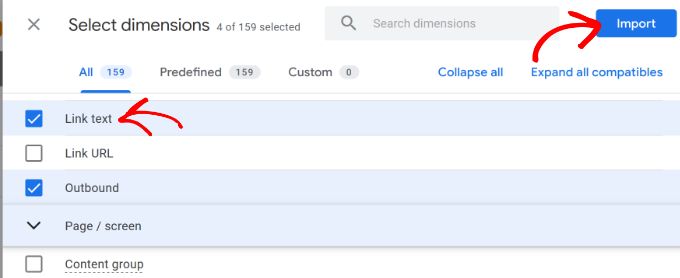
Sie werden nun unter “Dimensionen” in Ihren benutzerdefinierten Berichtseinstellungen hinzugefügt.
Als Nächstes können Sie die Dimensionen “Linktext” und “Seitentitel” in den Bereich “Zeilen” ziehen und dort ablegen.
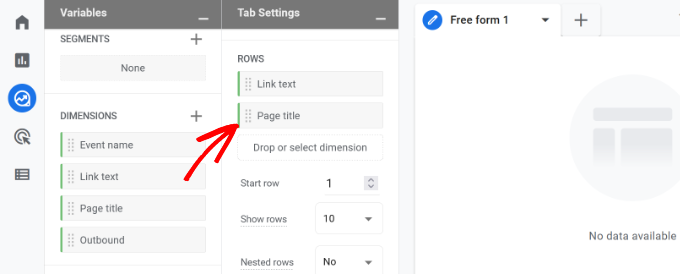
Danach müssen Sie Ihrem Bericht eine Metrik hinzufügen.
Klicken Sie auf das “+”-Zeichen neben “Metrics”.
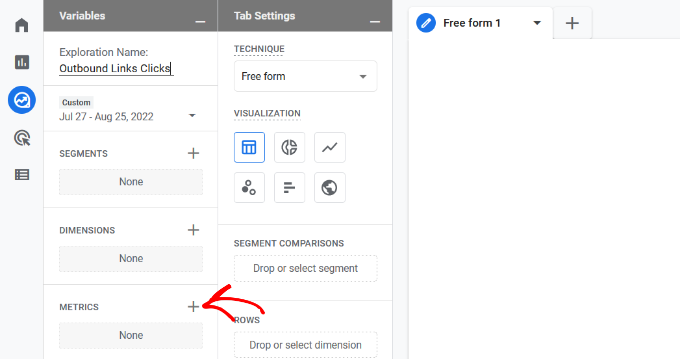
In der nächsten Szene sehen Sie verschiedene Metriken, die Sie zu Ihrem benutzerdefinierten Bericht hinzufügen können.
Wählen Sie einfach “Ereigniszählung” und klicken Sie dann auf die Schaltfläche “Importieren”.
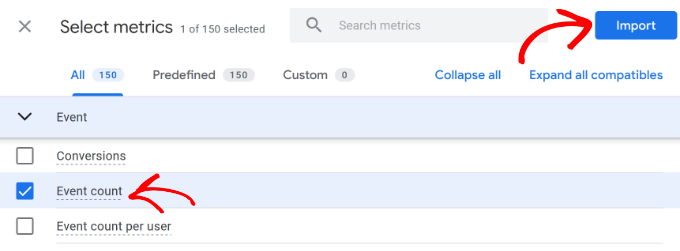
Die Ereigniszählungsmetrik wird nun dem benutzerdefinierten Bericht im Abschnitt Metriken hinzugefügt.
Ziehen Sie dann die Metrik “Ereignisanzahl” und legen Sie sie im Bereich “Werte” ab.
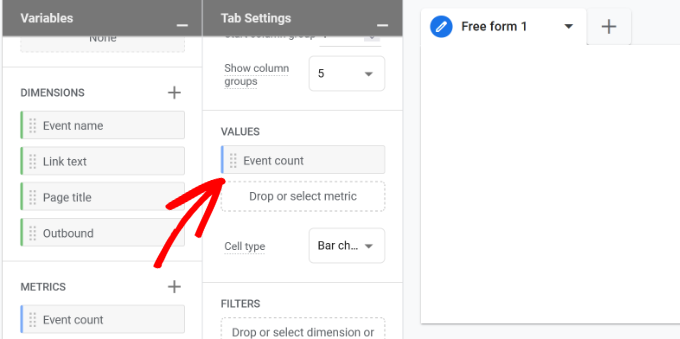
Als Nächstes müssen Sie die Dimension “Ereignisname” in den Bereich “Filter” ziehen.
Danach können Sie im Dropdown-Menü Filter die Option “Genaue Übereinstimmungen” auswählen und dann “Klick” eingeben. Wenn Sie fertig sind, klicken Sie einfach auf die Schaltfläche “Anwenden”.
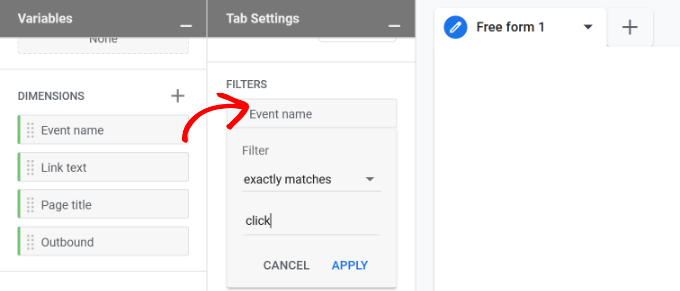
Im nächsten Schritt müssen Sie auch die Dimension “Outbound” zum Abschnitt Filter hinzufügen.
Wenn Sie die ausgehende Dimension hinzufügen, wählen Sie im Dropdown-Menü Filter die Option Genaue Übereinstimmungen” und geben Sie wahr” ein.
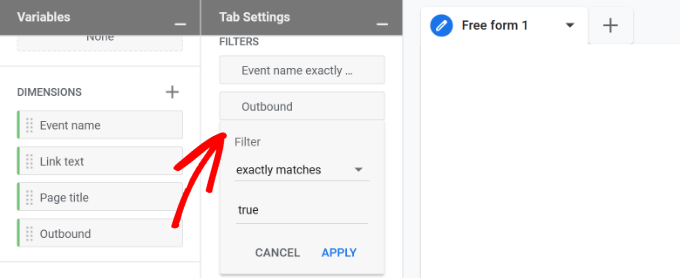
Vergessen Sie nicht, nach der Eingabe dieser Daten auf die Schaltfläche “Anwenden” zu klicken.
Das war’s schon. Sie sehen nun einen benutzerdefinierten Bericht, der zeigt, welche ausgehenden Links die meisten Klicks erhalten und von welchen Seiten.
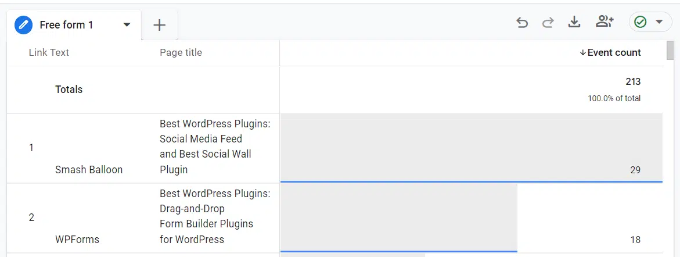
Wir hoffen, dass dieser Artikel Ihnen geholfen hat zu erfahren, wie Sie ausgehende Links in WordPress verfolgen können. Vielleicht interessieren Sie sich auch für unseren Leitfaden zur Verfolgung der User Journey in WordPress und die 12 Gründe, warum Ihre Besucher nicht zu Kunden werden.
Wenn Ihnen dieser Artikel gefallen hat, dann abonnieren Sie bitte unseren YouTube-Kanal für WordPress-Videotutorials. Sie können uns auch auf Twitter und Facebook finden.





Mrteesurez
This really shows the power of Monsterinsights as it gives me a way to track an outgoing link.
But one thing is that, can I use Monsterinsights with Google site kit plugin, both aim to connect to Google Analytics, hope there will be no conflict ??
WPBeginner Support
We do not recommend using both plugins at once as that will likely cause issues with double tracking among other issues.
Admin
Ahmed Omar
by the way, can I make the same for my links that I share on social media, so I track which link is bringing more visitors, instead of outbound links?
WPBeginner Support
MonsterInsights does have the option to set up social media tracking.
Admin
Mahbub
Hi,
I recently download monsterinsight, but it do not have ‘Track outbound clicks and download links” under “Engagement’ section.
So it is not possible now?
WPBeginner Support
Hi Mahbub,
It is now called ‘Enable MonsterInsights events tracking’ option. We have updated the screenshot to reflect that.
Admin
Ash
Works like a charm
S Adam
mmmmmmm close but :), i have been searching for a way to append all outbound links eg “&mynewstring=pleasehelp”
I can not find any info on how you would do this in WP or find a plugin that will do it.
Any ideas, i looked at those links posted but they wont help.
Patrick
Thank you for this tutorial. I was able to easily track my links in GA. I ran into one problem though:
The number of clicks on my links in GA is less than what my plugin (pretty links) shows it to be. Around 20% less.
Do you have any idea how that can be or what might be the reason?
Thanks,
Patrick
hiren
hi very good article.
thanks for sharing. keep up the good work.