Wir verwalten mehrere WordPress-Websites mit Dutzenden von Benutzern und wissen daher, wie wichtig es ist, die Aktivität der Benutzer zu verfolgen. Eine der nützlichsten Informationen ist, wann sich Benutzer zuletzt angemeldet haben – sie hilft uns, inaktive Konten zu erkennen und die Sicherheit zu erhöhen.
Aber WordPress zeigt diese Informationen standardmäßig nicht an. Deshalb haben wir verschiedene Möglichkeiten entdeckt und getestet, um das Datum der Benutzer-Anmeldungen zu ermitteln. Wir haben uns auf zwei unkomplizierte Methoden beschränkt, die zuverlässig funktionieren, ohne Ihre Website zu verlangsamen.
In diesem Leitfaden zeigen wir Ihnen, wie Sie die letzte Anmeldung Ihrer Benutzer bei WordPress anzeigen können. Ganz gleich, ob Sie eine Mitgliederseite, eine Online-Kursplattform oder die Verwaltung mehrerer Mitwirkender betreiben, mit diesen Methoden können Sie die Aktivitäten Ihrer Benutzer besser überwachen und Ihre Website sicher halten.
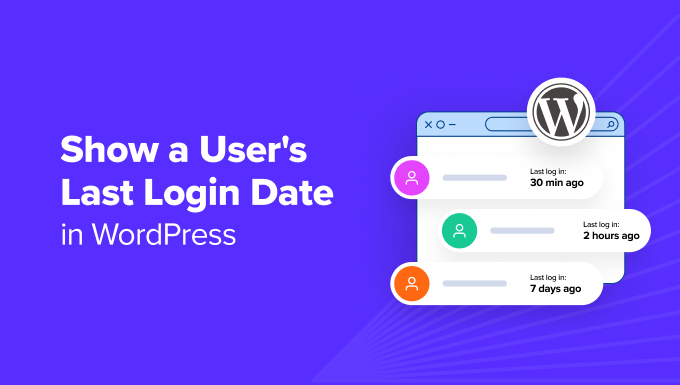
Warum wird das Datum der letzten Anmeldung des Benutzers in WordPress angezeigt?
Das Hinzufügen der Spalte für die letzte Anmeldung eines Benutzers zu Ihrem WordPress-Dashboard und -Frontend hilft Ihnen, den Überblick darüber zu behalten, wann sich Autoren, Admins, Editoren, Mitwirkende und andere Benutzer auf Ihrer Website an- und abgemeldet haben.
Dies ist äußerst nützlich, um Ihre Website vor verdächtigen Aktivitäten und Cyber-Bedrohungen zu schützen.
Nehmen wir an, Ihre Website ist einer Sicherheitslücke ausgesetzt, die durch ein von einem Benutzer installiertes WordPress-Plugin verursacht wird. Anhand des letzten Anmeldedatums können Sie die Nutzer verfolgen und das Problem schnell beheben.
Ebenso erleichtert die Anzeige des letzten Anmeldedatums des Benutzers die Überwachung der Zeit, die Administratoren, Mitwirkende, Autoren und andere mit der Arbeit an Ihrer Website verbringen. Sie können dies auf einer Website mit mehreren Autoren verwenden und die von jedem Benutzer verbrachte Zeit verfolgen.
Es gibt jedoch 2 Möglichkeiten, das Datum des letzten Logins des Benutzers in WordPress anzuzeigen. Erstens können Sie ein Plugin verwenden, um das Anmeldedatum im WordPress-Administrationsbereich anzuzeigen. Zweitens können Sie das Datum der letzten Anmeldung manuell mit einem benutzerdefinierten Code-Snippet anzeigen.
Klicken Sie einfach auf die nachstehenden Links, um zum gewünschten Abschnitt zu springen:
Methode 1: Anzeige des letzten Login-Datums eines Benutzers im WordPress-Adminbereich
Sie können das Datum der letzten Anmeldung ganz einfach mit dem WP Last Login Plugin anzeigen. Diese Methode ist einfacher, zeigt aber nur das Datum des letzten Logins eines Benutzers innerhalb des WordPress-Administrationsbereichs an.
Als Erstes müssen Sie das WP Last Login Plugin installieren und aktivieren. Weitere Einzelheiten finden Sie in unserer Schritt-für-Schritt-Anleitung für die Installation eines WordPress-Plugins.
🚨 Hinweis: Beachten Sie, dass das WP Last Login Plugin nicht mit der neuesten Version von WordPress getestet wurde. Als wir es jedoch auf unserer Website ausprobierten, schien es gut zu funktionieren. Wenn Sie noch unsicher sind, lesen Sie unseren Leitfaden für Einsteiger über die Verwendung veralteter Plugins.
Das Beste daran ist, dass das Plugin sofort funktioniert und es keine zusätzlichen Einstellungen gibt, um die Sie sich kümmern müssen.
Nach der Aktivierung müssen Sie die Seite Benutzer ” Alle Benutzer im Verwaltungsbereich aufrufen. Sie werden eine neue Spalte sehen, die das Datum der letzten Anmeldung eines jeden Benutzers anzeigt.
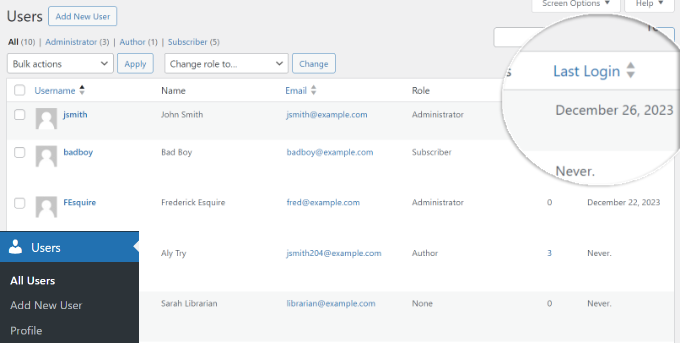
Zunächst kann es sein, dass für alle Benutzer “nie” angezeigt wird. Das liegt daran, dass sich ein Benutzer seit der Aktivierung des Plugins anmelden muss, damit das Plugin das letzte Anmeldedatum erfassen und speichern kann.
Methode 2: Manuelles Anzeigen des letzten Login-Datums des Benutzers in WordPress
Mit dieser Methode können Sie das Datum der letzten Anmeldung eines Benutzers überall auf Ihrer WordPress-Website anzeigen.
Dazu müssen Sie jedoch benutzerdefinierten Code in die Datei functions.php Ihres Themes oder ein site-spezifisches Plugin einfügen. Wir raten davon ab, die Datei functions.php direkt zu bearbeiten, da der kleinste Fehler Ihre Website zerstören kann.
Eine einfachere Möglichkeit, Ihrer Website individuellen Code hinzuzufügen, ist die Verwendung des WPCode Plugins. Es ist das beste Plugin für Code-Snippets für WordPress, das Ihnen hilft, individuellen Code zu verwalten, zu organisieren und überall auf Ihrer Website einzufügen, ohne etwas kaputt zu machen.
Außerdem lieben wir seinen AI-Code-Generator, der individuellen Code für Sie erstellt. Mehr dazu erfahren Sie in unserer ausführlichen Rezension zu WPCode.
Zunächst müssen Sie das WPCode-Plugin installieren und aktivieren. Wenn Sie Hilfe benötigen, lesen Sie bitte unsere Anleitung zur Installation eines WordPress-Plugins.
Hinweis: Es gibt auch ein kostenloses WPCode-Plugin, das Sie für dieses Lernprogramm verwenden können. Wenn Sie jedoch auf das Premium-Plugin upgraden, erhalten Sie Zugriff auf eine Cloud-basierte Code-Snippet-Bibliothek, intelligente bedingte Logik und mehr.
Nach der Aktivierung können Sie im WordPress-Dashboard zu Code Snippets ” + Snippet hinzufügen gehen.
Bewegen Sie dann den Mauszeiger über die Option “Eigenen Code hinzufügen (neues Snippet)” und klicken Sie auf “Snippet verwenden”.

Danach können Sie den folgenden Code kopieren und in den Bereich Codevorschau einfügen:
1 2 3 4 5 6 7 8 9 10 11 12 13 14 15 16 17 18 19 20 21 22 23 24 25 26 27 28 29 | <?php /** * Capture user login and add it as timestamp in user meta data * */ function user_last_login( $user_login, $user ) { update_user_meta( $user->ID, 'last_login', time() );}add_action( 'wp_login', 'user_last_login', 10, 2 ); /** * Display last login time * */ function wpb_lastlogin() { $last_login = get_the_author_meta('last_login'); $the_login_date = human_time_diff($last_login); return $the_login_date; } /** * Add Shortcode lastlogin * */ add_shortcode('lastlogin','wpb_lastlogin');?> |
Dieser Code fügt die letzte Anmeldung als Metaschlüssel hinzu.
Jedes Mal, wenn sich ein Benutzer anmeldet, wird die Uhrzeit als Metaschlüsselwert gespeichert.
Nach der Eingabe des Codes müssen Sie auch einen Titel für Ihren benutzerdefinierten Code eingeben und den “Code-Typ” als PHP-Snippet auswählen.
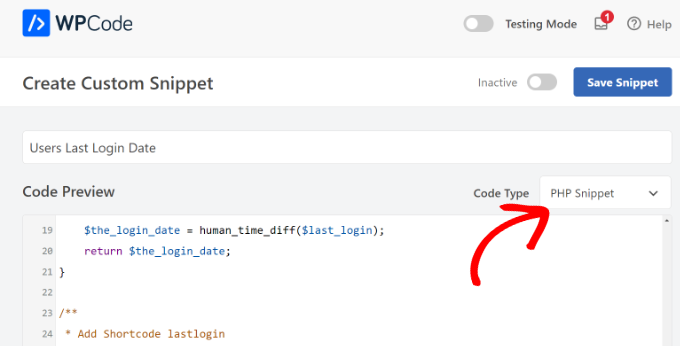
Von hier aus können Sie nach unten blättern und auswählen, wo der Code eingefügt werden soll.
In diesem Tutorial verwenden wir die Standardmethode und belassen es bei der “Auto Insert”-Methode. Auf diese Weise wird der benutzerdefinierte Code überall auf Ihrer Website ausgeführt.

Wenn Sie fertig sind, blättern Sie einfach zurück zum Anfang.
Aktivieren Sie nun Ihr benutzerdefiniertes Code-Snippet und klicken Sie auf die Schaltfläche “Snippet speichern”.

Wenn Sie neu im Hinzufügen von Code sind, lesen Sie bitte diese Anleitung zum Einfügen von Code aus dem Internet.
Sie können dann den Wert des letzten Anmeldedatums mit dem Shortcode[lastlogin] in Ihren WordPress-Beiträgen und -Widgets anzeigen.
Bearbeiten Sie einfach einen Beitrag oder eine Seite und gehen Sie zum Inhaltseditor.

Fügen Sie von hier aus einen Shortcode-Block hinzu, in dem Sie das Datum der letzten Anmeldung anzeigen möchten, und fügen Sie den Shortcode ein.
Wenn Sie die letzten Anmeldeinformationen in Ihrem Child-Theme anzeigen möchten, können Sie stattdessen diesen Code hinzufügen:
1 | <?php echo 'Last seen: '. do_shortcode('[lastlogin]') .' ago'; ?> |
Bevor Sie das Plugin testen, müssen Sie sich bei WordPress ab- und wieder anmelden.
Dann sollten Sie Ihre WordPress-Website besuchen, um das Anmeldedatum in Aktion zu sehen.
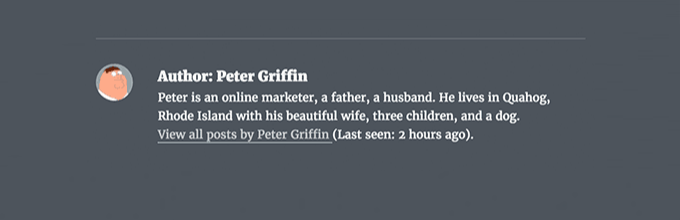
Wie Sie feststellen werden, zeigt dieser Code das relative Datum und die relative Uhrzeit“vor 2 Stunden” anstelle des vollständigen Datums und der Uhrzeit an.
Wenn Sie das vollständige Datum und die Uhrzeit anzeigen möchten, müssen Sie diese Zeile im obigen Code finden:
1 | $the_login_date = human_time_diff($last_login); |
Ersetzen Sie sie nun durch diese Zeile:
1 | $the_login_date = date('M j, Y h:i a', $last_login); |
Der Teil “M j, Y h:i a” in diesem Code wird als Datums- und Zeitformat-String bezeichnet. Wenn Sie ändern möchten, wie dieser Code das Datum und die Uhrzeit anzeigt, lesen Sie einfach unsere Anleitung zum Ändern des Datums- und Zeitformats in WordPress.
Wir hoffen, dass dieser Artikel Ihnen geholfen hat zu lernen, wie man das Datum der letzten Anmeldung eines Benutzers in WordPress anzeigt. Vielleicht interessiert Sie auch unsere Anleitung zum Hinzufügen einer Autor-Infobox in WordPress-Beiträgen und unser Tutorial zum Hinzufügen von Social Login in WordPress.
Wenn Ihnen dieser Artikel gefallen hat, dann abonnieren Sie bitte unseren YouTube-Kanal für WordPress-Videotutorials. Sie können uns auch auf Twitter und Facebook finden.





Babak Fakhamzadeh
It is worth being aware of that Wordfence stores the last login date as a meta field.
WPBeginner Support
Thanks for sharing that current feature for those using Wordfence.
Admin
Fredrick Arije
Thanks for the script.
I have an observation. All users sees the last login of the admin (author).
Is there a way for each user to see their own last login?
Please help. Thanks
WPBeginner Support
For showing individual last logins we would recommend using the plugin method as a manual code method would be more advanced than what we would recommend for beginners.
Admin
Bobby
Hello,
It works great but the time stamp when the line is changed for date/time still shows a 7 hour time difference?
How can I make the last login time show Pacific Standard Time. That is my timezone.
Please advise, thanks.
Cheers!
Nobin
Thanks For Share That was most useful trick
That was most useful trick