Als wir mit der Verwaltung von WordPress-Kommentaren im WPBeginner-Blog begannen, stellten wir fest, wie verwirrend es für Besucher war, Gesprächsfäden zu verfolgen. Ohne zu sehen, auf welchen Kommentar jemand geantwortet hat (den übergeordneten Kommentar), wurde es schnell schwierig, Diskussionen zu verfolgen.
Seitdem haben wir gelernt, wie man Kommentare von Eltern am besten übersichtlich darstellt. Diese einfache Änderung kann das Engagement in Ihrem Blog erheblich verbessern, da Unterhaltungen leichter zu verfolgen sind.
In dieser Anleitung zeigen wir Ihnen Schritt für Schritt, wie Sie übergeordnete Kommentare in WordPress anzeigen können. Wir haben diese Lösung mit verschiedenen Themes und Setups getestet, um sicherzustellen, dass sie auf jeder WordPress Website zuverlässig funktioniert.
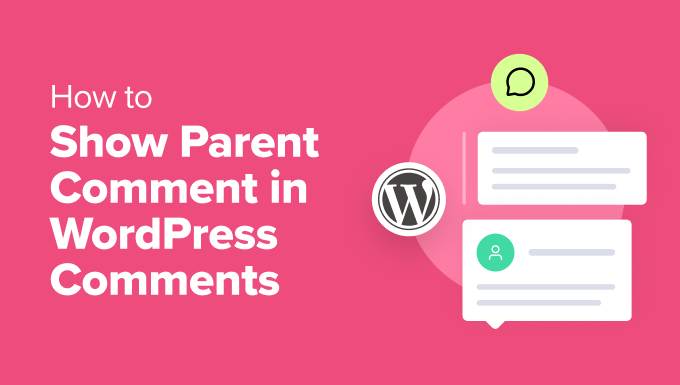
Das Problem mit der WordPress-Kommentarmoderation
Das Aktivieren von Kommentaren ist eine gute Möglichkeit, das Engagement auf Ihrer Website zu steigern. Indem Sie Benutzern erlauben, Kommentare zu Ihren Beiträgen zu hinterlassen und Antworten auf diese Kommentare aktivieren, erstellen Sie einen Raum für Benutzer, in dem sie ihre Gedanken teilen und Fragen stellen können.
Jetzt macht WordPress es den Nutzern leicht, auf Kommentare zu antworten, indem sie auf die Schaltfläche “Antworten” unter jedem Kommentar klicken.
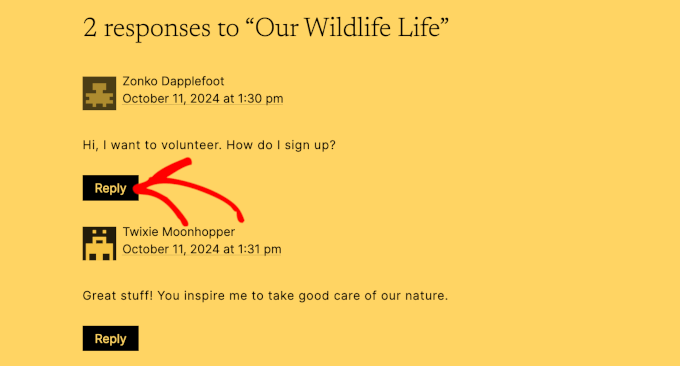
Wenn jemand antwortet, wird auch ein Link zum übergeordneten Kommentar im Verwaltungsbereich angezeigt.
Das sieht folgendermaßen aus:
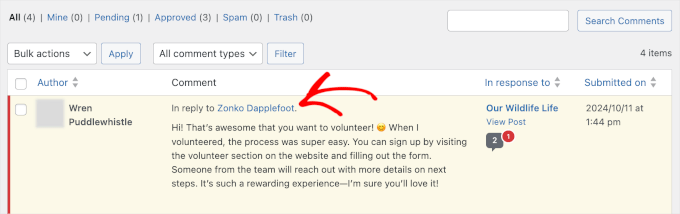
📌 Expertentipp: Sieht der Standard-Abschnitt für Kommentare in WordPress für Ihren Geschmack ein wenig fade aus? Dann sollten Sie unsere Anleitung lesen, wie Sie das Layout der Kommentare in WordPress so gestalten, dass es besser zur Persönlichkeit Ihrer Website passt.
Während der Moderation eines Kommentars möchten Sie vielleicht den übergeordneten Kommentar sehen, um den Kontext einer Antwort zu verstehen.
Wenn Sie jedoch auf diesen Link klicken, wird der übergeordnete Kommentar in einer neuen Registerkarte geöffnet. Das kann ablenken und nimmt zusätzliche Zeit in Anspruch, so dass es schwieriger wird, die Unterhaltung zu verfolgen.
In diesem Sinne zeigen wir Ihnen, wie Sie einen übergeordneten Kommentar mit einem untergeordneten Kommentar im WordPress-Administrationsbereich anzeigen können. Hier ist ein kurzer Überblick über alle Schritte, die Sie ausführen müssen:
Fangen wir an!
Installieren und Aktivieren eines WordPress-Kommentar-Plugins
Als Erstes müssen Sie das Thrive Comments Plugin installieren und aktivieren, das Teil der Thrive Themes Suite ist.
Wir haben es ausgiebig rezensiert und sind überzeugt, dass es das beste Plugin für die Verbesserung von WordPress-Kommentaren ist. Weitere Details zu unserer Testerfahrung finden Sie in unserer vollständigen Rezension der Thrive Themes Suite!
Um die Plattform nutzen zu können, müssen Sie sich zunächst für ein Konto auf der Thrive Themes-Website anmelden.

Danach werden Sie zu Ihrem Thrive Themes-Konto-Dashboard weitergeleitet.
Hier können Sie auf den Link “Download and install the Thrive Product Manager plugin” klicken.

Wenn der Download abgeschlossen ist, müssen Sie im nächsten Schritt das Thrive Product Manager-Plugin auf Ihre WordPress-Website hochladen, um es zu installieren und zu aktivieren. Wenn Sie Hilfe benötigen, können Sie unsere Anleitung zur Installation eines WordPress-Plugins lesen.
Nachdem Sie das Plugin aktiviert haben, navigieren Sie in Ihrem WordPress-Dashboard zu “Product Manager”.
Hier müssen Sie Ihr Thrive Themes-Konto mit Ihrer WordPress-Website verbinden, also klicken Sie auf die Schaltfläche “Bei meinem Konto anmelden”.
Dann können Sie Ihre Thrive Themes-Kontodaten in die entsprechenden Felder eingeben.

Sobald die Verbindung verifiziert ist, ist es an der Zeit, Thrive Comments zu installieren.
Im “Thrive Dashboard” suchen wir nach “Thrive Comments” und klicken auf das Kontrollkästchen “Produkt installieren”.
Scrollen Sie dann zum unteren Ende des Fensters und klicken Sie auf die Schaltfläche “Ausgewählte Produkte installieren”.

Wenn die Installation abgeschlossen ist, wird eine Erfolgsmeldung angezeigt, die besagt, dass das Programm einsatzbereit ist.
Fahren Sie fort und klicken Sie auf die Schaltfläche “Zum Thrive Themes-Dashboard”.
Aktivieren der Kommentar-Moderation mit Thrive Comments
Die Moderation von Kommentaren funktioniert in Thrive Comments sofort nach der Installation.
Um sicherzugehen, dass die Funktion aktiviert ist, navigieren wir zunächst zu Thrive Dashboard ” Thrive Comments.

Dies führt Sie zum Einstellungsbereich von Thrive Comments, wo Sie zusätzliche Einstellungen für den Abschnitt mit den Kommentaren in WordPress vornehmen können.
Von hier aus können Sie nach unten zu “Kommentar-Moderation” scrollen und den Menüpunkt erweitern. Dann sollten Sie sehen, dass die Moderation von Kommentaren auf Ihrer WordPress-Website aktiviert wurde.
Thrive Comments setzt standardmäßig den Administrator, die Autoren und die Redakteure der Website als Benutzer ein, die Kommentare moderieren können. Dann überprüft es auch die Regeln im Abschnitt “Bevor ein Kommentar erscheint”, wie hier:
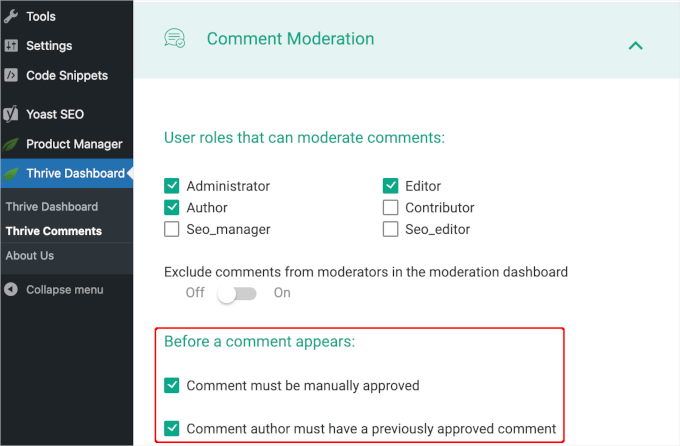
Wenn Sie diese Einstellungen ändern möchten, können Sie das tun. Thrive Themes wird Ihre neuen Einstellungen automatisch speichern.
Sobald Sie die Anpassung abgeschlossen haben, müssen Sie jedes Mal, wenn ein Benutzer einen Kommentar hinterlässt, diesen genehmigen, bevor er in dem betreffenden Blogbeitrag erscheint.
So sieht es bei Comments ” Thrive Comments Moderation aus:
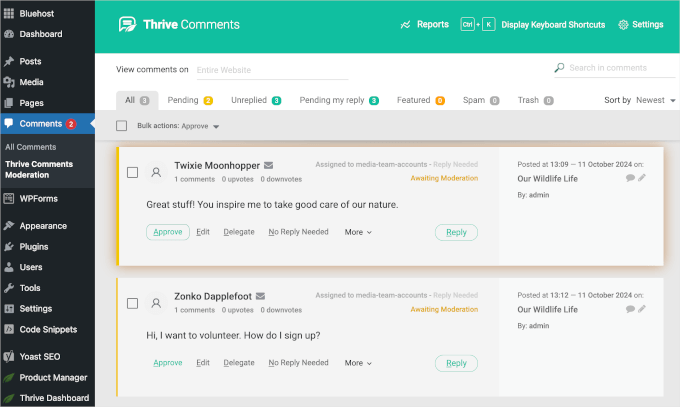
Finden Sie den übergeordneten Kommentar mit dem untergeordneten Kommentar in WordPress
Wie bei der Aktivierung der Kommentar-Moderation mit Thrive Comments müssen Sie nichts tun, um den übergeordneten Kommentar anzuzeigen, wenn jemand auf einen Kommentar antwortet.
Sie können einfach zu Kommentare ” Thrive Comments Moderation navigieren. Dann sollten Sie sich das kleinere rechte Feld ansehen.
Hier können Sie den übergeordneten Kommentar sehen, auf den ein Benutzer antwortet. Kinderleicht!
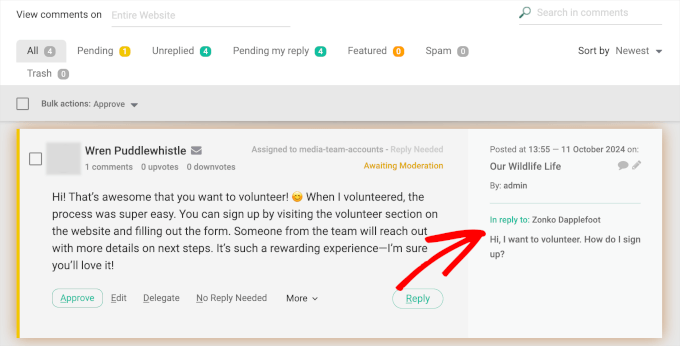
So können Sie den Kontext eines Kommentars schnell erfassen. Sie können dann Ihre eigene Antwort hinzufügen oder einen Kommentar einfach genehmigen oder löschen.
Bonus-Tipp: WordPress-Kommentare mit Thrive Comments spielerisch gestalten
Wir haben soeben dazu beigetragen, die Organisation von Kommentaren für Sie zu vereinfachen. Warum schauen wir uns jetzt nicht an, wie Sie Ihren Kommentarbereich für die Besucher Ihrer Website attraktiver gestalten können?
Die Verwendung eines einfachen Bewertungssystems kann Menschen dazu motivieren, hilfreiche Kommentare zu schreiben.
Sie könnten zum Beispiel die besten Kommentare oben auf der Seite anzeigen oder die besten Kommentare mit Abzeichen auszeichnen.

Wenn Sie daran interessiert sind, können Sie die Schritt-für-Schritt-Anleitung in unserem Leitfaden zum Hinzufügen eines einfachen Benutzer-Ranking-Systems für WordPress-Kommentare durchgehen.
Dann sollten Sie die Kommentarfunktionen für die Nutzer erweitern, indem Sie Schaltflächen zum Herauf- und Herabstufen anbieten. Mit diesem System können die Nutzer entscheiden, welche Kommentare am relevantesten sind, während Spam in den Hintergrund gedrängt wird.

Weitere Informationen finden Sie in unserer detaillierten Schritt-für-Schritt-Anleitung dazu, wie Sie Nutzern erlauben, Kommentare in WordPress zu mögen oder abzulehnen.
Das war’s schon. Wir hoffen, dass dieser Artikel Ihnen geholfen hat, den Kommentar der Eltern auf der WordPress Seite anzuzeigen. Vielleicht interessieren Sie sich auch für unsere Anleitung, wie Sie Benutzer benachrichtigen können, wenn ihr Kommentar in WordPress freigegeben wurde, und für unsere Expertenauswahl der besten Plugins für WordPress-Kommentare.
Wenn Ihnen dieser Artikel gefallen hat, dann abonnieren Sie bitte unseren YouTube-Kanal für WordPress-Videotutorials. Sie können uns auch auf Twitter und Facebook finden.





Have a question or suggestion? Please leave a comment to start the discussion.