Einer unserer Besucher fragte kürzlich, wie er die neuesten YouTube Videos auf seiner WordPress Website anzeigen kann. Das ist eine gute Frage, und wir haben eine einfache Lösung.
Wir aktualisieren regelmäßig unseren eigenen YouTube-Kanal mit hilfreichen WordPress-Tutorials hier bei WPBeginner. Wir haben aus erster Hand erfahren, wie zeitaufwendig es sein kann, jedes neue Video manuell auf unserer Website einzubetten.
Zum Glück haben wir ein einfaches Plugin gefunden, das automatisch Ihre neuesten YouTube Videos auf Ihrer WordPress Website anzeigt. Diese Methode spart Zeit und stellt sicher, dass Ihre Website immer Ihre neuesten Inhalte anzeigt.
Gehen wir den Prozess Schritt für Schritt durch.
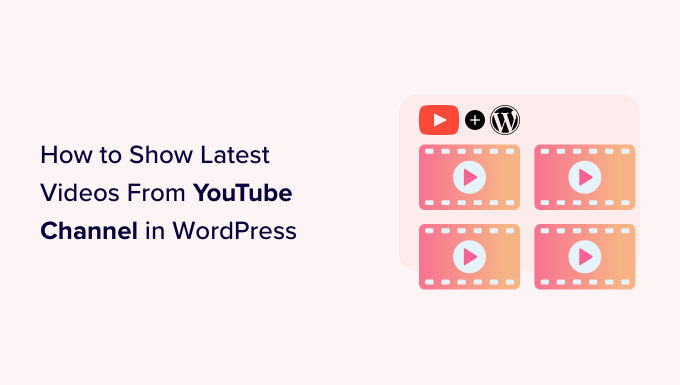
Warum sollten Sie die Videos Ihres YouTube-Kanals in WordPress anzeigen?
Wenn Sie neben einer WordPress-Website auch einen YouTube-Kanal betreiben, ist es sinnvoll, die Videos auch auf Ihrer Website zu veröffentlichen.
Diese Videos können dazu beitragen, die Aufmerksamkeit der Besucher zu gewinnen und sie länger auf Ihrer Website zu halten. Dies kann die Seitenaufrufe erhöhen und die Absprungrate in WordPress verringern.
Eingebettete YouTube-Videos können sogar mehr Besucher auf Ihre Website bringen. Tatsächlich zeigt unsere ultimative Liste von Blogging-Statistiken, dass Blogbeiträge mit Videos 83 % mehr Besucher erhalten als solche ohne.
Wenn Sie nur eine kleine Anzahl von Videos zu Ihrer Website hinzufügen möchten, ist es einfach, YouTube-Videos in WordPress-Blogbeiträge einzubetten. Allerdings müssen Sie jedes neue Video manuell hinzufügen, was Zeit und Mühe kostet.
Stattdessen empfehlen wir, einen YouTube-Feed einzubetten, der automatisch aktualisiert wird, sobald Sie ein neues Video auf Ihrem Kanal veröffentlichen. So ist gewährleistet, dass die Besucher immer die neuesten Videos sehen, ohne dass Sie etwas dafür tun müssen.
Schauen wir uns also an, wie Sie die neuesten Videos aus Ihrem YouTube-Kanal in WordPress anzeigen können. Sie können die Quicklinks unten verwenden, um durch diesen Artikel zu navigieren:
Schritt 1: Installieren und Einrichten eines YouTube-Video-Plugins
Der einfachste Weg, die neuesten Videos Ihres YouTube-Kanals anzuzeigen, ist die Verwendung des kostenlosen Plugins Smash Balloon Feeds for YouTube. Dieses Plugin bietet zahlreiche Anpassungsmöglichkeiten, um das Aussehen Ihres YouTube-Kanal-Feeds auf Ihrer Website anzupassen.
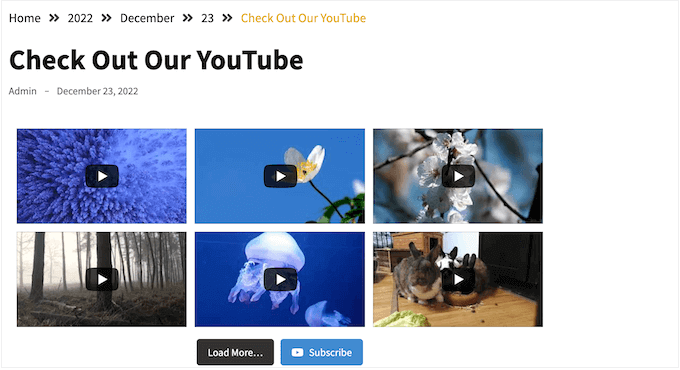
Für dieses Tutorial können Sie entweder die Pro- oder die kostenlose Version des Plugins verwenden, da beide funktionieren. Das komplette Smash Balloon Plugin-Kit verfügt auch über Funktionen zum Einbetten von Videos von TikTok, Facebook und so weiter.
Installieren und aktivieren Sie zunächst das Feeds for YouTube-Plugin. Weitere Details finden Sie in unserer Schritt-für-Schritt-Anleitung für die Installation eines WordPress-Plugins.
Nach der Aktivierung gehen Sie zu YouTube Feed ” Einstellungen und klicken Sie auf “Quelle hinzufügen”.
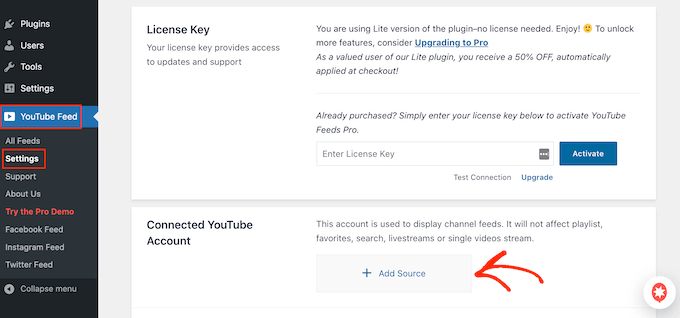
Auf dem nächsten Bildschirm klicken Sie auf “Mit YouTube über Google verbinden”. Smash Balloon zeigt nun alle Ihre Google-Konten an.
Sie können entweder ein Konto aus der Liste auswählen oder auf “Anderes Konto verwenden” klicken und ein neues Google-Konto hinzufügen.
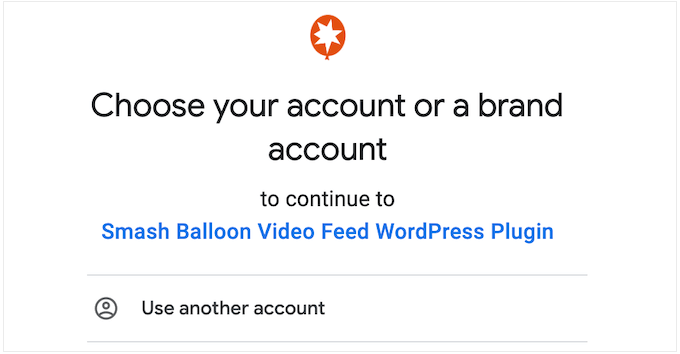
Danach wird eine Warnung angezeigt, dass Smash Balloon auf Informationen über Ihren YouTube-Kanal zugreifen kann.
Wenn Sie damit einverstanden sind, klicken Sie auf “Weiter”.
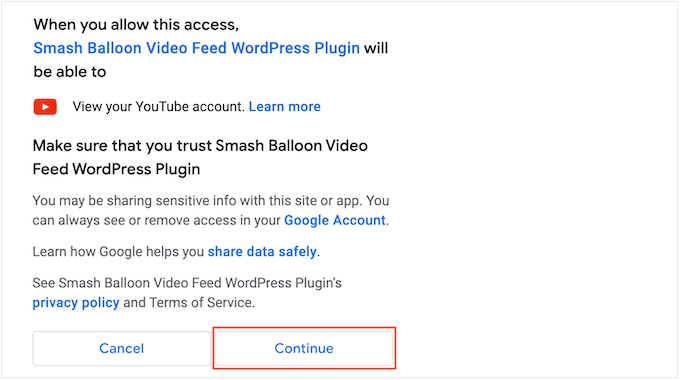
An dieser Stelle müssen Sie die ID oder den Benutzernamen Ihres YouTube-Kanals hinzufügen.
Um diese Informationen zu erhalten, besuchen Sie die YouTube-Website und klicken Sie auf Ihr Profilbild in der oberen rechten Ecke. Wählen Sie dann “Ihr Kanal”.
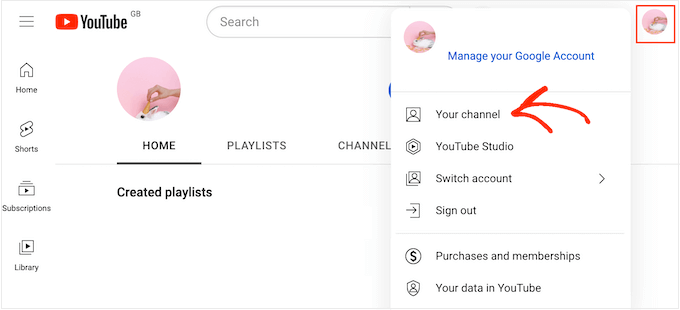
Schauen Sie nun in die Adressleiste Ihres Browsers. Wenn Sie einen Text nach “user/” sehen, ist dies Ihr Kanal-Benutzername.
Wenn Sie “channel/” sehen, gefolgt von einer Reihe von Zahlen und Buchstaben, dann ist dies die Kanal-ID, wie Sie in der folgenden Abbildung sehen können.
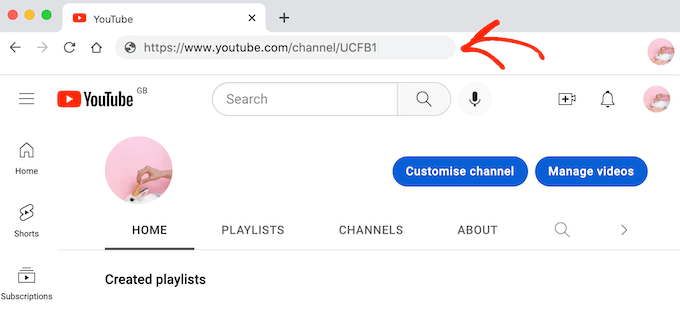
Kopieren Sie einfach den Wert und wechseln Sie zurück zu Ihrem WordPress-Dashboard. Fügen Sie nun den Wert in das Feld mit der Aufschrift “Enter Channel ID or Username” ein.
Klicken Sie anschließend auf die Schaltfläche “Weiter”.
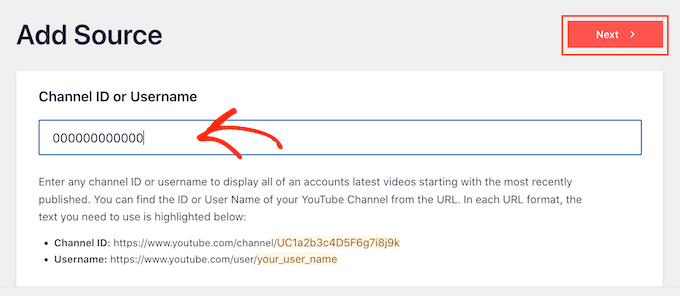
Schritt 2: Erstellen Sie einen YouTube-API-Schlüssel in der Google-Konsole
An dieser Stelle wird die folgende Meldung angezeigt: Es wurde kein API-Schlüssel eingegeben.
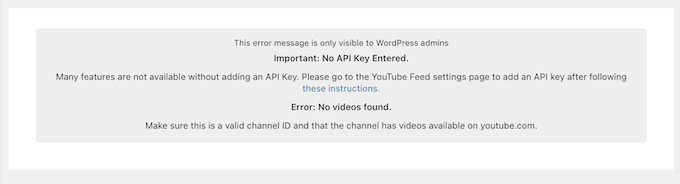
Um Unterbrechungen zu vermeiden, empfehlen wir, einen YouTube-API-Schlüssel zu erstellen und ihn zu Ihrem WordPress-Blog oder Ihrer Website hinzuzufügen.
Ist es möglich, meine YouTube Videos ohne einen API-Schlüssel anzuzeigen?
Die Antwort lautet: Ja, das stimmt. Smash Balloon empfiehlt jedoch nicht, diesen Schritt zu überspringen, da er einen stabileren und gleichmäßigeren Zugang zu den YouTube-Daten im Laufe der Zeit ermöglicht. Dadurch wird die Möglichkeit von Unterbrechungen bei der Aktualisierung Ihres Feeds minimiert.
Rufen Sie in einem neuen Tab die Google-Konsole auf und melden Sie sich mit Ihrem Google-Konto an.
Sobald Sie bei der Konsole angemeldet sind, klicken Sie auf das Dropdown-Menü in der Symbolleiste. Standardmäßig wird hier der Name Ihres letzten Google Console-Projekts angezeigt.
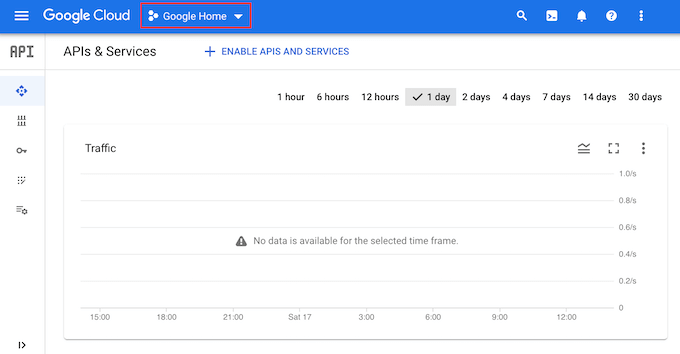
Wenn Sie sich zum ersten Mal bei der Google-Konsole anmelden, müssen Sie die Allgemeinen Geschäftsbedingungen akzeptieren.
Klicken Sie anschließend auf “Neues Projekt”.
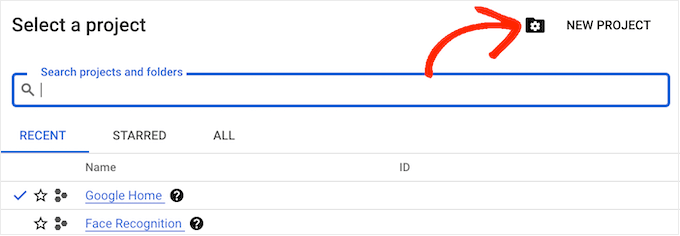
Sie können nun einen Namen für das Projekt eingeben. Dieser dient nur als Referenz, Sie können also jeden beliebigen Namen verwenden.
Klicken Sie anschließend auf “Erstellen”.
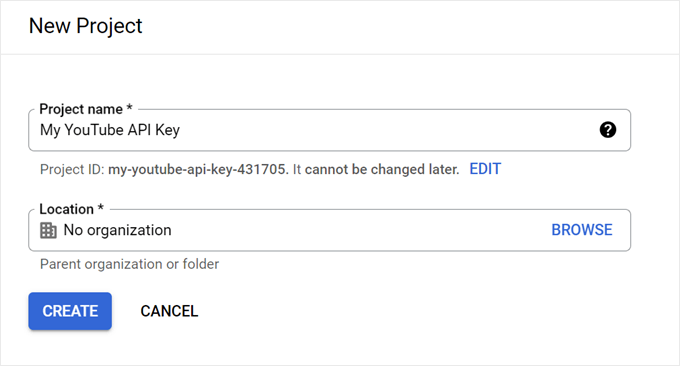
Klicken Sie nun auf das Symbol “Suchen” und geben Sie “YouTube Data API” ein.
Suchen Sie unter “Marktplatz” die YouTube-Daten-API und klicken Sie sie an.
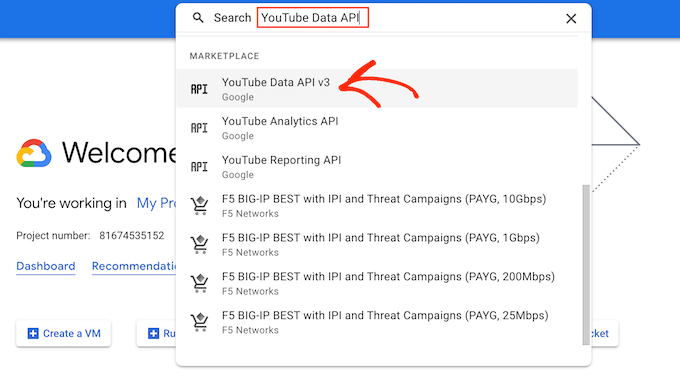
Dies führt Sie zu einem Bildschirm, auf dem Sie den Schlüssel für YouTube-API-Anfragen aktivieren können.
Klicken Sie dazu einfach auf die Schaltfläche “Aktivieren”.
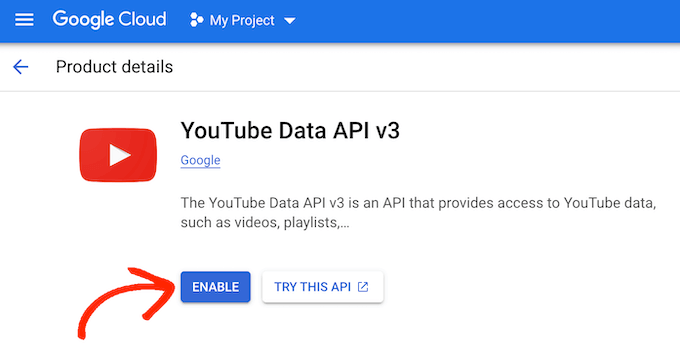
Klicken Sie im linken Menü auf “Berechtigungsnachweise”.
Wählen Sie anschließend “Anmeldeinformationen erstellen”.
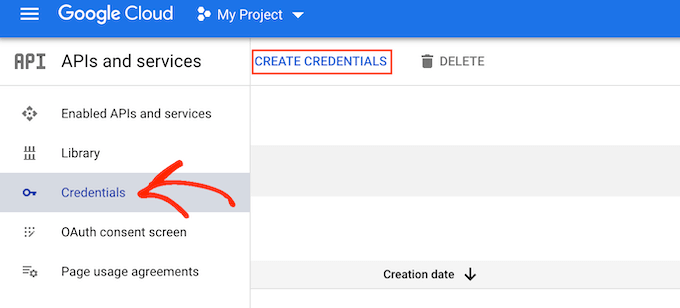
Klicken Sie im Dropdown-Menü auf “API-Schlüssel”.
Nach einigen Augenblicken wird ein Popup-Fenster “API-Schlüssel erstellt” angezeigt. Sie müssen diese Informationen zu Ihrer Website hinzufügen, also notieren Sie sie sich.
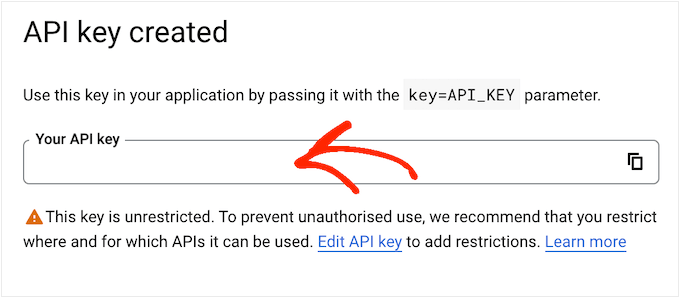
Standardmäßig ist der YouTube-API-Schlüssel nicht eingeschränkt. Um zu verhindern, dass andere Personen den API-Schlüssel verwenden, ist es klug, ihn einzuschränken, indem Sie auf den Link “API-Schlüssel bearbeiten” im Popup-Fenster klicken.
Daraufhin wird ein Bildschirm mit allen Ihren Google-API-Schlüsseln geöffnet. Suchen Sie einfach den Schlüssel, den Sie gerade erstellt haben, und klicken Sie ihn an.
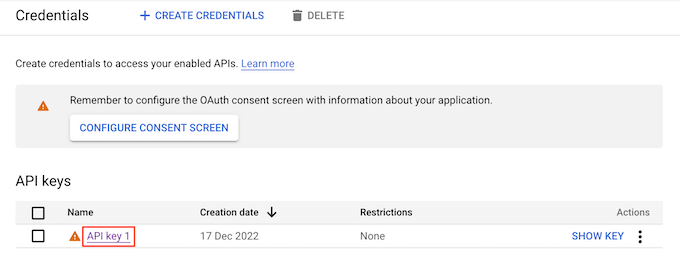
Hinweis: Wenn Sie das Popup versehentlich geschlossen haben, besteht kein Grund zur Panik. Sie können denselben Bildschirm aufrufen, indem Sie im Menü auf der linken Seite “Anmeldeinformationen” auswählen. Wenn Sie den API-Schlüssel nicht aufgezeichnet haben, klicken Sie einfach auf “Schlüssel anzeigen”, um Ihre Anmeldedaten zu sehen.
Wählen Sie unter “Anwendungsbeschränkung festlegen” die Option “Websites”.
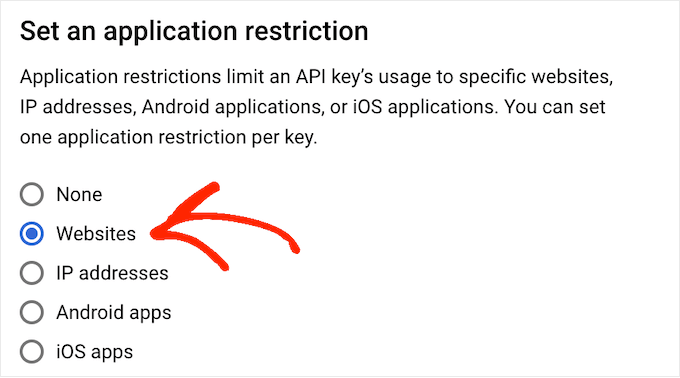
Klicken Sie unter “Website-Einschränkungen” auf “Hinzufügen”.
Sie können nun die Adresse Ihrer Website eingeben und auf “Fertig” klicken.
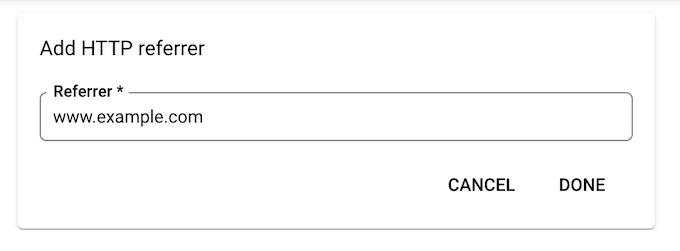
Um Smash Balloon Zugriff auf die API zu geben, müssen Sie auch www.googleapis.com eingeben und auf “Fertig” klicken.
Wählen Sie unter “API-Einschränkungen” die Schaltfläche neben “Schlüssel einschränken”.
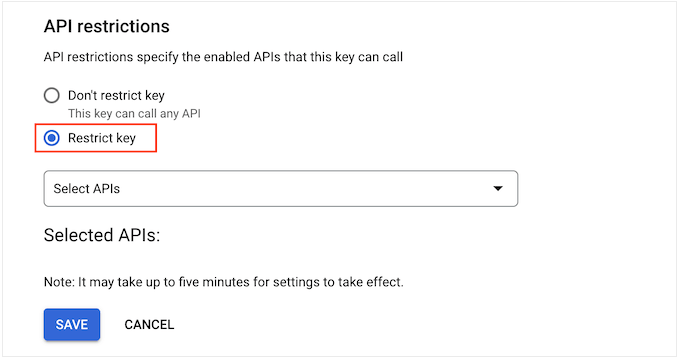
Klicken Sie anschließend auf das Dropdown-Menü “APIs auswählen” und aktivieren Sie das Kästchen neben “YouTube-Daten-API”.
Klicken Sie anschließend auf “OK”.
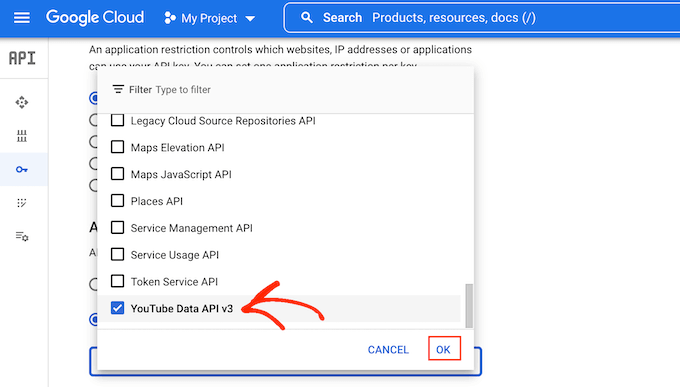
Wenn du mit der Einrichtung des YouTube-API-Schlüssels zufrieden bist, klicke auf “Speichern”.
Jetzt können Sie den API-Schlüssel zu Ihrer WordPress-Website hinzufügen. Gehen Sie im WordPress-Dashboard zu YouTube-Feed ” Einstellungen.
Fügen Sie den Schlüssel in das Feld “API-Schlüssel” ein und klicken Sie dann auf “Hinzufügen”.
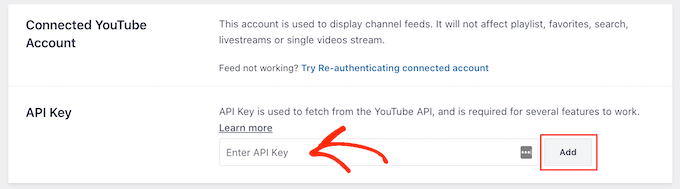
Schritt 3: Erstellen und Anpassen eines YouTube-Kanal-Feeds
Nachdem Sie Ihre WordPress-Website mit YouTube verbunden haben, können Sie eine Videogalerie für Ihren Kanal erstellen.
Gehen Sie einfach auf YouTube Feed ” Alle Feeds und klicken Sie dann auf “Neu hinzufügen”.
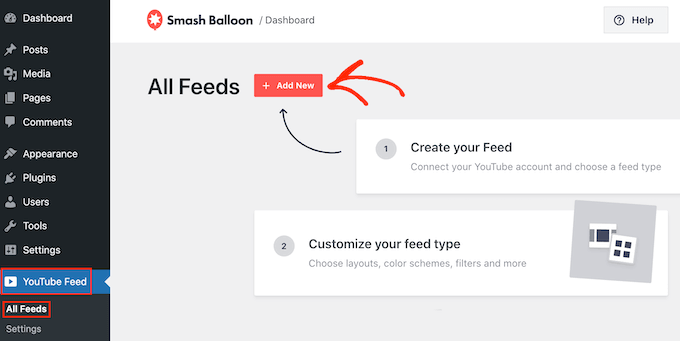
Mit YouTube Feed Pro können Sie einzelne YouTube Videos, Wiedergabelisten, Livestreams und mehr einbetten.
Sie können sogar eine soziale Wand erstellen, indem Sie Beiträge von mehreren sozialen Plattformen kombinieren. Sie können zum Beispiel Beiträge aus dem Facebook-Status einbetten, Instagram-Fotos hinzufügen und vieles mehr.
Da Sie das kostenlose Plugin verwenden, klicken Sie einfach auf “Kanal” und dann auf “Weiter”.
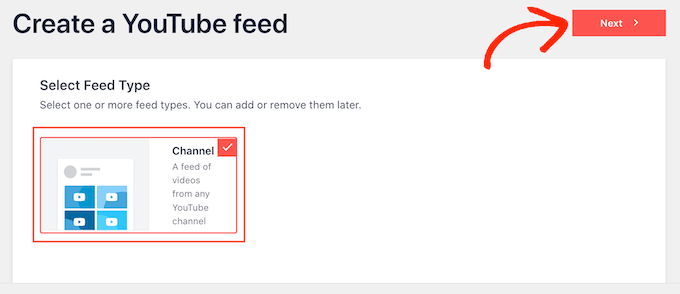
Dadurch wird der Editor geöffnet, der auf der rechten Seite eine Vorschau deines YouTube-Feeds anzeigt.
Auf der linken Seite sehen Sie die verschiedenen Einstellungen, mit denen Sie das Aussehen der YouTube-Videos feinabstimmen können.
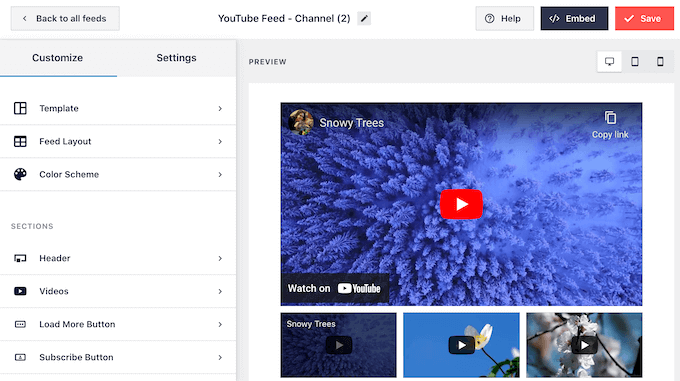
Klicken Sie einfach auf jede Option im linken Menü und nehmen Sie alle gewünschten Änderungen vor.
Während Sie die Einstellungen ändern, wird die Live-Vorschau automatisch aktualisiert, so dass Sie verschiedene Einstellungen ausprobieren können, um zu sehen, was auf Ihrer Website am besten aussieht.
Zu Beginn können Sie die Anzeige der Videos ändern, indem Sie auf “Feed-Layout” klicken. Auf diesem Bildschirm können Sie zwischen den Layouts Gitter, Galerie, Liste und Karussell wechseln.
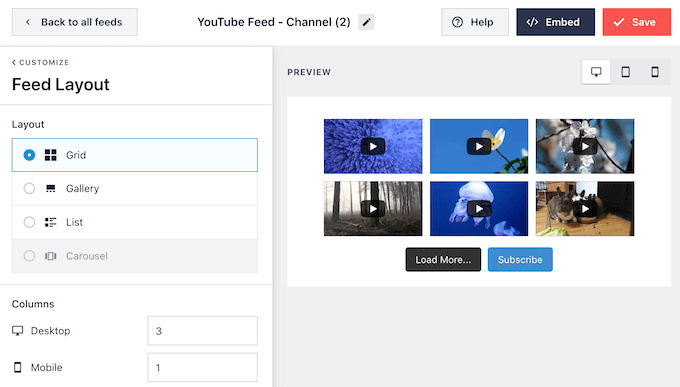
Je nach gewähltem Layout haben Sie möglicherweise Zugriff auf einige zusätzliche Einstellungen.
Wenn du zum Beispiel “Liste” auswählst, kannst du ändern, wie viele Videos Smash Balloon in der Liste anzeigt, und mehr Platz zwischen den YouTube-Videos schaffen.
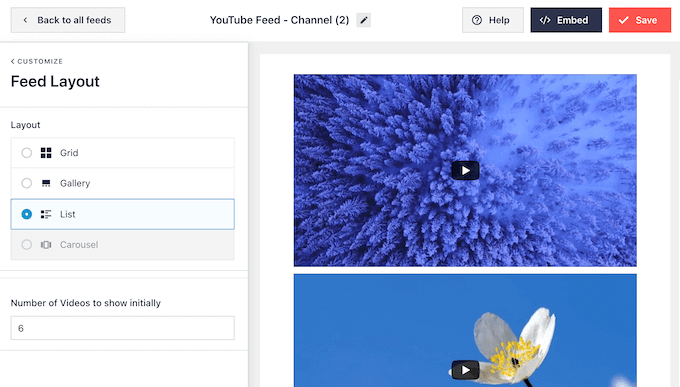
Studien zeigen, dass 90 % der Verbraucher Videos auf ihren Mobilgeräten ansehen, und 70 % der Menschen besuchen YouTube mit einem Smartphone oder Tablet. Vor diesem Hintergrund sollten Sie sicherstellen, dass Ihre neuesten Videos auf dem Handy genauso gut aussehen wie auf dem Desktop.
Sie können eine Vorschau des YouTube-Feeds auf Desktop-Computern, Tablets und Smartphones anzeigen, indem Sie die Schaltflächenreihe in der oberen rechten Ecke verwenden.
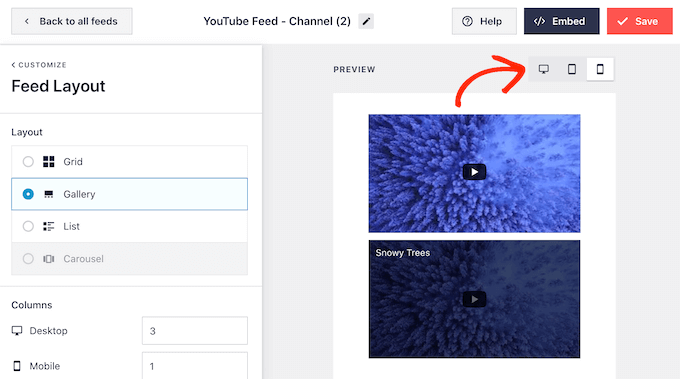
Vielleicht möchten Sie auch die Anzahl der Videos ändern, die Sie auf Smartphones und Tablets anzeigen. So können Sie Ihre YouTube-Videos bequem auf kleinere Ansichten von Tablets und Smartphones anpassen.
Standardmäßig zeigt Smash Balloon auf mobilen Geräten und Desktop-Computern eine unterschiedliche Anzahl von Spalten an. Um diese Standardeinstellungen zu ändern, geben Sie einfach neue Zahlen in den Abschnitt “Spalten” ein.
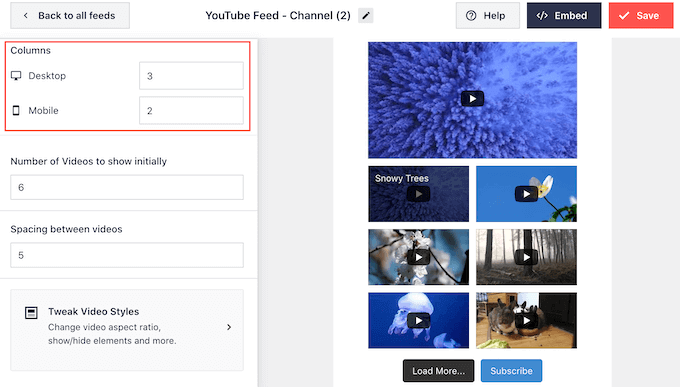
Sie sind nun bereit, den nächsten Einstellungsbildschirm zu erkunden, nämlich “Farbschema”.
Standardmäßig verwendet Feeds für YouTube das gleiche Farbschema wie Ihr WordPress-Theme. Sie können jedoch auch ein “helles” oder “dunkles” Farbschema für Ihren Video-Feed verwenden.
Sie können sogar Ihr eigenes Farbschema erstellen, indem Sie “Individuell” auswählen und dann die Einstellungen verwenden, um die Farbe des Links, die Textfarbe, die Hintergrundfarbe und vieles mehr zu ändern.
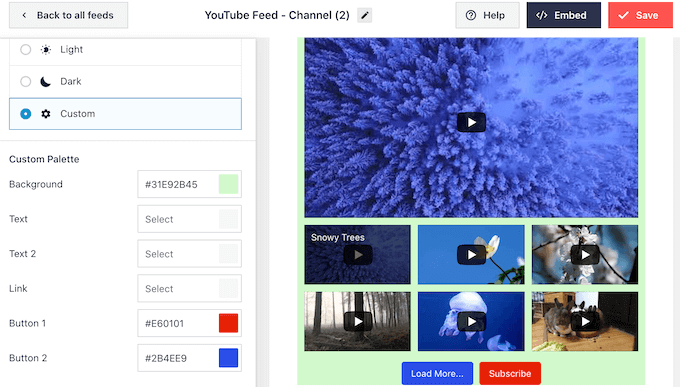
Smash Balloon kann auch eine Kopfzeile über dem YouTube-Video-Feed hinzufügen. Diese Kopfzeile zeigt Ihr YouTube-Profilbild und den Namen Ihres Kanals, so dass die Besucher genau sehen können, woher der Inhalt kommt.
Um diesen Bereich anzupassen, klicken Sie im linken Menü auf “Kopfzeile”.
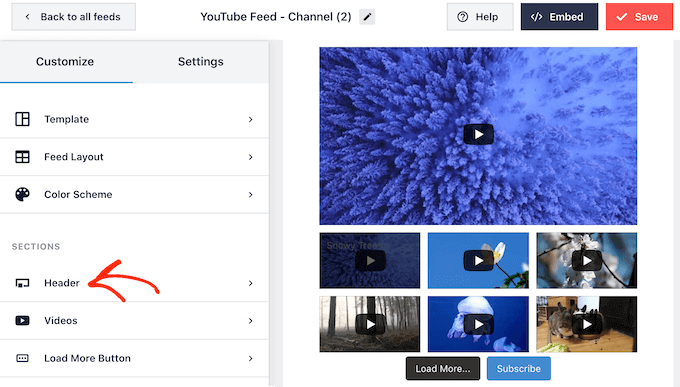
Hier können Sie mit den Steuerelementen zwischen Standard- und Textüberschriften umschalten.
Wenn Sie “Text” wählen, können Sie die Textfarbe und Schriftgröße ändern. Standardmäßig zeigt der Header die Meldung “Wir sind auf YouTube”. Sie können dies durch Ihre eigene Nachricht ersetzen, indem Sie sie in die Box “Text” eingeben.
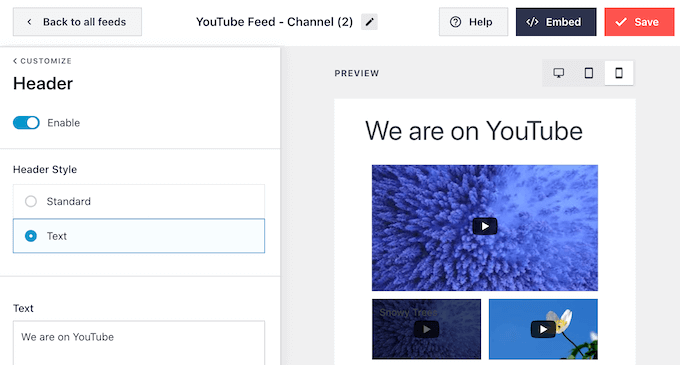
Wenn Sie mit dem Aussehen der Kopfzeile zufrieden sind, ist der nächste Einstellungsbildschirm “Videos”.
Dies führt Sie zu einem neuen Bildschirm, auf dem Sie einstellen können, wie jedes YouTube-Video standardmäßig aussieht, wenn ein Besucher mit der Maus darüber fährt und wenn das Video abgespielt wird.
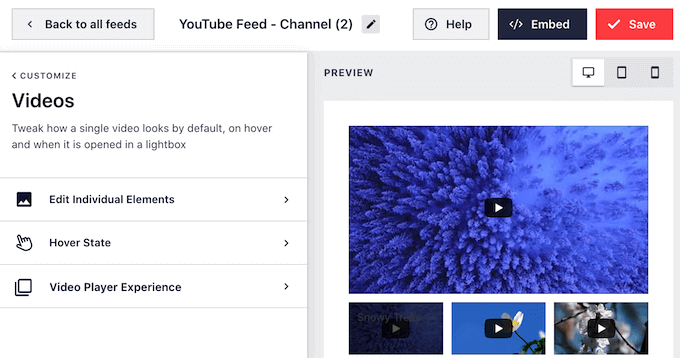
Wenn Sie auf “Einzelne Elemente bearbeiten” klicken, können Sie wählen, ob das “Play”-Symbol angezeigt oder ausgeblendet werden soll.
In der folgenden Abbildung fügen wir ein “Play”-Symbol zu jedem Video im YouTube-Feed hinzu.
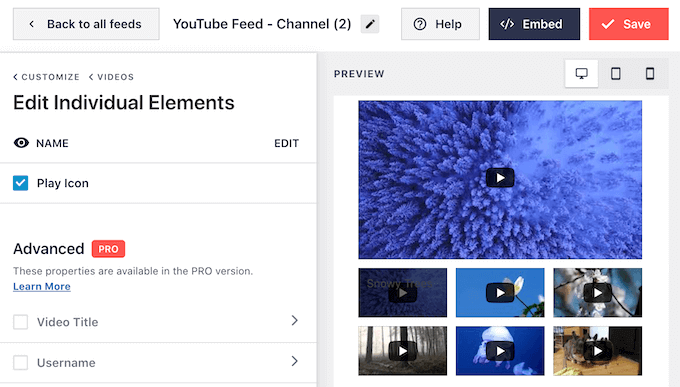
Wenn Sie mit Ihren Änderungen zufrieden sind, klicken Sie auf den Link “Videos”.
Dies bringt Sie zurück zum vorherigen Bildschirm, wo Sie “Schwebezustand” auswählen können.
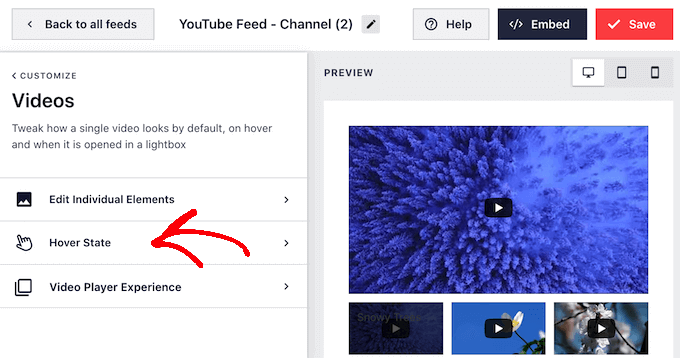
Hier können Sie festlegen, ob der Titel des Videos angezeigt werden soll, wenn der Besucher den Mauszeiger darüber bewegt.
Der Titel kann zusätzliche nützliche Informationen liefern und Besucher zum Abspielen des Videos anregen. Deshalb sollten Sie das Kästchen neben “Videotitel” aktivieren.
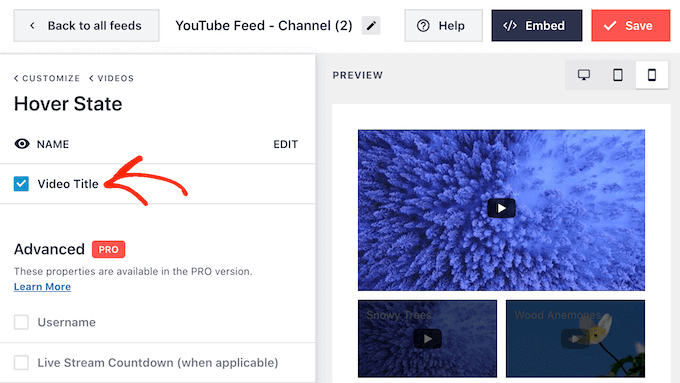
Wenn ein Besucher auf ein Video klickt, wird es in einem eingebetteten Videoplayer abgespielt.
Sie können das Verhalten und Aussehen des Players ändern, indem Sie auf “Video Player Experience” klicken.
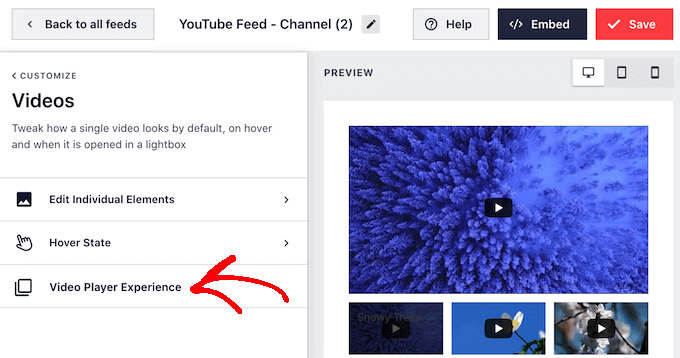
Hier können Sie das Seitenverhältnis des Players ändern und festlegen, ob das Video automatisch abgespielt werden soll oder ob Sie warten möchten, bis der Besucher auf die Schaltfläche “Abspielen” klickt.
Wenn Sie mit der Einrichtung des Videoplayers zufrieden sind, klicken Sie auf den Link “Anpassen”, um zum Hauptbildschirm des Smash Balloon-Editors zurückzukehren.
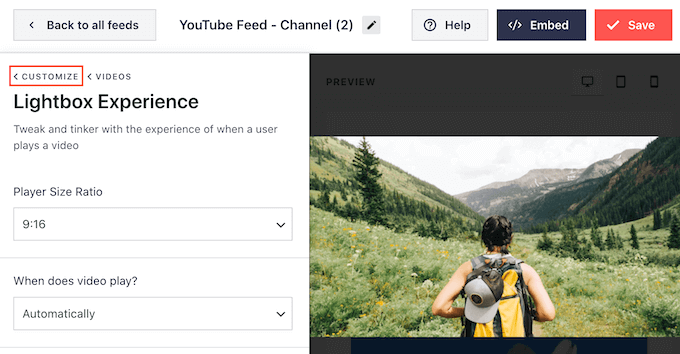
Wählen Sie hier im linken Menü die Option “Load More Button” aus.
Besucher können die Schaltfläche “Mehr laden” verwenden, um mehr von Ihren YouTube-Videos zu sehen. Auf diese Weise bleiben die Besucher länger auf Ihrer Website, während Sie gleichzeitig mehr Engagement und Aufrufe auf Ihrem YouTube-Kanal erzielen.
In diesem Sinne können Sie die Schaltfläche “Mehr laden” hervorheben, indem Sie die Hintergrundfarbe, den Schwebezustand und die Textfarbe ändern.
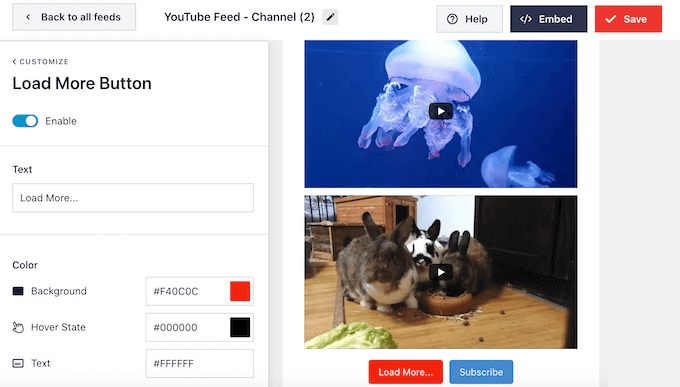
Diese Schaltfläche zeigt standardmäßig “Load More…” an, aber Sie können dies durch eine eindeutige Handlungsaufforderung ersetzen, indem Sie in das Feld “Text” eingeben.
Smash Balloon zeigt standardmäßig eine “Abonnieren”-Schaltfläche unter deinen letzten YouTube-Videos an.
Dies ermutigt Besucher, Ihren YouTube-Kanal zu abonnieren. Um mehr Abonnenten zu erhalten, können Sie die Schaltfläche anpassen, indem Sie im Hauptbildschirm der Smash Balloon-Einstellungen die Option “Abonnieren-Schaltfläche” auswählen.
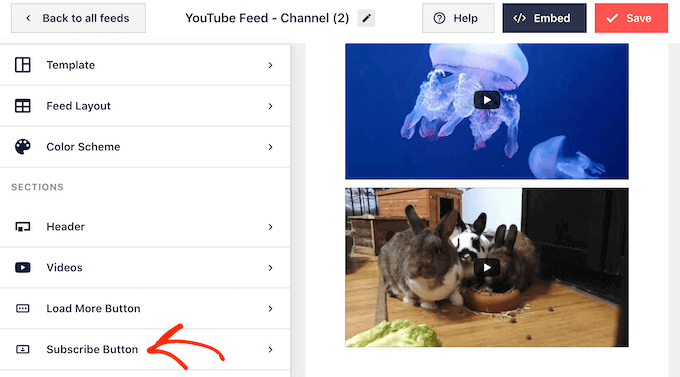
Auf diesem Bildschirm können Sie die Schaltfläche “Abonnieren” hinzufügen oder entfernen, indem Sie auf “Aktivieren” klicken.
Sie können auch die Hintergrundfarbe, den Schwebezustand und die Textfarbe der Schaltfläche ändern.
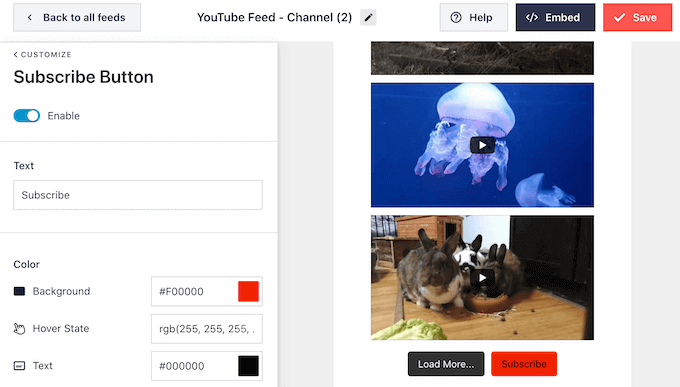
Standardmäßig zeigt diese Schaltfläche eine Aufforderung zur Aktion “Abonnieren”.
Sie können diese durch Ihre eigene Nachricht ersetzen, indem Sie sie in das Feld “Text” eingeben.
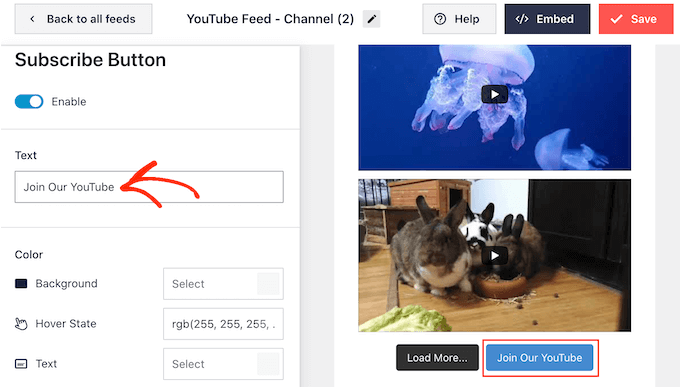
Wenn Sie mit dem Aussehen des Video-Feeds zufrieden sind, vergessen Sie nicht, auf “Speichern” zu klicken, um Ihre Änderungen zu speichern. Jetzt können Sie die neuesten YouTube-Videos zu Ihrer WordPress-Website hinzufügen.
Schritt 4: Einbetten der neuesten YouTube-Kanal-Videos in WordPress
Sie können Ihren YouTube-Video-Feed über einen Block, ein Widget oder einen Shortcode zu WordPress hinzufügen.
Wenn Sie mit dem Feeds for YouTube-Plugin mehr als einen Feed erstellt haben, müssen Sie den Shortcode des Feeds kennen, wenn Sie einen Block oder ein Widget verwenden möchten.
Um den Code zu erhalten, gehen Sie auf YouTube Feed “ Alle Feeds und kopieren Sie den Text unter “Shortcode”.
Im folgenden Beispiel müssen wir youtube-feed feed=2 verwenden.
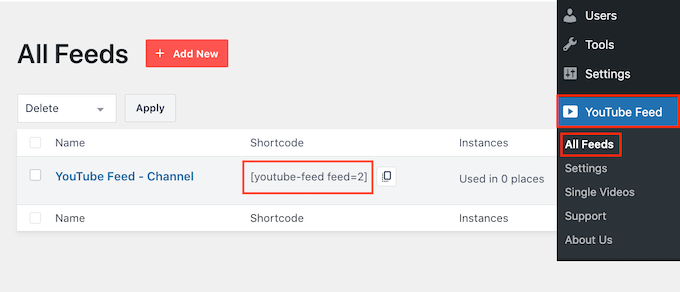
Wenn Sie die neuesten Videos auf einer Seite oder in einem Beitrag anzeigen möchten, empfehlen wir die Verwendung des Blocks “Feeds für YouTube”.
Öffnen Sie einfach die Seite oder den Beitrag, in dem Sie Ihre YouTube-Videos anzeigen möchten. Klicken Sie dann auf das Symbol “+ Block hinzufügen”, um einen neuen Block hinzuzufügen, und beginnen Sie mit der Eingabe von “Feeds für YouTube”.
Wenn der richtige Block angezeigt wird, klicken Sie darauf, um ihn der Seite oder dem Beitrag hinzuzufügen.
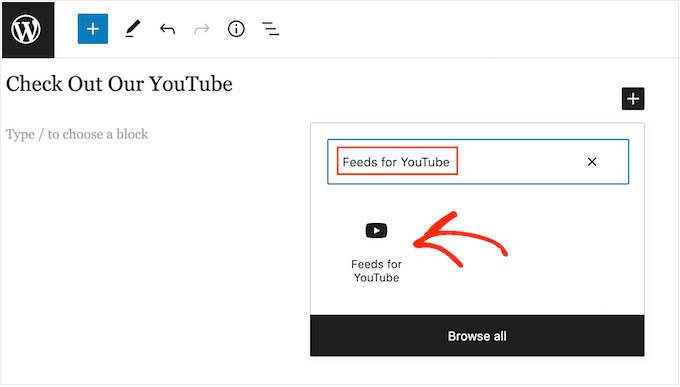
Der Block zeigt standardmäßig einen Ihrer YouTube-Feeds an. Wenn Sie stattdessen einen anderen Feed verwenden möchten, finden Sie im rechten Menü “Shortcode-Einstellungen”.
Sie können nun den Shortcode zu diesem Feld hinzufügen. Wenn Sie das getan haben, klicken Sie auf die Schaltfläche “Änderungen übernehmen”.
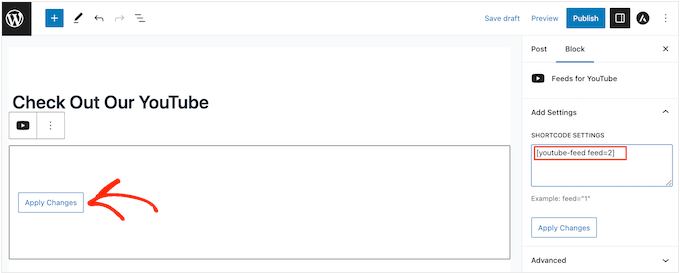
Der Block zeigt nun die neuesten Videos von Ihrem YouTube-Kanal. Veröffentlichen oder aktualisieren Sie die Seite einfach, um Ihren YouTube-Feed für soziale Medien live zu schalten.
Wenn du ein blockfähiges Theme verwendest, kannst du den Feeds for YouTube-Block mit dem Full-Site-Editor an beliebiger Stelle auf deiner Website einfügen. Die Schritte sind größtenteils ähnlich wie die oben erläuterten. Sie müssen nur wissen, welcher Vorlage oder welchem Muster Sie den Block hinzufügen möchten.
Weitere Informationen hierzu finden Sie in unserem vollständigen Leitfaden zur vollständigen Bearbeitung von WordPress-Seiten.
Sie können den Feed auch in einen beliebigen Widget-Bereich einfügen, z. B. in die Seitenleiste. So können Sie die neuesten YouTube-Videos auf Ihrer gesamten Website anzeigen.
Gehen Sie dazu im WordPress-Dashboard auf Darstellung ” Widgets und klicken Sie dann auf die Schaltfläche “+”.
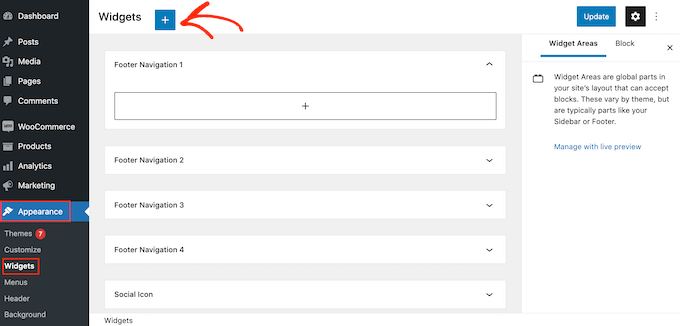
Geben Sie nun “Feeds für YouTube” in die Suchleiste ein, um das richtige Widget zu finden.
Sie können das Widget dann auf den Bereich ziehen, in dem Sie die neuesten Videos aus Ihrem YouTube-Kanal anzeigen möchten.
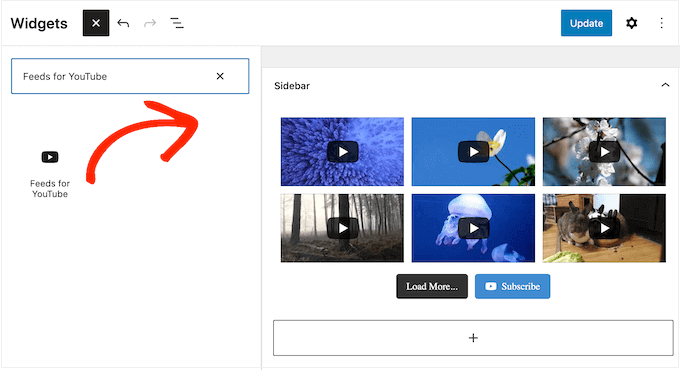
Standardmäßig zeigt das Widget einen der Feeds an, die Sie mit Feeds für YouTube erstellt haben.
Um stattdessen einen anderen Feed anzuzeigen, geben Sie den Code dieses Feeds in das Feld “Shortcode-Einstellungen” ein. Klicken Sie dann auf “Änderungen übernehmen”.
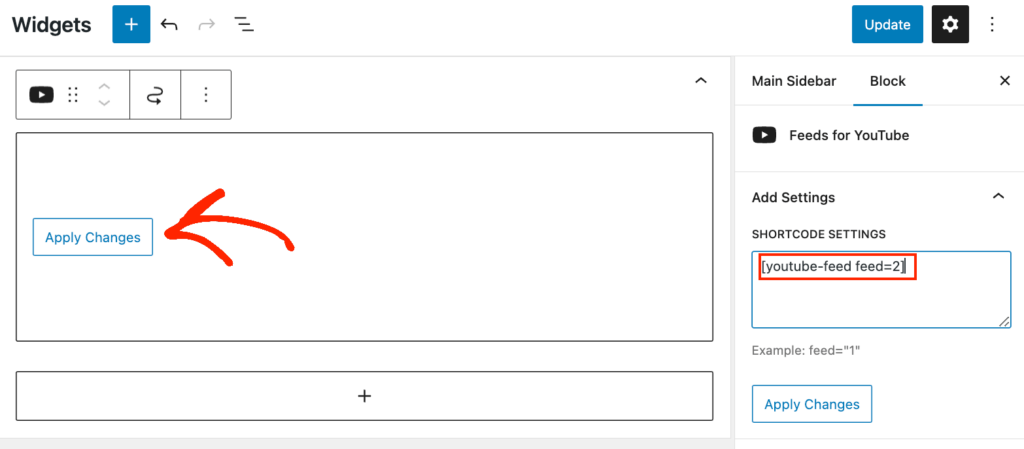
Klicken Sie abschließend auf die Schaltfläche “Aktualisieren”, um das Widget zu aktivieren.
Weitere Informationen finden Sie in unserer ausführlichen Anleitung zum Hinzufügen und Verwenden von Widgets.
Eine weitere Möglichkeit ist das Einbetten der neuesten Videos auf einer beliebigen Seite, einem Beitrag oder einem Widget-bereiten Bereich mithilfe eines Shortcodes. Um den richtigen Shortcode zu erhalten, gehen Sie einfach zu YouTube-Feed “ Alle Feeds und kopieren Sie den Wert in der Spalte “Shortcode”.
Fügen Sie diesen Code nun einfach in Ihre Website ein. Weitere Informationen finden Sie in unserer ausführlichen Anleitung zum Hinzufügen eines Shortcodes in WordPress.
Weitere Tipps zum Betreiben eines YouTube-Kanals und einer WordPress-Site
Möchten Sie mehr über die Anzeige von YouTube-Videos auf Ihrer WordPress-Website erfahren? Oder brauchen Sie vielleicht weitere Tipps zum Betreiben eines YouTube-Kanals?
Lesen Sie diese Artikel, um Ihre Antworten zu finden:
- Wie Sie einen erfolgreichen YouTube-Kanal für Ihr Unternehmen starten
- Beste YouTube Video Galerien Plugins für WordPress
- Sollten Sie einen Blog oder einen YouTube-Kanal starten? (Anleitung für Anfänger)
- So erstellen Sie automatisch WordPress-Beiträge aus YouTube-Videos
- Video Analytics in WordPress verfolgen (Schritt für Schritt)
- Wie Sie Videos für Ihre WordPress-Website optimieren
- Forschung: Die Wahrheit über Online-Geldverdienen-Videos auf YouTube und TikTok
Wir hoffen, dieser Artikel hat Ihnen geholfen, die neuesten Videos aus Ihrem YouTube-Kanal in Ihre WordPress-Website einzubinden. Lesen Sie auch unseren Leitfaden zum Einbetten von Facebook-Videos in WordPress und unsere Expertenauswahl der besten WordPress Plugins für soziale Medien.
Wenn Ihnen dieser Artikel gefallen hat, dann abonnieren Sie bitte unseren YouTube-Kanal für WordPress-Videotutorials. Sie können uns auch auf Twitter und Facebook finden.





THANKGOD JONATHAN
I think this method will help both the website and the y
Youtube channel aswell. But I have not heard you mention, does this Improve my website SEO?
WPBeginner Support
It would normally be an indirect increase to your SEO, your visitors would learn about your YouTube channel through the latest videos feed and your channel would grow then if you mention your site in your videos you can grow your audience that way.
Admin
Sona
How can I give pagination for videos?
gnfb
Your articles are very helpful thanks you
joan
brilliant, thanks so much for these clear instructions…i was searching everywhere for an answer.
Robert Thompson
Nice article. I have a Youtube video player on my website’s homepage. Also my template is touch responsive.
Marika
Hello! I really like this plugin.. But I am wondering if it is possible to get all my user videos on page? Now there are visible only 9 of them…
Mike Johnson
How can I remove the video player AND let the videos play within themselves, rather than opening in YouTube?
Emma
This is awesome! Love your tips!
Ramesh Joshi
Its fantastic and easy way to learn. Thanks a lot to provide a good method to know more about wordpress.
Nancy Seeger
This looks great. Any idea is this works with WordPress 3.8? On wordpress.org it shows it is compatible up to 3.5.2 and no one has commented yet if it works with 3.8.
WPBeginner Support
Yes we tested it with WordPress 3.8 and it works fine.
Admin