Bilder können einen Blog-Beitrag wirklich aufwerten. Wir sind auf eine aktuelle Studie gestoßen, die zeigt, dass Artikel mit Bildern 94 % mehr Aufrufe erhalten als solche ohne. Das ist enorm!
Wir fügen unseren Artikeln auf WPBeginner immer ein Hervorgehobenes Beitragsbild hinzu. Das macht unsere Inhalte nicht nur ansprechender, sondern ermutigt die Leute auch, sie in den sozialen Medien zu teilen.
Die meisten WordPress Themes verwenden Hervorgehobene Bilder (oder Beitrags-Vorschaubilder). Aber seien wir ehrlich, die Suche nach dem perfekten Bild für jeden Beitrag kann eine Menge Zeit in Anspruch nehmen.
Vielleicht möchten Sie ein Standard-Bild einstellen, um Zeit zu sparen und Ihre Website optisch einheitlich zu gestalten.
In diesem Artikel zeigen wir Ihnen, wie Sie die visuelle Strategie Ihrer WordPress Website optimieren können, indem Sie ein Standard Beitragsbild festlegen.
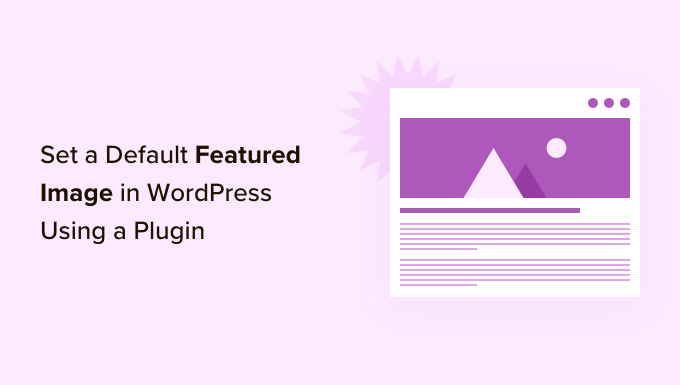
Warum ein Standard-Featured-Image in WordPress festlegen?
Hervorgehobene Bilder, manchmal auch als Miniaturbilder bezeichnet, sind die wichtigsten Bilder für Ihre WordPress-Beiträge und -Seiten.
Alle gängigen WordPress-Themes verfügen über integrierte Unterstützung für Featured Images.
Allerdings kann es vorkommen, dass Sie vergessen, ein Featured Image zu Ihren Beiträgen hochzuladen. Wenn Sie andere Autoren haben, die auf Ihrer Website posten, erkennen diese vielleicht nicht, wie wichtig es ist, und überspringen das Hinzufügen eines Featured Image.
WordPress-Themes verwenden in der Regel Featured Images in mehreren verschiedenen Bereichen. Wenn Sie vergessen, ein Featured Image hinzuzufügen, kann es sein, dass Sie viele Lücken im Design Ihrer Website haben, auch an wichtigen Stellen wie dem Blog-Archiv oder der Homepage.
In der folgenden Abbildung sehen Sie zum Beispiel, dass OptinMonster im Blog-Index vorgestellte Bilder anzeigt.
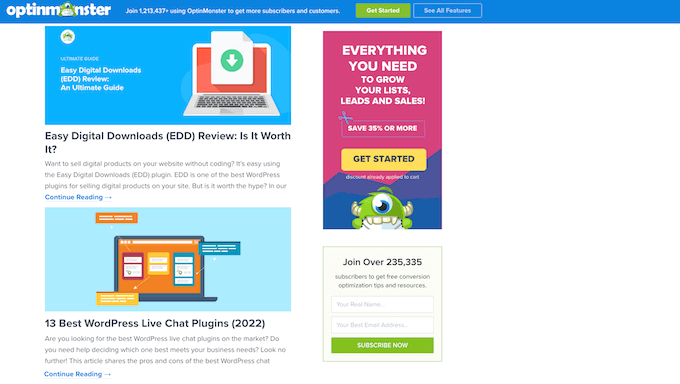
Außerdem finden die Menschen Bilder ansprechender als reinen Text. Beiträge, die nicht mit einem Bild versehen sind, können weniger Traffic und niedrigere Konversionsraten aufweisen.
Aus diesem Grund ist es eine gute Idee, in WordPress ein Standard-Featured-Image festzulegen. So kann Ihre Website etwas anzeigen, wenn kein Featured Image verfügbar ist.
Um es Ihnen leicht zu machen, haben wir für die einzelnen Abschnitte Schnellsprunglinks eingerichtet:
Wie man ein Standard-Featured-Bild in WordPress einstellt
Der einfachste Weg, ein Standard-Featured-Image festzulegen, ist die Verwendung des Default Featured Image-Plugins. Dieses Plugin fügt der WordPress-Medienseite eine neue Einstellung hinzu, über die Sie ein Standard-Featured-Image hochladen können.
Zunächst müssen Sie das Default Featured Image Plugin installieren und aktivieren. Wenn Sie Hilfe benötigen, lesen Sie bitte unsere Schritt-für-Schritt-Anleitung zur Installation eines WordPress-Plugins.
Gehen Sie nach der Aktivierung zu Einstellungen ” Medien. Klicken Sie dann einfach auf die Schaltfläche “Standardbild auswählen”.

Sie können nun entweder ein Bild aus der WordPress-Mediathek auswählen oder eine neue Datei hochladen.
Nachdem Sie Ihr Fallback ausgewählt haben, scrollen Sie zum unteren Ende des Bildschirms und klicken Sie auf “Änderungen speichern”.
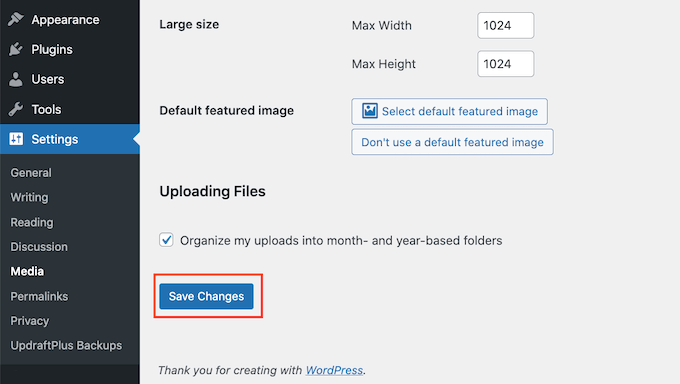
WordPress verwendet nun das von Ihnen ausgewählte Bild als Standard-Thumbnail für alle Beiträge oder Seiten, für die Sie kein eigenes Bild angeben.
Sie können das Standardbild jederzeit ändern, indem Sie den obigen Vorgang wiederholen.
Wenn Sie kein Standardbild mehr verwenden möchten, gehen Sie einfach zu Einstellungen ” Medien. Klicken Sie dann einfach auf die Schaltfläche “Kein Standardbild verwenden”.
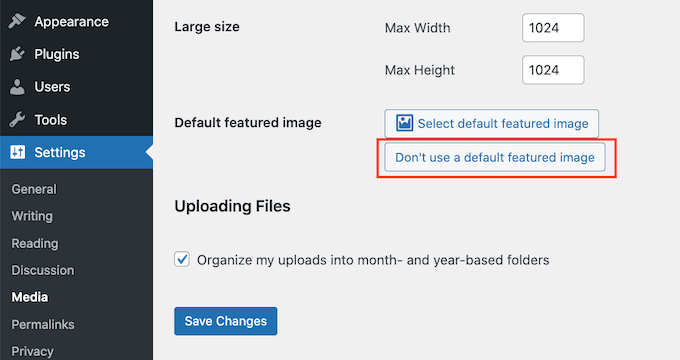
Vergessen Sie nicht, auf “Änderungen speichern” zu klicken, wenn Sie fertig sind.
Festlegen eines Standard-Featured Image für soziale Medien
Die Plattformen der sozialen Medien sind ein großartiger Ort, um neue Leser zu erreichen, eine Fangemeinde aufzubauen und mehr Menschen zum Besuch Ihrer Website zu bewegen. Um dies zu erreichen, müssen Sie interessante und ansprechende Inhalte auf Ihren Social-Media-Konten veröffentlichen.
Das vorgestellte Bild, das neben Ihrem Beitrag geteilt wird, kann auch mehr Menschen dazu bringen, Ihre Website zu besuchen.
Auf Websites sozialer Medien wird jedoch nicht automatisch ein Bild angezeigt, wenn Sie Ihre Inhalte teilen. Manchmal zeigen sie sogar das falsche Vorschaubild an. Hier erfahren Sie , wie Sie das Problem der falschen Vorschaubilder in WordPress beheben können.
In diesem Sinne können Sie auch ein Standardbild für die verschiedenen sozialen Medienplattformen festlegen. Diese Plattformen verwenden dann dieses Ersatzbild für alle Beiträge, die ohne ein eindeutiges Bild geteilt werden.
Dazu empfehlen wir das All in One SEO (AIOSEO) Plugin.

AIOSEO ist das beste SEO-Plugin für WordPress auf dem Markt und wird von über 3 Millionen Websites genutzt, darunter WPBeginner. Es bietet das einsteigerfreundlichste und umfassendste SEO-Toolkit, das Ihnen hilft, Ihren WordPress-Blog oder Ihre Website für Suchmaschinen zu optimieren.
Für diesen Beitrag werden wir die kostenlose Version von AIOSEO verwenden.
Zunächst müssen Sie das AIOSEO-Plugin in WordPress installieren und aktivieren. Weitere Einzelheiten finden Sie in unserer Anleitung zur Installation eines WordPress-Plugins.
Nach der Aktivierung startet das Plugin den Einrichtungsassistenten. Um das Plugin zu konfigurieren, klicken Sie einfach auf die Schaltfläche “Let’s Get Started” und folgen Sie den Anweisungen auf dem Bildschirm. Wenn Sie Hilfe benötigen, lesen Sie bitte unsere Anleitung zur richtigen Einrichtung von All in One SEO in WordPress.
Sobald Sie das getan haben, gehen Sie zu All in One SEO ” Soziale Netzwerke.
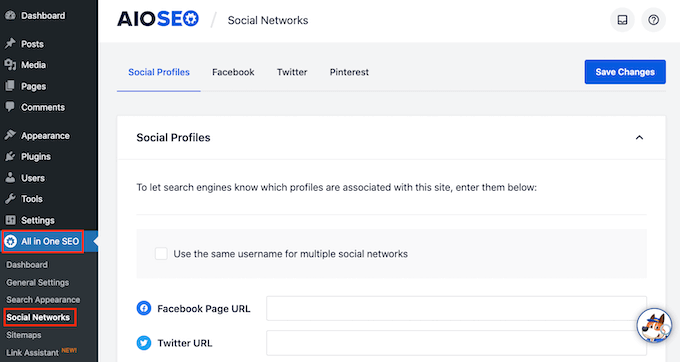
Sie sehen nun Registerkarten für Facebook, Twitter und Pinterest. Sie können diese Registerkarten verwenden, um ein eindeutiges Standardbild für diese verschiedenen Plattformen festzulegen.
Sehen wir uns als Beispiel an, wie Sie ein Standardbild für Facebook festlegen können. Klicken Sie auf die Registerkarte “Facebook”, um zu beginnen.

Öffnen Sie anschließend das Dropdown-Menü “Standard-Bildquelle für Beiträge”.
Sie können dann “Standardbild (unten einstellen)” wählen.
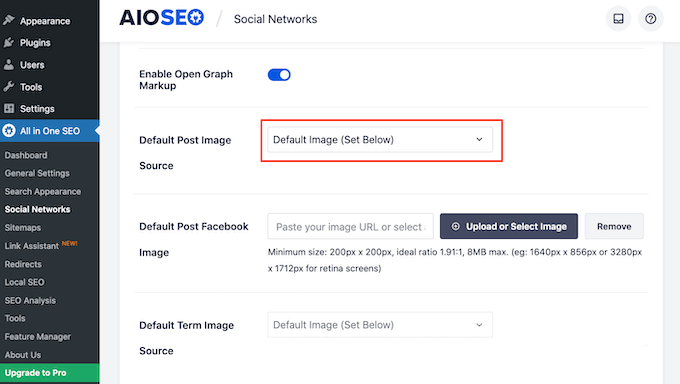
Als Nächstes suchen Sie den Abschnitt “Standard-Posting-Facebook-Bild”.
Hier finden Sie einige Tipps, wie Sie sicherstellen können, dass Ihr Bild gut aussieht, wenn andere es auf Facebook teilen.
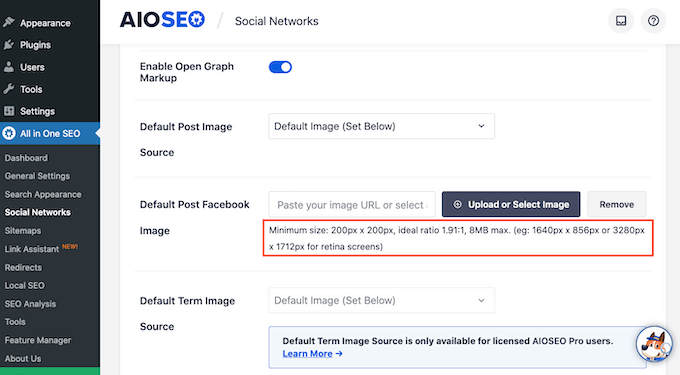
Weitere Informationen finden Sie in unserem vollständigen Social-Media-Spickzettel für WordPress.
Klicken Sie auf die Schaltfläche “Bild hochladen oder auswählen”, um Ihr Standardbild festzulegen.
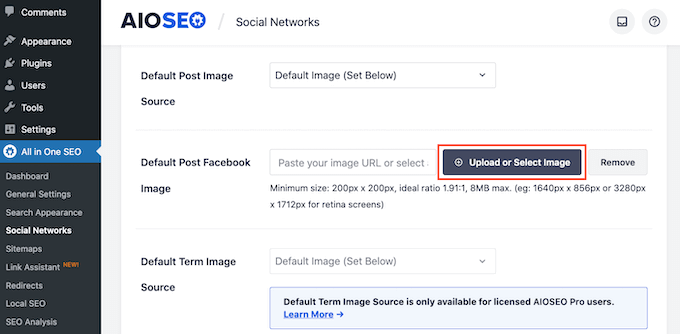
Dies öffnet die WordPress-Mediathek. Sie können nun entweder ein Bild aus Ihrer Medienbibliothek auswählen oder eine neue Datei hochladen.
Klicken Sie abschließend auf die Schaltfläche “Änderungen speichern”. Nach Abschluss dieses Schritts wird Facebook dieses Bild immer dann verwenden, wenn kein Featured Image verfügbar ist.
Um ein Standardbild für Twitter oder Pinterest festzulegen, klicken Sie einfach auf die Registerkarte “Twitter” oder “Pinterest”. Sie können dann ein Ersatzbild nach demselben Verfahren wie oben beschrieben auswählen.
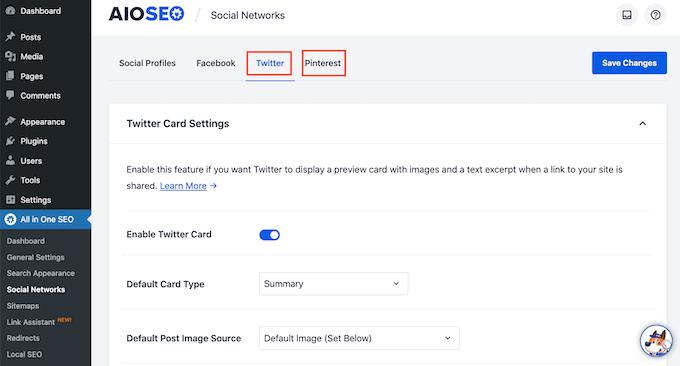
Expertenanleitungen für Featured Images in WordPress
Wir hoffen, dass dieser Artikel Ihnen geholfen hat zu lernen, wie man ein Standard Hervorgehobene Bilder in WordPress mit einem Plugin einrichtet. Vielleicht interessieren Sie sich auch für andere Anleitungen zum Thema Hervorgehobene Beitragsbilder in WordPress:
- Glossar: Gezeigtes Bild
- Wie man in WordPress Bilder oder Miniaturansichten von Beiträgen hinzufügt
- Titelbild vs. Featured Image im WordPress Block Editor (Anleitung für Anfänger)
- Hervorgehobenes Beitragsbild wird in WordPress nicht angezeigt
- Wie man ein Fallback Featured Image basierend auf der Beitragskategorie in WordPress einstellt
- Wie man automatisch Featured Images mit Posts in WordPress verknüpft
- Wie man mehrere Post Thumbnails / Featured Images in WordPress hinzufügt
- Wie man doppelt erscheinende Featured Images in WordPress Posts repariert
- Wie man Featured Images in WordPress massenhaft bearbeitet
- Wie man Featured Images für Posts in WordPress anfordert
- Beste Featured Image Plugins und Tutorials für WordPress
Wenn Ihnen dieser Artikel gefallen hat, dann abonnieren Sie bitte unseren YouTube-Kanal für WordPress-Videotutorials. Sie können uns auch auf Twitter und Facebook finden.





Lesley
It solved my problem of not being able to show my podcast image on all my podcast episodes. BUT it over-rode the thumbnail of all my past blog posts with the featured image too. I did not want it to do that
Mohsin Alam
I used this plugin and worked fine but when themes related plugin pulled post then seeing this message Warning: Illegal string offset “class” in ……… on line 221 []
Please suggest me another plugin or help me to fix this error.
WPBeginner Support
Take a look at this tutorial to set default featured image without a plugin.
Admin
Deepa Govind
Is it possible to set up default feature image for each category?
WPBeginner Support
Yes, and we have a handy guide on how to set default featured image for categories in WordPress.
Admin
Dexxe
I want the default image to appear on the home slider but not on the blog page. How can I do that?
Samedi Amba
I tried the technique on my blog, but does not work. The plugin does not add an option to Settings>>Media as mentioned in this article. What could be the problem? Could it be a plugin conflict?
Editorial Staff
It could be a plugin conflict.
Admin