Sie haben gerade auf “Veröffentlichen” für Ihr neuestes WordPress-Meisterwerk gedrückt. Nun folgt der vertraute Tanz, von Plattform zu Plattform zu hüpfen, um Ihre Inhalte manuell zu teilen. Ganz schön anstrengend, oder?
Bei WPBeginner empfehlen wir ClickSocial, um die Freigabe sozialer Medien auf Ihrer WordPress Website zu automatisieren. Aber wir wissen, dass jedes Unternehmen andere Bedürfnisse und Budgets hat. Deshalb empfehlen wir unseren Besuchern, die gerade erst anfangen, auch oft Buffer.
Buffer ist ein beliebtes Freemium-Werkzeug, mit dem Sie Beiträge für soziale Medien auf mehreren Plattformen von einem Dashboard aus planen und verwalten können. Wenn es in WordPress integriert ist, werden Ihre neuen Beiträge automatisch auf Ihren sozialen Konten veröffentlicht.
In diesem Leitfaden zeigen wir Ihnen, wie Sie mit einem dieser Werkzeuge WordPress-Beiträge für soziale Medien planen können. Wir beginnen mit Buffer, da es am weitesten verbreitet ist, und zeigen dann, wie wir ClickSocial für einige unserer Websites verwenden.

Warum sollten WordPress-Beiträge für soziale Medien geplant werden?
Soziale Medien sind für viele Websites eine wichtige Quelle für Besucher, so auch für WPBeginner.
Eine einfache Möglichkeit, Besucher zum Teilen Ihrer Inhalte anzuregen, ist das Hinzufügen von Schaltflächen für die Weitergabe in sozialen Netzwerken in WordPress.
Soziale Medienplattformen erfordern jedoch, dass Sie sich aktiv engagieren. Eine Möglichkeit, dies zu tun, besteht darin, regelmäßig Updates auf Ihren Social-Media-Konten zu veröffentlichen.
Es kann zeitaufwändig werden, mehrmals am Tag zu posten und Zeit auf jeder sozialen Plattform zu verbringen.
Wäre es nicht schön, wenn Sie einen Teil dieser Arbeit automatisieren und planen könnten, so dass Sie sich auf das Wachstum Ihres Unternehmens konzentrieren können?
Das ist die Aufgabe von Buffer. Es ermöglicht Ihnen, Ihre Beiträge in den sozialen Medien zu planen und sogar automatisch Blogbeiträge zu planen, die in den sozialen Medien von WordPress geteilt werden sollen.
Was ist Puffer?
Buffer ist eine webbasierte Anwendung, mit der Sie Beiträge in verschiedenen sozialen Netzwerken veröffentlichen können.
Nach eigenen Angaben ist Buffer eine intelligentere Art, Dinge zu teilen. Es ermöglicht die Integration von Facebook, X/Twitter und LinkedIn in ein Buffer-Konto.
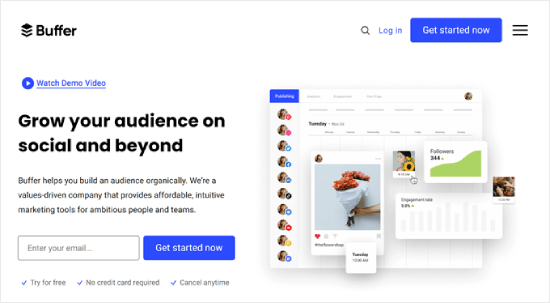
Sie können ein einziges Dashboard verwenden, um Dinge in all Ihren Netzwerken zu teilen. Außerdem bietet es Analysen, einfache Planung von Beiträgen und URL-Verkürzung.
Sie können auch Teammitglieder hinzufügen, was für die Aufteilung der Aktivitäten in den sozialen Medien sehr hilfreich ist.
Werfen wir also einen Blick darauf, wie man mit Buffer WordPress-Beiträge für Social-Media-Profile plant und automatisch veröffentlicht. Sie können die Schnellklicks unten verwenden, um durch das Tutorial zu navigieren:
Planen von WordPress-Posts für soziale Medien mit Buffer
Schritt 1: Einrichten eines Buffer-Kontos
Als Erstes müssen Sie auf die Buffer-Startseite gehen und oben rechts auf die Schaltfläche “Jetzt starten” klicken.
Folgen Sie dann dem Buffer Einführungsassistenten. Klicken Sie im Abschnitt “Wachsen Sie Ihr Publikum” auf “Kanäle verbinden”, um loszulegen.
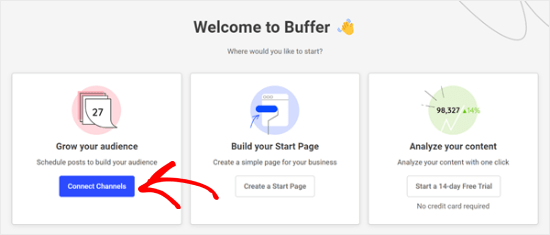
Sobald Sie fertig sind, sehen Sie einige Optionen für soziale Medienkanäle, die Sie mit Buffer verbinden können.
In diesem Beispiel werden wir Facebook verwenden.
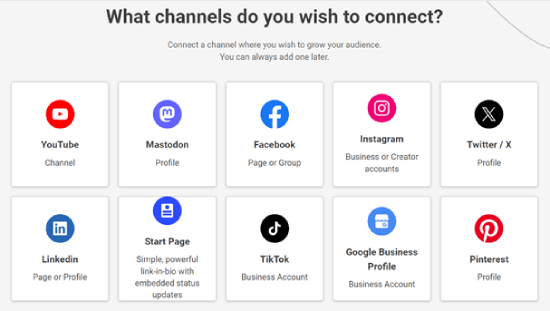
Nun wählen Sie aus, welche Art von Facebook-Konto Sie mit Buffer verbinden möchten. Zur Veranschaulichung haben wir die Option Facebook-Seite gewählt.
Klicken Sie anschließend einfach auf “Verbindung starten”.
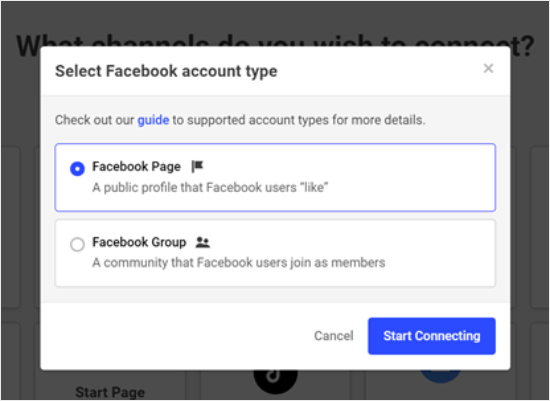
Der nächste Schritt besteht darin, Buffer den Zugriff auf Ihr Facebook-Konto zu ermöglichen.
Klicken Sie auf ‘Weiter als …’, um fortzufahren.
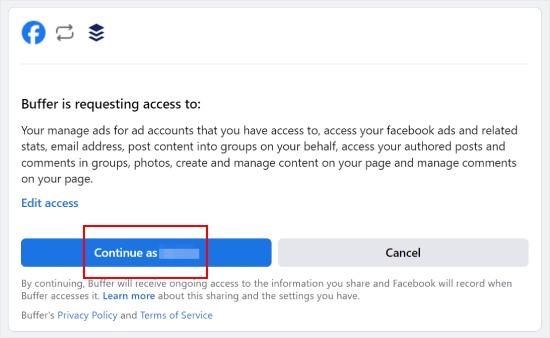
Wenn Sie dies getan haben, gelangen Sie zum Buffer-Dashboard.
Wählen Sie hier einfach die Facebook-Seite aus, die Sie zuvor mit Buffer verbunden haben, wie unten dargestellt.
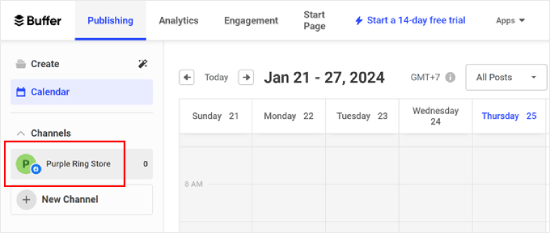
Als Nächstes sollten Sie darauf achten, dass Sie im Buffer-Dashboard bestimmte Zeiten für die Veröffentlichung auf Ihren sozialen Konten festgelegt haben.
Wechseln Sie einfach zur Registerkarte “Einstellungen” und klicken Sie dann auf “Posting-Zeitplan”. Von hier aus können Sie Ihre Postingzeiten einstellen. Sie können so viele hinzufügen, wie Sie möchten.
Sobald das erledigt ist, klicken Sie einfach auf “Buchungszeit hinzufügen”.
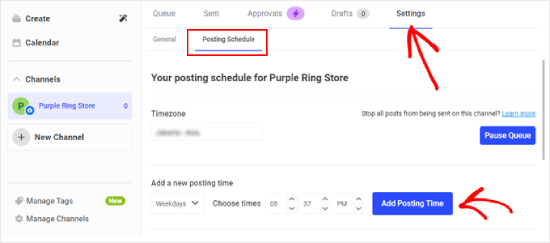
Schritt 2: Verbinden Sie WordPress mit Buffer mit WP to Buffer
Nachdem Sie nun ein Buffer-Konto erstellt haben, müssen Sie es mit Ihrer WordPress-Website verbinden.
Dazu müssen Sie das WP to Buffer-Plugin auf Ihrer Website installieren und aktivieren. Weitere Einzelheiten finden Sie in unserer ultimativen Anleitung zur Installation eines WordPress-Plugins.
Nachdem Sie das Plugin aktiviert haben, gehen Sie zu WP to Buffer ” Einstellungen und klicken Sie auf die Schaltfläche “Plugin autorisieren”.
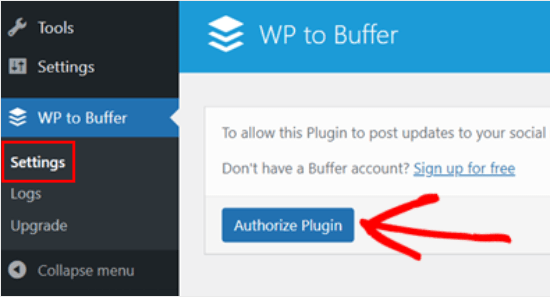
Sie sollten nun den unten stehenden Bildschirm sehen.
Sie müssen auf die Schaltfläche “Zugriff zulassen” klicken, um Ihre WordPress-Site mit Ihrem Buffer-Konto zu verbinden.
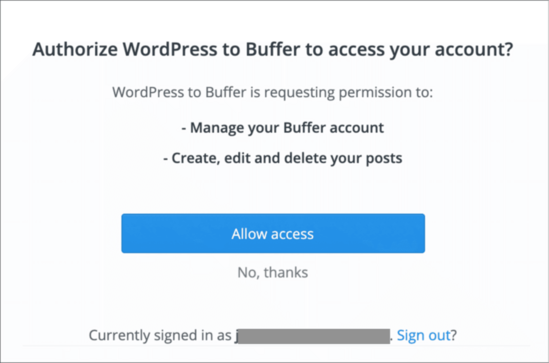
Jetzt, wo Ihr Buffer-Konto mit Ihrem WordPress-Administrationsbereich verbunden ist, sehen Sie dort die WP to Buffer-Plugin-Option.
So sieht die Plugin-Seite aus:
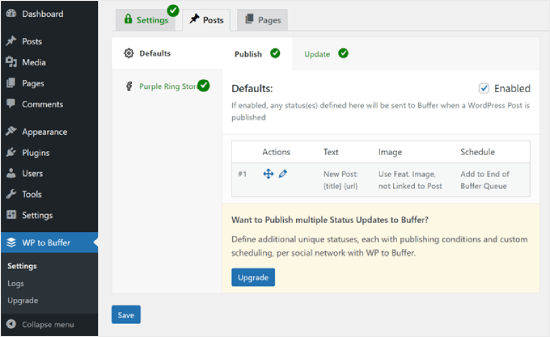
Schritt 3: Veröffentlichen Sie einen Blogbeitrag, um den Zeitplan für die Veröffentlichung zu testen.
Um WordPress-Beiträge automatisch an Buffer weiterzuleiten, wenn sie veröffentlicht werden, müssen Sie zu WP to Buffer ” Einstellungen gehen und den Tab Beiträge aufrufen.
Wechseln Sie dann zu der Registerkarte des sozialen Medienkanals, die Sie in Buffer hinzugefügt haben. In diesem Fall wäre das die Facebook-Seite, die wir zuvor hinzugefügt haben.
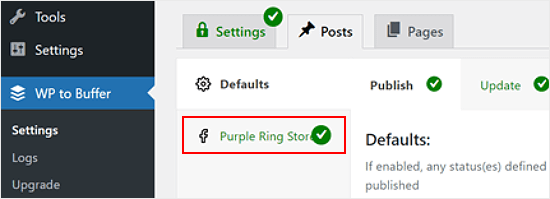
Aktivieren Sie anschließend das Kästchen “Konto aktiviert”.
Klicken Sie dann auf “Speichern”.
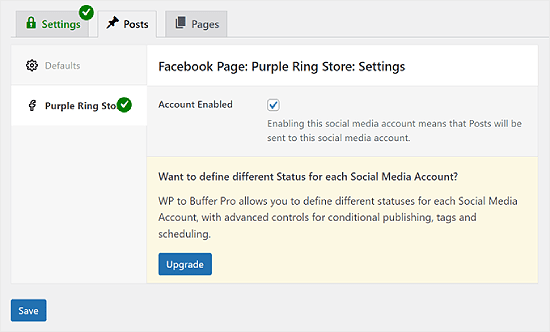
Jedes Mal, wenn Sie einen neuen Beitrag in Ihrem WordPress-Blog veröffentlichen, wird Buffer diesen automatisch nach dem von Ihnen gewählten Zeitplan veröffentlichen.
Sie können dies auf der lokalen Version Ihrer Website oder Ihrer Staging-Site testen. Auf diese Weise veröffentlichen Sie nicht versehentlich einen Test-Blogbeitrag in Ihrem Live-WordPress-Blog.
Sobald der WordPress-Beitrag veröffentlicht ist, können Sie zu WP to Buffer ” Logs gehen. Sie sollten sehen, welche Beiträge in der Warteschlange für die Veröffentlichung in der Zukunft sind.
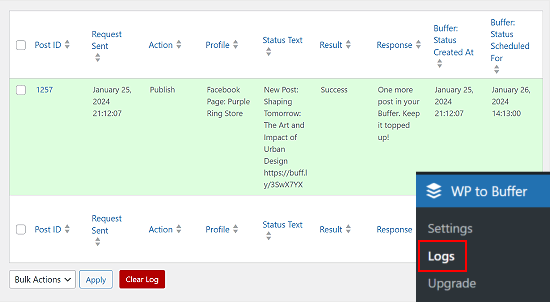
Video-Anleitung
Wenn Sie keine Lust auf schriftliche Anleitungen haben, können Sie stattdessen auch unser Video-Tutorial ansehen:
Alternative Methode: Planen Sie WordPress-Posts für soziale Medien mit ClickSocial
Wenn Sie nach einer Alternative zu Buffer suchen, empfehlen wir ClickSocial. Es ist ein leistungsfähiges Social Media Scheduling Tool, das wir auf WPBeginner Partner-Websites wie SeedProd verwenden.
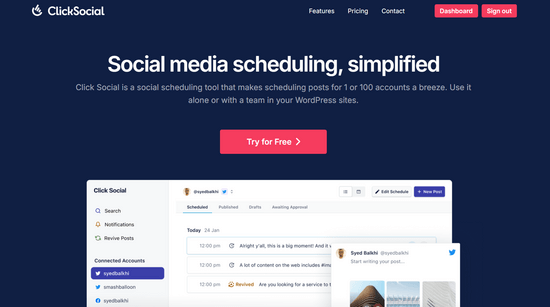
Mit ClickSocial können Sie Social-Media-Posts für Instagram, Facebook und Twitter direkt von Ihrem WordPress-Dashboard aus erstellen und planen.
Sie können auch Wiederbelebungskampagnen einrichten, um Ihre Beiträge in regelmäßigen Abständen automatisch zu teilen. Weitere Informationen finden Sie in unserer ausführlichen Rezension zu ClickSocial.
Schritt 1: ClickSocial einrichten
Um loszulegen, müssen Sie die ClickSocial-Website besuchen und auf die Schaltfläche “Kostenlos ausprobieren” klicken, um ein Konto einzurichten.
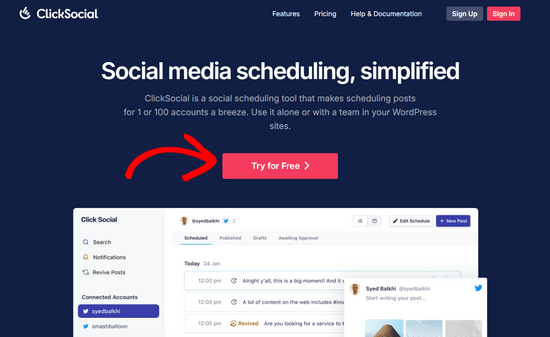
Nachdem Sie sich für ein Konto angemeldet haben, müssen Sie das kostenlose ClickSocial-Plugin installieren und aktivieren. Wenn Sie Hilfe benötigen, lesen Sie unsere Anleitung zur Installation eines WordPress-Plugins.
Sobald das Plugin aktiviert ist, kehren Sie zu Ihrem Konto auf der ClickSocial-Website zurück, um einen API-Schlüssel zu generieren. Dieser ermöglicht es Ihnen, ClickSocial mit Ihrer WordPress-Website zu verbinden.
Klicken Sie auf dem ClickSocial-Dashboard einfach auf die Schaltfläche “API-Schlüssel generieren”.
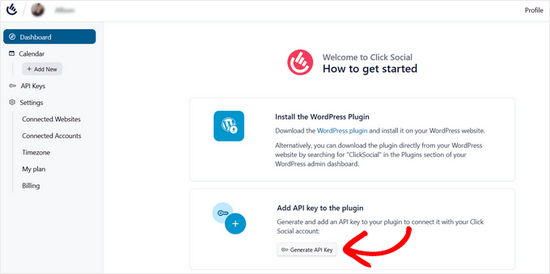
Auf der folgenden Seite müssen Sie dann auf die Schaltfläche “Neu hinzufügen” klicken.
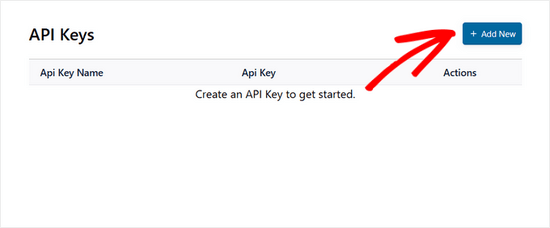
In dem daraufhin angezeigten Popup können Sie einen Namen für Ihren API-Schlüssel eingeben, z. B. den Namen Ihrer Website. Klicken Sie anschließend auf “API-Schlüssel generieren”.
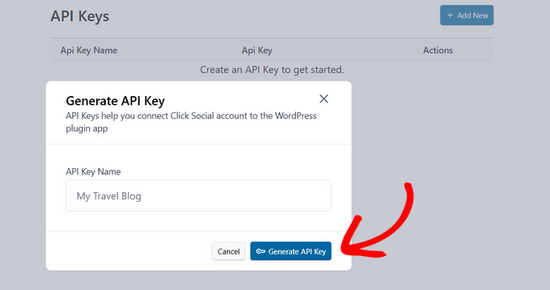
Jetzt wird Ihr API-Schlüssel generiert. Klicken Sie auf die Schaltfläche “Kopieren”, um den API-Schlüssel zu kopieren, und kehren Sie dann zu Ihrer WordPress-Website zurück.
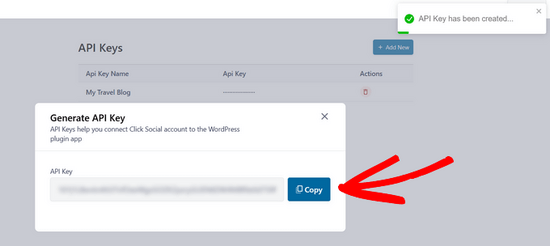
Navigieren Sie im WordPress-Dashboard zum Menüpunkt ClickSocial und klicken Sie dann auf die Schaltfläche “Mein Konto einrichten”.
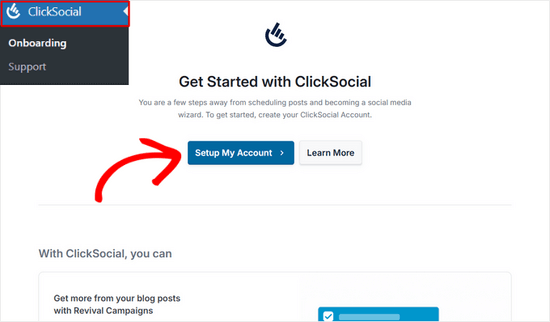
Fügen Sie dann den API-Schlüssel, den Sie zuvor kopiert haben, in das Feld ein und klicken Sie auf die Schaltfläche “Verbinden”.
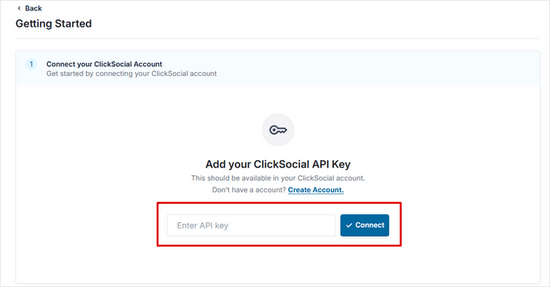
Schritt 2: Verbinden Sie Ihre sozialen Konten
Als Nächstes können Sie Ihre Konten in den sozialen Medien verbinden, indem Sie auf die Schaltfläche “Konto hinzufügen” klicken.
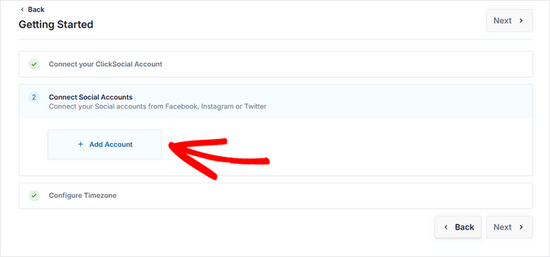
Mit ClickSocial können Sie eine Verbindung zu Facebook, Instagram und Twitter herstellen. Für dieses Tutorial wählen wir die Option “Mit Twitter verbinden”.
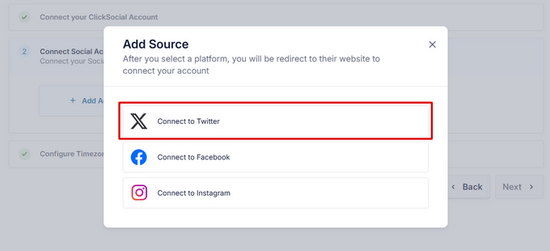
Sie werden dann auf die Twitter-Website weitergeleitet, wo Sie sich bei Ihrem Konto anmelden und auf die Schaltfläche “App autorisieren” klicken müssen.
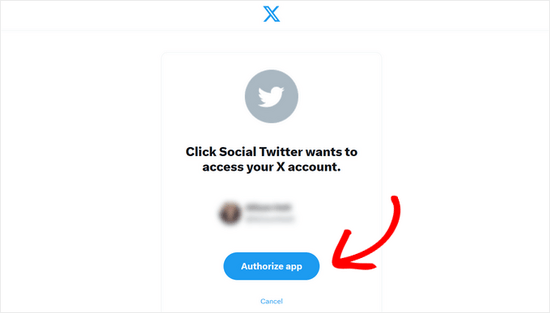
Danach werden Sie wieder zu Ihrer Website zurückgeleitet. Wenn Sie sich auch mit Instagram und Facebook verbinden möchten, klicken Sie einfach erneut auf “Konto hinzufügen” und folgen Sie den Anweisungen auf dem Bildschirm.
Wenn Sie Ihre Social-Media-Konten verbunden haben, können Sie die Zeitzone auswählen, in der Ihre Beiträge geplant werden sollen. Für dieses Tutorial verwenden wir die Zeitzone unserer WordPress-Website.
Klicken Sie dann auf die Schaltfläche “Einrichtung beenden”.
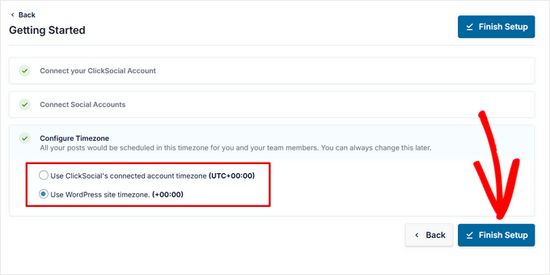
Schritt 3: Erstellen einer Wiederbelebungskampagne in ClickSocial
Sobald Sie ClickSocial eingerichtet und Ihre Social-Media-Konten verbunden haben, können Sie eine Wiederbelebungskampagne erstellen, um Ihre WordPress-Posts automatisch zu teilen.
Gehen Sie dazu im WordPress-Admin-Dashboard zu ClickSocial ” Kalender.
Navigieren Sie von dort zur Registerkarte “Beiträge wiederbeleben” und klicken Sie auf die Schaltfläche “Wiederbelebungsbeiträge einrichten”.
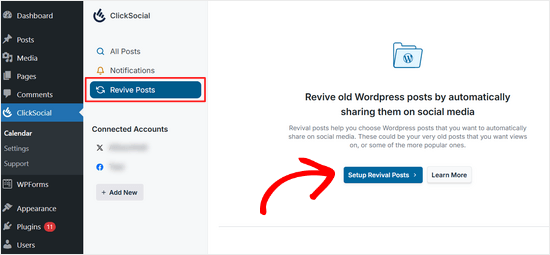
Dann können Sie Filter konfigurieren, um zu entscheiden, welche WordPress-Beiträge Sie automatisch auf sozialen Medien teilen möchten.
Sie können Beiträge nach Veröffentlichungsdatum, Tags und Autoren filtern. Nachdem Sie Ihre Filter eingerichtet haben, klicken Sie auf die Schaltfläche “Weiter”.
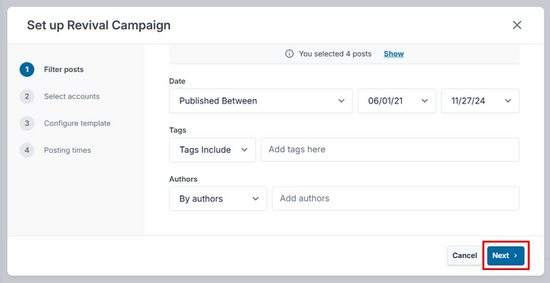
Wählen Sie dann die Konten in den sozialen Medien aus, auf denen Sie Beiträge teilen möchten, und klicken Sie auf “Weiter”, um fortzufahren.
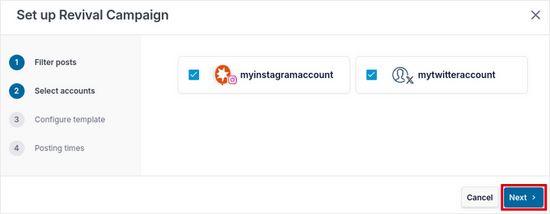
In diesem Schritt können Sie eine Vorlage für Beiträge in sozialen Medien erstellen.
Sie können den Text, der angezeigt werden soll, wenn Ihre Beiträge geteilt werden, manuell eingeben und auch dynamische Inhalte wie Beitragstitel, Auszug, Kurzlink zum Beitrag und Kategorien als Hashtags hinzufügen.
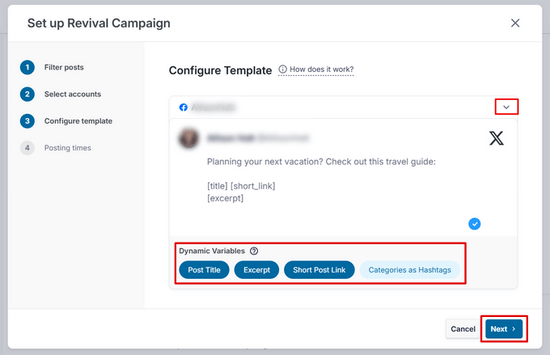
Hinweis: Wenn Sie mehrere Konten für die Veröffentlichung ausgewählt haben, müssen Sie für jede Plattform eine eigene Vorlage erstellen, indem Sie auf den Pfeil nach unten neben dem Kontonamen klicken.
Schließlich können Sie planen, wann Ihre Beiträge in den sozialen Medien veröffentlicht werden sollen. Sie können die Tage und Uhrzeiten für Ihre Beiträge auswählen. Sie können auch mehrere Posting-Zeiten pro Tag hinzufügen, indem Sie auf das “+”-Symbol klicken.
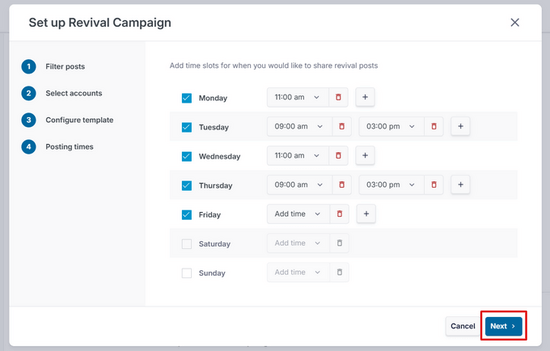
Wenn Sie mit Ihrem Zeitplan für die Veröffentlichung zufrieden sind, klicken Sie auf die Schaltfläche “Weiter”.
Das war’s! Auf der Registerkarte “Geplant” können Sie nun sehen, dass Ihre WordPress-Beiträge automatisch an den von Ihnen gewählten Tagen geteilt werden.
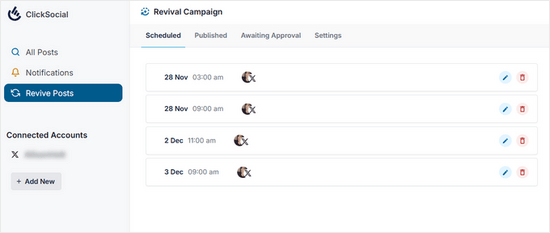
Weitere Möglichkeiten zur Automatisierung Ihrer WordPress Social Media Strategie
Neben der automatischen Veröffentlichung und Planung Ihrer WordPress-Beiträge gibt es viele Möglichkeiten, Ihre WordPress-Automatisierung für soziale Medien auf die nächste Stufe zu heben. Sehen Sie sich für den Anfang diese intelligenten Leitfäden für soziale Medien an:
- Automatische Freigabe alter WordPress Blog-Beiträge (Schritt für Schritt) – Halten Sie Ihre immergrünen Inhalte im Umlauf, indem Sie ältere Beiträge automatisch in den sozialen Medien weitergeben.
- Automatisches Veröffentlichen von WordPress auf Instagram – Erfahren Sie, wie Sie Ihre Instagram-Strategie optimieren können, indem Sie Ihre WordPress-Inhalte automatisch teilen.
- Wie man von WordPress aus automatisch Beiträge auf Facebook veröffentlicht – Entdecken Sie Methoden, mit denen Sie Ihre Facebook Seite ohne manuellen Aufwand mit Ihren neuesten Beiträgen von WordPress aktiv halten können.
- Neue Beiträge in WordPress automatisch tweeten – Stellen Sie sicher, dass Ihre Twitter Follower immer Ihre neuesten Inhalte sehen, indem Sie automatische Tweets für neue Beiträge einrichten.
- Wie man automatisch neue Instagram-Fotos in WordPress veröffentlicht – Präsentieren Sie Ihre Instagram-Inhalte automatisch auf Ihrer WordPress Website, um eine einheitliche Online-Präsenz zu erstellen.
- Automatisches Erstellen von WordPress-Beiträgen aus YouTube-Videos – Rationalisieren Sie Ihren Content-Erstellungsprozess, indem Sie Ihre YouTube-Videos automatisch in WordPress-Beiträge verwandeln.
Wir hoffen, dass dieser Artikel Ihnen geholfen hat, zu lernen, wie man WordPress-Beiträge für soziale Medien mit Buffer plant. Vielleicht interessieren Sie sich auch für unsere Anleitung zum Erstellen eines individuellen Instagram Feeds in WordPress und unsere Expertenauswahl der besten Social Media Plugins für WordPress.
Wenn Ihnen dieser Artikel gefallen hat, dann abonnieren Sie bitte unseren YouTube-Kanal für WordPress-Videotutorials. Sie können uns auch auf Twitter und Facebook finden.





Yadian
Can I change this ?: “Published by Buffer”
for this: “Published by site_name”
WPBeginner Support
Sadly not at the moment, that is a limitation set by the social media platform rather than buffer itself.
Admin
Tayo
Can buffer auto publish articles from blogspot blogs?
WPBeginner Support
Hi Tayo,
We are not sure it can do that. You can try using it with IFTTT that may work.
Admin
Dave
For Some reason the Buffer plugin, brings my Google Chrome to a standstill whenever I try to load a post or page in the admin, anyone else had this?
Davide Corizzo
Hey guys, thanks for writing this interesting article!
It’s been a while I wanted to automatize publishing my blog articles as the way you made it and was successful.
Just an issue with WP to Buffer plugin… I’d like to get the same result when I copy & paste manually the URL of the article using Facebook Open Graph and Twitter Cards features.
At the moment, the plugin just publish a very basic {title} {url} #{category} plus the image of the article. How could I fix it and get your same result?
Thanks for your attention.
Cheers,
Davide
Sach
If I schedule a post within WordPress, will it still be scheduled to go to Buffer when it was scheduled to be posted within WordPress? Thanks.
WPBeginner Support
Yes.
Admin
Mike
Hi guys, I’m wondering if we can have our Buffer posts or IFTTT or Pocket post updates directly to our WordPress blog page (not home page)? So not WP -> Buffer but reverse and have things auto posted to my blog page on my WP site through Buffer or IFTTT or Pocket.
This would be extremely useful for posting important articles from the web to my website and then my Get Response feed that is already set up.
Any help is much appreciated!
Thanks
Mike
Cristian O. Balan
Work also for Facebook page (and not the profile page)?
David Pappas
What’s the use case? If I can schedule posts within WordPress and publish directly to different social media sites, under what circumstance is this a useful service?
Editorial Staff
Buffer allows you to space your tweets out. If the only thing you do is tweet links for your site, then you don’t need buffer. It is also great for sharing in general aside from WordPress.
Admin
François
Thanks for your tuto, I followed all the steps to successfully set my buffer account.
It’s a pitty that google+ is not supported by buffer, do you know a solutions to deal with it please ?
Thanks for your answer !
Editorial Staff
Google+ doesn’t have the API to allow for that, so we don’t know of any solutions just yet.
Admin
Abdul Rahim
Very nice post, WordPress have already schedule post option, but BufferApp provide more option for publishing post and share on social network automatically.
I like this app
Gurjit Singh Khehra
Nice Service for WordPress Users. Do you know something similar for Blogger Users? That would be much helpful.
Thanks and Regards.
Editorial Staff
Buffer is a third party service and it works for blogger as well. You have to jump through an extra hoop by using IFTTT with combination of Buffer.
Admin