Die automatische Aktualisierung Ihrer WordPress-Inhalte kann Ihnen Zeit und Mühe ersparen. Diese Funktion ist ideal, um Änderungen an einem Beitrag vorzunehmen, ohne ihn von Ihrer Website zu entfernen oder sein Veröffentlichungsdatum zu ändern.
Und so funktioniert es: Anstatt Beiträge oder Seiten manuell zu bearbeiten, können Sie Aktualisierungen zu einer bestimmten Zeit planen. Auf diese Weise können Sie genau kontrollieren, wann die Aktualisierungen live gehen. So bleiben Ihre Inhalte frisch, ohne dass Sie sie erneut veröffentlichen oder auf Entwurf zurückstellen müssen.
In dieser Anleitung zeigen wir Ihnen, wie Sie automatische Inhaltsaktualisierungen in WordPress einrichten können.
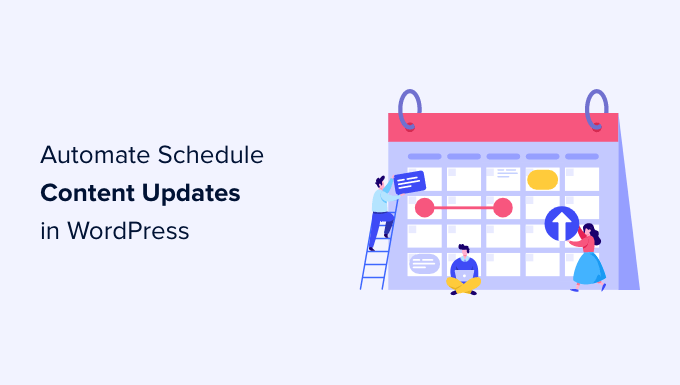
Warum Aktualisierungen für Beiträge und Seiten in WordPress planen?
Standardmäßig können Sie in WordPress Beiträge so planen, dass sie zu einem bestimmten Zeitpunkt veröffentlicht werden. Sie können jedoch keine Inhaltsaktualisierungen für einen Beitrag oder eine Seite planen, die bereits veröffentlicht wurde.
Viele Benutzer aktualisieren häufig ihre alten Beiträge, um sie mit neuen Informationen zu versorgen.
Wenn Sie z. B. eine geschäftliche Website betreiben, möchten Sie vielleicht, dass geplante Änderungen zu einem bestimmten Zeitpunkt erscheinen, z. B. wenn Sie eine Verkaufsveranstaltung oder ein zeitlich begrenztes Werbeangebot durchführen.
Normalerweise müssen Sie Änderungen genau zu dem Zeitpunkt manuell vornehmen, zu dem sie in Ihrem WordPress-Blog erscheinen sollen. Ihre Änderungen werden dann live, sobald Sie auf den Button “Aktualisieren” klicken.
Wäre es nicht schön, wenn Sie Ihre Inhaltsaktualisierungen genauso planen könnten, wie Sie neue Beiträge und Seiten planen würden?
In den folgenden Abschnitten zeigen wir Ihnen, wie Sie die Aktualisierung von Inhalten in WordPress ganz einfach planen können, um Ihren Workflow zu verbessern und Ihre alten Inhalte frisch zu halten. Hier finden Sie einen kurzen Überblick über alle Schritte, die wir behandeln werden:
Lassen Sie uns gleich loslegen!
Planen von Inhaltsaktualisierungen in WordPress
Als erstes müssen Sie das kostenlose PublishPress Revisions Plugin installieren und aktivieren. Wenn Sie Hilfe benötigen, können Sie unsere Schritt-für-Schritt-Anleitung zur Installation eines WordPress Plugins einsehen.
Das Revisions-Plugin ist kostenlos, aber die Pro-Version ist automatisch enthalten, wenn Sie ein PublishPress Pro-Mitglied sind. Der Vorteil der Pro-Version ist, dass sie mit vielen anderen Plugins, einschließlich WooCommerce, integriert werden kann. Sie können das Plugin über Ihr Mitglieder-Dashboard herunterladen und installieren.
Nach der Aktivierung müssen Sie die Seite Beiträge ” Alle Beiträge im WordPress-Verwaltungsbereich aufrufen.
Von hier aus können Sie den Beitrag suchen, an dem Sie Änderungen vornehmen möchten, und dann auf den Link “Neue Revision” klicken.
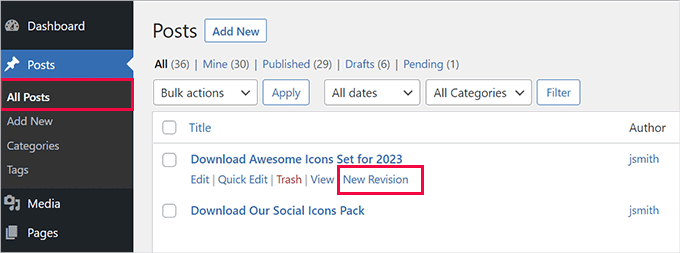
Das Plugin erstellt eine Entwurfskopie Ihres ursprünglichen Beitrags und öffnet sie im Content Editor.
Sie können nun alle Änderungen an diesem neuen Entwurf des Beitrags vornehmen. In diesem Tutorial werden wir einen neuen Button zum Herunterladen zu einem bestehenden Beitrag hinzufügen.
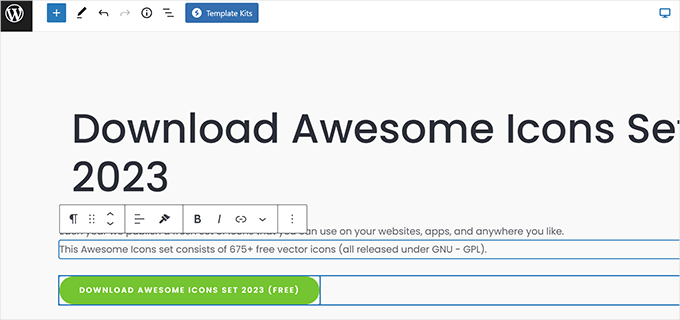
Sie können jeden Inhalt in dieser Version des Beitrags bearbeiten, und er wird auf Ihrer Live-Site erst zu dem von Ihnen festgelegten Datum geändert.
Wenn Sie mit der Bearbeitung fertig sind, können Sie auf den Link “Sofort” neben der Option “Veröffentlichen” in den Einstellungen für “Beiträge” klicken.
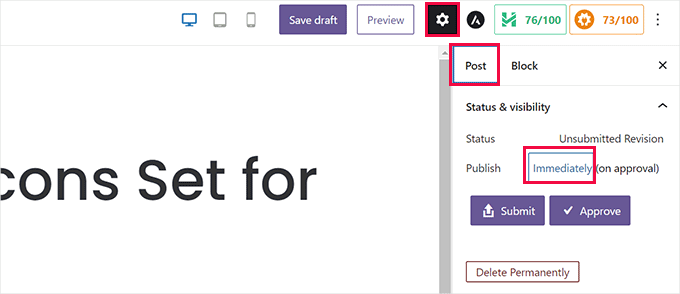
Auf dem Bildschirm wird nun ein Kalender angezeigt.
Von hier aus können Sie das Datum und die Uhrzeit festlegen, zu der dieser Entwurf die aktuelle Live-Version ersetzen soll.
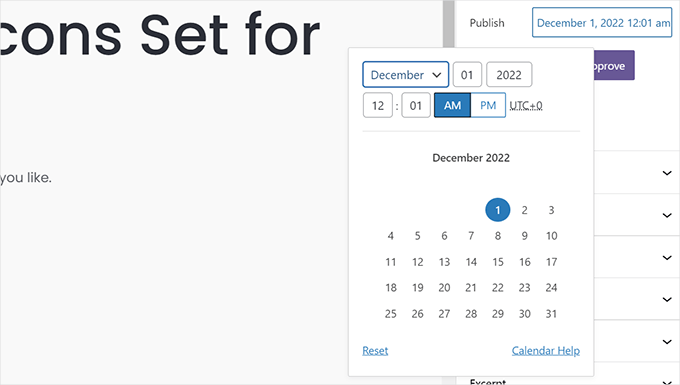
Sobald Sie das geplante Datum und die Uhrzeit festgelegt haben, können Sie die Revision speichern.
Wenn Sie nun auf die Schaltfläche “Absenden” klicken, wird der Entwurf zur Überprüfung vorgelegt. Er muss erst genehmigt werden, bevor er tatsächlich geplant wird.
Wenn Sie für die Veröffentlichung von Inhalten auf Ihrer Website verantwortlich sind und keine Freigabe von anderen WordPress-Benutzern oder -Mitarbeitern benötigen, können Sie einfach auf den Button “Freigeben” klicken, um fortzufahren.
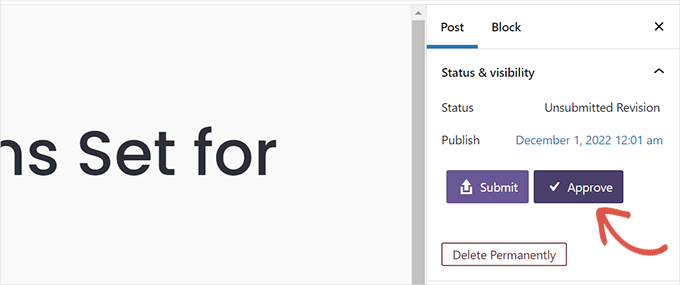
Das Plugin plant nun diese Revision, die zu dem von Ihnen gewählten Zeitpunkt veröffentlicht wird.
Danach werden Sie zu einer Vorschau des Entwurfs weitergeleitet. Oben auf der Ansicht wird eine Benachrichtigungsleiste mit dem Datum und der Uhrzeit angezeigt, zu der der Entwurf live geschaltet wird.
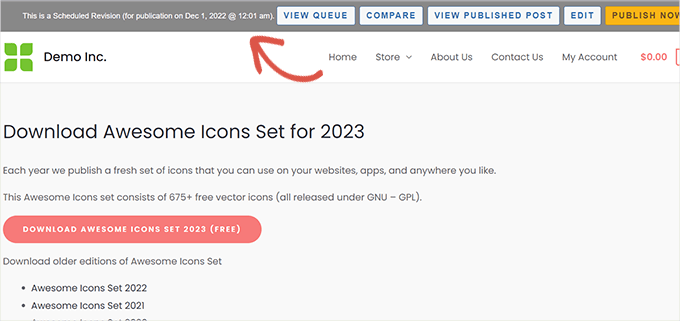
Die Benachrichtigungsleiste enthält auch Kurzbefehle für die Durchführung verschiedener Aktionen. So können Sie beispielsweise den Entwurf bearbeiten, die aktuell veröffentlichte Version anzeigen oder die beiden Versionen vergleichen.
Ihre Änderungen werden nun gespeichert, und die Aktualisierung wird automatisch auf das von Ihnen eingegebene Datum und die Uhrzeit angewendet.
Das ursprüngliche Veröffentlichungsdatum des Beitrags ändert sich nicht, d. h. der Beitrag wird in Ihrem RSS-Feed nicht als neuer Beitrag angezeigt. Google und andere Suchmaschinen werden jedoch sehen, dass der Beitrag mit neuen Inhalten aktualisiert wurde.
Anzeigen und Verwalten geplanter Beitragsaktualisierungen
Sie können Ihre geplanten Beiträge auf der Seite Revisionen ” Revisionswarteschlange verwalten. In der Liste werden alle geplanten Aktualisierungen mit ihrem festgelegten Veröffentlichungsdatum angezeigt.
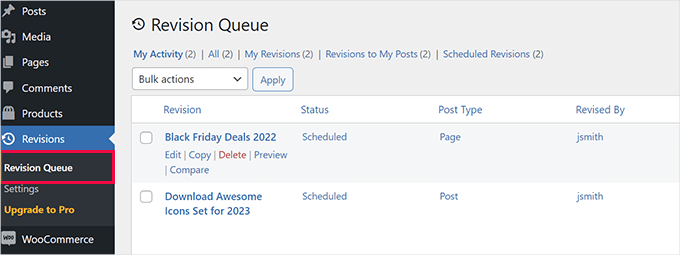
Sie können eine geplante Aktualisierung löschen oder ändern, ohne dass dies Auswirkungen auf Ihren ursprünglichen Beitrag hat.
Zurückkehren zum ursprünglichen Beitrag nach einer bestimmten Zeit
Nehmen wir an, Sie möchten während der Feiertage ein Sonderangebot anzeigen. In diesem Fall würde es sich um eine zeitlich begrenzte Inhaltsaktualisierung handeln.
Die gute Nachricht ist, dass Sie mit PublishPress Revisions zu dem ursprünglich veröffentlichten Beitrag zurückkehren können, indem Sie einfach eine neue Revision erstellen.
Navigieren Sie dazu zu Beiträge ” Alle Beiträge und klicken Sie auf den Link “Neue Revision” unter dem Beitrag, den Sie umkehren möchten.
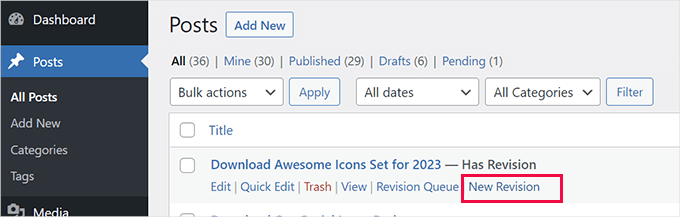
Das Plugin wird eine neue Revision der aktuell veröffentlichten Version des Beitrags starten.
Anschließend können Sie den Entwurf nach Belieben ändern.
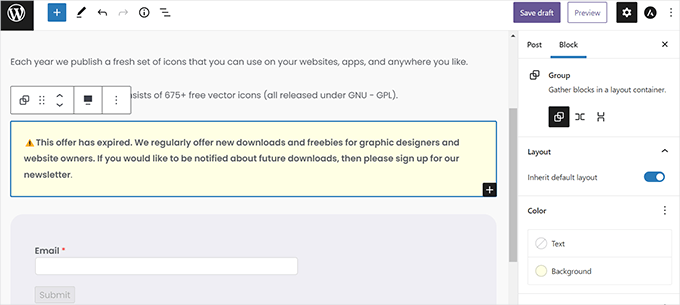
So können Sie zum Beispiel einen Hinweis einfügen, dass eine Werbeaktion auf Ihrer Seite abgelaufen ist. Oder Sie möchten die Seite nach einer bestimmten Zeit auf ihre ursprüngliche Version zurücksetzen.
Zu diesem Zweck können Sie nicht mehr benötigte Inhalte entfernen und die Änderungen durch Festlegen eines neuen Datums im Kalender planen.
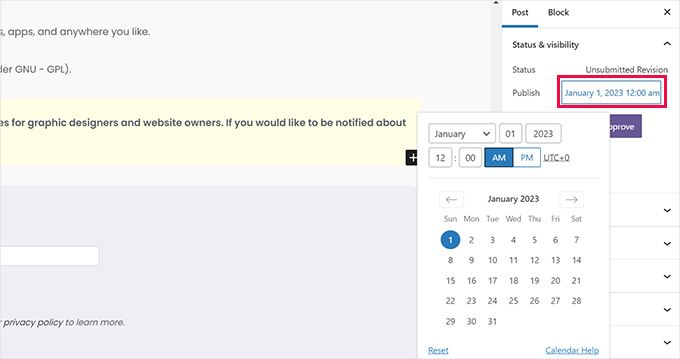
Nachdem Sie den neuen Zeitplan hinzugefügt haben, können Sie auf den Button ‘Freigeben’ klicken.
Dadurch wird Ihre Revision in die Warteschlange gestellt.
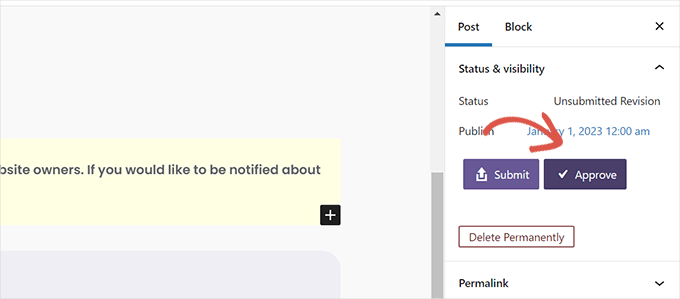
Wenn Sie alle geplanten Revisionen sehen möchten, navigieren Sie in Ihrem WordPress-Administrationsbereich zu Revisionen ” Revisionswarteschlange.
Sie werden zwei Überarbeitungen desselben Artikels sehen, die nacheinander veröffentlicht werden sollen.
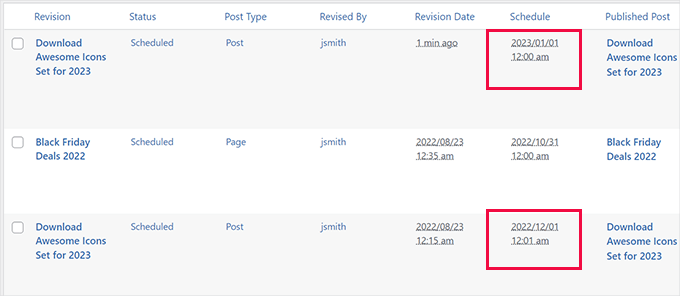
Bonustipp: WordPress-Beiträge in großen Mengen planen
Wenn Sie selbst einen Blog verwalten, ist es vielleicht ganz einfach, jeweils einen Beitrag oder eine Aktualisierung zu planen. Im Editor wählen Sie das Datum und die Uhrzeit, zu der Ihr Beitrag veröffentlicht werden soll.
Wenn Sie jedoch mehrere Beiträge planen müssen, kann dieser Vorgang sehr viel Zeit in Anspruch nehmen, da Sie ihn für jeden Beitrag einzeln durchführen müssen.
Hier kann Ihnen die Massenplanung helfen. Damit können Sie viele Beiträge auf einmal planen und sparen so Zeit, um sich auf das Wachstum Ihres Blogs zu konzentrieren.
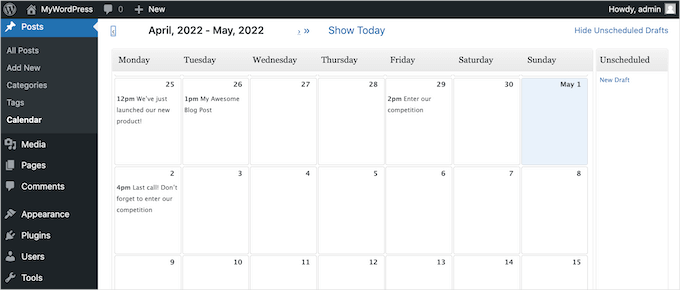
Vor allem bei Blogs mit mehreren Autoren ist eine Massenplanung hilfreich, damit alle Beteiligten den Überblick behalten. Ein klarer Zeitplan erleichtert die Verwaltung der Beiträge von verschiedenen Autoren.
Wenn Sie mehr darüber erfahren möchten, können Sie sich unsere Schritt-für-Schritt-Anleitung ansehen, wie Sie Beiträge in WordPress zeitlich planen können.
Wir hoffen, dass dieser Artikel Ihnen geholfen hat, zu lernen, wie Sie die Aktualisierung von Inhalten in WordPress richtig planen. Vielleicht interessieren Sie sich auch für unseren Leitfaden zur Erstellung schöner Landingpages für Ihre Website oder für diese nützlichen Tipps, wie Sie Ihre Website mit einem schmalen Budget erweitern können.
Wenn Ihnen dieser Artikel gefallen hat, dann abonnieren Sie bitte unseren YouTube-Kanal für WordPress-Videotutorials. Sie können uns auch auf Twitter und Facebook finden.





Jiří Vaněk
That’s great. Until I read this article, I didn’t think that something like this was possible and that’s why I always saved similar things to my google calendar. This completely changes this type of procedure. Instead of a google calendar, I can prepare the next version of the article right away.
Ahmed Omar
I did not know that this option is present in wordpress
it is very important and essential to maintain updated posts on your site
thank you for the detailed post
WPBeginner Support
Glad we could share this feature
Admin
Sean James Cameron
Hello. Do you know if it’s possible to change the homepage automatically on a monthly basis? I have a gardening website and when visitors come, each month I would like the first page they see to be ‘tasks for October’, ‘tasks for November’, etc. Do you know how to achieve this? Thank you.
WPBeginner Support
We do not have a recommended method for automating that change at the moment. You would normally want to create pages for what you’re wanting and manually change which one is the home page when you are ready.
Admin
Laura
Hello!
The TAO plugin mentioned has not been updated in a year / hasn’t been tested with the latest 3 major releases of WordPress.
Do you have any suggestions for a more regularly maintained plugin?
Thanks!
WPBeginner Support
Thank you for letting us know, while we don’t have a specific recommendation at the moment, we will be sure to keep an eye out for a replacement should the plugin no longer work.
Admin
Rex
Is there a plugin or workaround that will allow you to schedule posts to publish more than once? For example, a monthly promotion that needs to appear on the 3rd of the month every month? It seems like an obvious need, but I can’t find one anywhere.
I use Republish Old Posts plugin which works great, except that old posts are published at random intervals, you can’t schedule them.
Tks.
Rex
WPBeginner Support
For what it sounds like you’re wanting, you may want to move the content to a page that isn’t linked on your site and then link to it when the deal should be active using a plugin like OptinMonster instead of having it on a specific republished post.
Admin
Kasper Dyrberg
Hi, do you know if this works with sites created with Elementor pro?
WPBeginner Support
Unless I hear otherwise, we don’t know of specific conflicts but you can reach out to the plugin’s support for if there are any conflicts
Admin
Andy Nguyen
Hello. This plugin seems awesome, but is there a way to update an existing post without changing the date? I just want to schedule changes on a specific date without having the original date changed.
WPBeginner Support
You would want to reach out to the plugin’s support for if that is an option.
Admin
Broc Hite
I’m finding that TAO Scheduled Update is really buggy under Gutenberg 5.0+. I have used this regularly without incident, but following the same steps to clone a new page works sometimes, and not others. I’m searching for another plugin!
WPBeginner Support
Hi Broc,
In our testing, we were unable to find any issues with the plugin.
Admin
Jim Carroll
Is the Tao plug-in stable? Your post implies it works well, but it hasn’t been updated in 4+ months. Should I be concerned?
WPBeginner Support
Hi Jim,
We tested the plugin and it works well. You can safely install it
Admin
Lynwood Johnson
This is good info, and a cool tool to have; especially for those of us who maintain sites such as churches or charities with recurring events.
A question not addressed in the article: What about SEO considerations regarding an updated article or event? Should the SEO be tweaked to reflect the update?
WPBeginner Support
Hey Lynwood,
If the content has significantly changed then sure you can do that, but otherwise its safe to use your existing SEO settings for the article.
Admin