Strg + S ist eine universelle Tastenkombination zum Speichern Ihrer Arbeit in verschiedenen Anwendungen. Wenn ein Anfänger mit WordPress anfängt, ist es eine wirklich seltsame Erfahrung, dass die am häufigsten verwendete Tastenkombination nicht verfügbar ist. In diesem Artikel zeigen wir Ihnen, wie Sie WordPress-Beiträge mit Strg + S oder Cmd + S für Mac-Benutzer speichern und in der Vorschau anzeigen können.
Bevor wir beginnen, fragen Sie sich wahrscheinlich, wenn WordPress nicht die universelle Tastenkombination verwendet, wie speichert es dann? Nun, WordPress hat eine sehr intelligente automatische Speicherfunktion, die automatisch Ihre Beitragsänderungen in Ihrem Browser und in der Datenbank speichert.
Allerdings können Fehlfunktionen bei der automatischen Speicherung oder andere Unfälle durchaus zu einem Verlust der Arbeit führen. Der beste Weg, dies zu vermeiden, ist, den Beitrag manuell zu speichern. WordPress verfügt zwar über eine Schaltfläche zum Speichern, die Sie manuell betätigen können, aber das ist einfach ineffizient.
Schauen wir uns also an, wie man die Tastenkombinationen Strg + S oder Cmd + S in WordPress verwendet, um Beiträge zu speichern.
Video-Anleitung
Wenn Ihnen das Video nicht gefällt oder Sie weitere Anweisungen benötigen, lesen Sie bitte weiter.
Als erstes müssen Sie das Quick Preview Plugin installieren und aktivieren. Nach der Aktivierung müssen Sie die Seite Einstellungen ” Schnellvorschau besuchen, um das Plugin zu konfigurieren.
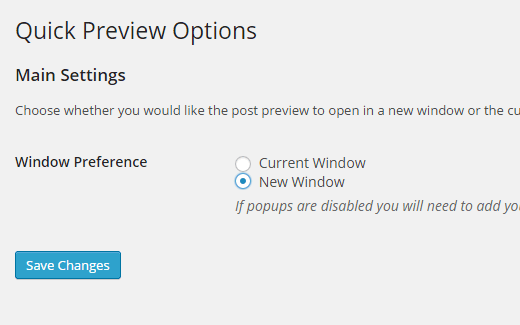
Sie können wählen, ob Sie die Vorschau im selben Fenster oder in einem neuen Fenster öffnen möchten. Wenn Sie die Vorschau im selben Fenster öffnen, verlassen Sie den Bearbeitungsbildschirm.
Wir empfehlen Ihnen, die Vorschauen in einem neuen Fenster zu öffnen. Es ist dann einfacher, die Bearbeitung fortzusetzen, wenn Sie die Registerkarte wechseln. Wenn Sie die Option “Neues Fenster” gewählt haben, speichern Sie Ihre Änderungen einfach.
Jetzt können wir das Plugin in Aktion sehen. Alles, was Sie tun müssen, ist, einen neuen Beitrag zu erstellen oder einen bestehenden Beitrag zu bearbeiten.
Sobald Sie sich im Beitragseditor befinden, drücken Sie die Tasten Strg + S auf Ihrer Tastatur (Cmd + S für Mac). WordPress wird Ihren Beitrag sofort speichern und die Vorschau in einem neuen Fenster öffnen.
Beachten Sie, dass Sie mit Strg + S nur Ihren Beitrag speichern. Wenn Sie an einem Entwurf arbeiten, wird Ihr Beitrag mit Strg + S nicht veröffentlicht.
Wenn Sie hingegen an einem bereits veröffentlichten Beitrag arbeiten, wird der Beitrag mit Strg + S aktualisiert.
Das war’s schon. Jetzt können Sie die Tastenkombination Strg + S in WordPress verwenden, um Ihre Beiträge sofort zu speichern und in der Vorschau anzuzeigen. Vielleicht möchten Sie sich auch unsere Liste der nützlichsten zeitsparenden WordPress-Tastenkombinationen ansehen.
Wenn Ihnen dieser Artikel gefallen hat, dann abonnieren Sie bitte unseren YouTube-Kanal für WordPress-Videotutorials. Sie können uns auch auf Twitter und Google+ finden.





Henry Millstein
This video didn’t help me at all. I can’t find any “Quick Preview” page under “Settings.”
I just lost three hours of work because the auto-save function didn’t save the work I was doing on editing a page. Also, I notice that when you create a page, there’s a “save draft” button, but when I edit a page previous created, no “save” button appears.
WPBeginner Staff
Yes, we tested it with WP 4.0.1 when writing this tutorial and it worked fine. Please note that not all WordPress plugins need updates with every version of WordPress. This is why some plugin authors do not feel the need to update their plugins. Ideally, they should update their plugins only to assure users that their plugin has been tested with the latest version. But sadly many plugin authors don’t do that.
Traci Marrs
They haven’t kept up with compatibility with WordPress updates. Doesn’t work with 3.9, so likely doesn’t work with the current version of WordPress. That’s too bad.
WPBeginner Staff
Works with WordPress 4.0.1 Try updating your WordPress installation to the latest version.
Idi Oumarou Ibrahim
I have tried to add the Quick Preview plugin, then a message appears as that plugin has not been tested with my current version of WordPress, which is 4.0.1. Would that be Okay if I gave it a try?