Unserer Meinung nach ist es eines der wichtigsten Dinge, die Sie für die Sicherheit von WordPress tun können, den WordPress-Kern, Themes und Plugins auf dem neuesten Stand zu halten. Aber die Aktualisierung eines WordPress Plugins auf die neueste Version kann manchmal Ihre Website zerstören.
Dies kann äußerst frustrierend sein und ist einer der Hauptgründe, warum viele Anfänger ihre Plugins nicht immer aktualisieren.
In diesem Artikel zeigen wir Ihnen, wie Sie WordPress Plugins als Versionskontrollsystem für Anfänger zurücksetzen können.
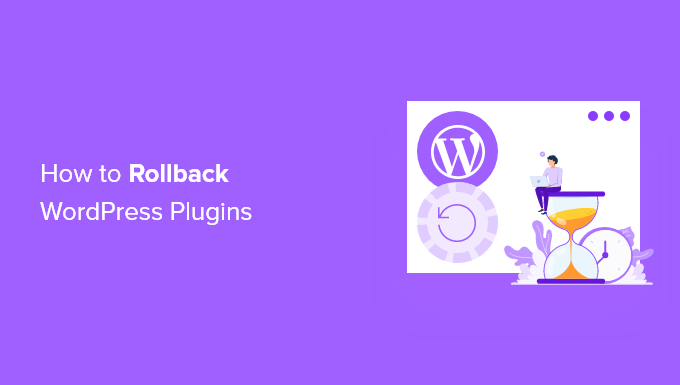
Wann müssen Sie WordPress Plugins zurücksetzen?
Es ist die beste Praxis, Ihre WordPress-Website auf dem neuesten Stand zu halten. Das heißt, Sie sollten immer die neueste Version von WordPress, Plugins und Themes verwenden.
Leider kann es in seltenen Fällen vorkommen, dass Aktualisierungen Ihre Website beschädigen. Das kann passieren, wenn es einen Fehler im Code gibt oder wenn das Update einen Konflikt mit Ihrem Theme oder einem anderen Plugin verursacht.
Deshalb empfehlen wir immer, vor der Durchführung von Updates ein vollständiges WordPress-Backup zu erstellen.
Die Wiederherstellung Ihrer gesamten Website von einer Sicherungskopie aus kann jedoch mühsam sein, und Sie könnten andere aktuelle Änderungen verlieren, die Sie beibehalten möchten. Wenn Sie also wissen, welches Plugin das Problem verursacht hat, können Sie die Änderungen einfach rückgängig machen und das Problem dem Entwickler melden, damit es behoben werden kann, anstatt ein Backup wiederherzustellen.
Alternativ können Sie die ältere Version des Plugins auch manuell installieren. Wenn Sie sich jedoch noch in Ihren WordPress-Administrationsbereich einloggen können, ist es effizienter, die Plugin-Version einfach zurückzusetzen.
Experten-Tipp: Möchten Sie die Problembehandlung von WordPress lieber den Profis überlassen? Unser Expertenteam kann alle WordPress-Fehler auf Ihrer Website beheben und sie im Handumdrehen wieder zum Laufen bringen. Testen Sie noch heute unsere WordPress Premium Support Dienste!
Schauen wir uns an, wie Sie WordPress Plugins mit Hilfe einer Versionskontrolle, die für absolute Anfänger entwickelt wurde, einfach zurücksetzen können. Aber zuerst zeigen wir Ihnen, wie Sie Ihre Website reparieren können, wenn sie defekt ist und Sie sich nicht anmelden können:
Was ist, wenn Sie aus Ihrer Website ausgesperrt sind?
Bevor Sie ein Plugin oder Theme zurücksetzen können, müssen Sie sich bei Ihrer Website anmelden.
Was aber, wenn das aktualisierte Plugin oder Theme Ihre Website komplett zerstört hat, so dass sie den kritischen Fehler oder den weißen Bildschirm des Todes anzeigt? Oder vielleicht läuft Ihre Website noch, aber Sie sind aus dem WordPress-Admin ausgesperrt?
In diesen Fällen müssen Sie Ihr Plugin oder Theme manuell deaktivieren.
Manuelles Deaktivieren von WordPress-Plugins
Wenn die Aktualisierung eines Plugins ein schwerwiegendes Problem auf Ihrer WordPress-Website verursacht hat, empfehlen wir Ihnen, alle Plugins zu deaktivieren und sie dann nacheinander wieder zu aktivieren.
Sie müssen unsere Anleitung zur Deaktivierung aller Plugins lesen , wenn Sie keinen Zugriff auf wp-admin haben, und eine der beiden Methoden zur manuellen Deaktivierung aller Ihrer Plugins anwenden.
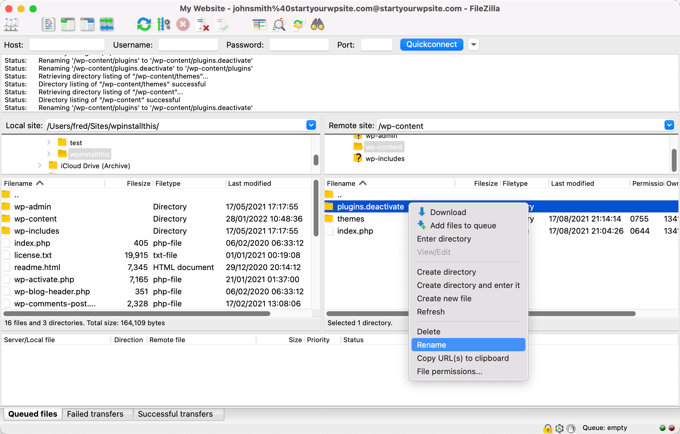
Sie sollten jetzt in der Lage sein, sich in Ihrem WordPress-Administrationsbereich anzumelden. Im zweiten Abschnitt unten erfahren Sie, wie Sie das problematische Plugin auf eine frühere Version zurücksetzen können. Danach können Sie Ihre Plugins eines nach dem anderen reaktivieren.
Manuelles Deaktivieren von WordPress-Themen
Wenn ein aktualisiertes Thema die Ursache für Ihre Website-Probleme ist, empfehlen wir Ihnen, eine Kopie dieses Themas auf Ihren Computer herunterzuladen und dann das Thema zu löschen.
Wie das geht, erfahren Sie in unserer Schritt-für-Schritt-Anleitung zum Deinstallieren und Löschen eines WordPress-Themes.
Sie müssen die Abschnitte zur Vorbereitung des Löschens eines WordPress-Themes und zum Löschen des Themes über FTP oder den cPanel-Dateimanager sorgfältig beachten.
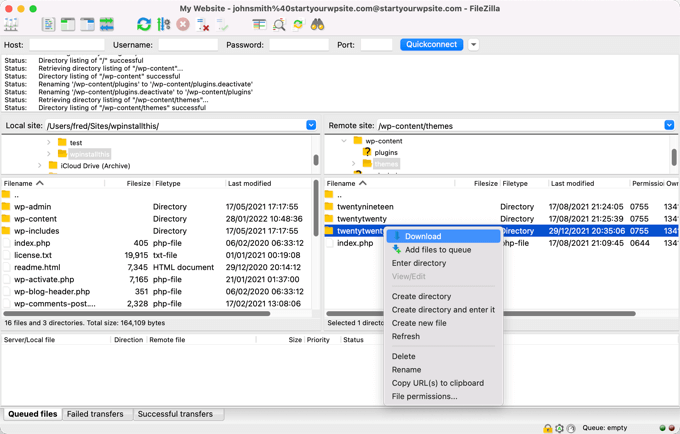
Danach sollten Sie in der Lage sein, sich wieder in Ihrem WordPress-Administrationsbereich anzumelden. Sie müssen den Ordner des Themes von Ihrem Computer auf Ihre Website hochladen und dann zum dritten Abschnitt unten scrollen, um zu erfahren, wie Sie das Plugin auf eine frühere Version zurücksetzen können.
Sehen Sie immer noch eine Fehlermeldung?
Wenn Sie immer noch eine Fehlermeldung sehen, die Sie daran hindert, sich in WordPress einzuloggen, sollten Sie sich den Fehler notieren und dann sehen, ob unser Leitfaden ” Was tun, wenn Sie aus dem WordPress-Admin ausgesperrt sind ” eine Lösung für diesen Fehler bietet.
Wenn nicht, dann sehen Sie sich unsere Liste der 50 häufigsten WordPress-Fehler an und wie Sie sie beheben können. Sie können auch unseren Leitfaden für die richtige Anfrage an den WordPress-Support lesen, um weitere Optionen für die Behebung des Fehlers zu erhalten.
Video-Anleitung
Wenn Sie eine schriftliche Anleitung bevorzugen, lesen Sie einfach weiter.
Zurücksetzen eines WordPress-Plugins auf eine frühere Version
Als Erstes müssen Sie das WP Rollback Plugin installieren und aktivieren. Weitere Einzelheiten finden Sie in unserer Schritt-für-Schritt-Anleitung für die Installation eines WordPress Plugins.
Rufen Sie nach der Aktivierung die Seite Plugins ” Installierte Plugins auf. Unter jedem Plugin, das Sie aus dem WordPress.org Plugin-Verzeichnis installiert haben, finden Sie einen neuen Link “Rollback”.
Hinweis: Plugins von Drittanbietern, die sich nicht im offiziellen Verzeichnis von WordPress befinden, können Sie nicht zurücksetzen.

Wenn Sie zu einer früheren Version des Plugins zurückkehren möchten, besuchen Sie einfach die Plugin-Seite und klicken Sie auf den Link “Rollback” unter dem Plugin.
Das WP-Rollback-Plugin führt Sie zu einer Seite, auf der Sie sehen können, welche Version Sie installiert haben und zu welcher Version Sie zurückkehren können.
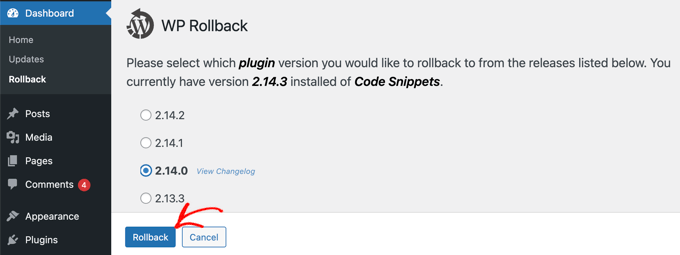
Wählen Sie einfach eine ältere Version aus und klicken Sie dann auf die Schaltfläche “Rollback”.
Das Plugin wird nun eine Warnmeldung anzeigen. Diese Meldung informiert Sie lediglich darüber, dass Sie ein vollständiges WordPress-Backup erstellen sollten, bevor Sie fortfahren.
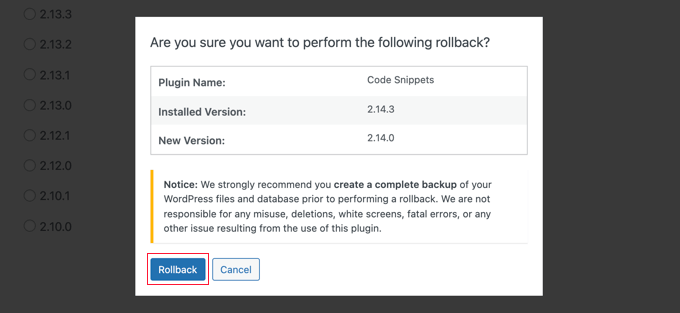
Wenn Sie bereits über ein aktuelles Backup Ihrer WordPress-Website verfügen, können Sie mit einem Klick auf die Schaltfläche “Rollback” fortfahren.
WP Rollback wird Ihre aktuelle Version herunterladen und durch die von Ihnen ausgewählte Version ersetzen. Denken Sie daran, auf den Link “Plugin aktivieren” zu klicken, wenn Sie bereit sind.
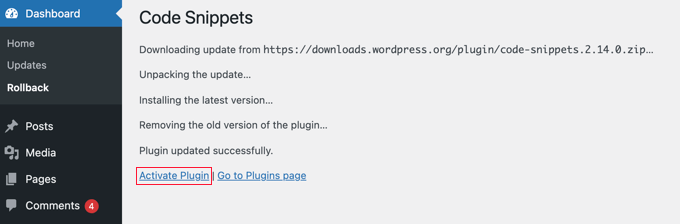
Zurücksetzen von WordPress-Themes auf die vorherige Version
Wenn Sie ein kostenloses Theme verwenden, das aus dem Verzeichnis von WordPress.org heruntergeladen wurde, kann WP Rollback auch Ihr Theme zurücksetzen.
Gehen Sie einfach auf die Seite Design ” Themes und klicken Sie auf das Theme, das Sie zurücksetzen möchten.
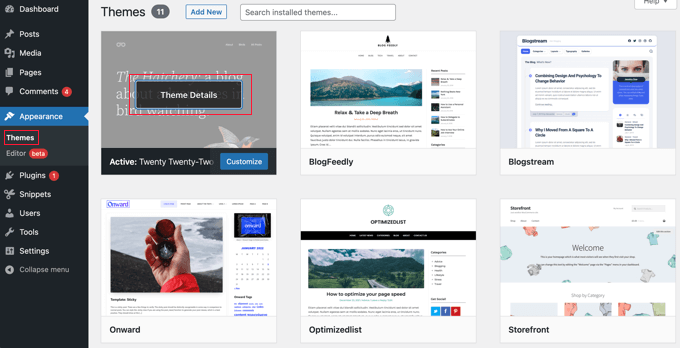
Es erscheint ein Popup-Fenster mit dem Namen und der Beschreibung des Plugins, einem Link zum Aktivieren der automatischen Aktualisierung und einer Schaltfläche zum Anpassen des Themas.
In der rechten unteren Ecke finden Sie außerdem eine Schaltfläche “Zurücksetzen”.
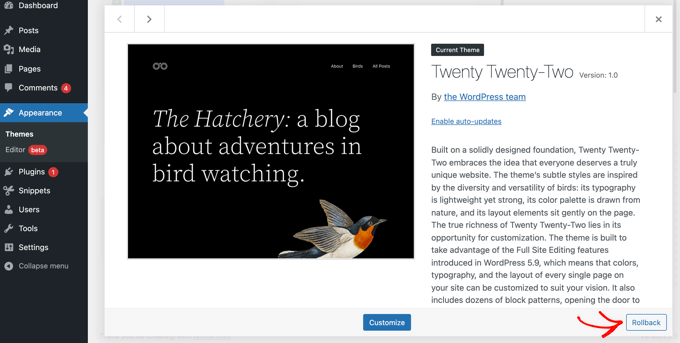
Wenn Sie keine Rollback-Option sehen, stellen Sie zunächst sicher, dass das Theme aus dem WordPress.org-Theme-Verzeichnis stammt. Das Plugin funktioniert nicht mit Themes, die aus anderen Quellen heruntergeladen wurden.
Wenn Sie sicher sind, dass das Theme, das Sie zurücksetzen möchten, aus dem Verzeichnis von WordPress.org stammt, müssen Sie nur die Seite Dashboard ” Updates besuchen. Dadurch wird WordPress gezwungen, nach Updates zu suchen.
Kehren Sie nun zur Themenseite zurück und klicken Sie auf das Thema, das Sie zurücksetzen möchten. Sie sollten nun auf die Schaltfläche “Rollback” klicken können.
Dies führt Sie zu einer Seite, auf der Sie die aktuell installierte Theme-Version und eine Liste der Versionen sehen, zu denen Sie zurückkehren können.
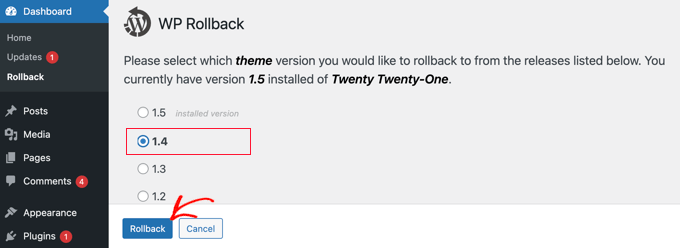
Wählen Sie einfach eine frühere Version aus und klicken Sie dann auf die Schaltfläche “Rollback”.
Es wird eine Warnmeldung angezeigt, die Sie daran erinnert, die Sicherung abzuschließen, bevor Sie fortfahren.
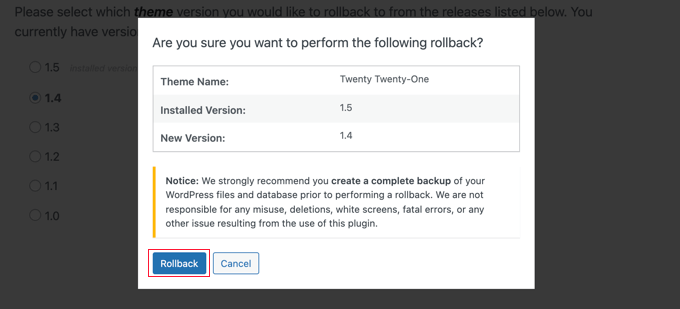
Wenn Sie kürzlich eine Sicherungskopie Ihrer Website erstellt haben, können Sie bedenkenlos auf die Schaltfläche “Rollback” klicken.
Die von Ihnen ausgewählte Version des Themas wird heruntergeladen und ersetzt die aktuelle Version. Wenn Sie das Thema auf Ihrer Website verwenden möchten, sollten Sie auf den Link “Aktivieren” klicken.
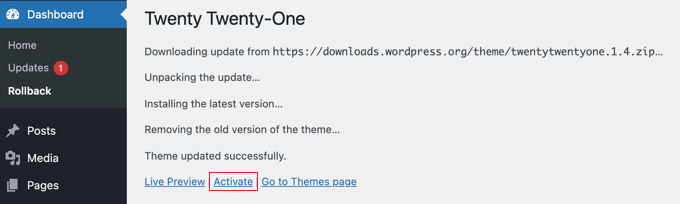
Wie man WordPress-Anpassungen zukunftssicher macht
Oft fügen Benutzer individuelle Codeschnipsel in die Datei functions.php oder style.css ihres Themes ein, um ihre Website individuell anzupassen. Diese Änderungen werden überschrieben, wenn Sie auf eine neue Version Ihres Themes aktualisieren.
Selbst wenn Sie das Theme-Update zurücksetzen, werden die Anpassungen nicht wiederhergestellt. Die einzige Möglichkeit, dies rückgängig zu machen, ist die Wiederherstellung von einem WordPress-Backup.
Deshalb empfehlen wir unseren Benutzern, das kostenlose Plugin WPCode zu verwenden, um individuelle Codeschnipsel auf ihren Websites hinzuzufügen. Dieses Plugin hilft Ihnen, die individuelle Anpassung Ihrer Website zukunftssicher zu gestalten.
Sie können damit jede Art von benutzerdefiniertem Snippet hinzufügen, bedingte Logik hinzufügen, um die Geschwindigkeit der Website zu verbessern, und vieles mehr. Das Beste daran ist, dass Sie benutzerdefinierte Snippets selektiv aktivieren oder deaktivieren können.
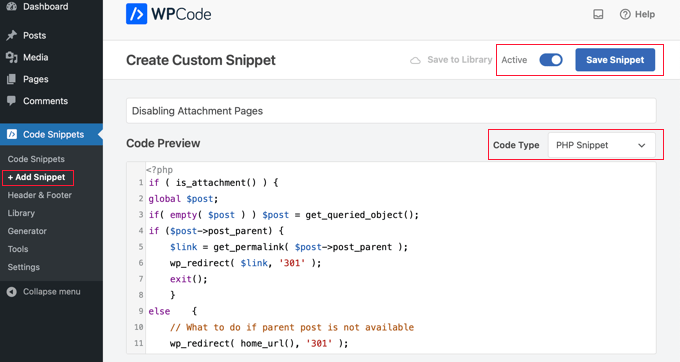
Und wenn Sie die Pro-Version von WPCode erwerben, dann erhalten Sie auch Zugang zu Code-Revisionen.
Damit können Sie Ihre individuellen Snippets mit einer Versionskontrolle versehen, so dass Sie alle Änderungen, die Sie an den einzelnen Snippets vornehmen, verfolgen und bei Bedarf wiederherstellen können.
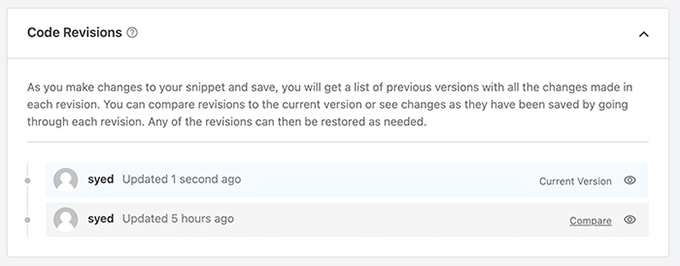
Darüber hinaus verfügt WPCode auch über eine Code-Snippet-Bibliothek, einen Generator für benutzerdefinierten Code und vieles mehr. Es ist definitiv ein Muss-Plugin für alle WordPress-Websites zu haben.
Wir hoffen, dass diese Anleitung Ihnen geholfen hat zu lernen, wie man WordPress Plugins wie ein Versionskontrollsystem für Anfänger zurücksetzt. Vielleicht möchten Sie auch lernen, wie man WordPress-Fehler behebt, oder unsere Liste der häufigsten WordPress-Fehler und wie man sie behebt lesen.
Wenn Ihnen dieser Artikel gefallen hat, dann abonnieren Sie bitte unseren YouTube-Kanal für WordPress-Videotutorials. Sie können uns auch auf Twitter und Facebook finden.





Paulo
The roolback option does not appear to be available in WP Version 5.4.2. Any other alternatives?
WPBeginner Support
You would first want to reach out to the plugin’s support and they should be able to assist.
Admin
Tom
Newbie here. Updating an older, unmonitored website and was wondering if I should update the WordPress core, themes, or plugins first?
I have updraft plus installed, but an older version. I will update that first and run a new backup with the newest version of updraft plus.
I will install WP Rollback next as long as it works with my current version of WordPress.
Whats the next step?
I have a security plugin saying I need a newer version of PHP installed too. Argh! Is there a general order of importance of which should get updated in what order?
WPBeginner Support
Once you have a solid backup ready, you would want to update core, then plugins and themes are personal preference on what to update first. For PHP you should be able to reach out to your hosting provider to be able to update that for you.
Admin
Anelia Dobreva
This really saved my sanity!
Over the last couple of days two plugins essential to my site got updated and I lost several important functions all at once. Plus the post editor started crashing every time I tried to save an edit to a reusable block. Rolling back both plugins restored a stable version of the site and I am so thankful I don’t have to worry about such problems anymore. They are really common with the post editor I’m using.
I also liked MARIOS ALEXANDROU’s warning bellow. All plugins have shortcomings and we have to take them into account but the solution saved me anyway.
WPBeginner Support
Glad our article and recommendations from others’ comments were able to help
Admin
tej
You saved me
WPBeginner Support
Glad we helped
Admin
Marios Alexandrou
The rollback plugin assumes 2 things:
1. The old version of the plugin you want to rollback exists in the repository. This isn’t a certainty as plugin developers must actually submit the tagged version and many don’t bother.
2. The version of the plugin you installed didn’t make database changes or update settings so significantly that rolling back results in problems i.e. it doesn’t do a true rollback, but rather just installs an old version of the plugin.
You’re probably safe most of the time, but people should be aware of the above if they’ve decided to rely on this plugin 100%.
WPBeginner Support
Thanks Marios for adding this.
Admin
Masen Yaffee
This is a great tip. I wasn’t aware of the WP Rollback plugin but I am constantly frustrated by plugin or theme updates that break my client’s sites. Ultimately, I want to fix those breaks so that I can keep a given WordPress site fully up to date but I don’t always have time to fix them and rolling back is a good option. Another challenge of maintaining our client’s sites is even KNOWING when a plugin breaks something. This service visually monitors your site or sites and alerts you if some type of update substantially changes your site
Muhammad Imran
This is really awesome post for one, wants to know how to get old version. Useful information, Thanks for sharing.
Derek
Is there a rollback plugin for premium wordpress SEO? This plugin is causing issues with my blog and I want to rollback to previous version till the updates fix my issues.
WPBeginner Support
The rollback only works for plugins downloaded from WordPress.org plugins.
Admin
Derek
Hey,
Just wanted to tell you that there support staff has fixed the issue with Yoast Premium and now the plugin functions like it should. Took a few days with support emails but they resolved it. Next time when a major release comes out, i’ll just wait a few weeks before upgrading.
Angelica
Best tip ever!!
I use one plugin that was updated and lost a feature reallly important to me, this is gonna help me a lot.
Deepak Gera
Great Article, Just to add on to this, There may be situation where we had to do some code modifications to make plugin work. Make sure to keep track of those changed files and rollback these files once your plugin is rolled back successfully.
WPBeginner Support
It is not a good idea to make direct changes to a plugin’s files.
Admin