Viele Unternehmen müssen kontrollieren, welche Benutzer auf bestimmte Seiten ihrer WordPress-Websites zugreifen können. Bestimmte Seiten können sensible Informationen enthalten, und es kann gefährlich sein, jedem den Zugang zu gewähren. Oder manche Inhalte sind vielleicht nur für zahlende Abonnenten bestimmt.
Im Laufe der Jahre haben wir für alle unsere Marken Seiten mit Rollenbeschränkung eingerichtet. Wenn Sie zum Beispiel eines unserer Partnerprodukte wie WPForms oder MonsterInsights kaufen, können Sie als Abonnent verschiedene Seiten im Bereich Ihres Kontos anzeigen lassen.
In diesem Artikel zeigen wir Ihnen, wie Sie den Zugriff auf bestimmte WordPress-Seiten ganz einfach nach Benutzerrolle einschränken können.
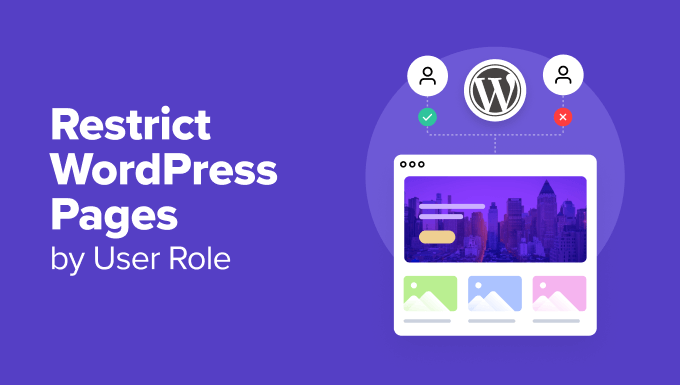
Warum WordPress-Seiten nach Benutzerrolle einschränken?
Wenn Sie eine WordPress-Website starten, möchten Sie vielleicht bestimmte Bereiche und Seiten je nach Benutzerrolle einschränken. Wenn Sie zum Beispiel eine Website mit mehreren Autoren haben, können Sie den Zugriff auf bestimmte Seiten für Autoren und Redakteure beschränken.
Die Einschränkung von Seiten auf der Grundlage von Benutzerrollen ist ein häufiger Anwendungsfall für Websites mit Mitgliedschaft. Sie können Seiten auf Ihrer Website auf der Grundlage der Mitgliedschaftsstufe des Benutzers einschränken. Zum Beispiel können nur Abonnenten die Seite mit den Videos oder die Seite mit den Online-Kursen anzeigen.
Standardmäßig verfügt WordPress über eine begrenzte Anzahl von Werkzeugen zur Einschränkung von Inhalten auf Ihrer Website. Sie können private und passwortgeschützte Beiträge erstellen, aber diese Funktionen erlauben es Ihnen nicht, den Zugriff nach Benutzerrollen zu beschränken.
Glücklicherweise gibt es mehrere WordPress-Plugins, mit denen Sie genau das tun können. Sie können eines davon auswählen, um Seiten auf bestimmte Benutzer, Benutzergruppen oder Benutzerrollen zu beschränken.
Mit diesen Plugins können Sie eine Mitgliedschafts-Website, Pay-per-View-Websites oder sogar Familien-Blogs erstellen. Sie können Ihre Inhalte auch durch bezahlte Abonnements monetarisieren.
Schauen wir uns also an, wie man WordPress-Seiten nach der Rolle des Benutzers einschränken kann. Wir werden Ihnen verschiedene Plugins zeigen, damit Sie dasjenige auswählen können, das Ihren Bedürfnissen am besten entspricht:
1. Seiten nach Mitgliedschaft einschränken mit MemberPress
MemberPress ist eines der besten WordPress Plugins für Mitgliedschaften auf dem Markt. Es ermöglicht Ihnen, einfach Mitgliedschafts-Websites mit bezahlten Abonnements zu erstellen. Sie können Inhaltsbeschränkungen einrichten und nur bestimmten Rollen von Benutzern den Zugriff darauf erlauben.
MemberPress ist ein Premium-Plugin, und Sie müssen sich für ein Konto anmelden. Besuchen Sie einfach die Website und klicken Sie auf die Schaltfläche “Get MemberPress for WordPress”.

Als nächstes müssen Sie das MemberPress-Plugin installieren und aktivieren. Weitere Details finden Sie in unserer Schritt-für-Schritt-Anleitung für die Installation eines WordPress-Plugins.
Nach der Aktivierung gehen Sie auf die Seite MemberPress ” Einstellungen , um Ihren Lizenzschlüssel einzugeben. Sie finden den Schlüssel in Ihrem Account-Bereich auf der MemberPress-Website.

Als Nächstes müssen Sie auf den Tab “Zahlungen” gehen, um Zahlungen einzurichten.
Klicken Sie einfach auf die Option “+ Zahlungsmethode hinzufügen”, um loszulegen.

MemberPress unterstützt PayPal (Standard, Express und Pro), Stripe, Authorize.net und weitere von Haus aus. Sie können die Zahlungsmethoden, die Sie verwenden möchten, auswählen und die erforderlichen Anmeldeinformationen angeben.
Als Nächstes müssen Sie die Seite MemberPress ” Mitgliedschaften im WordPress-Dashboard aufrufen und auf den Button “Neu hinzufügen” klicken, um einen Mitgliedsplan zu erstellen.

Zunächst geben Sie einen Titel für diesen Mitgliedsplan ein und legen den Preis, die Abrechnungsart und die Ablaufeinstellungen fest.
Danach scrollen Sie nach unten zum Feld “Mitgliedschaftsoptionen” unterhalb des Beitragseditors. Hier können Sie verschiedene Optionen für diesen speziellen Mitgliedschaftsplan einrichten.
Klicken Sie auf den Tab “Erweitert” unter den Optionen für die Mitgliedschaft und aktivieren Sie das Kontrollkästchen “Benutzerrollen für diese Mitgliedschaft”.
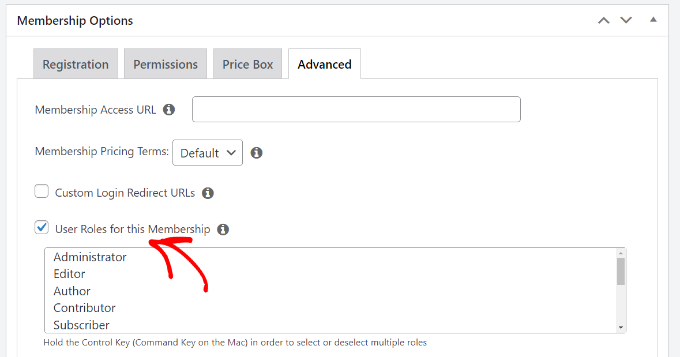
Danach können Sie einfach eine Benutzerrolle aus der vorgegebenen Liste auswählen.
Seien Sie vorsichtig bei der Auswahl einer Benutzerrolle, da jede Benutzerrolle in WordPress mit eigenen Berechtigungen ausgestattet ist. Bei Bedarf können Sie auch eine eigene Benutzerrolle für die Mitgliedschaftspläne auf Ihrer Website erstellen.
Sie können nun Ihren Mitgliedsplan veröffentlichen.
Wenn Sie weitere Mitgliedschaftspläne hinzufügen möchten, können Sie den Vorgang wiederholen, um sie hinzuzufügen.
Sobald Sie einen Mitgliedsplan erstellt haben, müssen Sie Regeln aufstellen, um den Zugriff auf die Inhalte zu beschränken.
Gehen Sie im WordPress-Dashboard auf die Seite MemberPress ” Regeln und klicken Sie oben auf die Schaltfläche “Neu hinzufügen”.

Dadurch gelangen Sie auf die Seite zum Bearbeiten von Regeln, auf der Sie verschiedene Bedingungen auswählen und festlegen können, welche Seiten eingeschränkt werden sollen.
Sie können auf das Dropdown-Menü unter “Inhalte schützen” klicken und eine Regel auswählen.
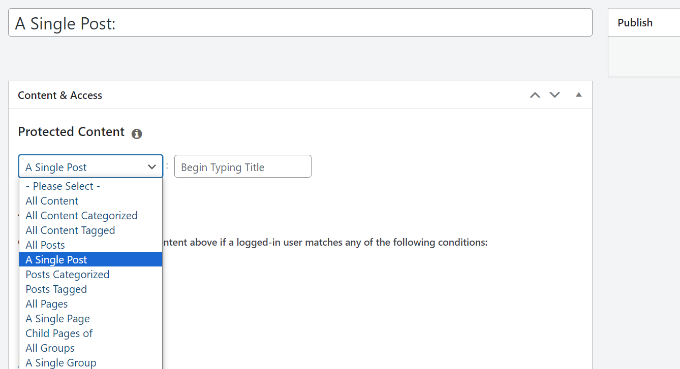
Sie können zum Beispiel alle Inhalte, die einem bestimmten Tag oder einer bestimmten Kategorie entsprechen, so auswählen, dass sie nur für Mitglieder mit einem zuvor erstellten Mitgliedschaftsplan verfügbar sind. Oder Sie können eine einzelne Seite auswählen, um den Zugriff zu beschränken.
Wenn Sie eine Kategorie oder ein Schlagwort auswählen, um den Zugriff zu sperren, müssen Sie sicherstellen, dass der Inhalt zu dieser Kategorie oder diesem Schlagwort hinzugefügt wird.
In unserer Anleitung erfahren Sie, wie Sie Kategorien und Tags in WordPress hinzufügen.
Das ist alles. Sie haben erfolgreich Seiten in WordPress nach Benutzerrolle und Mitgliedschaft mit MemberPress eingeschränkt.
2. Beschränkung des Zugriffs auf Seiten nach Benutzerrollen mit Restrict Content Pro
Restrict Content Pro ist eine großartige Option, um zu kontrollieren, wer Zugang zu den Inhalten Ihrer Website hat. Außerdem können Sie kostenpflichtige Abonnements hinzufügen und mit Ihrer Mitglieder-Website online Geld verdienen.
Um zu beginnen, müssen Sie die Website von Restricted Content Pro besuchen und auf die Schaltfläche “Get Started” klicken.

Als nächstes müssen Sie ein Konto einrichten.
Um Seitenbeschränkungen auf der Grundlage von Benutzerrollen einzurichten, können Sie den kostenlosen Plan verwenden. Klicken Sie einfach auf die Schaltfläche “Get Started” unter dem kostenlosen Plan.
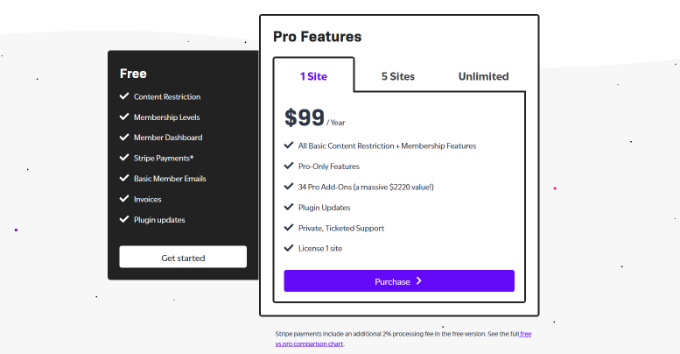
Daraufhin öffnet sich ein Popup-Fenster.
Sie können eine E-Mail-Adresse eingeben und auf den Button ‘Get Your Free Plugin’ klicken.

Anschließend erhalten Sie eine E-Mail von Restrict Content Pro mit dem Link zum Herunterladen des kostenlosen Plugins.
Laden Sie das Plugin auf Ihren Computer herunter.
Von hier aus müssen Sie das kostenlose Plugin Restrict Content Pro installieren und aktivieren. Weitere Einzelheiten finden Sie in unserer Schritt-für-Schritt-Anleitung für die Installation eines WordPress-Plugins.
Nach der Aktivierung können Sie in Ihrem WordPress-Dashboard die Seite Beschränken ” Einstellungen aufrufen und auf die Registerkarte “Allgemein” gehen.

Hier können Sie verschiedene Seiten bearbeiten, die das Plugin automatisch für Ihre Website einrichten wird.
Als Nächstes müssen Sie zum Abschnitt ‘Restricted Content Message’ scrollen und einen Text hinzufügen, den Benutzer sehen, wenn sie eine Seite nicht anzeigen dürfen.
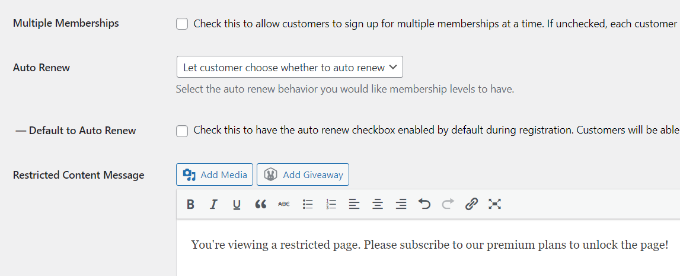
Danach müssen Sie auf den Tab “Zahlungen” wechseln, um ein Zahlungsgateway auszuwählen.
Restrict Content Pro ermöglicht es Ihnen, Zahlungen über PayPal, Stripe, Braintree und Authorize.net zu akzeptieren.
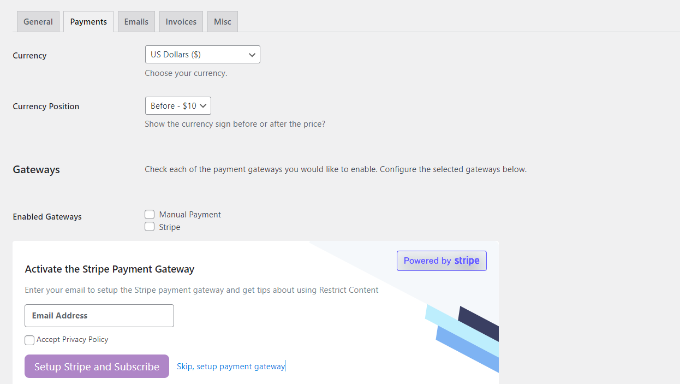
Nachdem Sie eine Zahlungsmethode ausgewählt haben, können Sie Anmeldedaten für jede Zahlungsmethode hinzufügen.
Vergessen Sie nicht, Ihre Einstellungen zu speichern, wenn Sie fertig sind.
Nun müssen Sie die Seiten oder Beiträge bearbeiten, die durch Benutzerrollen eingeschränkt werden sollen.
Wenn Sie sich im WordPress Editor befinden, scrollen Sie einfach nach unten zur Meta Box “Diesen Inhalt einschränken”.
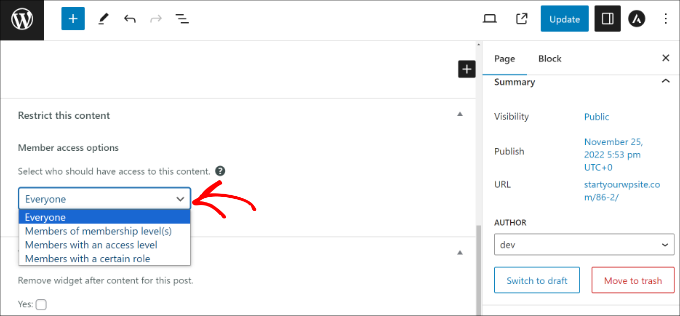
Klicken Sie hier auf das Dropdown-Menü unter dem Abschnitt Zugangsoptionen für Mitglieder und wählen Sie die Option “Mitglieder mit einer bestimmten Rolle”.
Als Nächstes können Sie die Benutzerrolle auswählen, der Sie die Anzeige der Seite gestatten wollen.
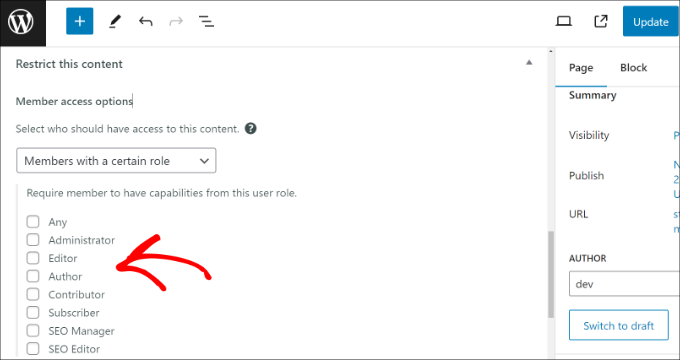
Wenn Sie fertig sind, aktualisieren oder veröffentlichen Sie Ihre Inhalte einfach.
Mit Restrict Content Pro können Sie auch Abonnementstufen erstellen. Ausführlichere Anweisungen finden Sie in unserem Leitfaden zur Beschränkung von Inhalten auf registrierte Benutzer in WordPress.
3. Zugriff auf Online-Kursseiten mit Thrive Apprentice sperren
Thrive Apprentice ist eines der besten WordPress LMS Plugins, mit dem Sie Kurse online erstellen und verkaufen können. Sie können den Drag-and-drop-Kursersteller verwenden, um Lektionen, Quiz und mehr zu erstellen.
Es verfügt über integrierte Abonnements, die es den Nutzern ermöglichen, sich für einen Kurs einzuschreiben, bevor sie dessen Inhalte sehen können. So können Sie den Zugang zu Kursseiten einschränken und Ihre Website monetarisieren.
Zunächst müssen Sie die Website von Thrive Apprentice besuchen und ein Konto einrichten.
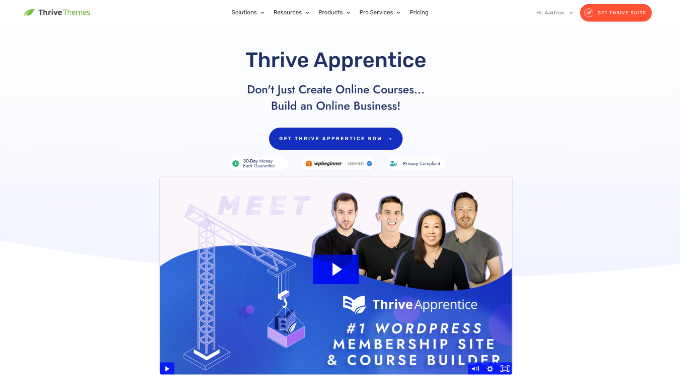
Nachdem Sie ein neues Konto erstellt haben, können Sie den Kontobereich aufrufen.
Laden Sie von hier aus einfach das Thrive Product Manager Plugin herunter.

Als nächstes können Sie das Thrive Product Manager Plugin auf Ihrer Website installieren und aktivieren. Weitere Details finden Sie in unserer Schritt-für-Schritt-Anleitung für die Installation eines WordPress Plugins.
Nach der Aktivierung müssen Sie die Produktmanager-Seite im WordPress-Dashboard aufrufen und auf den Button “In mein Konto einloggen” klicken.
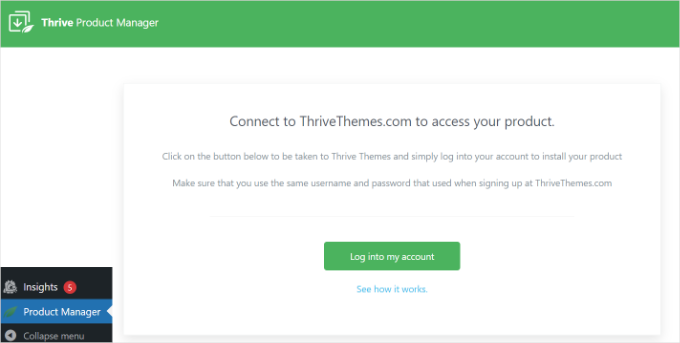
In der nächsten Ansicht sehen Sie verschiedene Thrive Theme-Produkte.
Von hier aus müssen Sie Thrive Apprentice installieren. Aktivieren Sie einfach die Optionen “Produkt installieren” und klicken Sie auf den Button “Ausgewählte Produkte installieren” am unteren Rand.
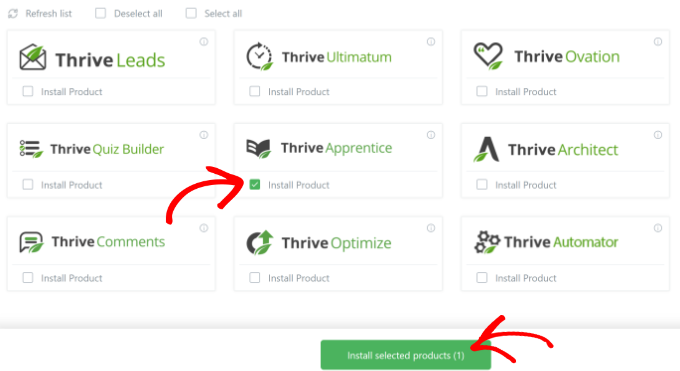
Sobald die Installation abgeschlossen ist, wird der Status “Bereit zur Verwendung” angezeigt.
Klicken Sie einfach auf den Button “Zum Thrive Themes Dashboard gehen” am unteren Rand.
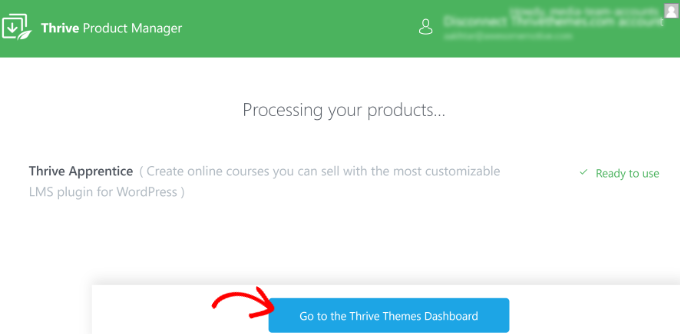
In der nächsten Ansicht sehen Sie das Thrive Dashboard.
Klicken Sie auf den Button ‘Apprentice Dashboard’.
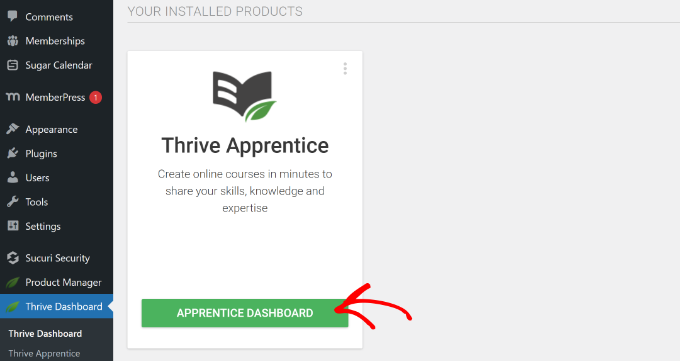
Als Nächstes wird der Thrive Apprentice-Kursersteller gestartet, und Sie sehen eine Ansicht zur Begrüßung.
Klicken Sie einfach auf den Button ‘Get Started’, um fortzufahren.
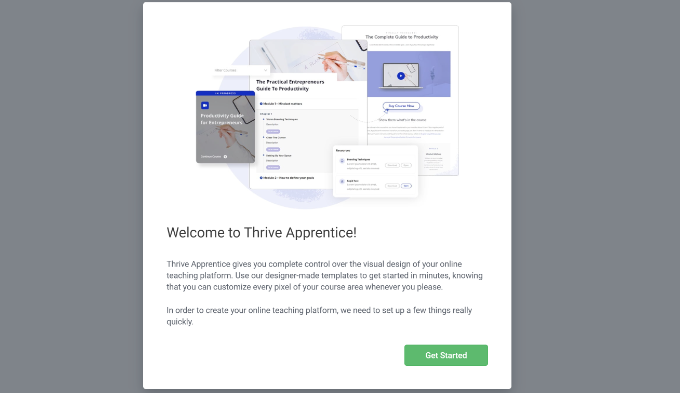
Danach müssen Sie eine Seite auswählen, auf der alle Inhalte Ihres Kurses erscheinen sollen.
Sie können eine neue Seite hinzufügen oder einfach eine bestehende Seite auswählen. Für diesen Lehrgang erstellen wir eine neue Seite.
Geben Sie einen Namen für Ihre Seite ein, und klicken Sie dann auf den Button “Seite hinzufügen”.
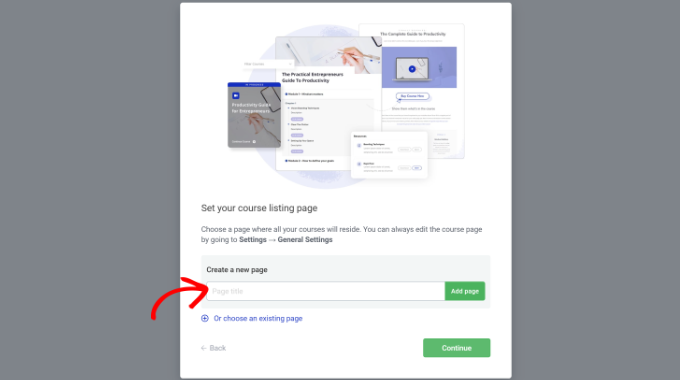
Klicken Sie anschließend einfach auf den Button “Weiter”.
Danach werden Sie von Thrive Apprentice aufgefordert, ein neues Design für Ihren Kurs zu benennen. Geben Sie einen Namen ein und klicken Sie auf den Button “Neues Design erstellen”.
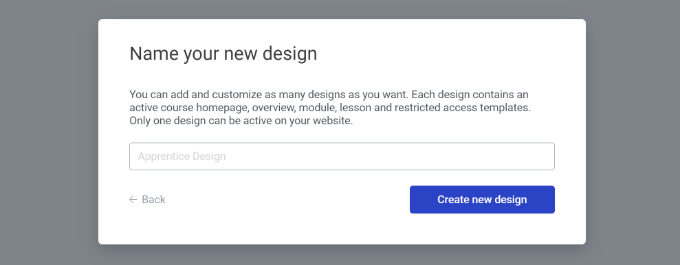
Als nächstes wird der Lehrlingsschulassistent gestartet. Mit ihm können Sie das Design Ihres Online-Kurses individuell anpassen.
Klicken Sie einfach auf den Button ‘Get Started’ und folgen Sie den Anweisungen auf dem Bildschirm, um das Design zu bearbeiten.
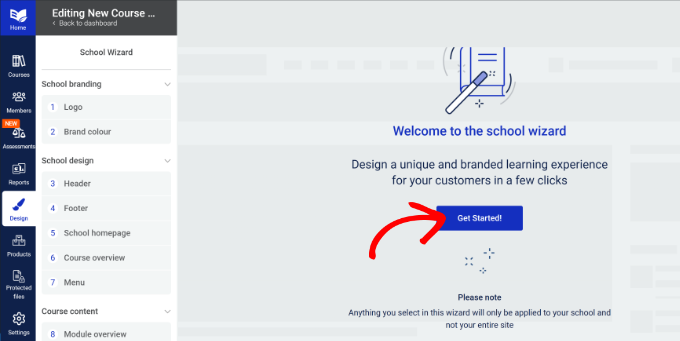
Der Assistent bittet Sie zum Beispiel, ein Markenlogo hochzuladen, eine Markenfarbe auszuwählen, einen Header für Ihre Schule auszuwählen, die Homepage der Schule zu bearbeiten, eine Navigationsleiste auszuwählen, Templates für verschiedene Abschnitte Ihres Kurses auszuwählen und vieles mehr.
Nachdem Sie das Design individuell angepasst haben, können Sie im Menü auf der linken Seite den Tab “Kurs” aufrufen und dann auf den Button “+ Kurs hinzufügen” klicken.
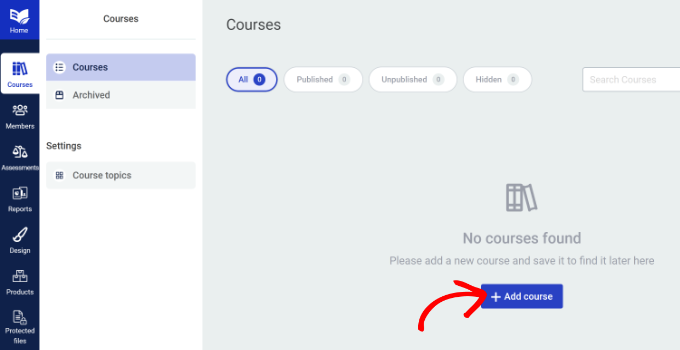
In der nächsten Ansicht können Sie oben einen Kursnamen eingeben.
Außerdem gibt es Optionen, um die URL zu ändern, die Kursübersicht und das Titelbild einzugeben und vieles mehr.
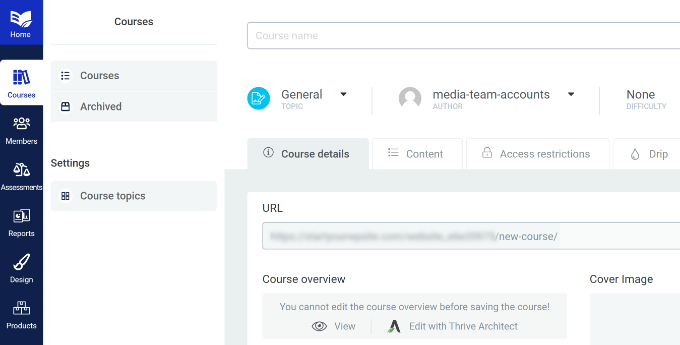
Als Nächstes müssen Sie auf den Tab “Inhalt” wechseln.
Hier können Sie verschiedene Komponenten Ihres Kurses wie Lektionen, Bewertungen, Kapitel und Module eingeben.
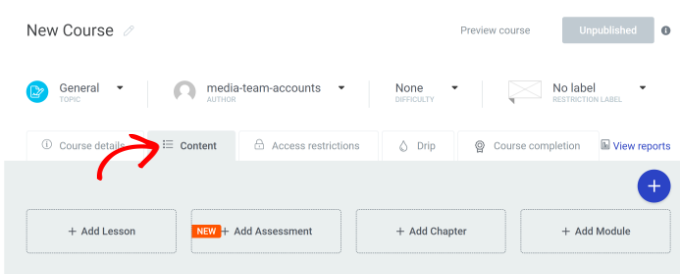
Wenn Sie zum Beispiel eine Lektion erstellen möchten, klicken Sie einfach auf den Button “+ Lektion hinzufügen”.
Wenn sich ein Popup-Fenster öffnet, können Sie einen Lektionstitel, eine URL, eine Lektionszusammenfassung und mehr eingeben.
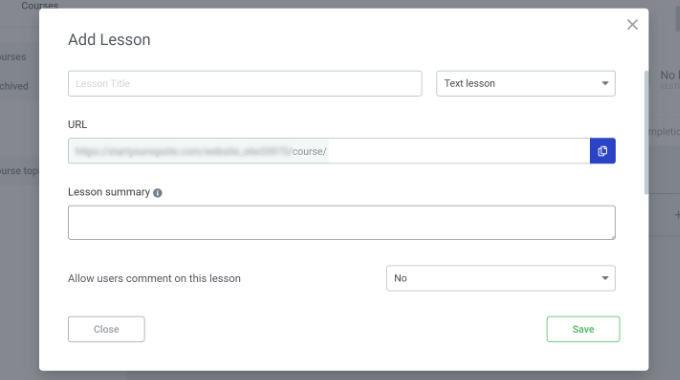
Klicken Sie nach der Eingabe dieser Angaben auf den Button “Speichern”.
Ihre Lektion wird nun auf dem Tab “Inhalt” angezeigt. Klicken Sie auf die Option “Veröffentlichen” für die Lektion, die Sie gerade erstellt haben.
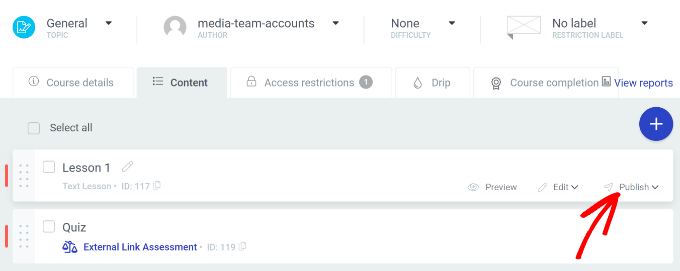
Als Nächstes müssen Sie auf den Tab “Zugriffsbeschränkungen” wechseln.
Klicken Sie hier einfach auf den Button “+ Produkt auf der Grundlage dieses Kurses erstellen”.
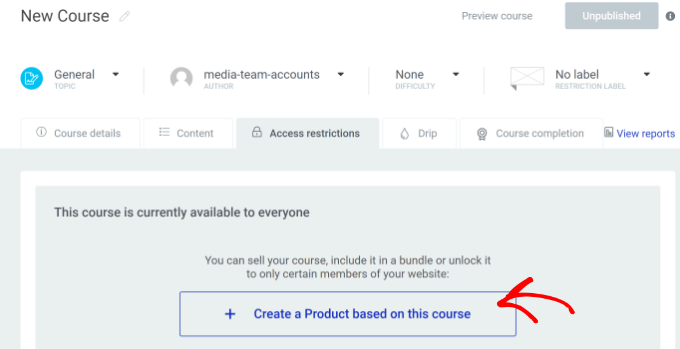
Geben Sie dann einen Produktnamen ein und wählen Sie den Kurs aus, den Sie aufnehmen möchten.
Klicken Sie nach der Eingabe dieser Daten einfach auf den Button “Fertig”.
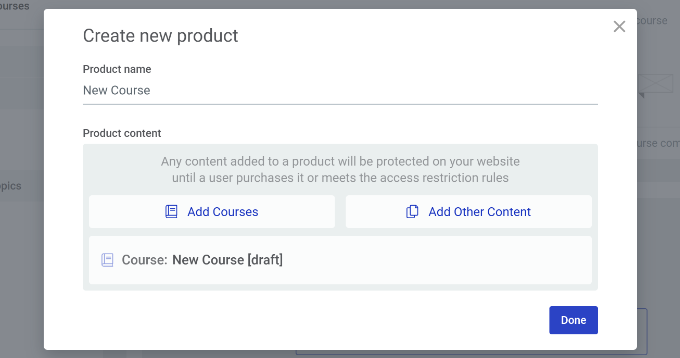
Auf der linken Seite sehen Sie nun weitere Optionen für Ihr Produkt. Wechseln Sie zum Tab “Zugangsvoraussetzungen”.
Hier können Sie die Rollen der WordPress-Benutzer auswählen, die auf diesen Kurs zugreifen können.
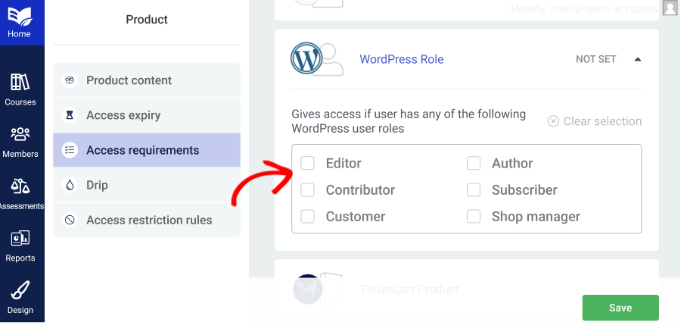
Wenn Sie fertig sind, klicken Sie einfach auf den Button “Speichern”.
Jetzt können Sie Ihren Kurs veröffentlichen, damit Benutzer mit bestimmten Rollen darauf zugreifen können. Gehen Sie dazu zurück zum Tab “Kurs”.
Als Nächstes können Sie auf die Option “Unveröffentlicht” in der oberen rechten Ecke Ihres Kurses klicken. Wählen Sie aus dem Dropdown-Menü einfach die Option “Veröffentlichen”.
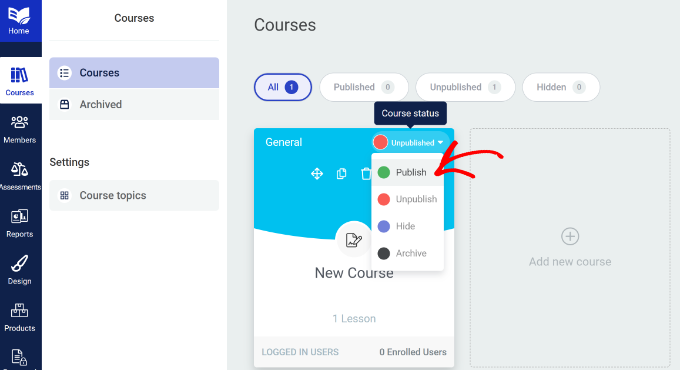
Das war’s für den Moment. Wir hoffen, dass dieser Artikel Ihnen geholfen hat zu lernen, wie Sie WordPress-Seiten ganz einfach nach Benutzerrollen einschränken können. Vielleicht interessiert Sie auch unsere ultimative Schritt-für-Schritt-Anleitung zum Hinzufügen einer SEO-Editor-Rolle in WordPress und zum Teilen von Benutzern und Anmeldungen zwischen mehreren Websites in WordPress.
Wenn Ihnen dieser Artikel gefallen hat, dann abonnieren Sie bitte unseren YouTube-Kanal für WordPress-Videotutorials. Sie können uns auch auf Twitter und Facebook finden.





Jiří Vaněk
Thank you for the tutorial. I have a blog that also deals with technical guides, and I’m considering how to set up a paid section. Today, many people go the route of Patreon or HeroHero, but I would like to have everything completely under the control of my website. It’s great what WordPress can do now with the help of plugins.
WPBeginner Support
We would recommend taking a look at membership plugins for what it sounds like you’re wanting to do. Our list below should help find one that works for you
https://www.wpbeginner.com/plugins/5-best-wordpress-membership-plugins-compared/
Admin
Jiří Vaněk
Thanks for the reply, I looked at the article, but also at the other member press topics you write about and it looks like exactly what I need. Thanks again.
Konrad
using a plugin like those mentioned is definitely the easiest and safest way to do this
Remember, always back up your site before making any changes!
Ralph
This is really good tutorial for membership sites. I plan on doing website with mix of free and paid articles and this is great way of doing that. Free basic articles for everybody and more advanced are only for paying members. Didn’t think this could be so easy.
WPBeginner Support
Happy to hear we could simplify the process for you
Admin
Moinuddin Waheed
Memberpress is the best choice when it comes to making a website where you can restrict the content based on certain users criteria.
it is specially good when it comes to making courses to sell and at the same time having some of them as free resources.
it has all the features that is required to make a good course selling website and restricting the content to the paid subscribers only.
subscription based website can easily made with this plugin.
Mike Shannon
I am setting up a webpage for a club. I want to develop a blog page in which only I and the club president can post to but which all users can see. How can I do this? Or can I?
WPBeginner Support
From what it sounds like, you would want your users to be admins or editors and unless others need to post on your site, they shouldn’t need more than an author role. You can see more about users and roles in our article below:
https://www.wpbeginner.com/beginners-guide/wordpress-user-roles-and-permissions/
Admin