Viele Menschen teilen ihre Netflix-Logins mit Freunden. Um zu verhindern, dass die gemeinsame Nutzung von Passwörtern aus dem Ruder läuft, haben Online-Dienste damit begonnen, die Anzahl der Geräte zu begrenzen, die ein Konto gleichzeitig nutzen können.
Viele unserer Leser betreiben Mitglieder-Websites und bieten Online-Kurse an. Sie sagen uns, dass sie genauso besorgt darüber sind, dass Menschen ihre Anmeldedaten weitergeben, weil dies zu Einkommensverlusten für ihr Unternehmen führt. Deshalb würden sie gerne ähnliche Login-Beschränkungen einrichten.
In diesem Artikel erklären wir Ihnen, wie Sie den Login eines jeden Nutzers auf Ihrer WordPress-Website auf ein einziges Gerät beschränken können. Am Ende dieser Anleitung werden Sie wissen, wie Sie Ihre Inhalte schützen und sicherstellen können, dass nur zahlende Mitglieder darauf zugreifen können, damit Ihr Online-Geschäft fair und profitabel bleibt.
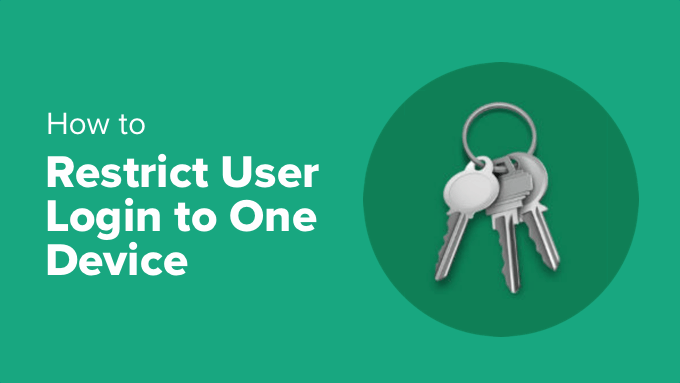
Warum die Benutzeranmeldung in WordPress auf ein Gerät beschränken?
Streaming-Dienste stehen vor dem Problem, dass Nutzer ihre Anmeldedaten weitergeben. Im Jahr 2023 meldete Netflix, dass weltweit etwa 100 Millionen Haushalte ihre Passwörter weitergeben. Das ist riesig!
Viele WordPress-Websites, insbesondere Mitgliedschafts- und E-Learning-Sites, haben das gleiche Problem. Standardmäßig können sich WordPress-Nutzer von einer unbegrenzten Anzahl von Geräten und Browsern gleichzeitig anmelden.
Für diese Nutzer scheint diese Praxis harmlos zu sein, aber sie kann sich erheblich auf die Einnahmen einer Website und die Benutzerfreundlichkeit auswirken. Ein Beispiel:
- Websites mit Mitgliedschaft bieten denjenigen, die zahlen, besondere Inhalte. Wenn Benutzer ihre Logins gemeinsam nutzen, kaufen weniger Leute eine Mitgliedschaft. Das bedeutet weniger Geld für den Betreiber der Website.
- Wenn Schüler ihre Online-Lernlogins gemeinsam nutzen, müssen andere Nutzer den Kurs nicht kaufen. Außerdem ist es dann schwierig, persönliche Hilfe anzubieten oder zu wissen, wer den Kurs beendet hat.
Wenn Sie die Benutzeranmeldung auf ein Gerät beschränken, können Sie wissen, wie viele echte Benutzer Sie haben, mehr Geld verdienen und den Wert Ihrer Inhalte oder Dienste erhalten. Außerdem bieten Sie allen zahlenden Nutzern ein faires Erlebnis und machen Ihre Website sicherer.
Bei der Beschränkung von Anmeldungen geht es nicht darum, den Nutzern nicht zu vertrauen. Es geht darum, die Website fair zu halten und sicherzustellen, dass sie weiterlaufen kann. Das hilft sowohl dem Eigentümer der Website als auch den ehrlichen Nutzern.
Benutzeranmeldung in WordPress auf ein Gerät beschränken (einfach)
Als Erstes müssen Sie das kostenlose Plugin Loggedin – Limit Active Logins installieren und aktivieren. Eine Schritt-für-Schritt-Anleitung finden Sie in unserer Anleitung zur Installation eines WordPress-Plugins.
Nach der Aktivierung beginnt das Plugin automatisch zu arbeiten und beschränkt jeden Benutzer auf 3 aktive Logins.
Je nach den Einstellungen kann sich der Benutzer nach Erreichen dieses Limits möglicherweise erst dann auf einem neuen Gerät anmelden, wenn er sich von einem seiner anderen Geräte abmeldet. Mehr dazu weiter unten.

Hinweis: Nach der Anmeldung bei WordPress bleibt der Benutzer in der Regel angemeldet, auch wenn er seinen Webbrowser schließt. Sie müssen sich manuell über das Menü “Hallo” in der oberen rechten Ecke des Bildschirms abmelden.
Sie können das Plugin konfigurieren, indem Sie in Ihrem WordPress-Dashboard auf Einstellungen ” Allgemein gehen und dann nach unten zum Abschnitt “Loggedin-Einstellungen” scrollen.
Hier können Sie die Zahl im Feld “Maximale aktive Anmeldungen” ändern, um eine andere Anzahl von Anmeldungen zuzulassen.

Die Einstellung “Anmeldelogik” legt fest, was geschieht, wenn der Benutzer die Höchstgrenze für die aktive Anmeldung erreicht:
- Zulassen: Sie können sich auf einem neuen Gerät anmelden, werden aber automatisch von allen anderen Geräten abgemeldet.
- Sperren: Sie können sich nicht auf dem neuen Gerät anmelden, bis ihre anderen Anmeldesitzungen abgelaufen sind.
Wenn Sie also die Benutzeranmeldung auf ein einziges Gerät beschränken möchten, müssen Sie die “Maximale aktive Anmeldungen” auf 1 und die “Anmeldelogik” auf “Blockieren” setzen.
Oder wenn es Ihnen egal ist, welches Gerät sie verwenden, solange sie jeweils nur an einem Gerät angemeldet sind, dann sollten Sie “Maximale aktive Anmeldungen” auf 1 und “Anmeldelogik” auf Zulassen setzen.
Vergessen Sie nicht, auf die Schaltfläche “Änderungen speichern” zu klicken, um Ihre Einstellungen zu speichern.
Mit dem Plugin können Sie auch die Abmeldung eines einzelnen Benutzers von allen Geräten erzwingen. Geben Sie einfach die Benutzer-ID ein und klicken Sie dann auf die Schaltfläche “Abmeldung erzwingen”.
Wie Sie eine Benutzer-ID finden können, erfahren Sie in unserer Anleitung zum Suchen von Beiträgen, Kategorien, Tags, Kommentaren oder Benutzer-IDs in WordPress.
Umgehung von Anmeldebeschränkungen für bestimmte Benutzer oder Rollen (Fortgeschrittene)
Sie können diese Anmeldebeschränkungen für bestimmte Benutzer oder Benutzerrollen umgehen.
Sie möchten zum Beispiel sicherstellen, dass Ihre Website-Administratoren und -Redakteure nicht versehentlich ausgesperrt werden. Oder Sie haben ein wichtiges Teammitglied, das an verschiedenen Computern an unterschiedlichen Standorten arbeitet.
Dazu müssen Sie jedoch benutzerdefinierte Codeschnipsel in die Datei functions.php Ihres WordPress-Themes einfügen. Selbst ein winziger Fehler kann Ihre WordPress-Website zerstören und sie unzugänglich machen. Daher sollten Sie einen Blick auf unsere Anleitung werfen, wie Sie ganz einfach benutzerdefinierten Code in WordPress hinzufügen können.
Wir empfehlen die Verwendung von WPCode, da dies der sicherste Weg ist, Code-Snippets hinzuzufügen, und Sie die Datei functions.php nicht manuell bearbeiten müssen.
Umgehung der Anmeldebeschränkungen für bestimmte Benutzer
Installieren und aktivieren Sie einfach die kostenlose Version von WPCode und navigieren Sie dann in Ihrem WordPress-Dashboard zu Code Snippets ” + Snippet hinzufügen.
Bewegen Sie dann den Mauszeiger über den Eintrag “Benutzerdefinierten Code hinzufügen (neues Snippet)” und klicken Sie auf die angezeigte Schaltfläche “Snippet verwenden”.

In einem Popup-Fenster am unteren Rand des Bildschirms werden Sie aufgefordert, den Codetyp für Ihr Snippet auszuwählen.
Klicken Sie auf die Option “PHP Snippet”.

Daraufhin wird die Seite Benutzerdefiniertes Snippet erstellen geöffnet, auf der Sie den benötigten Code hinzufügen können. Fügen Sie zunächst einen Titel für das Snippet ein, z. B. “Login-Beschränkungen für bestimmte Benutzer umgehen”.
Kopieren Sie anschließend den unten stehenden Codeausschnitt und fügen Sie ihn in das Fenster “Codevorschau” ein:
1 2 3 4 5 6 7 8 9 | function loggedin_bypass_users( $bypass, $user_id ) { // Enter the user IDs to bypass. $allowed_users = array( 1, 2, 3, 4, 5 ); return in_array( $user_id, $allowed_users );}add_filter( 'loggedin_bypass', 'loggedin_bypass_users', 10, 2 ); |
Sehen Sie sich nun die Zeile an, die mit $allowed_users = array beginnt. Ersetzen Sie “1, 2, 3, 4, 5” durch die Benutzerkennungen der Benutzer, die die Beschränkung umgehen sollen. Sie können eine beliebige Anzahl von Benutzer-IDs hinzufügen, die durch Kommas getrennt werden sollten.
Wie Sie eine Benutzer-ID finden können, erfahren Sie in unserer Anleitung zum Suchen von Beiträgen, Kategorien, Tags, Kommentaren oder Benutzer-IDs in WordPress
Abschließend müssen Sie das Snippet auf “Aktiv” schalten und dann auf die Schaltfläche “Snippet speichern” klicken, um Ihre Einstellungen zu speichern.

Umgehung der Anmeldebeschränkungen für bestimmte Rollen
Sie können dieselben Schritte ausführen, um ein Code-Snippet hinzuzufügen, das die Anmeldebeschränkungen für bestimmte Rollen umgeht.
Erstellen Sie einfach ein neues Codeschnipsel mit dem Namen “Anmeldebeschränkungen für bestimmte Rollen umgehen” und fügen Sie dann das folgende Codeschnipsel in den Bereich “Codevorschau” ein:
1 2 3 4 5 6 7 8 9 10 11 12 13 | function loggedin_bypass_roles( $prevent, $user_id ) { // Array of roles to bypass. $allowed_roles = array( 'administrator', 'editor' ); $user = get_user_by( 'id', $user_id ); $roles = ! empty( $user->roles ) ? $user->roles : array(); return ! empty( array_intersect( $roles, $allowed_roles ) );}add_filter( 'loggedin_bypass', 'loggedin_bypass_roles', 10, 2 ); |
Dieses Snippet umgeht die Einschränkung für die Rollen “Administrator” und “Editor”. Sie können alle anderen Rollen, wie z. B. “Autor”, in einfachen Anführungszeichen und durch Kommata getrennt hinzufügen.
Schalten Sie das Snippet auf “Aktiv” und klicken Sie auf die Schaltfläche “Snippet speichern”, wenn Sie fertig sind.

Wir hoffen, dass dieses Tutorial Ihnen geholfen hat, zu lernen, wie man die Benutzeranmeldung in WordPress auf ein Gerät beschränkt. Vielleicht interessieren Sie sich auch für unseren ultimativen Leitfaden zur Erstellung einer WordPress-Mitgliedswebsite oder unsere Expertenauswahl der besten WordPress-LMS-Plugins.
Wenn Ihnen dieser Artikel gefallen hat, dann abonnieren Sie bitte unseren YouTube-Kanal für WordPress-Videotutorials. Sie können uns auch auf Twitter und Facebook finden.





Have a question or suggestion? Please leave a comment to start the discussion.