Möchten Sie das URL-Feld der Website aus Ihrem WordPress-Kommentarformular entfernen?
Viele Bots und Spammer nutzen dieses Feld, um Backlinks zu ihren Websites zu erhalten. Indem Sie das Feld „Website“ entfernen, machen Sie Ihre Website für Spammer sofort weniger attraktiv.
In diesem Artikel zeigen wir Ihnen, wie Sie das URL-Feld der Website aus dem WordPress-Kommentarformular entfernen können.
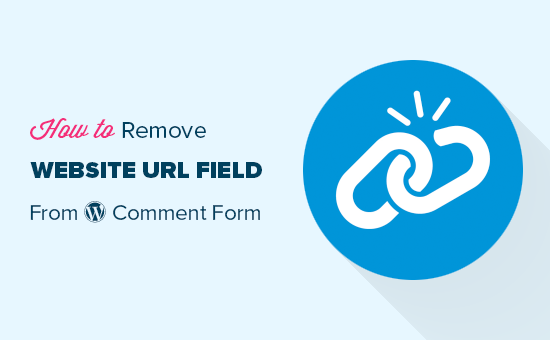
Warum reichen Leute Spam-Kommentare ein?
Da der meiste Spam von automatisierten Bots erzeugt wird, können Sie Kommentarspam mit kostenlosen Tools und Plugins leicht bekämpfen. Es ist jedoch viel schwieriger, Spam-Kommentare zu stoppen, die von Menschen eingereicht werden.
Diese Kommentare sind oft themenfremd, irrelevant und tragen nicht zur Unterhaltung bei.
Wenn Kommentare angezeigt werden, verknüpft WordPress automatisch den Benutzernamen der Person mit der von ihr angegebenen URL der Website. Spammer können dieses Feld nutzen, um Backlinks zu erhalten oder zu versuchen, bessere Platzierungen für bestimmte Schlüsselwörter zu erzielen.
Indem Sie das URL-Feld der Website entfernen, können Sie Spammer davon abhalten, auf Ihrem WordPress-Blog oder Ihrer Website zu posten.
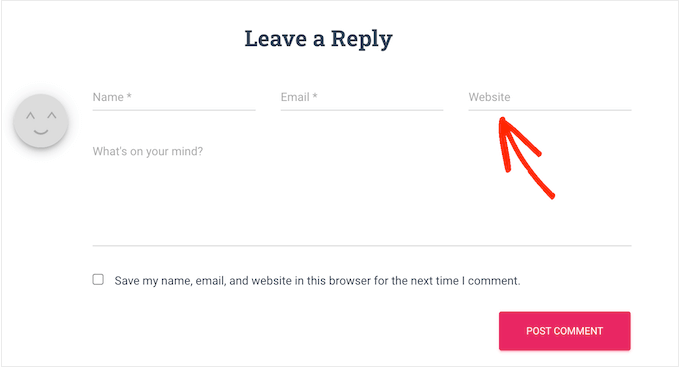
Echte Nutzer werden einen Kommentar hinterlassen, unabhängig davon, ob sie einen Backlink erhalten oder nicht, so dass dies keinen Einfluss darauf haben sollte, wie viele hochwertige Kommentare Sie erhalten.
Schauen wir uns also an, wie Sie das Website-Feld aus dem Kommentarformular Ihrer WordPress Website entfernen können. Sie können die unten stehenden Links verwenden, um direkt zu der gewünschten Methode zu gelangen:
Methode 1: Website-URL-Feld mit Thrive Comments entfernen (empfohlen)
Die erste Methode verwendet Thrive Comments, das beste Plugin für Kommentare in WordPress.
Mit dem Plugin können Sie nicht nur verhindern, dass Benutzer spammige URLs einfügen, sondern auch die Beteiligung an Ihren Kommentaren erhöhen. Zum Beispiel können Sie Benutzern erlauben, Kommentare zu mögen und abzulehnen, und sie sogar zu einem relevanten Beitrag umleiten, um Ihre Seitenaufrufe zu erhöhen.
Weitere Informationen finden Sie in unserem vollständigen Bericht über Thrive Themes, in dem wir mehr über Thrive Comments berichten.
Gehen Sie zunächst auf die Website von Thrive Themes, um ein neues Konto zu erstellen und einen bezahlten Plan zu erhalten.

Nach der Anmeldung rufen Sie einfach das Dashboard Ihres Kontos auf.
Klicken Sie hier auf den Link „Plugin für Thrive Product Manager herunterladen und installieren“.

In diesem Stadium können Sie das Thrive Product Manager Plugin auf Ihrer WordPress Website installieren. Weitere Einzelheiten finden Sie in unserer Anleitung zur Installation eines WordPress Plugins.
Gehen Sie nun in Ihrem WordPress-Administrationsbereich auf die Seite Produktmanager und klicken Sie auf den Button „In mein Konto einloggen“.

Sie sollten nun das Thrive Product Manager Dashboard sehen.
Wählen Sie hier einfach Thrive Comments aus und klicken Sie auf den Button „Ausgewählte Produkte installieren“.

Sobald die Installation abgeschlossen ist, sollte die Erfolgsmeldung „Ready to use“ erscheinen.
Klicken Sie jetzt einfach auf den Button „Zum Thrive Themes Dashboard gehen“ am unteren Rand.

Auf der nächsten Seite sehen Sie alle Ihre installierten Plugins in der Suite.
Klicken Sie auf den Button „Thrive Comments“, um das Plugin zu verwenden.

Öffnen Sie auf der Seite „Thrive Comments“ das Menü „Kommentaranmeldung“.
Deaktivieren Sie dann die Einstellung „Gästen das Einfügen von URLs ihrer Websites gestatten“.
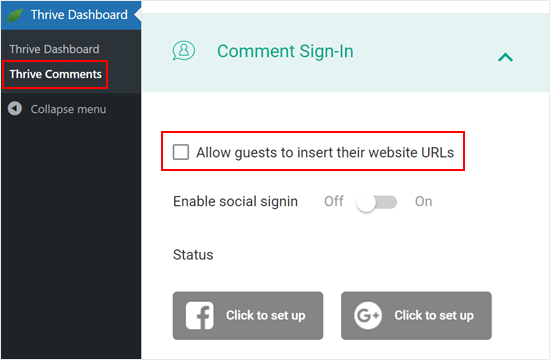
Mit dieser Option wird das URL-Feld Ihrer WordPress-Website entfernt.
Auf diese Weise bleibt Ihr Abschnitt für Kommentare frei von Spam und Ihre echten Kommentatoren werden nicht versehentlich auf bösartige Links klicken.
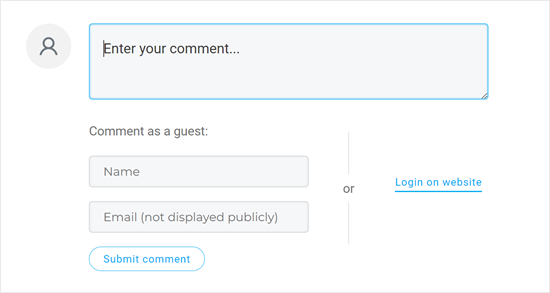
Das war’s. Wenn Sie daran interessiert sind, Thrive Comments zu nutzen, um Ihre Abschnitte für Kommentare zu verbessern, können Sie sich hier weitere Anleitungen ansehen:
- Funktionen zum Hervorheben oder Begraben von Kommentaren in WordPress
- Wie Sie Ihren Benutzern das Abonnieren von Kommentaren in WordPress ermöglichen
- Freigabe von Kommentaren durch Blog-Benutzer in WordPress
Methode 2: Website-URL-Feld mit einem kostenlosen Plugin entfernen
Wenn Sie das URL-Feld mit einem kostenlosen Plugin aus Ihrem WordPress-Kommentarformular entfernen möchten, dann schauen Sie sich Comment Link Remove und Comment Tools an.
Mit diesem Plugin können Sie das Feld entfernen und auch alle Links aus Kommentaren löschen , die Sie bereits freigegeben haben.
Zunächst müssen Sie das Plugin Comment Link Remove and Comment Tools installieren und aktivieren. Detaillierte Anweisungen finden Sie in unserer Anleitung zur Installation eines WordPress-Plugins.
Nach der Aktivierung klicken Sie im WordPress-Dashboard auf Kommentar-Werkzeuge „ Kommentar-Werkzeuge .
Aktivieren Sie hier das Kästchen neben „WEBSITE-Feld aus dem Kommentarformular entfernen“. Dies wird Spammer davon abhalten, ihre Links einzufügen.
Das heißt, dass alle Kommentare, die Sie zuvor genehmigt haben, weiterhin einen Link enthalten. Um diese URLs zu entfernen, markieren Sie einfach das Kästchen neben „Hyperlink aus Kommentar AUTHOR Bio entfernen“.
Wir empfehlen außerdem, die Einstellung ‚URLs in Kommentaren nicht in Hyperlinks umwandeln‘ zu deaktivieren. Diese Option verhindert, dass URLs in Kommentaren als anklickbare Hyperlinks angezeigt werden.
Darüber hinaus können Sie optional die Option ‚HTML Link Tags in Kommentaren entfernen‘ aktivieren. Mit dieser Einstellung werden die HTML-Schlagwörter entfernt, die Hyperlinks in Kommentaren erstellen. Dadurch wird sichergestellt, dass URLs oder Links in Kommentaren nicht als klickbare Links angezeigt werden.
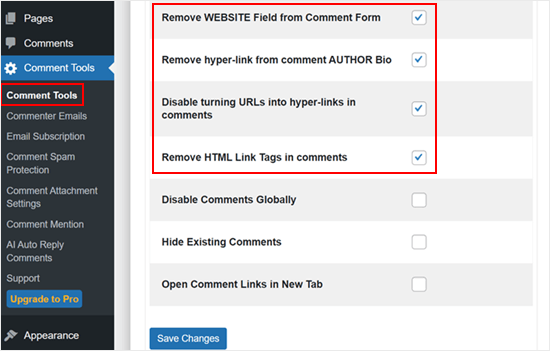
Blättern Sie dann zum Ende der Seite und klicken Sie auf den Button „Änderungen speichern“, um Ihre Einstellungen zu speichern.
Um diese Änderung in Aktion zu sehen, melden Sie sich entweder bei Ihrem Konto ab oder besuchen Sie Ihre Website in einem Inkognito-Tab.
Sie werden sehen, dass das Kommentarformular kein URL-Feld mehr hat.
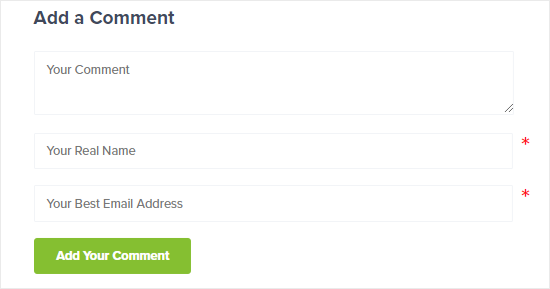
Außerdem werden die Namen der Verfasser von Kommentaren, die früher Links enthielten, nicht mehr angezeigt, und die Benutzer können nicht mehr darauf klicken.
Eines der verräterischen Anzeichen dafür ist, dass die Textfarbe des Namens des Kommentarautors, der früher Links hatte, dieselbe ist wie die des Kommentars, der keine Links hat.
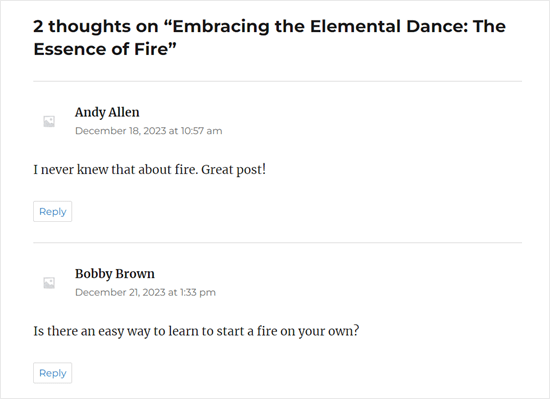
Methode 3: Website-URL-Feld mit Code entfernen
Eine andere Möglichkeit besteht darin, das Feld für die Website-URL mithilfe eines Code-Snippets zu entfernen.
Der Grund, warum wir Ihnen diese Methode zeigen wollen, ist, dass das Plugin zwar das URL-Feld entfernen kann, aber das Kontrollkästchen „Meinen Namen, meine E-Mail und meine Website für den nächsten Kommentar in diesem Browser speichern“ am unteren Rand beibehält.
Um die Konsistenz zu wahren, wollen wir diesen Text in „Speichere meinen Namen und meine E-Mail-Adresse in diesem Browser, wenn ich das nächste Mal einen Kommentar abgebe“ ändern. Und das können wir mit benutzerdefiniertem Code tun.
In Anleitungen wird oft empfohlen, benutzerdefinierte Codeschnipsel in die Datei functions.php des Themes einzufügen.
Wir raten jedoch davon ab, denn schon ein kleiner Fehler in Ihrem Code kann zu einer Reihe von WordPress-Fehlern führen oder sogar Ihre Website komplett zerstören.
Deshalb empfehlen wir die Verwendung von WPCode. Es ist der einfachste und sicherste Weg, um benutzerdefinierten Code in WordPress hinzuzufügen, ohne die Core-Theme-Dateien bearbeiten zu müssen.
Hinweis: Obwohl es ein kostenloses WPCode-Plugin gibt, werden wir für dieses Tutorial die Premium-Version verwenden.
Als Erstes müssen Sie das WPCode-Plugin auf Ihrer Website installieren und aktivieren. Weitere Einzelheiten finden Sie in unserer Schritt-für-Schritt-Anleitung für die Installation eines WordPress-Plugins.
Hinzufügen von Code zum Entfernen des Website-URL-Feldes im Kommentarformular
Gehen Sie nach der Aktivierung zu Code Snippets „ Snippet hinzufügen.
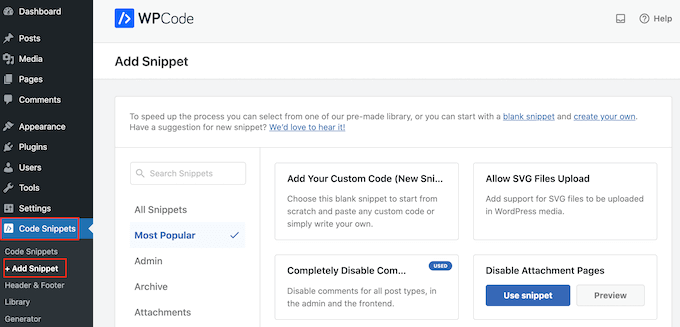
Navigieren Sie dann zur Registerkarte „Kommentare“ und suchen Sie das Snippet „Disable Comment Form Website URL“.
Wenn Sie sich noch nicht mit der WPCode-Bibliothek verbunden haben, klicken Sie jetzt auf die Schaltfläche „Mit der Bibliothek verbinden, um sie freizuschalten (Free)“.
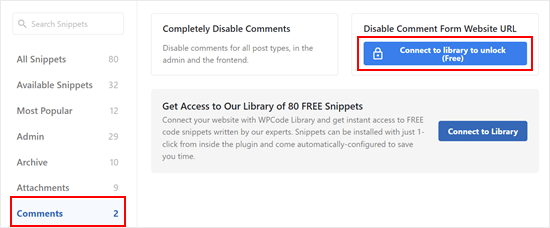
Melden Sie sich jetzt einfach bei Ihrem WPCode-Konto an.
Danach kehren Sie einfach zur vorherigen WPCode-Plugin-Seite zurück. Sie werden nun sehen, dass die Schaltfläche sich in „Snippet verwenden“ geändert hat. Klicken Sie darauf, um es zu verwenden.
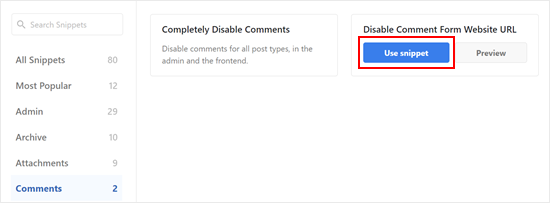
Sie sehen nun den Bildschirm des Code-Snippet-Editors mit dem Code zum Entfernen des Website-URL-Feldes aus dem Kommentarformular.
Jetzt brauchen Sie nur noch auf den Schalter „Inaktiv“ zu klicken, damit er stattdessen „Aktiv“ anzeigt. Klicken Sie dann auf „Aktualisieren“, um dieses Snippet zu aktivieren.
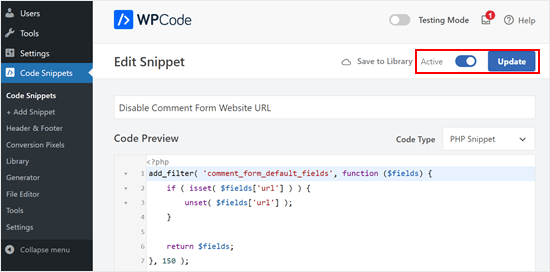
Jetzt können Besucher ihren Kommentaren keine Website-URL mehr hinzufügen.
Hinzufügen von Code zum Entfernen vorhandener Links in Kommentarautorennamen
Der Code aus dem vorigen Schritt entfernt nur das Feld für die Website-URL aus den Kommentarformularen, aber bestehende Kommentare mit verknüpften Autorennamen enthalten weiterhin Links.
Zum Glück können Sie sie mit WPCode auch leicht entfernen. Gehen Sie dazu zurück zu Code Snippets „ Snippet hinzufügen. Klicken Sie dann auf „Snippet verwenden“ unter „Eigenen Code hinzufügen (neues Snippet)“.

Nun können Sie diesem Codeschnipsel einen Namen geben, damit er leicht identifizierbar ist. Das kann etwas Einfaches sein wie „Hyperlinks im Namen des Kommentarautors entfernen“.
Ändern Sie anschließend den Codetyp in „PHP Snippet“.
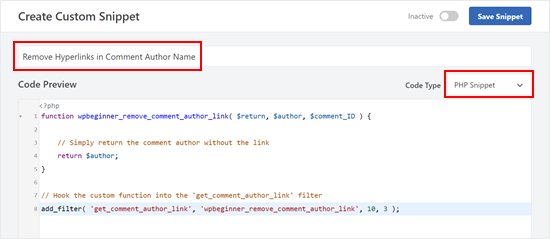
Kopieren Sie anschließend den folgenden Ausschnitt und fügen Sie ihn in die Box „Codevorschau“ ein:
function wpbeginner_remove_comment_author_link( $return, $author, $comment_ID ) {
// Simply return the comment author without the link
return $author;
}
// Hook the custom function into the 'get_comment_author_link' filter
add_filter( 'get_comment_author_link', 'wpbeginner_remove_comment_author_link', 10, 3 );
Scrollen Sie nach unten und vergewissern Sie sich, dass die Einfügemethode auf „Automatisch einfügen“ und der Speicherort auf „Überall ausführen“ eingestellt ist.
Danach müssen Sie den Code nur noch aktivieren und auf „Snippet speichern“ klicken.

Jetzt werden Sie nicht mehr sehen, dass die älteren Namen der Kommentarautoren Links enthalten.
Hinzufügen von Code zum Ersetzen der Kommentare Cookies Opt-In Checkbox Text
Wenn Sie in Ihrem Kommentarformular das Kontrollkästchen für Cookies zum Kommentieren einblenden, sehen Sie höchstwahrscheinlich diesen Text: „Speichere meinen Namen, meine E-Mail und meine Website in diesem Browser, wenn ich das nächste Mal kommentiere.“
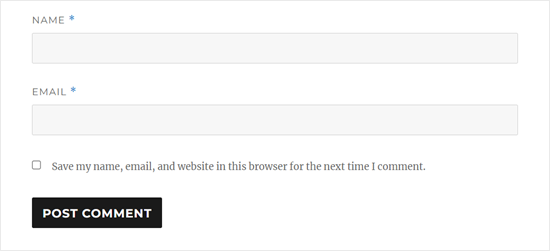
Wenn dieses Kontrollkästchen so aussieht, wenn Sie das Feld für die Website-URL nicht mehr haben, wirkt das ziemlich unbeholfen. Es ist also eine gute Idee, diesen Text zu ersetzen.
Erstellen Sie dazu einfach ein neues Snippet wie im vorherigen Schritt und wählen Sie als Codetyp „PHP Snippet“. Sie können diesen Code ‚Replace Comments Cookies Opt-In Checkbox Text‘ nennen.
Kopieren Sie anschließend den unten stehenden Codeschnipsel und fügen Sie ihn in das Feld Codevorschau ein:
// Hook a custom function 'remove_website_from_checkbox_text' into the 'gettext' filter
add_filter('gettext', 'remove_website_from_checkbox_text');
function remove_website_from_checkbox_text($translated_text) {
// Replace the original text with the modified text
$translated_text = str_replace(
'Save my name, email, and website', // Original text to find
'Save my name and email', // Replacement text
$translated_text // The text being processed
);
// Return the modified translated text
return $translated_text;
}
Sie können die Einstellungen für die Einfügemethode und den Speicherort wie zuvor vornehmen.
Sobald Sie das getan haben, aktivieren Sie den Code und klicken Sie auf „Snippet speichern“.
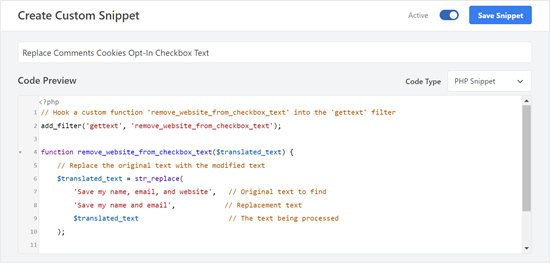
Wenn der Code erfolgreich ist, sollte der Opt-in-Text in „Speichere meinen Namen und meine E-Mail-Adresse in diesem Browser, wenn ich das nächste Mal kommentiere“ geändert werden.
So sieht der Opt-in-Text auf unserer Testseite aus:
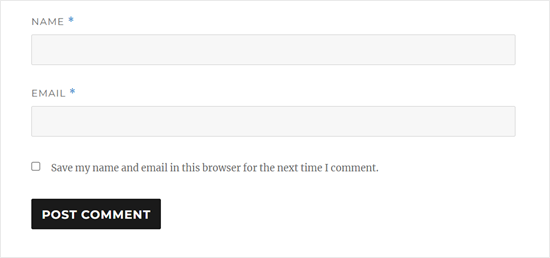
Wir hoffen, dass dieser Artikel Ihnen geholfen hat zu erfahren, wie Sie das URL-Feld der Website aus dem WordPress-Kommentarformular entfernen können. Vielleicht interessiert Sie auch unsere Anleitung für Anfänger, wie man Kommentare in WordPress moderiert, und unsere Expertenauswahl der besten Plugins für Kontaktformulare.
Wenn Ihnen dieser Artikel gefallen hat, dann abonnieren Sie bitte unseren YouTube-Kanal für WordPress-Videotutorials. Sie können uns auch auf Twitter und Facebook finden.





Leslie
I don’t know, do it with the instruction, and some websites don’t work.
WPBeginner Support
If it does not work on a site, it likely means that the theme being used is overriding the default comment form.
Admin
Dipu
Hello, thank you for creating a valuable blog post as it was a question of many about how to remove the website field from the comment form.
I want to know that if allowed the website filed, is it helpful for SEO, because they are nofollow links?
WPBeginner Support
It should not be a major factor in your site’s SEO with either choice.
Admin
Tal
Thanks the php code works great!
WPBeginner Support
Glad it was able to help you!
Admin
osama
well done, and thank you for your great work
WPBeginner Support
You’re welcome, glad you found our guide helpful!
Admin