Sie haben also Benutzern erlaubt, sich auf Ihrer Website zu registrieren, aber Sie stellen fest, dass sie auf das Admin-Dashboard umgeleitet werden und nicht auf die Seite, auf der sie eigentlich sein sollten. Dies ist ein häufiges Problem, das wir bei WordPress Websites sehen, und es kann definitiv für eine verwirrende Benutzererfahrung sorgen.
Für unsere eigenen Plugins richten wir in der Regel Regeln ein, um Benutzer nach dem Kauf und der Anmeldung direkt zum Dashboard ihres Kontos weiterzuleiten. Wir haben festgestellt, dass dies sinnvoller ist, da sie so direkt ihre Lizenzen verwalten oder auf den Support zugreifen können, ohne sich im Verwaltungsbereich zu verirren.
Wenn Sie dasselbe tun wollen, sind Sie hier richtig. In dieser Anleitung zeigen wir Ihnen genau, wie Sie Benutzer nach erfolgreicher Anmeldung in WordPress-Websites umleiten können.
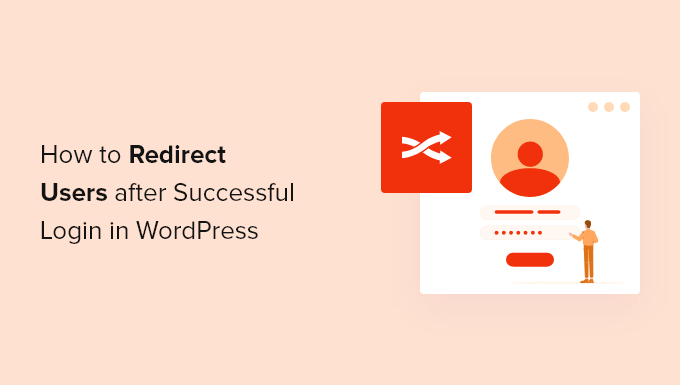
Warum werden Benutzer nach der Anmeldung auf Ihrer WordPress-Website umgeleitet?
Wenn Ihre Website mehrere Benutzer hat, wie z. B. ein Blog mit mehreren Autoren, eine Website mit Mitgliedschaft oder ein Online-Shop, dann möchten Sie diese Benutzer nach dem Anmelden an die richtige Stelle leiten.
Viele WordPress-Plugins für die Mitgliedschaft und eCommerce-Plugins sorgen automatisch für Weiterleitungen, indem sie den Benutzern individuelle Seiten für die Anmeldung anzeigen und sie auf eine Seite zur Verwaltung ihres Kontos weiterleiten.
Sie können sogar ein Kundenportal erstellen, über das sie ihr Konto verwalten können.
Allerdings werden nicht alle Websites ein Plugin mit dieser Funktion verwenden. In diesem Fall werden die Nutzer einfach auf den Standard-WordPress-Verwaltungsbereich umgeleitet.
Das mag zwar für Blogger und Autoren funktionieren, ist aber für Menschen wie Ihre Mitglieder und Kunden nicht ideal.
Schauen wir uns also an, wie man Benutzer nach einem erfolgreichen Login in WordPress einfach umleiten kann. Sie können die unten stehenden Links verwenden, um direkt zu der gewünschten Methode zu gelangen:
Methode 1: Einrichten von Login-Umleitungen mit LoginWP
Mit dieser Methode können Sie Benutzer nach der Anmeldung auf der Grundlage von Benutzerrollen, Fähigkeiten, Benutzernamen und mehr umleiten.
Am einfachsten geht das mit LoginWP (früher Peter’s Login Redirect), einem Plugin für Anmeldeseiten. Damit können Sie mit ein paar Klicks einfache Umleitungen für die Anmeldung einrichten.
Als Erstes müssen Sie das Plugin installieren und aktivieren. Weitere Einzelheiten finden Sie in unserer Schritt-für-Schritt-Anleitung für die Installation eines WordPress-Plugins.
Nach der Aktivierung müssen Sie zu LoginWP ” Redirection Rules gehen, um das Plugin einzurichten.
Es ermöglicht Ihnen, für verschiedene Situationen Umleitungen für die Anmeldung einzurichten. Schauen wir uns jede einzelne davon unten an.
Umleitung bestimmter Benutzer nach der Anmeldung
Erstens können Sie Umleitungen nur für bestimmte Benutzer einrichten. Dies ist nützlich, wenn Sie ein kleines Team haben und die Teammitglieder auf bestimmte Seiten umleiten möchten.
Klicken Sie dazu auf die Schaltfläche “Neu hinzufügen” im Abschnitt “Umleitungsregeln”.
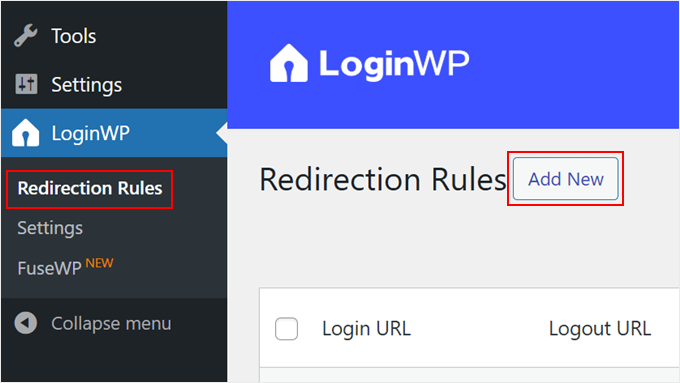
Dies führt Sie zu einer neuen Seite, auf der Sie Ihre Umleitungseinstellungen festlegen können.
Wählen Sie zunächst die Bedingung “Benutzername” aus der Dropdown-Liste “Regelbedingung” und wählen Sie den Benutzernamen aus der Dropdown-Liste.
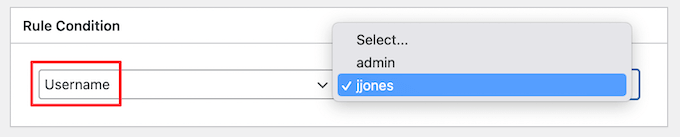
Dann können Sie die URLs eingeben, zu denen der Benutzer bei der Anmeldung und Abmeldung umgeleitet werden soll.
Klicken Sie unbedingt auf die Schaltfläche “Regel speichern”, um Ihre Änderungen zu speichern.
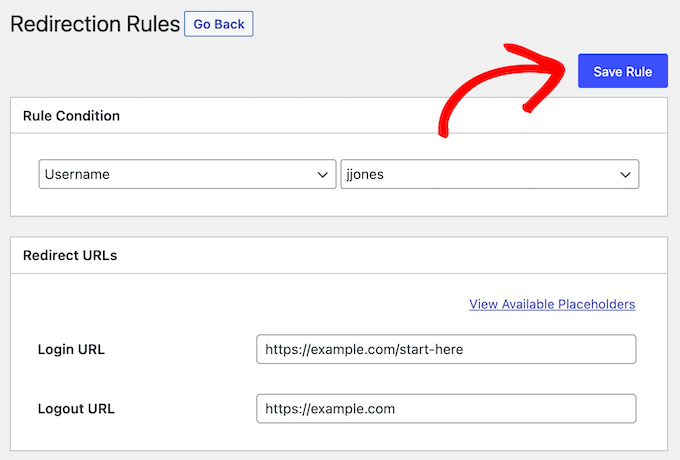
Umleitung von WordPress-Benutzern nach Benutzerrollen
Als nächstes können Sie eine Umleitung für die Anmeldung einrichten, die auf der Rolle des Benutzers in WordPress basiert. Zum Beispiel könnten Sie Editoren zum Admin-Bereich umleiten, aber Ihre E-Mail-Listen-Abonnenten auf eine separate individuelle Seite weiterleiten lassen.
Das Verfahren ähnelt den oben beschriebenen Schritten. Klicken Sie einfach auf die Schaltfläche “Neu hinzufügen” im Abschnitt “Umleitungsregeln”.
Wählen Sie dann die Bedingung “Benutzerrolle” aus dem Dropdown-Menü “Regelbedingung” und wählen Sie die Benutzerrolle aus der Dropdown-Liste.
Sie können die Reihenfolge auch auf eine beliebige Zahl festlegen, die bestimmt, wie diese Regel in den Plugin-Einstellungen gespeichert und angezeigt wird.
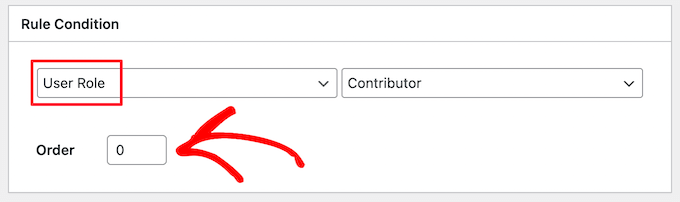
Geben Sie dann die Anmelde- und Abmelde-URLs ein, an die Sie die Benutzerrolle umleiten möchten.
Klicken Sie anschließend auf die Schaltfläche “Regel speichern”.
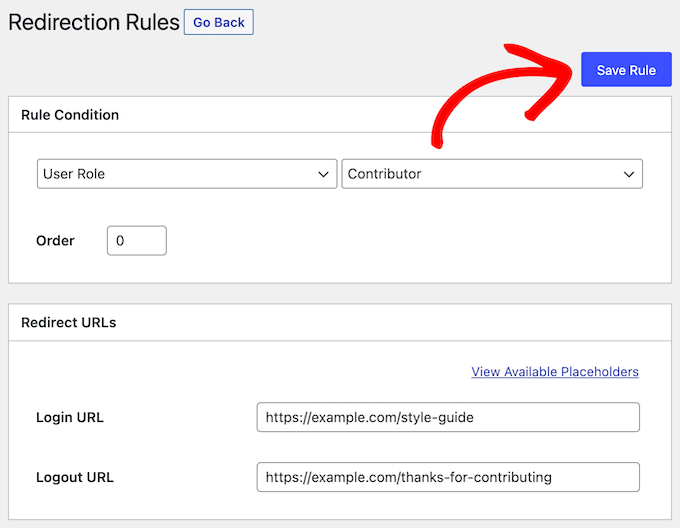
Wenn Sie für mehrere Benutzerrollen unterschiedliche Umleitungen für die Anmeldung erstellen möchten, befolgen Sie einfach die oben genannten Schritte.
Einrichten von Login-Umleitungen nach Fähigkeiten in WordPress
Mit dem Plugin können Sie auch Umleitungen für die Anmeldung auf der Grundlage von Benutzerebenen und Fähigkeiten einrichten. Dies ist sehr nützlich, wenn Sie ein Plugin zur Erstellung und Verwaltung von Benutzerrollen mit benutzerdefinierten Fähigkeiten in WordPress verwenden.
Führen Sie dazu die gleichen Schritte wie oben aus und klicken Sie auf die Schaltfläche “Neu hinzufügen”.
Dann müssen Sie die Bedingung “Benutzerfähigkeit” aus dem Dropdown-Menü “Regelbedingung” auswählen und die Benutzerfähigkeit aus der Dropdown-Liste wählen.
Sie können auch eine Bestellnummer eingeben, wenn Sie Ihre Regeln auf der Seite mit den Plugin-Einstellungen übersichtlich halten möchten.
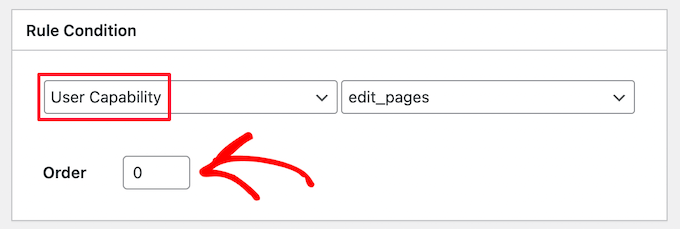
Je nach den von Ihnen zugewiesenen Rollen stehen Ihnen unterschiedliche Benutzerfunktionen zur Verfügung.
Geben Sie dann Ihre Anmelde-URL und Ihre Abmelde-URL in die unten stehenden Felder ein.
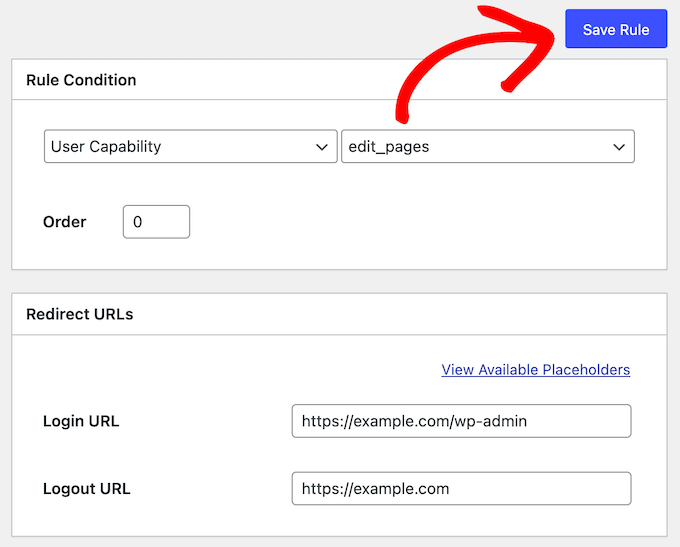
Klicken Sie abschließend auf die Schaltfläche “Regel speichern”.
Einrichten von Login-Umleitungen für alle Benutzer in WordPress
Auf der Einstellungsseite des Plugins gibt es eine Option, mit der Sie eine Weiterleitung für alle anderen Benutzer festlegen können. Wenn ein Benutzer keiner der oben festgelegten Regeln entspricht, können Sie ihn umleiten, indem Sie hier eine URL eingeben.
Sie können diese Einstellung auch verwenden, um eine standortweite Umleitung für alle Benutzer zu erstellen.
Geben Sie einfach eine Anmelde-URL und eine Abmelde-URL in den Abschnitt “Alle anderen Benutzer” ein.
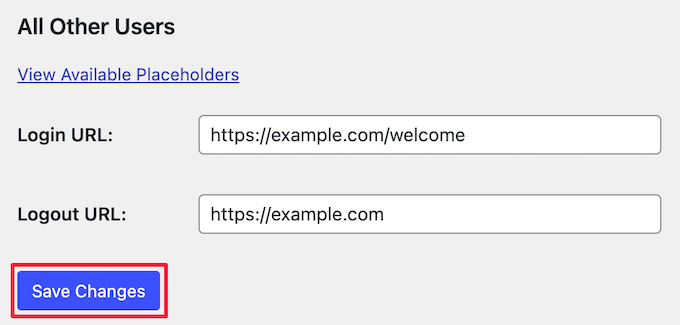
Klicken Sie dann einfach auf die Schaltfläche “Änderungen speichern”.
Einrichten einer Umleitung für die Benutzerregistrierung in WordPress
Wenn sich ein neuer Benutzer auf Ihrer Website anmeldet, leitet WordPress ihn auf die Anmeldeseite weiter. Sie können eine Weiterleitungs-URL einrichten, um sie auf eine beliebige andere Seite auf Ihrer WordPress-Website zu leiten.
Geben Sie einfach die neue URL in den Abschnitt “Nach der Registrierung” ein und klicken Sie auf die Schaltfläche “Änderungen speichern”.
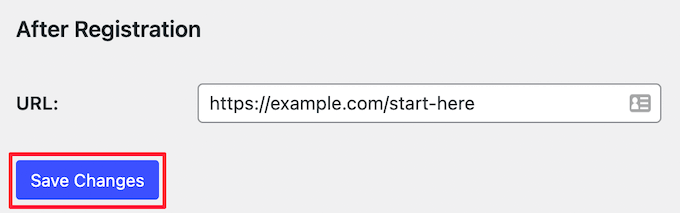
Methode 2: Einrichten von benutzerdefinierten Login-Formular und Umleitungen mit WPForms
Wenn Sie ein individuelles Anmeldeformular erstellen möchten, können Sie WPForms verwenden, um eine Umleitung für WordPress-Benutzer nach deren Anmeldung einzurichten.
WPForms ist das beste Plugin für die Benutzerregistrierung auf dem Markt und wird von über 6 Millionen Websites verwendet. Mit ihm können Sie ganz einfach Benutzerregistrierungsformulare, Kontaktformulare und mehr erstellen.

Hinweis: Sie können die kostenlose Version verwenden, um einfache Kontaktformulare zu erstellen, aber Sie benötigen WPForms Pro, um die Login-Formular-Funktion zu erhalten.
Als Erstes müssen Sie das WPForms-Plugin installieren und aktivieren. Weitere Einzelheiten finden Sie in unserem Leitfaden für Einsteiger zur Installation eines WordPress-Plugins.
Nach der Aktivierung müssen Sie WPForms ” Einstellungen besuchen und Ihren Lizenzschlüssel eingeben. Sie können diese Informationen in Ihrem Konto auf der WPForms Website finden.
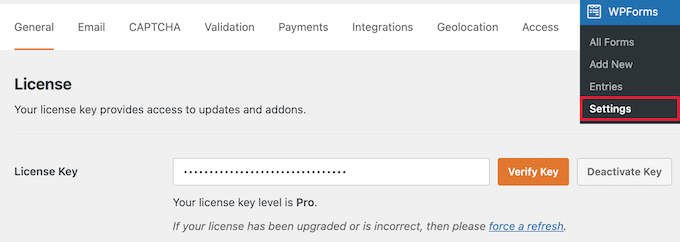
Danach müssen Sie das Addon für das Benutzerregistrierungsformular installieren.
Gehen Sie einfach zu WPForms ” Addons und suchen Sie das “User Registration Addon” und klicken Sie auf die Schaltfläche “Addon installieren”.
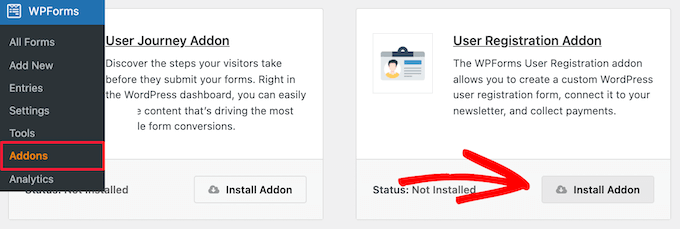
Jetzt sind Sie bereit, Ihr eigenes Anmeldeformular zu erstellen.
Navigieren Sie dazu zu WPForms ” Add New und geben Sie Ihrem Formular einen Namen.
Suchen Sie dann in der Suchleiste nach “Login”, um die Vorlage “User Login Form” zu finden, und klicken Sie dann auf die Schaltfläche “Use Template”.
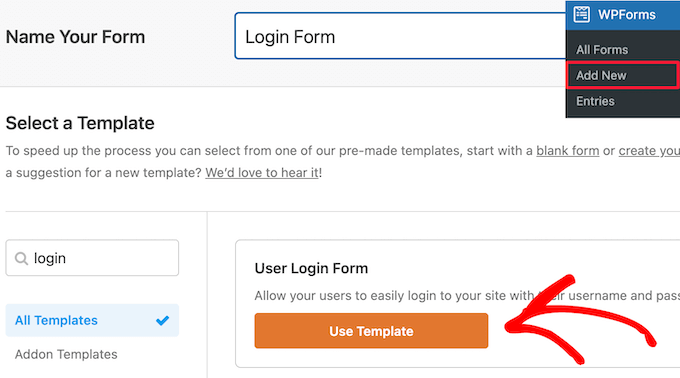
WPForms lädt automatisch die Vorlage für das Benutzeranmeldeformular mit allen erforderlichen Feldern.
Sie können alle vorhandenen Felder bearbeiten, indem Sie sie anklicken und auf dem neuen Bildschirm Änderungen vornehmen.
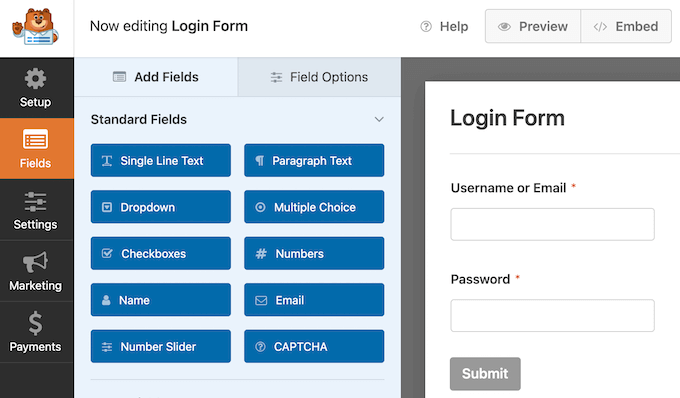
Wenn Sie z. B. den Text “Absenden” ändern möchten, klicken Sie einfach auf die Schaltfläche.
Dadurch gelangen Sie zu einem Editor, in dem Sie neuen Schaltflächentext, Text zur Schaltflächenbearbeitung und vieles mehr hinzufügen können.
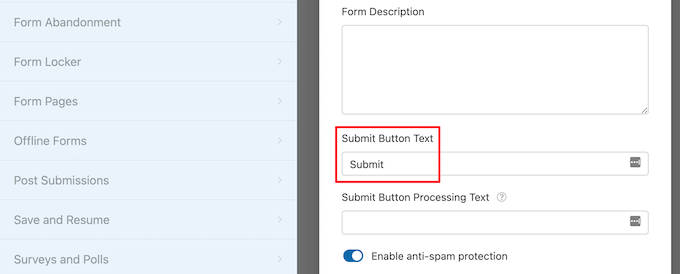
Sobald Sie die Anpassung Ihres Formulars abgeschlossen haben, können Sie eine Umleitung für die Anmeldung einrichten.
Gehen Sie dazu in der linken Spalte auf Einstellungen ” Bestätigung und wählen Sie als Bestätigungsart die Umleitung “Zur URL”.
Dann können Sie die URL eingeben, an die Ihre Benutzer weitergeleitet werden sollen.
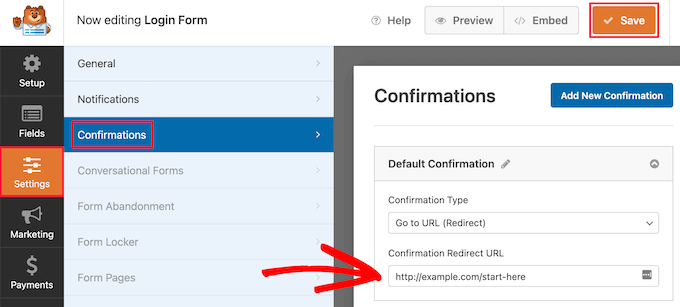
Ihr Anmeldeformular ist nun fertig. Stellen Sie sicher, dass Sie auf die Schaltfläche “Speichern” klicken, bevor Sie die Schnittstelle zur Formularerstellung schließen.
Fügen wir nun Ihr Anmeldeformular zu Ihrem WordPress-Blog oder Ihrer Website hinzu.
Öffnen Sie einfach die Seite, auf der Sie Ihr Anmeldeformular anzeigen möchten, oder erstellen Sie eine neue Seite. Klicken Sie dann auf das “Plus”-Symbol auf dem Bildschirm zur Seitenbearbeitung, um einen neuen Block hinzuzufügen, und suchen Sie nach “WPForms”.
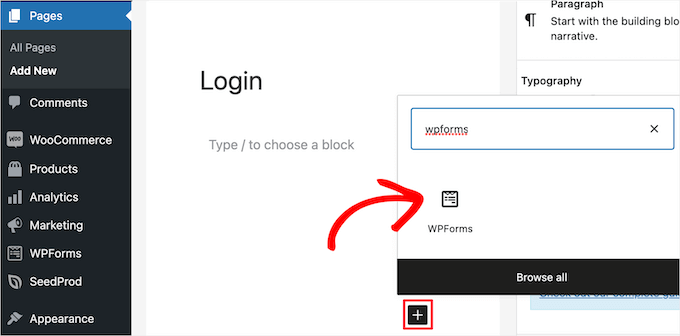
Klicken Sie anschließend auf den WPForms-Block, und er wird automatisch zu Ihrer Website hinzugefügt.
Wählen Sie dann das zuvor erstellte Anmeldeformular aus der Dropdown-Liste aus, und das Formular wird automatisch in Ihren Inhaltsbereich geladen.
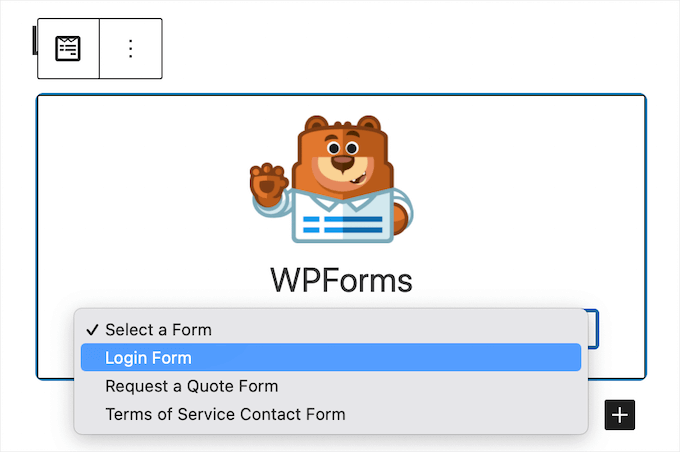
Weitere Informationen zur Verwendung von WPForms finden Sie in diesen Artikeln:
- Hinzufügen eines Anmeldeformulars in der WordPress-Seitenleiste
- Hinzufügen von Frontend- Anmeldeseiten und Widgets in WordPress
- So erstellen Sie ein WordPress-Anmelde-Popup-Modal (Schritt für Schritt)
- Hinzufügen von CAPTCHA in WordPress-Anmeldung und Registrierungsformular
Alternative: Verwenden Sie SeedProd, um eine individuelle Seite für die Anmeldung zu erstellen
Alternativ können Sie auch ein Seitenerstellungs-Plugin wie SeedProd verwenden, um eine Umleitung für die Anmeldung einzurichten und eine schöne Anmeldeseite zu erstellen.
Mit SeedProd können Sie ganz einfach benutzerdefinierte Landing Pages, Login-Seiten, 404-Seiten und mehr erstellen.
Weitere Einzelheiten finden Sie in unserer Anleitung zum Erstellen einer benutzerdefinierten Anmeldeseite in WordPress.
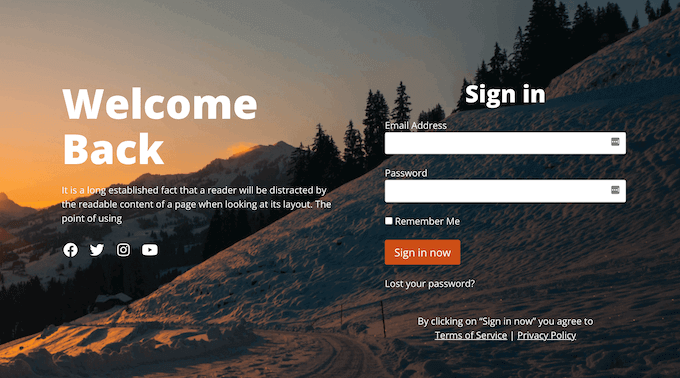
Problembehandlung bei häufigen Anmeldungen in WordPress
Die Einrichtung von Weiterleitungen mit den oben genannten Methoden sollte problemlos funktionieren. Es kann jedoch zu Problemen kommen, je nachdem, wie Ihre Website eingerichtet ist und welche WordPress-Plugins Sie derzeit verwenden.
Hier sind einige Tipps, die Ihnen helfen können, diese Probleme zu lösen.
1. Aktualisieren Sie Ihre Permalink-Struktur
Gehen Sie einfach auf Einstellungen ” Permalinks und klicken Sie auf die Schaltfläche “Einstellungen speichern”, ohne Änderungen vorzunehmen.
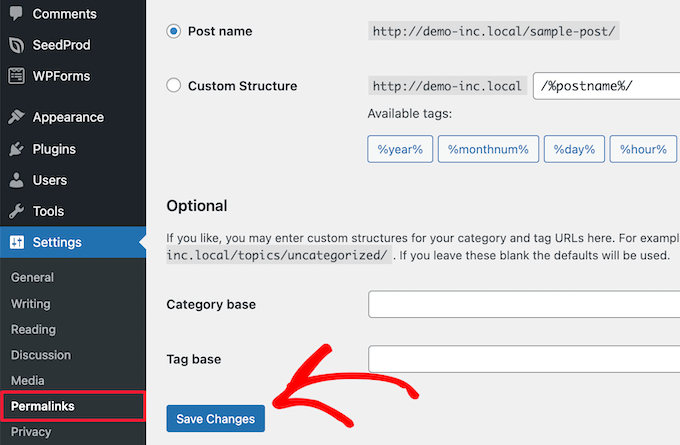
Dadurch werden die WordPress-Permalink-Einstellungen aktualisiert. Wenn Sie andere Probleme mit der Weiterleitung haben, ist dies normalerweise die Lösung.
Weitere Informationen finden Sie in unserer Anleitung zum Regenerieren von WordPress-Permalinks.
2. Problem mit der Umleitung der Anmeldeseite beheben
Wenn Ihre Anmeldeseite immer wieder aktualisiert wird und Sie zurück zum Anmeldeformular geleitet werden, ist dies ein Zeichen für einen Einstellungskonflikt.
Hilfe bei der Behebung des Problems finden Sie in unserer Anleitung zur Behebung des Problems der Aktualisierung und Weiterleitung der WordPress-Anmeldeseite.
3. Befolgen Sie die allgemeinen Tipps zur Fehlersuche
Wenn die beiden oben genannten Tipps Ihr Problem nicht gelöst haben, handelt es sich höchstwahrscheinlich um einen Plugin- oder Theme-Konflikt. Weitere Details finden Sie in unserem Leitfaden für Einsteiger zur Fehlerbehebung bei WordPress-Fehlern.
Wir hoffen, dass dieser Artikel Ihnen geholfen hat, zu erfahren, wie Sie Benutzer nach einer erfolgreichen Anmeldung in WordPress umleiten können. Vielleicht interessiert Sie auch unsere vollständige Anleitung, wie Sie Ihre WordPress Anmelde-URL finden und wie Sie eine Zwei-Faktor-Authentifizierung in WordPress einrichten.
Wenn Ihnen dieser Artikel gefallen hat, dann abonnieren Sie bitte unseren YouTube-Kanal für WordPress-Videotutorials. Sie können uns auch auf Twitter und Facebook finden.





Jiří Vaněk
Thank you for the article, it solved our problem when we wanted to redirect all users except the administrator to the rules page. This worked out great and really easy thanks to WPForms. Now users have site rules available right after logging in.
Mike
Great tutorial! Solved the vexing problem of having users login and go to their profile page.
WPBeginner Support
Glad our article was helpful!
Admin
Kassem
Thanks for this post. The “troubleshooting issues” section have saved me as I’ve been trying to solve a “Cannot Modify Header Information – Header Already Sent By…” warning that kept appearing on my plugin admin pages with redirect requests, until I tried your suggestion and saved permalinks without any change.
It worked like magic
WPBeginner Support
Glad our recommendation was helpful
Admin
Faisal
How to redirect them to the page they were in before they login?
WPBeginner Support
We do not have a simple recommended method for that at the moment.
Admin
Tonka
Thank you, very helpful!
WPBeginner Support
Glad our article was helpful
Admin
Jailson Pacagnan Santana
Thank you! God bless
WPBeginner Support
You’re welcome
Admin
Owen Carver
Does this plugin allow you to make all logged in users who visit the homepage “root url” redirect to a specific page which would normally send to the homepage otherwise?
WPBeginner Support
These redirects are for directly after a user logs into the site and not when a user comes back when still logged in
Admin
Jono
Need to use custom code for that and works for woocommerce too, I’ve done it.
David
Hi,
I am able to successfully redirect the user to a custom page after the user logs in.
But on logging in I see the Edit profile option is present. How can that be disabled so the user does not have access to the profile editing options?
Regards
David
WPBeginner Support
To hide the admin bar you could use: https://www.wpbeginner.com/wp-tutorials/how-to-disable-wordpress-admin-bar-for-all-users-except-administrators/
or you could remove the profile area with adminimize:https://www.wpbeginner.com/plugins/how-to-hide-unnecessary-items-from-wordpress-admin-with-adminimize/
Admin
Danny
Hello,
How do I redirect a user to the page they were before logging in?
WPBeginner Support
You would use the http_referer variable for the plugin but you would want to reach out to the support for the plugin for the specifics of how to set it up
Admin
sebastian
Hello,
what is the limit on users?
I am planning a site with about 2000-5000 registered WP users.
I want everyone to have his own private area.
thx
WPBeginner Support
There is not a user limit for WordPress
Admin
Eric Simmons
I really thought I was getting the hang of WordPress. I followed the instructions and it is not working. It must be me… Because I see not other replies that it isn’t working for anyone else.
s2tm
Hi,
I’ve loved Peter’s login redirect for years, however, since i’ve moved to Woocommerce, i have found like many others, that woo has secured the redirect post login hook.
And now, all my logins go to my-account.
I’ve read Peters’ support pages, and there is mention of checking on what’s grabbing the hook, but my question is i know what it is, and now i need to know how to fix it.
Thought i’d ask the interweb to see what she would say.
Mike
Hi,
I was wondering if you can help, i am looking to set up many different users, but each user will be directed to a certain page, to only see certain information
I.E
User 1 once logged in can only see Page 1
User 2 once logged in can only see Page 2
User 3 once logged in can only see Page 3.
There could be up to 30 different users.
Is this something you could help with? Or is there a plugin that allows this?
Swapnil
How it is working with multisite setup?
Patrick
Is it possible to redirect the users to the same page they were viewing after login or registration.
Chris
Hello, I’m using Peter’s login redirect and would like to know how to get it redirect user to their
profile page. example.com/my-account/members/USERNAME/profile doesn’t work.
However, example.com/my-account/members/SPECIFIC USERNAMES/profile does.
So I can’t make it redirect to specific users unless I include their profile name in place of username
I tired using the plugin directory: You can use the syntax [variable]username[/variable] in your URLs so that the system will build a dynamic URL upon each login, replacing that text with the user’s username. In addition to username, there is “userslug”, “homeurl”, “siteurl”, “postid-23”, “http_referer” and you can also add your own custom URL “variables”. See Other Notes / How to Extend for documentation.
BUT it doesn’t work. Can you please help me ? Thanks.
WPBeginner Support
Please open a support thread on the plugin’s support page. Someone may have faced this issue before and the plugin author may be able to point you in the right direction.
Admin