Bei der Textredaktion werden sensible Informationen aus einem Dokument vor der Freigabe verborgen oder entfernt.
Sie ist wichtig für den Schutz privater Daten, die Einhaltung von Datenschutzgesetzen und die Sicherung vertraulicher Informationen. Sie können es sogar als ungewöhnliche Bezahlschranke oder als Spiel verwenden, bei dem Sie die Besucher auffordern, die fehlenden Wörter zu ergänzen.
Leider kann das Schwärzen von Text in WordPress schwierig sein, da nicht alle Themes und Plugins es einfach machen. Wir haben gesehen, dass viele Benutzer Mühe haben, die richtigen Werkzeuge zu finden, um Text zu redigieren, ohne das Design und die Funktionalität ihrer Website zu beeinträchtigen.
In diesem Artikel zeigen wir Ihnen eine einfache Möglichkeit, Text in WordPress zu redigieren.
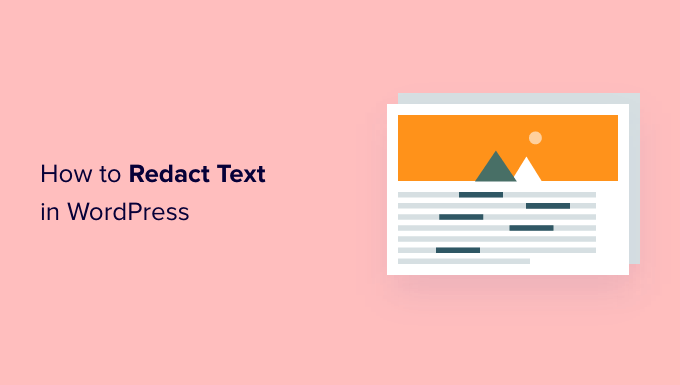
Warum Text in WordPress redigieren?
Bei der Schwärzung werden sensible Teile des Textes geschwärzt. Auf diese Weise können Sie Informationen und Dokumente mit der Öffentlichkeit teilen und gleichzeitig vertrauliche und sensible Informationen geheim halten.
Mit der Schwärzung können Sie also Beispiele aus der Praxis weitergeben, ohne gegen Ihre Datenschutzerklärung zu verstoßen.
Wenn Sie beispielsweise ein Blogger sind, der seinen Besuchern zeigen möchte, wie man einen guten Lebenslauf schreibt, dann sollten Sie ein paar Beispiele für echte Lebensläufe einfügen, die Sie erhalten haben. Sie können den Namen, die Adresse und andere persönliche Informationen der Bewerber ausblenden.
Beachten Sie, dass beim Schwärzen von Text dieser Inhalt weiterhin in Ihrem WordPress-Dashboard vorhanden ist. Das bedeutet, dass Sie die Schwärzung jederzeit problemlos entfernen können.
Die Schwärzung kann auch eine gute Möglichkeit sein, Inhalte für Ihre WordPress-Website für Mitglieder in der Vorschau anzuzeigen. Besucher können dann eine Mitgliedschaft kaufen, um die Schwärzung zu entfernen und die vollständige, unzensierte Version zu genießen.
Sehen wir uns also an, wie Sie Text auf Ihrer WordPress-Website leicht redigieren können.
Wie man Text in WordPress redigiert
Der einfachste Weg, Text in WordPress zu schwärzen, ist das Eyes Only Plugin. Es ersetzt jeden geschwärzten Text durch einen schwarzen Block.
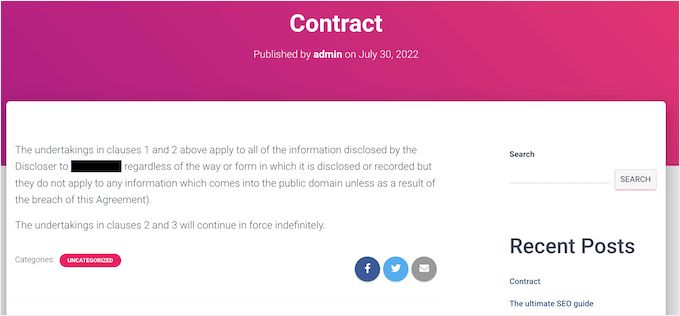
Wenn ein Besucher nun den Block hervorhebt, sieht er einfach das Wort REDACTED in weißen Buchstaben.
Hier ein Beispiel dafür, wie das aussehen könnte:
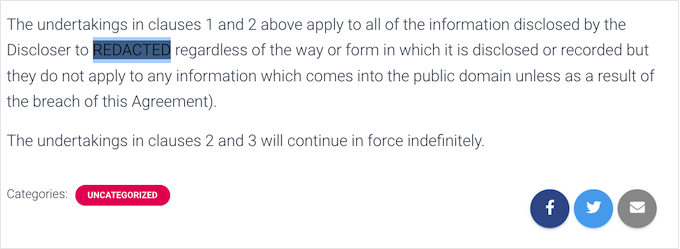
Eine weitere Option besteht darin, jedes Wort oder jeden Satz automatisch durch eine Alternative zu ersetzen. Wenn Sie z. B. den Namen eines Kunden auf der Website Ihres Kleinunternehmens nicht verwenden können, sollten Sie die Informationen durch ein allgemeineres Wort wie “Kunde” ersetzen.
Um loszulegen, müssen Sie das Plugin installieren und aktivieren. Wenn Sie Hilfe benötigen, lesen Sie bitte unsere Anleitung zur Installation eines WordPress Plugins.
Nach der Aktivierung können Sie jeden beliebigen Text durch Bearbeiten des HTML-Codes im WordPress-Editor löschen.
Öffnen Sie also als Erstes eine Seite oder einen Beitrag in Ihrem WordPress-Verwaltungsbereich. Klicken Sie dann auf das gepunktete Symbol in der oberen rechten Ecke und wählen Sie “Code Editor”.
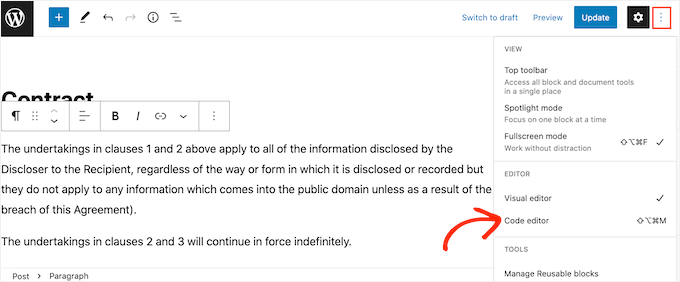
Als Nächstes suchen Sie die Textstelle, die Sie schwärzen möchten.
Und am Anfang des Textes sollten Sie das folgende Schlagwort einfügen:
[redigieren]
Schauen wir uns nun das Ende des geschwärzten Textes an.
Hier geben Sie ein:
[/redact]
In diesem Leitfaden verbergen wir den Namen des Empfängers, indem wir ihn in “der Empfänger” ändern.
So könnte es in Ihrem Code-Editor aussehen:
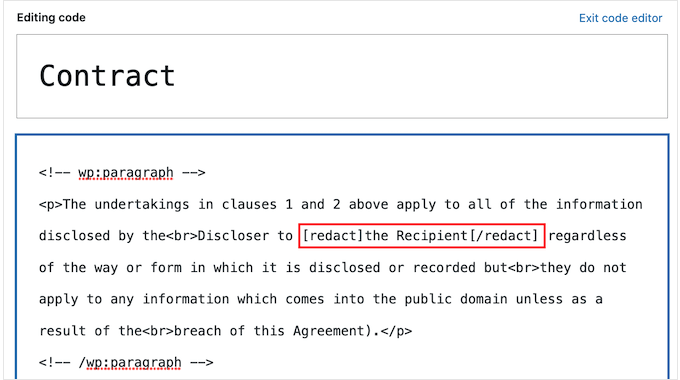
Um weiteren Text zu schwärzen, wiederholen Sie einfach den oben beschriebenen Vorgang.
Wenn Sie jederzeit zum Block-Editor zurückkehren möchten, klicken Sie einfach auf den Button “Code-Editor verlassen”.
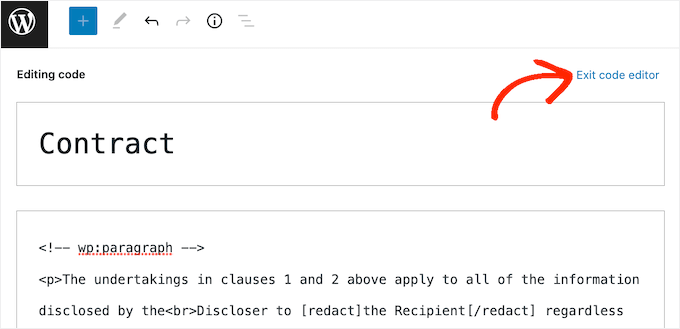
Nachdem Sie Schlagwörter für den gesamten Text hinzugefügt haben, den Sie schwärzen möchten, können Sie die Seite veröffentlichen oder aktualisieren.
Bitte beachten Sie, dass der Text nicht geschwärzt erscheint, solange Sie in Ihrem WordPress Konto angemeldet sind. Um zu überprüfen, ob der Text geschwärzt ist, müssen Sie sich entweder von Ihrem Konto abmelden oder die Seite in einem Tab in Ihrem Browser besuchen.
Eine weitere Option besteht darin, bestimmte Wörter automatisch durch alternative Wörter zu ersetzen. Dies ist hilfreich, um häufig genannte Begriffe auf Ihrer WordPress Website auszublenden, z. B. vertrauliche Lieferanten oder Kunden.
Wenn Sie das Plugin so konfigurieren, dass ein Wort automatisch entfernt wird, können Sie sicherstellen, dass diese Information niemals auf Ihrer Website erscheint. Dieser automatisierte Arbeitsablauf kann Ihnen eine Menge Zeit und Mühe ersparen.
Da jedes geschwärzte Wort durch ein anderes Wort ersetzt wird, können Ihre Seiten mit dieser Methode außerdem leichter zu lesen und schöner anzusehen sein. Vor allem im Vergleich zu einer Seite mit vielen geschwärzten Inhalten.
Um ein Wort oder einen Satz automatisch zu löschen, gehen Sie zu Einstellungen ” Nur Augen. Klicken Sie dann auf den Button “Neu hinzufügen”.
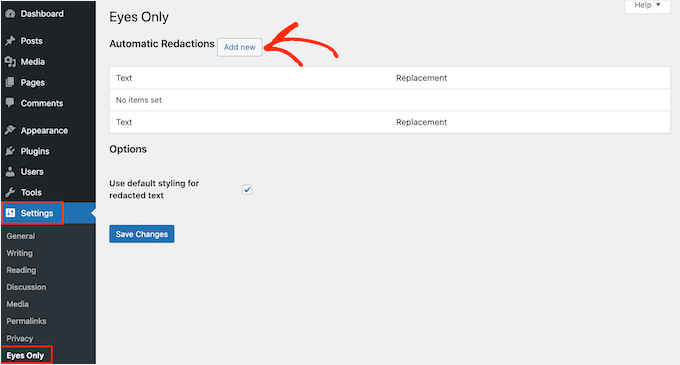
Geben Sie in das Feld “Text” einfach den Text ein, der automatisch entfernt werden soll. Beachten Sie, dass bei der Textersetzung die Groß- und Kleinschreibung beachtet werden muss.
Als Nächstes können Sie den Text, den Sie anzeigen möchten, in das Feld “Ersetzung” eingeben.
Hier ersetzen wir zum Beispiel “Jane Smith” durch “Unser Kunde”.
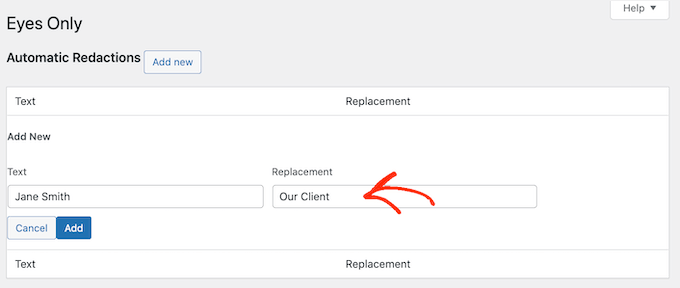
Anschließend können Sie auf den Button “Add-on” klicken.
Wenn Sie weitere Wörter oder Sätze automatisch ersetzen möchten, wiederholen Sie den Vorgang einfach.
Wie bereits erwähnt, wird bei der Textersetzung zwischen Groß- und Kleinschreibung unterschieden. Wenn Sie ein Wort unabhängig von seiner Groß- oder Kleinschreibung umschreiben wollen, müssen Sie zwei separate Ersetzungsregeln erstellen.
Eine dieser Regeln sollte die großgeschriebene Version ersetzen, die andere die nicht großgeschriebene Version, etwa so:
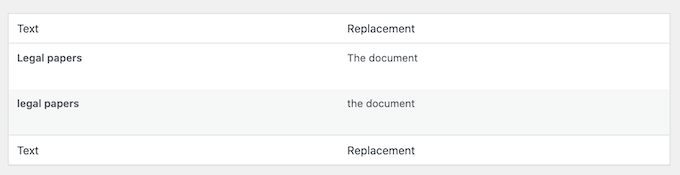
Wenn Sie mit den erstellten Schwärzungsregeln zufrieden sind, können Sie unten in der Ansicht auf den Button “Änderungen speichern” klicken.
Das Plugin überprüft dann Ihre Website und ersetzt automatisch alle gefundenen Übereinstimmungen.
Wenn Sie ein bestimmtes Wort oder einen bestimmten Satz nicht mehr ausblenden möchten, können Sie die Schwärzungsregel einfach löschen. Dadurch wird die Maskierung automatisch entfernt und die ursprünglichen Wörter werden in Ihrem WordPress-Blog oder auf Ihrer Website angezeigt.
Um eine Schwärzungsregel zu löschen, navigieren Sie zu Einstellungen ” Nur Augen.
Bewegen Sie dann den Mauszeigerkontakt über die Regel, die Sie löschen möchten, und klicken Sie auf den Link “Löschen”, wenn dieser erscheint.
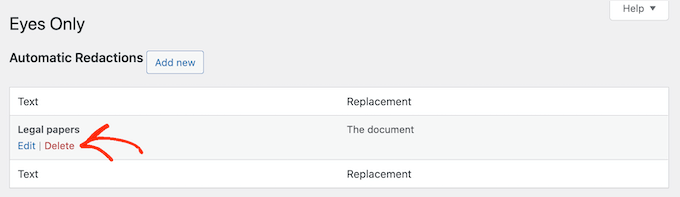
Sie müssen bestätigen, dass Sie die Regel löschen möchten.
Wenn Sie das immer noch wollen, klicken Sie auf “Ja”.
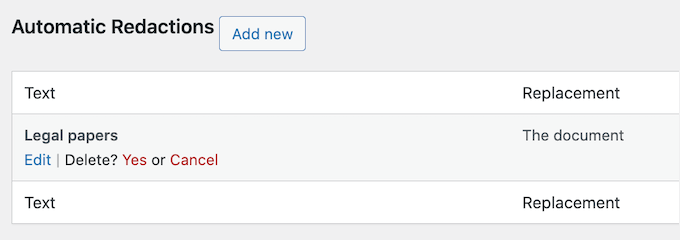
Klicken Sie abschließend auf den Button “Änderungen speichern” am unteren Rand.
Wenn Sie nun einen Beitrag oder eine Seite mit dem ursprünglichen Wort besuchen, werden Sie sehen, dass das Plugin den Text nicht mehr zensiert.
Bonus Kreative Möglichkeiten zur Verwendung von geschwärztem Text in WordPress
Die Schwärzung von Text muss sich nicht darauf beschränken, sensible Informationen zu verbergen. Hier sind einige innovative Möglichkeiten, wie Sie Ihre Website mit geschwärztem Text aufwerten können:
- Interaktive Quizze und Spiele: Erstellen Sie unterhaltsame Herausforderungen, indem Sie Teile einer Geschichte oder einer Quizfrage umschreiben und die Benutzer auffordern, die fehlenden Wörter zu erraten.
- Inhaltliche Teaser: Verwenden Sie die Schwärzung, um Abschnitte von Premium-Inhalten zu verbergen. Dies kann als subtiler Aufruf zum Handeln (CTA) dienen und Besucher dazu verleiten, sich anzumelden oder für den vollen Zugang zu bezahlen.
- Pädagogische Werkzeuge: In eLearning-Kontexten wie Online-Kursen oder Coaching-Programmen können Sie Schlüsselbegriffe umschreiben, um Lernkarten oder Lernmaterialien für die Lernenden attraktiver zu machen.
- Mystery Blog Beiträge: Steigern Sie die Spannung für eine bevorstehende Ankündigung oder ein Ereignis, indem Sie wichtige Details zurückhalten und erst später bekannt geben.
Mit diesen kreativen Ideen können Sie ein praktisches Werkzeug in eine Gelegenheit verwandeln, Ihr Publikum zu begeistern und Ihre Inhalte hervorzuheben.
Wir hoffen, dass dieser Artikel Ihnen geholfen hat, zu lernen, wie man Text in WordPress redigiert. Vielleicht interessiert Sie auch unsere Anleitung, wie man beliebte Beiträge nach Aufrufen anzeigt und wie man zukünftige geplante Beiträge in WordPress auflistet.
Wenn Ihnen dieser Artikel gefallen hat, dann abonnieren Sie bitte unseren YouTube-Kanal für WordPress-Videotutorials. Sie können uns auch auf Twitter und Facebook finden.





Have a question or suggestion? Please leave a comment to start the discussion.