In unserer langjährigen Erfahrung haben wir vielen Benutzern bei der Migration und Wartung ihrer Websites geholfen. Dabei haben wir immer betont, wie wichtig es ist, den Nur-Lese-Modus zu aktivieren.
Indem Sie den Inhalt Ihrer Website einfrieren, können Sie sicherstellen, dass niemand etwas an Ihrer Website ändern kann, selbst wenn er normalerweise über Bearbeitungsrechte verfügt.
So können Sie Fehler, Konflikte und Verwirrung vermeiden, wenn Sie Änderungen an Ihrer Website vornehmen.
In diesem Artikel zeigen wir Ihnen, wie Sie Ihre WordPress-Website für Migrationen und Wartungsarbeiten in einen Nur-Lese-Modus versetzen können.
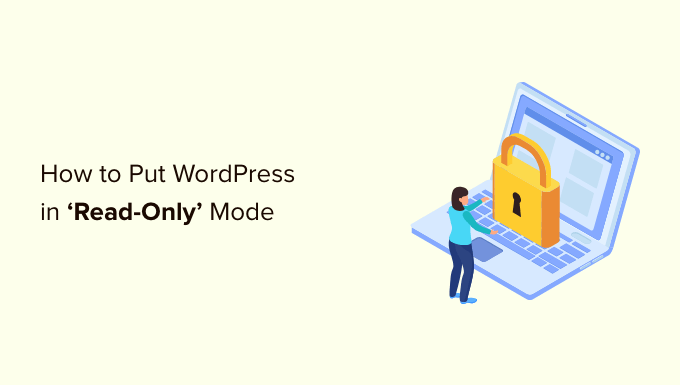
Warum sollten Sie Ihre WordPress Website für Migrationen und Wartungsarbeiten in einen schreibgeschützten Zustand versetzen?
Sie können viele Einstellungen auf Ihrer WordPress-Website ändern, ohne dass Besucher auf die Website zugreifen können. Wenn Sie jedoch eine große Änderung an Ihrer Website vornehmen, ist es eine gute Idee, Ihre Website in einen schreibgeschützten Zustand zu versetzen.
Wenn Sie WordPress beispielsweise auf einen neuen Hoster oder Server verlagern, auf eine neue WordPress-Version aktualisieren oder ein neues Theme installieren, kann dies die Benutzerfreundlichkeit beeinträchtigen und dazu führen, dass Ihre Website nicht mehr normal funktioniert.
Wenn Sie den Nur-Lese-Modus einrichten, können Sie vermeiden, dass Daten oder Inhalte, die während der Umstellung zu Ihrer Website hinzugefügt werden, verloren gehen. Sie vermeiden auch Frustration durch eine schlechte Benutzererfahrung, wenn Funktionen nicht richtig funktionieren.
Wenn zum Beispiel jemand einen neuen Beitrag im WordPress-Dashboard schreibt, während Sie auf einen neuen Server migrieren, kann die ganze Arbeit verloren gehen. Oder ein Benutzer kann keine Produkte in den Warenkorb legen oder zur Kasse gehen und verlässt Ihre Website.
Schauen wir uns also an, wie Sie Ihre WordPress-Website am besten in den schreibgeschützten Modus versetzen, um diese Probleme zu vermeiden.
Wie Sie Ihre WordPress Website für Migrationen und Wartungsarbeiten in einen schreibgeschützten Zustand versetzen
Es gibt einige spezielle Plugins zum Einfrieren von Inhalten oder für den Nur-Lese-Modus, aber sie sind derzeit alle veraltet und werden von ihren Entwicklern nicht aktiv gepflegt.
Deshalb empfehlen wir stattdessen die Verwendung des Plugins ” Benutzerkonto sperren “.
Dies ist ideal für Websites mit Mitgliedschaft, Online-Shops oder jede andere Art von Website, die eine Benutzerregistrierung ermöglicht.
Mit diesem Plugin können Sie jeden Benutzer vorübergehend aus seinem WordPress-Konto sperren. Jeder, der aus seinem Konto ausgesperrt ist, kann den Inhalt der Website nicht bearbeiten oder neue Inhalte hinzufügen, obwohl die Besucher die Website weiterhin sehen können.
Wenn ein Benutzer versucht, sich bei einem gesperrten Konto anzumelden, wird ihm eine einfache Meldung angezeigt: “Ihr Konto wurde gesperrt”. Sie können diese Meldung anpassen, um Ihren Benutzern weitere Informationen zu geben.
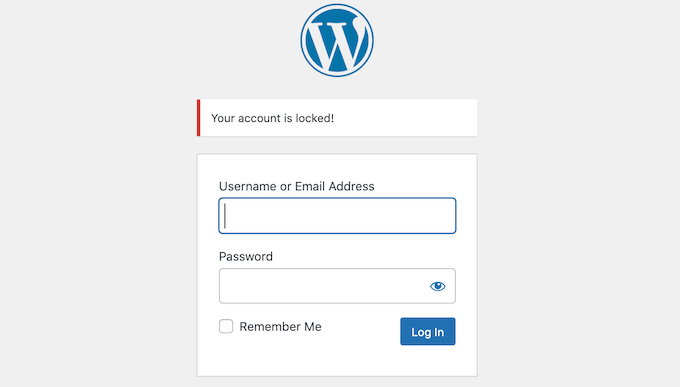
Die Verwendung dieses Plugins friert Ihre Website nicht ein und verhindert auch keine Datenbankänderungen. Deshalb empfehlen wir auch, die Kommentare und alle Kontaktformulare auf Ihrer Website vorübergehend zu deaktivieren. Wir zeigen Ihnen weiter unten, wie Sie das tun können.
Zunächst müssen Sie das Plugin ” Lock User Account” installieren und aktivieren. Wenn Sie Hilfe benötigen, lesen Sie bitte unsere Anleitung zur Installation eines WordPress-Plugins.
Bevor Sie mit dem Einfrieren von Inhalten beginnen, können Sie die Meldung ändern, die die Benutzer sehen, wenn sie versuchen, sich bei einem gesperrten Konto anzumelden. Sie könnten zum Beispiel erklären, dass Sie Ihren Domänennamen ändern oder wichtige Wartungsarbeiten durchführen.
Um die Standard-Fehlermeldung“Ihr Konto wurde gesperrt” zu ändern, gehen Sie einfach zu Einstellungen ” Allgemein.
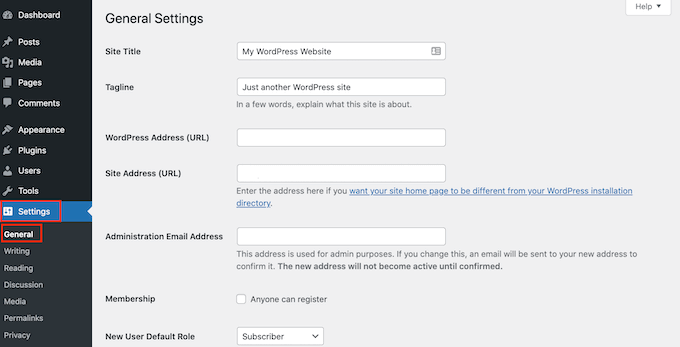
Am unteren Ende des Bildschirms sehen Sie einen neuen Abschnitt “Benutzerkonto sperren”.
Sie können nun einfach eine neue Nachricht in das Feld “Gesperrte Benutzernachricht” eingeben. Wenn Sie mit der Nachricht zufrieden sind, klicken Sie einfach auf die Schaltfläche “Änderungen speichern”.
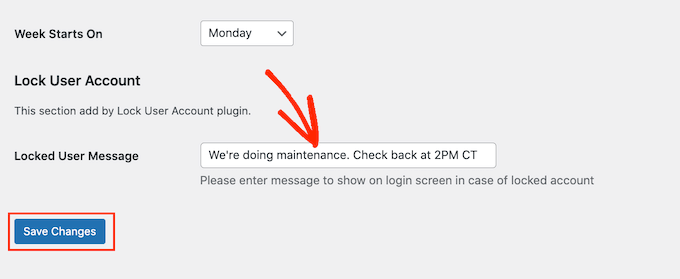
Danach können Sie Ihre Website in den Nur-Lese-Modus versetzen.
Um Benutzer aus ihren Konten zu sperren, gehen Sie zu Benutzer ” Alle Benutzer.
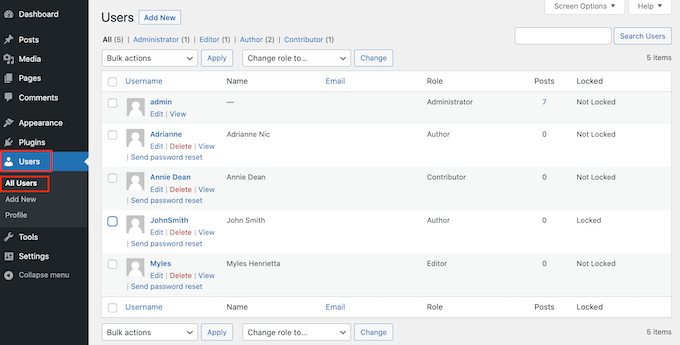
Auf diesem Bildschirm sehen Sie alle Personen, die ein Konto auf der Website haben.
Die Spalte “Gesperrt” zeigt an, ob jeder Benutzer derzeit Zugang zu seinem Konto hat (entsperrt) oder nicht (gesperrt).
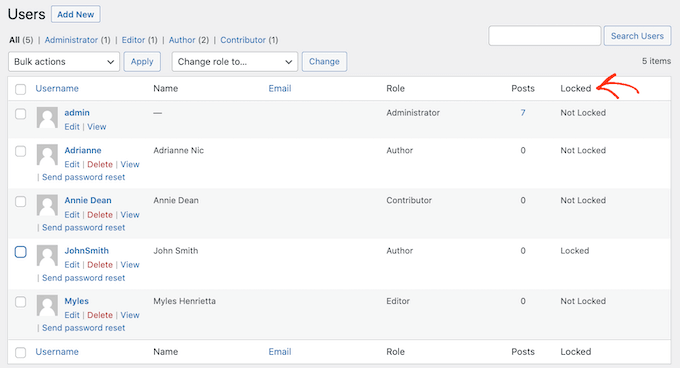
Um einen Benutzer vorübergehend aus seinem Konto zu sperren, klicken Sie auf das Kontrollkästchen neben dem Profilbild des Benutzers.
Wenn Sie die Konten mehrerer Personen sperren möchten, klicken Sie auf , um mehrere Felder auszuwählen.
Hinweis: Es ist sehr wichtig, dass Sie Ihr eigenes Benutzerkonto nicht sperren lassen. Wenn Sie versehentlich ausgesperrt werden, lesen Sie unsere Anleitung zum Deaktivieren aller Plugins ohne wp-admin-Zugang, damit Sie das Plugin “Benutzerkonto sperren” über Ihr WordPress-Hosting-Panel deaktivieren können.
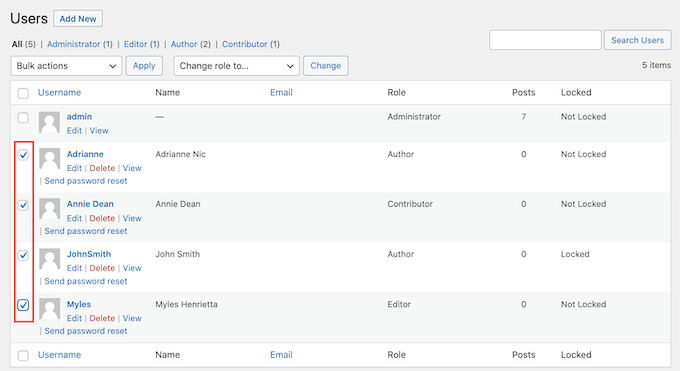
Nachdem Sie einen oder mehrere Benutzernamen ausgewählt haben, klicken Sie auf das Dropdown-Menü “Massenaktionen” und wählen dann “Sperren”.
Wenn Sie bereit sind, die Konten dieser Personen zu sperren, klicken Sie auf den Button “Übernehmen”.
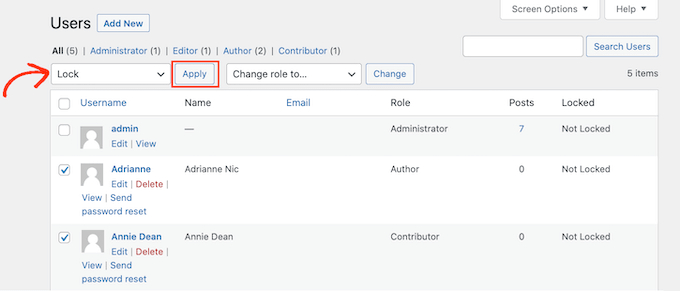
Jetzt ist die Website für Ihre Benutzer im Wesentlichen im Lesemodus, und wenn jemand mit einem gesperrten Konto versucht, sich anzumelden, wird eine Fehlermeldung angezeigt.
Sobald Sie Ihre Arbeit beendet haben, können Sie die Benutzerkonten wieder freischalten. Gehen Sie einfach zurück zu Benutzer ” Alle Benutzer und wiederholen Sie den obigen Vorgang. Achten Sie nur dieses Mal darauf, dass Sie “Entsperren” aus dem Dropdown-Menü “Massenaktionen” auswählen.
Danach können Sie auf die Schaltfläche “Übernehmen” klicken, um diese Konten zu reaktivieren.
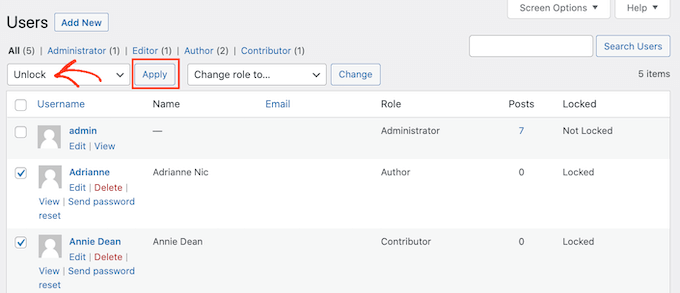
Kommentare und Formulareinträge vorübergehend deaktivieren
Bevor Sie mit der Migration Ihrer Website oder anderen großen Änderungen beginnen, sollten Sie auch Kommentare und Formulareinträge auf Ihrer Website vorübergehend deaktivieren. Wenn jemand mitten in den Änderungen einen Kommentar oder ein Formular einreicht, gehen diese Daten verloren.
Um Kommentare schnell und einfach auf Ihrer gesamten Website vorübergehend zu deaktivieren, empfehlen wir die Verwendung von WPCode.
Installieren und aktivieren Sie einfach das kostenlose WPCode Snippets-Plugin und navigieren Sie dann zu Code Snippets ” Snippet hinzufügen.
Von hier aus können Sie auf die Kategorie “Kommentare” im linken Menü klicken und dann auf “Snippet verwenden” unter “Kommentare vollständig deaktivieren”.
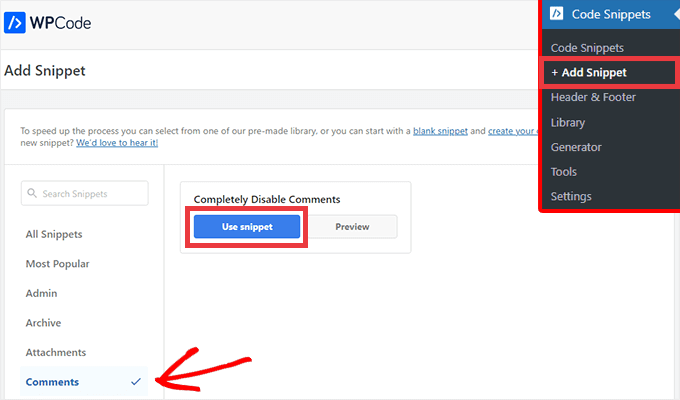
Auf dem nächsten Bildschirm müssen Sie nur noch den Schalter von Inaktiv auf Aktiv stellen.
Klicken Sie dann auf den Button Aktualisieren, und Ihr Snippet wird live geschaltet.
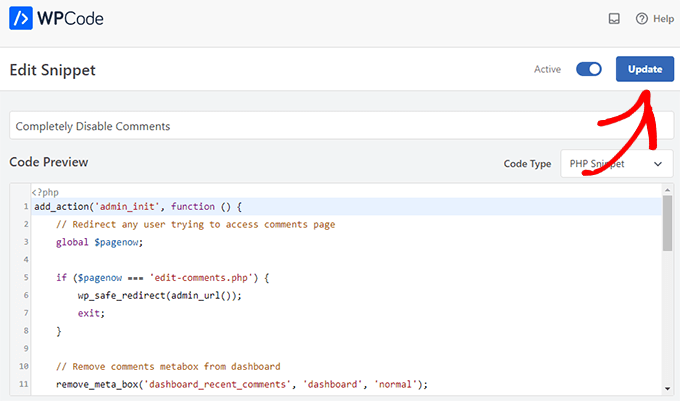
Wenn Sie es vorziehen, Kommentare manuell und ohne ein Plugin zu deaktivieren, können Sie sich unsere Schritt-für-Schritt-Anleitung ansehen, wie Sie Kommentare in WordPress vollständig deaktivieren können.
Wir empfehlen auch, alle Kontaktformulare oder andere Formulare auf Ihrer Website vorübergehend zu deaktivieren. Sie können das Formular einfach entfernen und es vorübergehend durch Ihre geschäftliche E-Mail-Adresse ersetzen, damit Sie keine wichtigen Nachrichten verpassen.
Jetzt können Sie Ihre Website migrieren oder wichtige Wartungsarbeiten durchführen, ohne sich Gedanken über Konflikte und Fehler zu machen.
BONUS: Wie man in WordPress schöne Seiten für die Wartung erstellt
Neben dem Sperren von Benutzerkonten und dem Sichern von Formularen und Kommentaren können Sie Ihre Website auch in den Wartungsmodus versetzen, so dass niemand mehr auf den Hauptinhalt zugreifen kann.
Eine gut gestaltete Wartungsseite kann genau erklären, warum Ihre Website im schreibgeschützten Zustand ist und wann die Besucher damit rechnen können, dass sie wieder online geht.
An dieser Stelle kommt SeedProd ins Spiel. Es ist der beste Drag-and-drop Page-Builder für WordPress und ermöglicht es Ihnen, eine komplett individuelle Wartungsseite zu erstellen.
Sie können die kostenlose Version von SeedProd verwenden, um eine schöne Seite im Wartungsmodus zu erstellen.
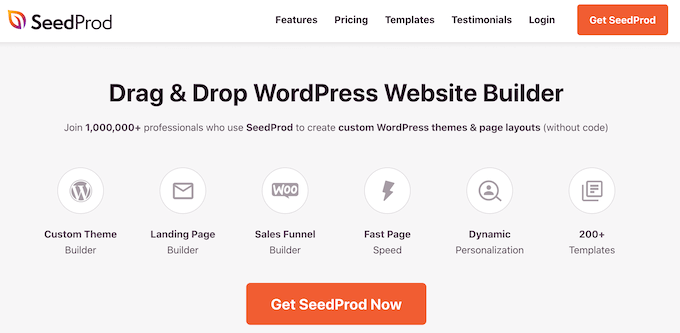
Weitere Einzelheiten finden Sie in unserer Anleitung, wie Sie Ihre WordPress-Website in den Wartungsmodus versetzen.
Wir hoffen, dass dieser Artikel Ihnen geholfen hat, zu erfahren, wie Sie Ihre WordPress Website für Website-Migrationen und -Wartungen in den Nur-Lese-Modus versetzen können. Sie können auch unseren Leitfaden zur Behebung der kurzzeitigen Nichtverfügbarkeit bei geplanten Wartungsarbeiten in WordPress lesen und erfahren, wie Sie die Registrierung von Benutzern auf Ihrer WordPress Website zulassen.
Wenn Ihnen dieser Artikel gefallen hat, dann abonnieren Sie bitte unseren YouTube-Kanal für WordPress-Videotutorials. Sie können uns auch auf Twitter und Facebook finden.





Jiří Vaněk
I use the ‘Under Construction’ plugin for this purpose. Does this method have any benefits other than making the website visible? And couldn’t it be counterproductive compared to the method of hiding everything behind a paragraph information in case something goes wrong?
WPBeginner Support
This would be for sites with multiple authors to prevent someone from creating a draft or making a modification while a site is being migrated, you can use a coming soon page with this if you wanted for your site visitors.
Admin
Mark Conger
Note that Code Freeze has been abandoned, it seems. But it has been forked and can found on github.
Anonymous
So how about the FILE WRITE permissions? Let’s say the WP site is under attack, then how do i lock the any WRITES to the file systems?
Kevin
Thanks for writing on this plugin. I wondered if such a thing would be generally useful and I’m glad to see that, even if its use remains rather niche, it is useful to some people.