Mussten Sie schon einmal erhebliche Änderungen an einem bereits veröffentlichten WordPress-Beitrag vornehmen? Vielleicht schreiben Sie einen alten Artikel neu oder Sie müssen Screenshots aktualisieren, weil sie veraltet sind. Da wir dies regelmäßig auf WPBeginner und in unseren Dokumentationen für unsere Produktreihe tun müssen, haben wir einen funktionierenden Arbeitsablauf entwickelt. In diesem Artikel werden wir Ihnen zeigen, wie Sie live veröffentlichte Beiträge in WordPress richtig aktualisieren.
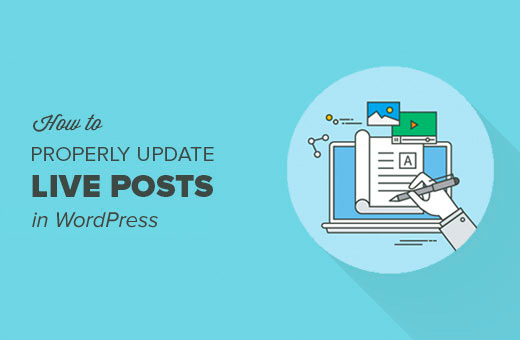
Das Problem mit dem Aktualisieren von Live-Posts in WordPress
Mit WordPress ist es sehr einfach, Beiträge zu erstellen und zu bearbeiten. Sie können alle Beiträge bearbeiten, wann immer Sie wollen, auch nach der Veröffentlichung.
Wenn Sie jedoch Live-Beiträge bearbeiten, können Sie sie erst speichern, wenn Sie mit der Bearbeitung fertig sind. Wenn Sie Live-Beiträge speichern, werden Ihre Änderungen sofort sichtbar.
Dies ist aus verschiedenen Gründen ein wenig problematisch.
Wenn Sie eine WordPress-Website mit mehreren Autoren betreiben, muss möglicherweise jemand die Änderungen genehmigen, bevor sie live gehen.
Ganz zu schweigen davon, dass Sie manchmal nicht in der Lage sind, alle Änderungen in einer Sitzung zu erledigen.
Eine einfache Lösung für dieses Problem besteht darin, einen Beitrag zu kopieren und ihn als neuen Entwurf einzufügen. Sie können den Entwurf bearbeiten und ihn dann in den ursprünglichen Beitrag einfügen.
Das Problem bei dieser Methode ist, dass Sie keine Bilder, Facebook-Post-Miniaturansichten, Tags oder Kategorien usw. festlegen oder ändern können. Das bedeutet, dass Sie oder ein Redakteur diese Änderungen an einem Live-Post vornehmen müssen.
Wenn Sie auf eines dieser Probleme stoßen, dann ist dieser Artikel eine gute Nachricht für Sie.
Wir zeigen Ihnen, wie Sie Live-Posts ordnungsgemäß aktualisieren können und gleichzeitig die Möglichkeit haben, sie zu speichern und Änderungen vorzunehmen, ohne die Live-Version zu beeinflussen.
Sind Sie bereit? Dann fangen wir an.
Video-Anleitung
Wenn Ihnen das Video nicht gefällt oder Sie weitere Anweisungen benötigen, lesen Sie bitte weiter.
Richtiges Aktualisieren von Live-Beiträgen in WordPress
Als erstes müssen Sie das Revisionize-Plugin installieren und aktivieren. Weitere Details finden Sie in unserer Schritt-für-Schritt-Anleitung für die Installation eines WordPress-Plugins.
Nachdem Sie das Plugin aktiviert haben, müssen Sie in Ihrer WordPress-Verwaltung auf Posts ” All Posts gehen. Hier listet WordPress alle Ihre veröffentlichten Beiträge und Entwürfe auf.
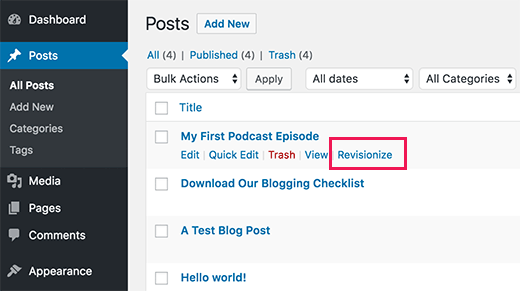
Gehen Sie mit der Maus auf den Beitrag, den Sie bearbeiten möchten, und klicken Sie dann auf den Link Überarbeiten. Dadurch wird eine neue Revision für Ihren veröffentlichten Beitrag erstellt, indem der vorhandene Beitrag geklont wird.
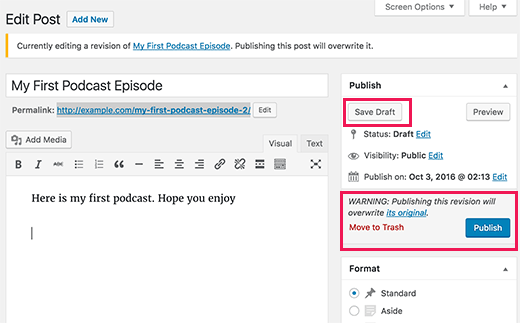
Sie können den Beitrag wie jeden anderen unveröffentlichten Entwurf bearbeiten. Sie können Ihre Änderungen beliebig oft speichern, ohne dass der aktuelle Beitrag davon betroffen ist.
Sie können die Änderungen von Ihrem Vorgesetzten oder Redakteur überprüfen lassen, um sie zu genehmigen. Sie können auch die öffentliche Beitragsvorschau verwenden, um den Beitrag mit Personen außerhalb Ihres Unternehmens zu teilen.
Sobald Sie mit der Bearbeitung fertig sind, können Sie auf die Schaltfläche Veröffentlichen klicken. Das Plugin wird dann Ihren Live-Beitrag durch die neue Version ersetzen.
Was passiert mit dem Entwurf?
Er wird weiterhin als Revisionsentwurf gespeichert, so dass Sie ihn wieder verwenden können, um denselben veröffentlichten Beitrag erneut zu bearbeiten.
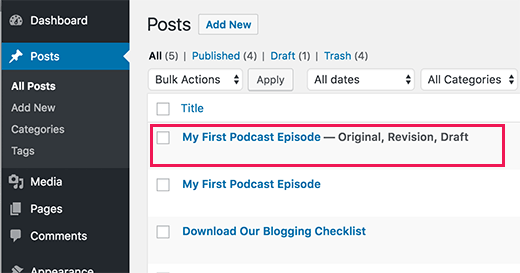
Wir hoffen, dass dieser Artikel Ihnen geholfen hat, zu lernen, wie Sie Live-Posts in WordPress richtig aktualisieren. Vielleicht interessieren Sie sich auch für diese 14 Tipps zur Beherrschung des visuellen Editors von WordPress.
Wenn Ihnen dieser Artikel gefallen hat, dann abonnieren Sie bitte unseren YouTube-Kanal für WordPress-Videotutorials. Sie können uns auch auf Twitter und Facebook finden.





Tracey Edwards
When you use Revisionize to update a post, does it send the updated post out to your subscribers? Or do you have to do something else to make that happen?
Thank you!
Fredrik Hed
Is it “better” to update an old post with new info, or write a completely new post as replacement of the first?
If I write a new post, should I delete the old one and redirect it to the new one?
Thanks
WPBeginner Support
Hi Fredrik,
If the changes you are making are not too big then it would be better to update the post with new information. However, if a post has different title and has lots of new information then you can create a new post and redirect old post to the new article.
Admin
Nicolas
Great plugin, thank you! Exactly what I was looking for… After 4 years of blogging, for the first time I actually tried to find a solution to have a live version and a draft version of my changes living together… It was easier than I thouhgt so thanks!
Ann kelly
I believe you have to have pay to have the business version of WordPress to get plugins. It would be helpful to mention costs when applicable.
Howard
I have revisionize . Question: Does it affect SEO standing on Google?
If you change keyword or update SEO , will it keep your google search standing of the live post? ( I know you shouldn’t change title as this affects the URL)
Thanks
WPBeginner Support
Hi Howard,
The plugin itself has no impact on SEO. Changes you make to your posts will have an affect on SEO. While making changes you need to make sure that you maintain your target keyword density, title, and meta description to avoid any negative SEO impact.
Admin
Jamie Chong
Thanks for the great article explaining Revisionize. I’m the plugin author and I’ve just spent the last few weeks improving the plugin. It’s come a long way since this article was written.
There is now a settings panel to do some basic configuration and a lot of little issues have been fixed. I’ve also launched https://revisionize.pro that offers some addons to make Revisionize even more powerful.
I’m actively improving the plugin and I’m quick to respond on the support forum. Get in touch and let me know if there are any issues you’re facing.
Marci
Will the Revisionize plugin work the same way for doing revisions on WordPress pages that are already live or is it just for posts?
Jamie Chong
Marci,
It will work for Pages and other custom post types too!
Mike Mosher
Help! I agreed to edit issue #32 of a friend’s cinema journal, in WordPress.
I’ve created pages, saved as Draft, with graphics and links for all the new articles, but I don’t know
a) how to create a TOC for this issue, in the manner of all the previous ones (where do I find one to copy & revise?) in a box at the left-hand side of the screen, and
b) how to have completed #32 go live without trashing #32, but having it still accessible from its TOC.
Thanks for your help,
–Mr. Newbie
Jason MacDonald
I can see how this is an excellent tool. My question is related but…
if you are auto-publishing to social sites like Facebook and Twitter, when you edit a post and then either Update or Publish like this case..is there a way to prevent the post from being re-shared to social? I have cases where I simply want to change tags or something and I don’t want the post to get shared again.
Could you maybe address something like this?
Jamie Chong
Hi Jason,
Please leave open a ticket at the support forum and let me know what social auto-publishing plugin you’re using.
https://wordpress.org/support/plugin/revisionize
Sherry
Tried it but it didn’t work. Not sure why. Bummer.