Suchen Sie nach einer einfachen Möglichkeit, Kommentare zwischen WordPress-Beiträgen zu verschieben?
Vielleicht schreiben Sie eine neue Version eines Beitrags und planen eine Weiterleitung vom ursprünglichen Beitrag. Weiterleitungen sind großartig, um kaputte Links zu vermeiden und Ihre WordPress-SEO zu bewahren, aber die ursprünglichen Kommentare werden nicht in den neuen Beitrag verschoben.
In diesem Artikel zeigen wir Ihnen, wie Sie ganz einfach Kommentare zwischen WordPress-Beiträgen verschieben können.
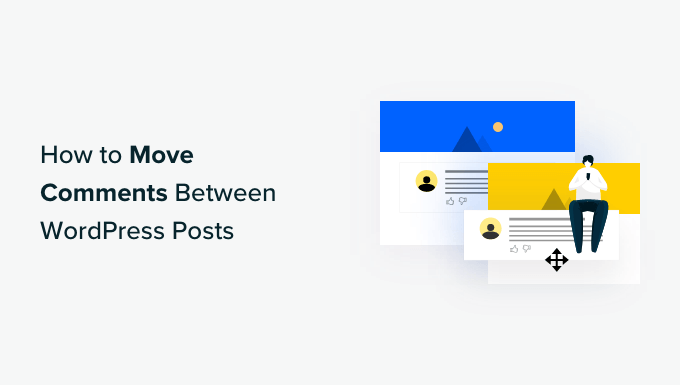
Warum Kommentare zwischen WordPress-Beiträgen verschieben?
Standardmäßig sind alle Kommentare, die Sie auf Ihrer WordPress-Website erhalten, an einen bestimmten Beitrag oder eine Seite gebunden und können nicht verschoben werden.
Es kann jedoch vorkommen, dass Sie Kommentare in einen anderen Beitrag oder auf eine andere Seite verschieben müssen.
Sie könnten zum Beispiel beschließen, mehrere Beiträge zu einem neuen Beitrag zusammenzufassen und dann die einzelnen Beiträge zu löschen. Oder Sie entscheiden, dass ein Beitrag besser als Seite neu erstellt werden sollte oder umgekehrt.
Das Umleiten dieser gelöschten Beiträge ist gut für die Suchmaschinenoptimierung Ihrer Website, aber es rettet die Kommentare nicht.
In diesen Fällen wäre es hilfreich, Kommentare von einem Beitrag oder einer Seite auf eine neue Seite zu verschieben, anstatt sie zu verlieren oder sie alle manuell neu erstellen zu müssen.
Wie man Kommentare zwischen WordPress-Beiträgen verschiebt
Mit dem kostenlosen Plugin ” Copy or Move Comments” können Sie ganz einfach Kommentare zwischen WordPress-Beiträgen verschieben.
Hinweis: Wir empfehlen, vor dem Verschieben der Kommentare ein Backup Ihrer Website zu erstellen, da dies nicht rückgängig gemacht werden kann. Sehen Sie sich unsere Expertenauswahl der besten Backup-Plugins für WordPress an, um loszulegen.
Zunächst müssen Sie das Plugin “Kommentare kopieren oder verschieben” installieren und aktivieren. Wenn Sie Hilfe benötigen, lesen Sie bitte unsere Anleitung zur Installation eines WordPress-Plugins.
Nach der Aktivierung klicken Sie auf Kommentare kopieren/verschieben in der WordPress-Seitenleiste.
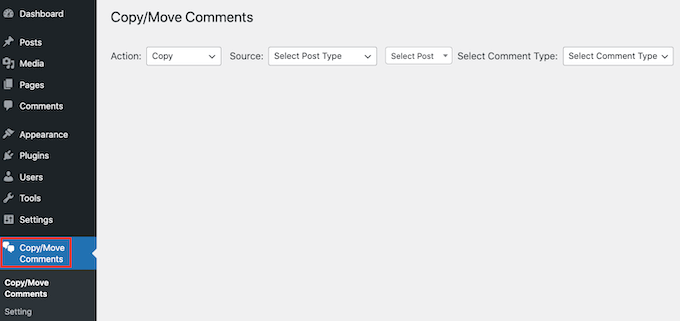
Mit diesem WordPress-Plugin können Sie zwischen dem Verschieben oder Kopieren von Kommentaren wählen.
Wenn Sie “Kopieren” wählen, werden alle ursprünglichen Kommentare dupliziert und der neuen Seite oder dem neuen Beitrag hinzugefügt.
Wenn Sie die Kommentare kopieren, werden die ursprünglichen Kommentare nicht gelöscht. Das bedeutet, dass Sie am Ende doppelte Kommentare in Ihrem WordPress-Blog haben werden.
Wenn Sie “Verschieben” wählen, löscht das Plugin die ursprünglichen “Quell”-Kommentare und fügt sie dann der neuen “Ziel”-Seite oder dem neuen Beitrag hinzu. So können Sie doppelte Inhalte vermeiden.
Sobald Sie Ihre Entscheidung getroffen haben, öffnen Sie das Dropdown-Menü Aktion. Sie können nun entweder “Kopieren” oder “Verschieben” wählen.
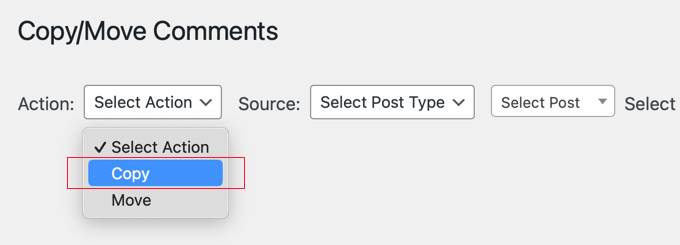
Als nächstes müssen Sie die Quelle auswählen. Dies ist der Ort, von dem Sie Ihre Kommentare kopieren möchten.
Klicken Sie auf das Dropdown-Menü “Quelle”, um zu beginnen.
Sie können nun den Beitragstyp auswählen. Wenn Sie zum Beispiel Kommentare aus einem bestimmten WordPress-Beitrag kopieren möchten, wählen Sie “Beitrag”.
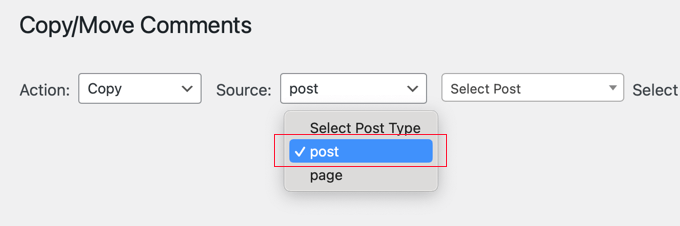
Klicken Sie dann auf das Dropdown-Menü “Beitrag auswählen”. Je nach Auswahl werden alle Ihre Seiten oder alle Ihre Beiträge angezeigt.
Sie können nun einfach auf die Seite oder den Beitrag klicken, den Sie als Quelle verwenden möchten.
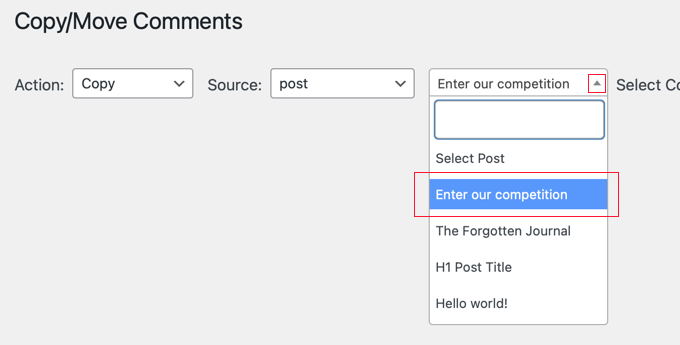
Der nächste Schritt ist das Öffnen des Dropdown-Menüs “Kommentartyp auswählen”.
Sie können wählen, ob Sie Kommentare mit Antworten oder “einzelne” Kommentare sehen möchten. Dies sind Kommentare, die keine Antworten haben.
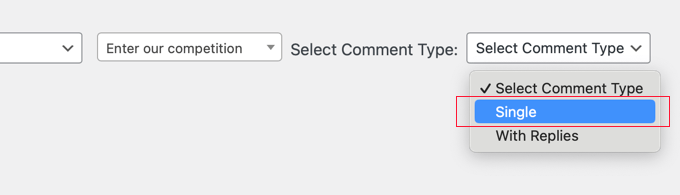
Das Plugin zeigt alle Kommentare an, die Ihren Kriterien entsprechen.
Jetzt können Sie einfach auf jeden Kommentar klicken, den Sie verschieben oder kopieren möchten. Wenn Sie alle Kommentare verschieben möchten, können Sie auf das Kontrollkästchen oben in der Spalte klicken, um sie alle auf einmal auszuwählen.
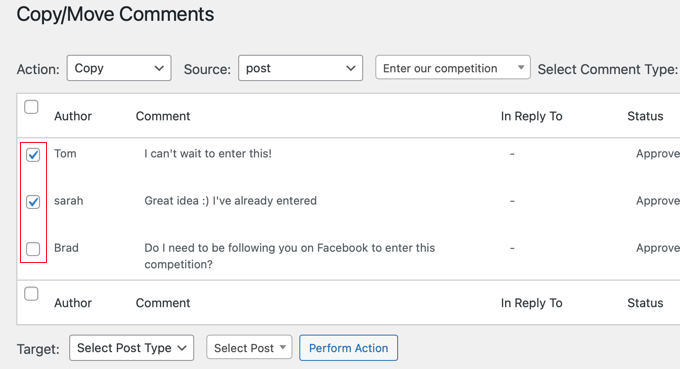
Als nächstes müssen Sie dem Plugin mitteilen, wohin es diese Kommentare verschieben soll.
Scrollen Sie dazu zum Abschnitt “Ziel” am unteren Rand. Öffnen Sie dann das Dropdown-Menü “Beitragstyp auswählen” und wählen Sie den Beitragstyp des Ziels.
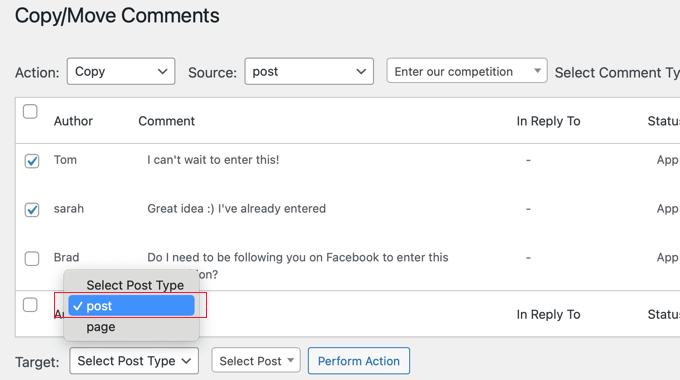
Klicken Sie anschließend auf das Dropdown-Menü “Beitrag auswählen”.
Hier können Sie Ihr Ziel auswählen, d. h. den Beitrag oder die Seite, auf die Sie die Kommentare verschieben möchten.

Nachdem Sie Ihr Ziel ausgewählt haben, klicken Sie einfach auf die Schaltfläche “Aktion durchführen”.
Das Plugin wird nun alle ausgewählten Kommentare auf diese Seite verschieben oder kopieren.
Wenn Sie sich die Zielseite oder den Beitrag ansehen, werden Sie feststellen, dass alle Ihre Kommentare zu dieser Seite hinzugefügt worden sind.
Es lohnt sich auch, die Ausgangsseite oder den Beitrag zu überprüfen. Wenn Sie “Kopieren” gewählt haben, sollten alle ursprünglichen Kommentare noch zu sehen sein. Wenn Sie jedoch “Verschieben” gewählt haben, sollten alle ursprünglichen Kommentare von dieser Seite oder diesem Beitrag verschwunden sein.
Nachdem Sie Ihre Kommentare verschoben haben, möchten Sie vielleicht die Reihenfolge ändern, in der WordPress diese Kommentare anzeigt. Indem Sie neuere Kommentare zuerst anzeigen, können Sie die Konversation frisch halten und mehr Kommentare auf Ihrem WordPress-Blog erhalten.
Wie das geht, erfahren Sie in unserer Schritt-für-Schritt-Anleitung, wie Sie in WordPress die neuesten Kommentare zuerst anzeigen.
Bonus: Verbessern Sie WordPress-Kommentare mit Thrive Comments
Da Sie nun wissen, wie Sie Kommentare in einen anderen Beitrag verschieben können, fragen Sie sich vielleicht, wie Sie Ihren Kommentarbereich auf andere Weise verbessern können. Am besten geht das mit Thrive Comments, einem leistungsstarken und einfach zu bedienenden WordPress-Kommentar-Plugin.
Mit seinen flexiblen Funktionen zur Moderation von Kommentaren kann Ihr Team Zeit sparen. Neben der Möglichkeit, Kommentare zu genehmigen oder als Spam zu markieren, können Sie auch positive Kommentare hervorheben und sie sogar als Testimonials markieren, die an anderer Stelle auf Ihrer Website angezeigt werden können.

Sie können sich bei Ihren Kommentatoren bedanken, indem Sie ihnen eine Nachricht anzeigen oder sie auf eine Dankeseite weiterleiten. Sie können Ihren Kommentatoren auch Abzeichen verleihen, wenn sie bestimmte Meilensteine erreichen.
Ein weiterer Vorteil dieses Plugins besteht darin, dass Sie Ihren Nutzern die Möglichkeit geben, Kommentare durch Anklicken der Schaltflächen “Gefällt mir” und “Gefällt mir nicht” zu bewerten. Dies kann ein Gefühl der Gemeinschaft schaffen und das Engagement der Nutzer erhöhen, ohne dass diese einen eigenen Kommentar hinterlassen müssen.
Wir hoffen, dass dieser Artikel Ihnen geholfen hat zu lernen, wie man Kommentare zwischen WordPress-Beiträgen verschiebt. Vielleicht interessiert Sie auch unsere Anleitung, wie Sie eine Benutzerregistrierung auf Ihrer WordPress-Website zulassen, oder unsere Expertenauswahl der besten WordPress-Kommentar-Plugins.
Wenn Ihnen dieser Artikel gefallen hat, dann abonnieren Sie bitte unseren YouTube-Kanal für WordPress-Videotutorials. Sie können uns auch auf Twitter und Facebook finden.





THANKGOD JONATHAN
Genius! Merging discussions or fixing misplaced comments was always a headache. This plugin solves it effortlessly. You guys rock!
Ahmed Omar
Thank you for the detailed post
here I have a question, If I making an updated version of one post and I will migrate the comment.
What will I do with the old post? Should I keep it or It is better just to edit it
WPBeginner Support
It would depend on the changes you are making, if you would like to keep the comments it would likely be best to update the post instead of making a new one.
Admin
Jamie
The plugin linked in this sentence is missing. Instead you get taking to a post about plugins for a business website.
“This WordPress plugin lets you choose between moving or copying comments.”
WPBeginner Support
Thank you for spotting that link hiccup, the plugin mentioned in that sentence is the same plugin from the previous paragraph and the extra link should be removed
Admin
Jim Gersetich
This page is very out of date. The Tako move/copy plugin hasn’t been updated in years.
WPBeginner Support
Hi Jim, you are correct, the last time this post was updated was 2014, we’ll certainly add this to our list of posts to update when able
Admin
Piotrek Bodera
Thanks for describing this plugin. It was very helpful in my particular case. I was publishing posts both in English and Polish for some time but only recently I installed Polylang to create a proper structure for my blog.
To bridge English and Polish posts I copy and paste the content, but forgot about the comments. To move the comments from original posts to translated (current) version I needed to have some straightforward tool. Tako Movable Comments was exactly what I needed
WPBeginner Support
Glad our recommendation could help
Admin
Brittney
This plugin has not been updated for 2 years. Is this still your recommendation?
WPBeginner Support
We will certainly take a look for alternatives but the plugin should still be working at the moment.
Admin
Ema
Hi, thankyou so much for this post! I’m gunna try it and hopefully it works – just wondering, will this work between WordPress blogs owned by the same person? I have an old wordpress.com blog and want to move comments from posts on there to my .org blog will this work?
will this work?
Many thanks x
Rupali Embry
I have this question too. I’m rebuilding one of my websites; I’m moving the posts and want the comments as well. ♀️
WPBeginner Support
WordPress.com does not allow plugins on most of their plans so this would not be for transferring comments that way. You could import the post with the comments and then transfer comments on your .org site.
Admin
zimbrul
Interesting. I was wondering why would someone like to move comments?
The other day I was wondering if you can save and import comments. This is when you need to update your site and you don’t want to take your site offline for the duration of the upgrade process.