Wenn Sie sich an Linktree gewandt haben, um Ihre Bio-Links zu verwalten, dann sind Sie in guter Gesellschaft. Wir haben dies selbst getan, als wir die Social-Media-Präsenz von WPBeginner aufgebaut haben.
Dann wurde uns klar, dass wir mit Linktree Geld verschwendet hatten.
Aber seitdem haben wir festgestellt, dass die Erstellung eines Links in der Bio-Seite in WordPress eine viel bessere Lösung ist. Damit sparen Sie nicht nur Geld, sondern haben auch die vollständige Kontrolle über Ihre Marke und Ihre Analysen.
Wenn Sie eine professionelle Link-in-Bio-Seite erstellen möchten, wie wir es getan haben, ohne die wiederkehrenden Kosten für Dienste von Drittanbietern, dann sind Sie hier genau richtig. Wir haben schon vielen Benutzern von WordPress geholfen, ihre eigenen individuellen Link-Seiten zu erstellen, und in diesem Leitfaden zeigen wir Ihnen genau, wie Sie Ihre Seite erstellen können, Schritt für Schritt.
Egal, ob Sie ein Influencer, Geschäftsinhaber oder Inhaltsersteller sind, Sie werden lernen, wie Sie eine Link-in-Bio-Seite in WordPress erstellen können, die ganz Ihnen gehört – ohne monatliche Gebühren zu erfordern.
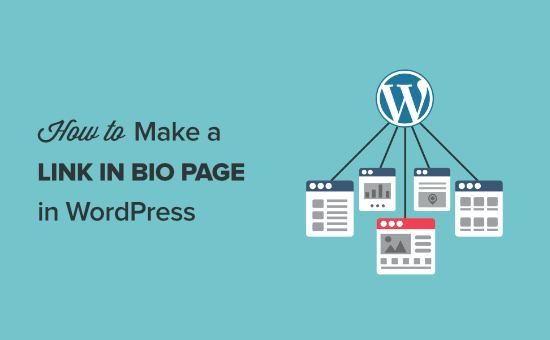
Warum einen Link in der Bio-Seite in WordPress erstellen?
Soziale Medienplattformen wie Instagram, Twitter und Facebook beschränken Benutzer auf einen einzigen Link in ihrem Profil, was es schwierig macht, verschiedene wichtige Ressourcen wie verschiedene Seiten, Verkaufsförderungsmaßnahmen, die beliebtesten Produkte und andere wichtige Inhalte effektiv zu teilen.
Anstatt Benutzer auf eine einzige Seite zu schicken, können Sie einen Link in der Bioseite erstellen, der Besucher auf mehrere Seiten Ihrer WordPress-Website weiterleitet.
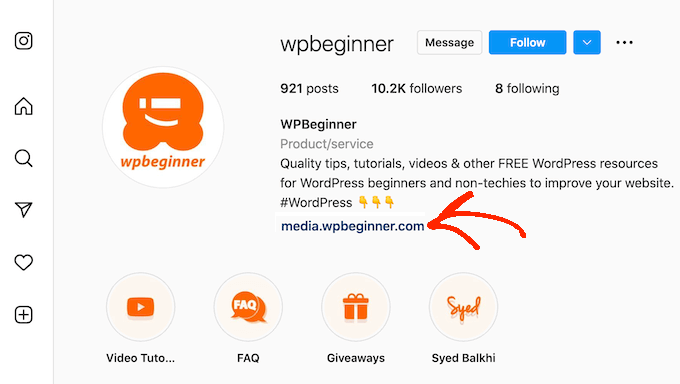
Zwar bieten verschiedene Dienste wie LinkTree, ContactInBio und Bio.FM Lösungen für Links in der Biografie an, doch ist es vielseitiger und kostengünstiger, sie direkt in WordPress zu erstellen.
Der Grund dafür ist, dass Sie mit WordPress eine vollwertige Website erstellen können, von einem T-Shirt-Shop bis hin zu einem Online-Portfolio. Anstatt also für einen einzigen Dienst zu bezahlen, nur um einen Link in der Bioseite zu erstellen, können Sie WordPress auch für diese Seite und eine Website für Ihre Online-Präsenz nutzen.
Betrachten Sie es als eine Investition in Ihr Online-Geschäft, mit der Sie auf lange Sicht Geld sparen können.
Wie Sie im folgenden Bild sehen können, verwenden wir einen individuellen Link in der Bio-Seite für WPBeginner.
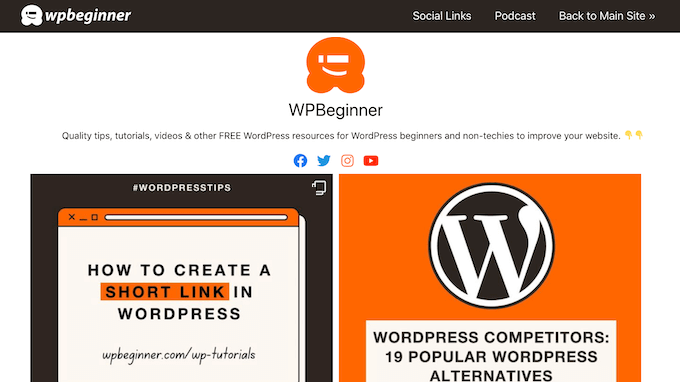
Schauen wir uns also an, wie Sie einen Link in einer Bio-Landing Page in WordPress erstellen können. Sie können die Links unten verwenden, um durch das Tutorial zu navigieren:
Schritt 1: Installieren und Einrichten von SeedProd
Der einfachste Weg, einen Link in der Bioseite zu erstellen, ist die Verwendung von SeedProd.
SeedProd ist der beste Drag-and-Drop-Seitenersteller, mit dem Sie benutzerdefinierte Seiten in WordPress erstellen können, ohne Code schreiben zu müssen.
SeedProd verfügt über 90 vorgefertigte Blöcke und über 350 professionell gestaltete Themes und Templates. Dazu gehört auch ein Template “Persönliche Links”, das sich perfekt zum Erstellen eines WordPress-Links in der Bio-Seite eignet.
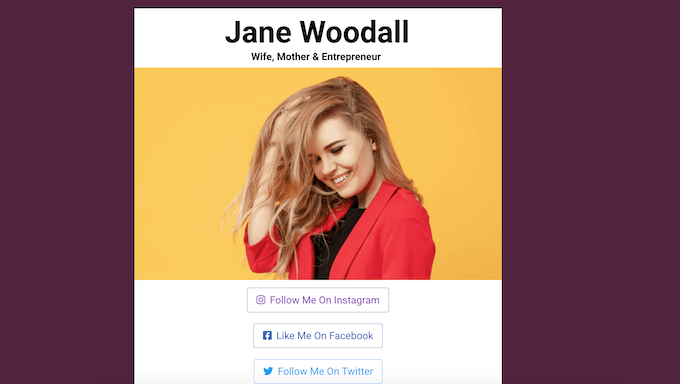
Darüber hinaus können Sie mit SeedProd auch andere Arten von Websites erstellen, von einer Restaurant-Website bis hin zu einer Transport- und Logistik-Website. In der Tat haben wir SeedProd verwendet, um viele unserer Partner-Websites zu erstellen, einschließlich der WP Charitable, WPForms und Duplicator Websites. Sogar die SeedProd-Website wurde mit SeedProd erstellt!
Wir denken, dass SeedProd ein großartiges Plugin ist, aber wir wissen auch, dass es keine Einheitslösung für alle gibt. Aus diesem Grund haben wir eine ausführliche Rezension zu SeedProd geschrieben, in der wir die Vor- und Nachteile erläutern, damit Sie entscheiden können, ob es das richtige Plugin für Ihre Link-in-Bio-Seite ist.
In diesem Leitfaden konzentrieren wir uns auf die Erstellung einer Instagram-Bio-Link-Seite. Sie können jedoch dasselbe Seitendesign für jedes soziale Netzwerk verwenden.
Als Erstes müssen Sie das SeedProd Plugin installieren. Weitere Details finden Sie in unserer Schritt-für-Schritt-Anleitung für die Installation eines WordPress Plugins.
Hinweis: Es gibt auch eine kostenlose Version von SeedProd, die Sie verwenden können, aber wir werden die Pro-Version verwenden, da sie mehr Funktionen und Vorlagen hat. Und wenn Sie Produkte online verkaufen, dann lässt sich SeedProd pro auch mit WooCommerce integrieren.
Nach der Aktivierung gehen Sie zu SeedProd ” Einstellungen und geben Ihren Lizenzschlüssel ein.
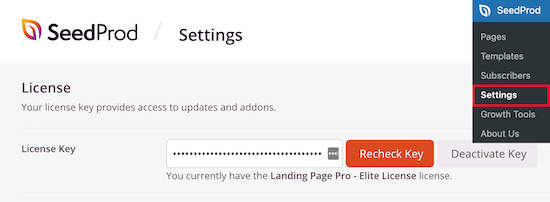
Sie finden diese Informationen unter Ihrem Konto auf der SeedProd-Website. Nachdem Sie Ihre Lizenz eingegeben haben, klicken Sie auf die Schaltfläche “Verify Key”.
Schritt 2: Wählen Sie eine professionell gestaltete Vorlage
Um eine Landing Page zu erstellen, gehen Sie zu SeedProd ” Landing Pages und klicken Sie dann auf die Schaltfläche “Add New Landing Page”.

Sie können nun eine Vorlage für Ihre neue Seite auswählen.
Die Vorlagen von SeedProd sind in verschiedene Kampagnentypen unterteilt, wie z. B. ” Demnächst”, “Danke” und ” Verkaufsseiten”. Sie können auf die Registerkarten am oberen Rand des Bildschirms klicken, um die Vorlagen für die verschiedenen Kampagnentypen zu sehen.
Um einen Link in der Bioseite zu erstellen, klicken Sie auf die Registerkarte “Lead Squeeze” und fahren Sie dann mit der Maus über die Vorlage “Persönliche Links”. Wenn sie erscheint, klicken Sie auf das orangefarbene “Häkchen”.
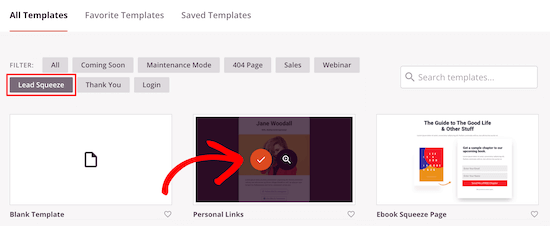
Geben Sie als Nächstes einen Namen für den Link in der Bioseite ein. SeedProd erstellt automatisch eine URL, die auf dem von Ihnen eingegebenen Titel basiert, aber Sie können diese URL nach Belieben ändern.
Eine beschreibende URL hilft Suchmaschinen, den Inhalt der Seite zu verstehen, damit sie den richtigen Benutzern angezeigt werden kann.
Klicken Sie anschließend auf die Schaltfläche “Speichern und mit der Bearbeitung der Seite beginnen”.
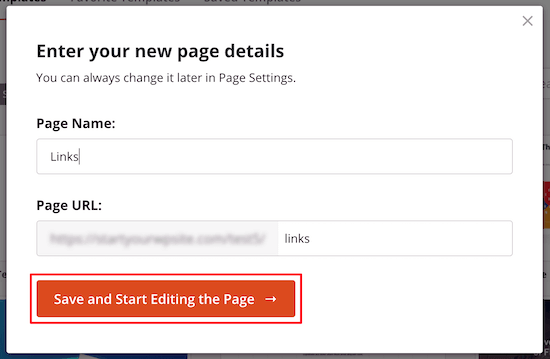
Schritt 3: Anpassen der Link-in-Bio-Vorlage
Nachdem Sie eine Vorlage ausgewählt haben, öffnet SeedProd dieses Design in seinem Drag-and-Drop-Editor.
Auf der rechten Seite sehen Sie eine Live-Vorschau Ihrer Seite und auf der linken Seite einige Einstellungen.
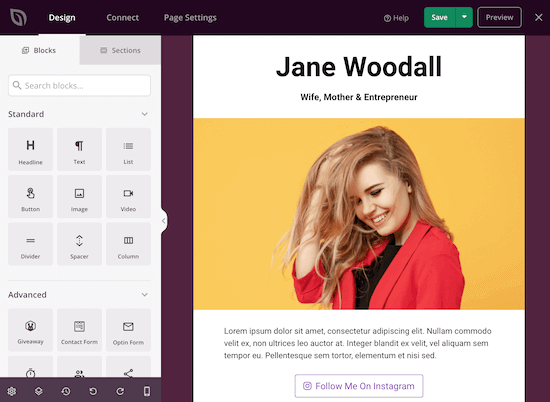
Die Personal Links-Vorlage enthält bereits einige Blöcke, die ein wesentlicher Bestandteil aller SeedProd-Designs sind.
Um einen dieser vorgefertigten Blöcke anzupassen, klicken Sie einfach auf den entsprechenden Block in Ihrem Layout. Sie können den Block dann mithilfe der Einstellungen im linken Menü anpassen. In der folgenden Abbildung ändern wir zum Beispiel den Text im Block “Überschrift”.
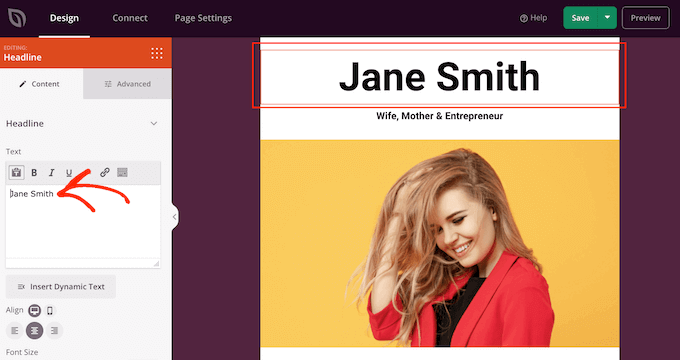
Um einen neuen Block zu Ihrem Entwurf hinzuzufügen, suchen Sie den Block einfach im linken Menü. Ziehen Sie ihn dann auf Ihr Layout.
Sie können den Block nun nach demselben Verfahren wie oben beschrieben anpassen.
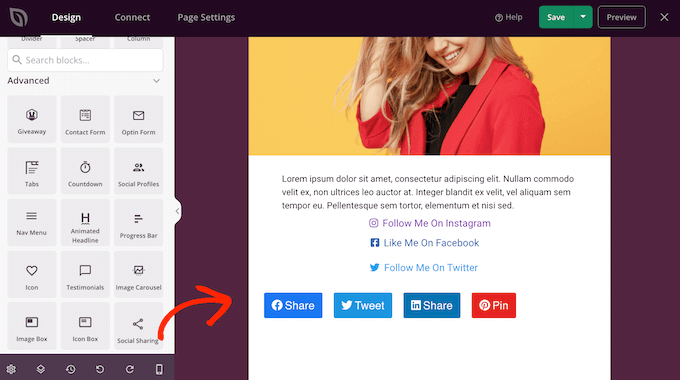
Da Sie eine Instagram Bio Link Seite erstellen, löschen Sie zunächst das Hauptbild.
Fahren Sie dazu einfach mit der Maus über das Bild. Klicken Sie dann auf das Symbol “Mülleimer” und wählen Sie “Ja, löschen!”.
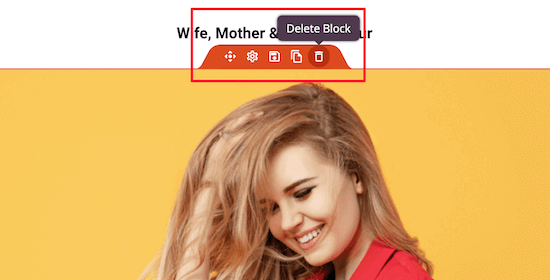
So erhalten Sie ein sehr einfaches Seitenlayout, das sich perfekt für die Erstellung einer Link-in-Bio-Seite eignet.
Anschließend können Sie den Header durch Ihren Namen, Ihren Blog oder Ihren Firmennamen ersetzen.
Für den kurzen Text über Ihren Links können Sie den Platzhaltertext ersetzen und eine kurze Biografie sowie eine Aufforderung zum Handeln hinzufügen, um Besucher zu ermutigen, Ihnen zu folgen. Sie können dies tun, indem Sie auf den Platzhaltertext selbst klicken und den Inhalt ändern.
Wenn Sie sich nicht sicher sind, wie Sie schreiben sollen, können Sie jederzeit auf den Button “KI bearbeiten” klicken.
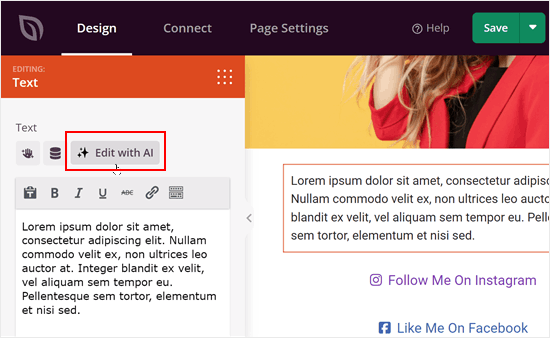
Klicken Sie anschließend in dem Popup-Fenster auf “Neue Eingabeaufforderung”.
Dies bringt Sie zu unserem KI-Content-Generator, wo Sie unsere KI bitten können, eine gute Kurzbiografie für Ihre Seite zu erstellen.
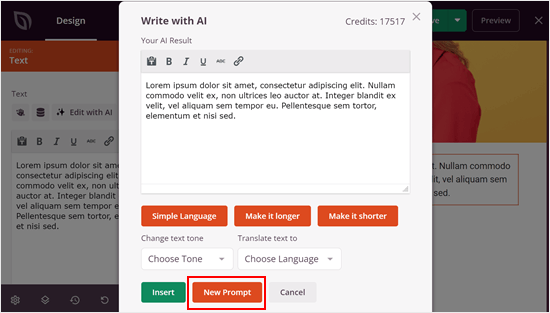
Geben Sie jetzt einfach eine Eingabeaufforderung ein, um der KI mitzuteilen, was sie erzeugen soll.
Die Aufforderung kann einfach sein, wie z.B. “Schreiben Sie eine kurze Biografie für [X] für seine Link in Bio-Seite. Sie sollte folgende Informationen enthalten: …’
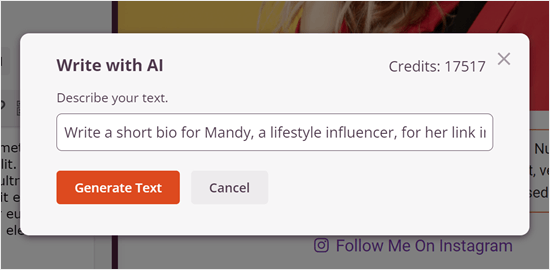
Klicken Sie dann einfach auf “Text generieren”.
Danach können Sie den Text kürzen, verlängern, vereinfachen oder den Ton ändern, je nachdem, was Sie brauchen. Weitere Informationen zu diesem Thema finden Sie in unserem Leitfaden zur Erstellung einer Website mit KI.
Wenn Sie mit dem Text zufrieden sind, klicken Sie einfach auf “Einfügen”.
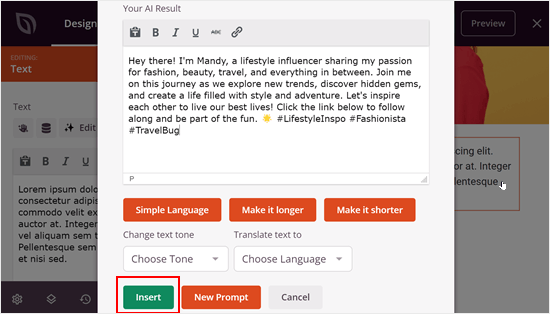
Schritt 4: Ihr Firmenlogo hinzufügen
Um ein Logo oben auf der Seite einzufügen, ziehen Sie einen Bildblock aus dem linken Menü und legen ihn in Ihrem Layout ab.
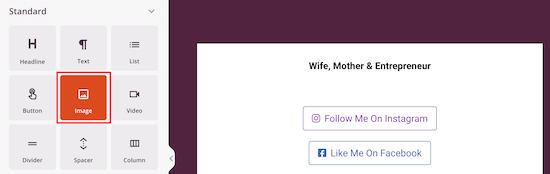
Klicken Sie anschließend auf , um den Block “Bild” in Ihrem Layout auszuwählen.
Wählen Sie dann im linken Menü “Eigenes Bild verwenden” und wählen Sie entweder ein Bild aus der Mediathek oder laden Sie eine neue Datei von Ihrem Computer hoch. Das Verfahren ist genau dasselbe wie das Hinzufügen eines Bildes in WordPress.
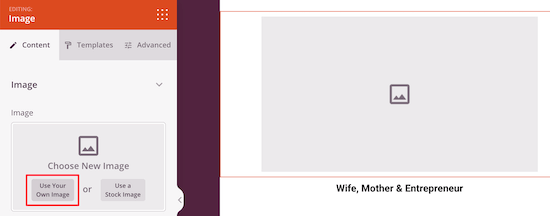
Alternativ können Sie auch mit AI Bilder erstellen, ähnlich wie Sie mit SeedProd AI-Text erstellt haben.
Nachdem Sie ein Bild hinzugefügt haben, können Sie die Einstellungen auf der linken Seite verwenden, um die Größe, die Ausrichtung usw. des Bildes zu ändern.
Sie können sogar einen Link hinzufügen, der zu Ihrer Homepage oder einer anderen Seite Ihres WordPress-Blogs führt. Geben Sie dazu einfach eine Adresse in das Feld “Link” ein.
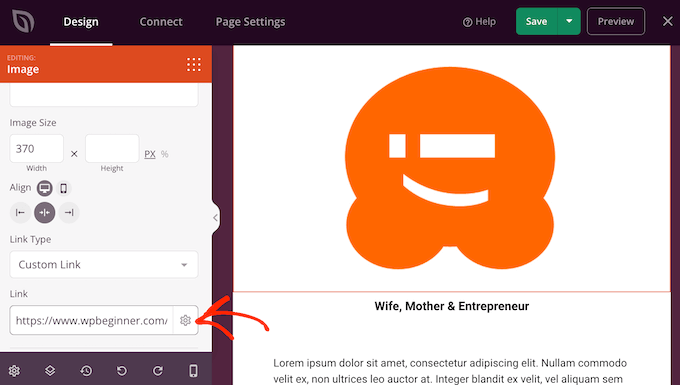
Um das Bild wirklich hervorzuheben, können Sie eine CSS-Animation hinzufügen oder einen Rahmenschatten verwenden.
Schritt 5: Fügen Sie Links zu Ihrer Bio-Seite hinzu
Standardmäßig enthält die Vorlage drei Links. Diese sollten Sie durch Links zu Ihren eigenen Inhalten ersetzen, z. B. zu Ihrer benutzerdefinierten Homepage, zu Ihrer letzten Verkaufsseite oder zu anderen wichtigen Inhalten.
Klicken Sie zunächst auf die einzelnen Platzhalter-URLs, um sie auszuwählen. Geben Sie dann eine neue URL in das Feld “Link” ein.
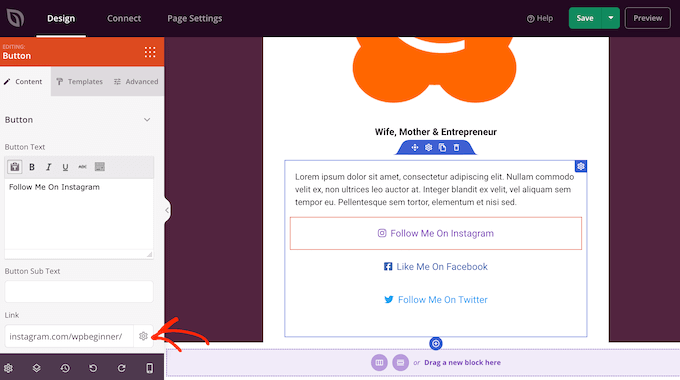
Mit diesen Einstellungen können Sie auch den Text, die Größe, die Ausrichtung und vieles mehr der Schaltfläche ändern. Wenn Sie das Gesamtdesign der Schaltfläche ändern möchten, klicken Sie auf “Vorlagen”.
Hier finden Sie viele verschiedene Button-Designs, aus denen Sie wählen können.
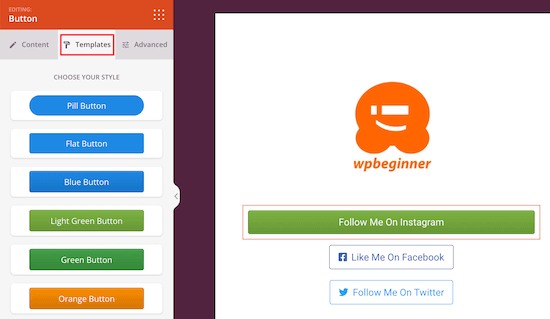
Wenn Sie die Schaltfläche weiter anpassen möchten, klicken Sie auf die Registerkarte “Erweitert”.
Hier können Sie die Größe der Schaltfläche ändern, eine andere Hintergrundfarbe verwenden und vieles mehr.
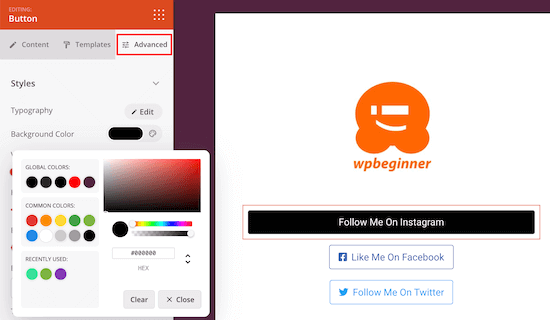
Schritt 6: Testen Sie die mobile Version Ihres Designs
Laut unserer Internetnutzungsstatistik verwenden über 90 % der weltweiten Internetbevölkerung ein mobiles Gerät, um online zu gehen. Vor diesem Hintergrund ist es wichtig, dass das Design für Smartphones und Tablets und nicht nur für Desktop-Computer entwickelt wird.
Die gute Nachricht ist, dass SeedProd vollständig mobilfähig ist, so dass alle Seiten, die Sie erstellen, auf mobilen Geräten gut aussehen werden.
Um eine Vorschau zu erhalten, wie der Link in der Bioseite auf mobilen Geräten aussehen wird, klicken Sie einfach auf die Schaltfläche “Mobile Vorschau” unten im linken Menü.
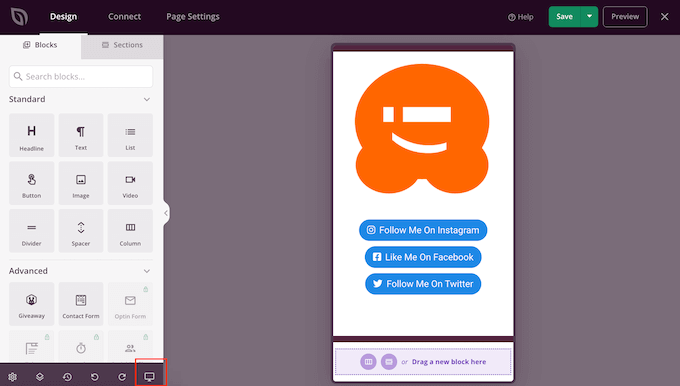
Wenn Sie mit dem Aussehen der Bioseite zufrieden sind, klicken Sie auf “Speichern”.
Um Ihre Seite zu aktivieren, klicken Sie auf den Pfeil neben “Speichern” und wählen Sie die Option “Veröffentlichen”.
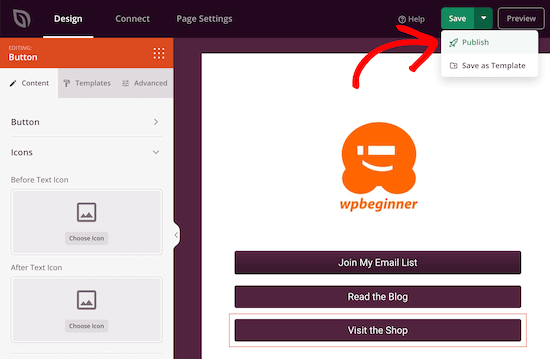
Ihre Link-in-Bio-Seite ist nun live und Sie können den Link zu all Ihren Profilen in den sozialen Medien hinzufügen .
Schritt 7: Fügen Sie Analytics zu Ihrem Link auf der Bio-Seite hinzu.
Dienste wie LinkTree bieten auch Seitenanalysen an, die Ihnen dabei helfen, herauszufinden, was funktioniert, und Bereiche zu erkennen, die Sie verbessern können.
Dies könnte bedeuten, dass Sie Ihren Link in der Bioseite optimieren oder andere Aktivitäten ändern, z. B. die Art und Weise, wie Sie diese Seite bewerben. Auf diese Weise können Sie die Seitenaufrufe erhöhen und die Absprungrate verringern.
Indem Sie Ihren eigenen Link in der Bio-Seite in WordPress erstellen, können Sie Ihre eigenen Analysen einrichten.
Wir empfehlen die Verwendung von MonsterInsights, da es unserer Meinung nach das beste Google analytics Plugin für WordPress ist.
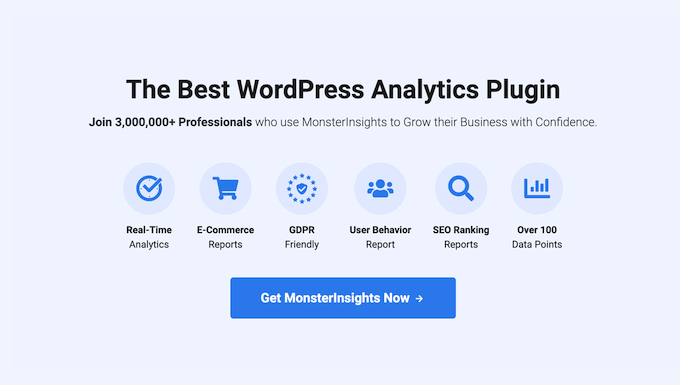
Es zeigt die Statistiken Ihrer Website direkt im WordPress-Dashboard an, sodass Sie auf einen Blick sehen können, wie Ihre Link-in-Bio-Seite funktioniert. Sie können sogar Link-Klicks und Button-Klicks auf Ihrer Link-in-Bio-Seite verfolgen.
Wir nutzen MonsterInsights auf WPBeginner und unseren Websites, um Konversionen zu überwachen, Links zu verfolgen und allgemeine Website-Statistiken zu sammeln, damit wir unser Publikum besser verstehen und bedienen können.
Möchten Sie mehr erfahren? Wir haben eine ausführliche Rezension zu MonsterInsights zusammengestellt, die auf unseren direkten Erfahrungen mit dem Plugin basiert.
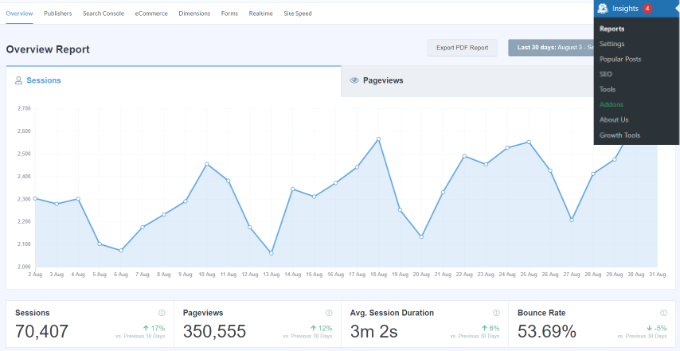
Hinweis: Es gibt eine kostenlose Version von MonsterInsights, aber wir werden die Pro-Version verwenden, da sie mehr Berichte enthält und Ihre Analysen in Echtzeit anzeigt. Es gibt auch das Addon Page Insights, mit dem Sie sehen können, wie eine bestimmte Seite performt.
Weitere Einzelheiten finden Sie in unserer Schritt-für-Schritt-Anleitung zur Installation von Google Analytics in WordPress.
Sobald Sie MonsterInsights und Google Analytics eingerichtet haben, müssen Sie das Addon Page Insights installieren, mit dem Sie sehen können, wie sich der Link in Bio verhält. Gehen Sie einfach zu Insights ” Addons in Ihrem WordPress Dashboard.
Suchen Sie dann “Page Insights” und installieren und aktivieren Sie das Addon.
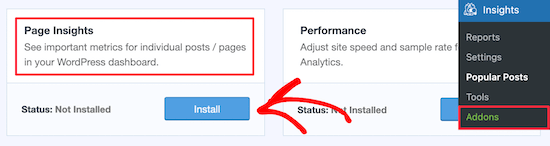
Gehen Sie dann auf Seite ” Alle Seiten und suchen Sie den Link in der von Ihnen erstellten Bioseite.
Klicken Sie hier auf “Einblicke”, das Symbol, das wie ein Diagramm aussieht.

Dadurch werden die Statistiken der Seite angezeigt, einschließlich der Absprungrate, der Anzahl der Zugriffe, der Verweildauer auf der Seite und mehr.
Diese Erkenntnis können Sie nutzen, um den Traffic auf Ihrer Link-in-Bio-Seite zu erhöhen.
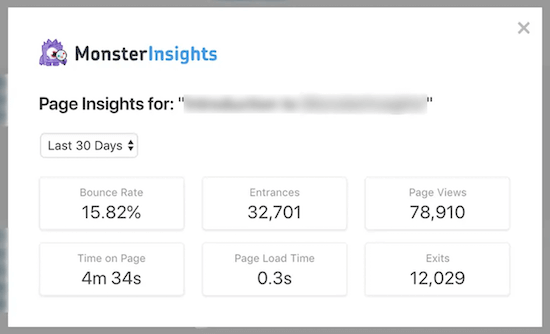
Wenn Sie Ihre “Link in Bio”-Seite gerade erst gestartet haben, zeigt MonsterInsights Ihre Daten möglicherweise nicht sofort an, also keine Panik, wenn diese Seite zunächst leer ist.
Video-Anleitung
Wenn Sie lieber ein Video ansehen möchten, um zu lernen, wie man einen Link in der Bio-Seite in WordPress erstellt, sehen Sie sich unser YouTube-Tutorial unten an:
Erstellen Sie eine voll funktionsfähige Website, nicht nur einen Link in der Bio-Seite
Ein Link in der Bioseite ist sicherlich nützlich für die Besucher Ihrer sozialen Medien, um Ihre anderen Profile zu besuchen oder sogar auf einen Online-Marktplatz zu gehen, um Ihre Produkte zu kaufen. Aber Sie können WordPress für so viel mehr nutzen!
Hier sind weitere Möglichkeiten, wie Sie Ihren Link in der Bio-Seite erweitern und Ihre Online-Präsenz aufbauen können:
- Wie man einen Food-Blog startet (und nebenbei etwas dazuverdient)
- Wie man eine Website für Reiseveranstalter in WordPress erstellt (Schritt für Schritt)
- Wie man eine Fitnessstudio-Website in WordPress erstellt (Schritt für Schritt)
- Wie man einen Modeblog startet (und Geld verdient) – Schritt für Schritt
- Wie man eine Autoren-Website in WordPress erstellt (Schritt für Schritt)
- Wie man einen bezahlten Newsletter in WordPress erstellt (Substack-Alternative)
- Wie man einen Reiseblog startet (um nebenbei Geld zu verdienen)
- Wie man mit WordPress Online-Yogakurse unterrichtet
Wir hoffen, dass dieser Artikel Ihnen geholfen hat, einen Link in der Bio-Seite in WordPress zu erstellen. Vielleicht interessiert Sie auch unser Vergleich zwischen WordPress und Medium und unsere Expertenauswahl der besten WordPress Migrationsdienste.
Wenn Ihnen dieser Artikel gefallen hat, dann abonnieren Sie bitte unseren YouTube-Kanal für WordPress-Videotutorials. Sie können uns auch auf Twitter und Facebook finden.





Dennis Muthomi
QUESTION…is there a way to track how many clicks each individual link/button on the link in bio page is getting?
being able to see that analytics data would be super useful for optimizing which links to feature more prominently.
awesome tutorial btw
WPBeginner Support
For tracking link clicks we have our guide below!
https://www.wpbeginner.com/wp-tutorials/how-to-track-link-clicks-and-button-clicks-in-wordpress/
Admin
NaNa
Thank you, it was really helpful. I have already made the link page for two of my sites.
WPBeginner Support
Glad our guide was helpful
Admin
Amit chopra
This is very useful information for those who do not want to use third-party platforms including me as well.
Jonny
Nice..it was helpful