Sind Sie auf der Suche nach kleinen Verbesserungen, um die Geschwindigkeit Ihrer WordPress-Website zu erhöhen? Haben Sie schon einmal daran gedacht, die WordPress Heartbeat API einzuschränken? Das klingt vielleicht ein bisschen technisch, aber halten Sie sich an uns!
Die WordPress Heartbeat API ist ein hilfreiches System, das hinter den Kulissen arbeitet. Es erledigt Aufgaben wie die automatische Speicherung von Beiträgen während des Schreibens und das Senden von Dashboard-Benachrichtigungen.
Standardmäßig wird alle 15 Sekunden nach Aktualisierungen gesucht, wenn Sie einen Beitrag bearbeiten, und jede Minute, wenn Sie nur Ihr Dashboard durchsuchen. Diese häufige Aktivität kann die CPU Ihres Servers belasten und Ihre Website verlangsamen.
Die gute Nachricht ist, dass einige unserer Besucher festgestellt haben, dass die Anpassung der Frequenz der Heartbeat-API die Leistung ihres WordPress deutlich verbessert hat.
In diesem Artikel zeigen wir Ihnen, wie Sie die Heartbeat-API in WordPress verwalten können, um die Geschwindigkeit Ihrer Website zu optimieren. Keine Sorge, es ist einfacher, als es klingt, und Sie können es tun, ohne eine der wichtigen Funktionen, auf die Sie sich verlassen, durcheinander zu bringen!
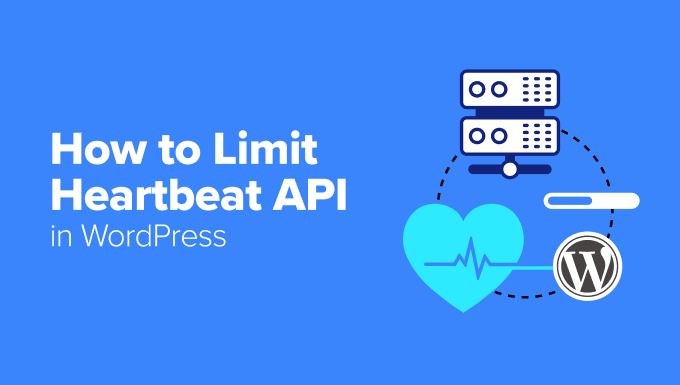
Was ist die Heartbeat-API?
Die Heartbeat-API ist eine der wichtigsten Anwendungsprogrammierschnittstellen (APIs), die WordPress zur Verfügung stellt, um Entwicklern die Interaktion mit der Plattform und das Hinzufügen neuer Funktionen zu erleichtern.
Es wurde in WordPress 3.6 eingeführt, um die Echtzeitkommunikation zwischen dem Browser und dem Server zu aktivieren, während ein Benutzer im WordPress-Dashboard angemeldet ist. Unter technischen Begriffen wird diese Kommunikation über AJAX-Aufrufe abgewickelt.
Einfach ausgedrückt, sind AJAX-Aufrufe wie Nachrichten zwischen Ihrem Browser und dem Server. Anstatt die Seite neu zu laden, bittet Ihr Browser den Server nur um die Informationen, die er benötigt. Der Server sendet die Aktualisierung zurück, ohne die gesamte Seite zu aktualisieren, was die Sache beschleunigt.
Die Heartbeat API ermöglicht einige wichtige Funktionen von WordPress, wie z. B.:
- Echtzeit-Updates: Es aktiviert fast Echtzeit-Updates, ohne dass die Seite aktualisiert werden muss. Wenn z. B. jemand anderes einen Beitrag bearbeitet, werden Sie benachrichtigt, und der Beitrag wird gesperrt, damit Sie nicht versehentlich seine Arbeit ändern.
- Automatische Speicherung der Arbeit: Wenn Sie einen Beitrag oder eine Seite schreiben, hilft die Heartbeat-API, Ihre Arbeit automatisch alle 60 Sekunden zu speichern. Wenn also etwas schief geht, gehen Ihre letzten Änderungen nicht verloren.
- Benutzersitzungen: Sie helfen WordPress dabei, den Überblick darüber zu behalten, wer die Website gerade benutzt und wie lange sie angemeldet sind. Dies arbeitet mit dem Sicherheitssystem von WordPress zusammen, um die Anmeldungen der Benutzer sicher zu verwalten.
- WordPress Plugins: Viele WordPress Plugins nutzen ebenfalls die Heartbeat API, um Funktionen in Echtzeit hinzuzufügen. Dazu gehören erweiterte Formularverarbeitung, Versionskontrolle für Inhalte, Live-Benachrichtigungen, Verwaltung von Benutzer-Sitzungen, Sicherheitsüberwachung und vieles mehr. Plugins können Heartbeat nutzen, um interaktivere und dynamischere Benutzererfahrungen zu erstellen.
Diese Funktionen sind unglaublich hilfreich. Das Problem ist, dass Ihr Server langsamer wird, wenn Sie zu viele Anfragen haben.
Aber keine Sorge, das ist leicht zu handhaben. Sie können einfach ein längeres Zeitintervall für die Heartbeat-API festlegen. Indem Sie sie beispielsweise alle zwei Minuten statt alle paar Sekunden prüfen lassen, können Sie Ihre Website beschleunigen.
Wenn Sie sie weniger oft überprüfen, werden die sofortigen Aktualisierungen immer noch stattfinden, nur nicht mehr so schnell. Es geht darum, das perfekte Gleichgewicht für Ihre Website zu finden, um sicherzustellen, dass sie schnell ist und dennoch all diese hilfreichen Funktionen in Echtzeit bietet.
Ist es besser, die Heartbeat-API einzuschränken oder zu deaktivieren?
Nun könnten Sie versucht sein, die Heartbeat-API komplett zu deaktivieren, um eine noch bessere WordPress-Leistung zu erzielen. Wir raten dringend davon ab, sie in den meisten Fällen vollständig zu deaktivieren!
Das vollständige Deaktivieren der Heartbeat-API kann zu unerwarteten Problemen führen, selbst wenn Sie alleine arbeiten und keine superschnellen Updates benötigen. Sie riskieren, dass nicht gespeicherte Arbeit verloren geht, wichtige Sicherheitsaktualisierungen verpasst werden und Probleme bei der Anmeldung auftreten. Überlegen Sie es sich zweimal, bevor Sie sie ausschalten.
Anstatt sie gänzlich zu deaktivieren, ist es in der Regel sicherer und effektiver, die Leistung Ihrer Website zu optimieren, indem Sie die Häufigkeit anpassen.
Schauen wir uns also an, wie man die WordPress Heartbeat API einschränken (und sogar deaktivieren) kann. Hier sind die Themen, die wir in diesem Tutorial behandeln werden:
Begrenzung der Heartbeat-API mit einem Plugin (schnell und einfach)
Als Erstes müssen Sie das kostenlose Plugin Dynamic Front-End Heartbeat Control installieren und aktivieren. Eine detaillierte Anleitung finden Sie in unserer Schritt-für-Schritt-Anleitung zur Installation eines WordPress Plugins.
Nach der Aktivierung beginnt dieses Plugin automatisch, die Leistung Ihrer Website zu verbessern, ohne dass eine zusätzliche Einrichtung erforderlich ist. Es passt das Heartbeat-Intervall in Echtzeit an die sich ändernden Anforderungen Ihrer Website an.
Für viele Websites ist diese automatische Einstellung perfekt! Wenn Sie jedoch mehr Kontrolle haben möchten, können Sie die Heartbeat-Einstellungen auch selbst über die Einstellungen des Plugins ändern.
Tipp: Viele WordPress Performance Plugins, wie WP Rocket und Perfmatters, können auch die Heartbeat API einschränken. Um Konflikte zu vermeiden, sollten Sie sicherstellen, dass Sie nur ein Plugin für diesen Zweck verwenden.
Optionen: Manuelles Einschränken oder Deaktivieren der Heartbeat-API
Um die Heartbeat-API manuell zu steuern, müssen Sie in Ihrem WordPress-Dashboard zu Einstellungen ” DFEHC navigieren.
Auf dieser Seite finden Sie ein Kontrollkästchen mit der Aufschrift “Heartbeat deaktivieren”. Wenn Sie die Heartbeat-API wirklich vollständig deaktivieren möchten, können Sie diese Box aktivieren.
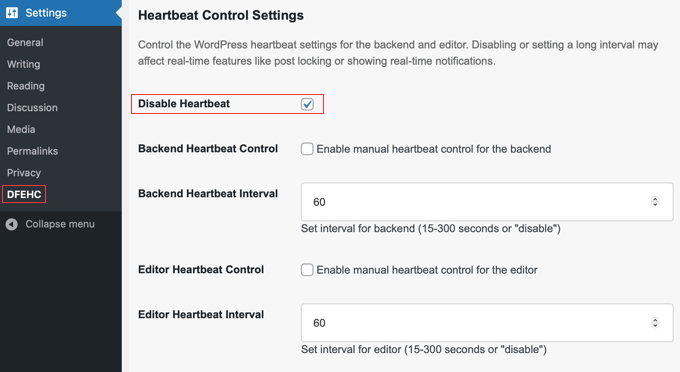
Denken Sie jedoch daran, dass dadurch die Funktionen in Echtzeit, über die wir bereits gesprochen haben, nicht mehr zur Verfügung stehen. Normalerweise ist es besser, den Heartbeat nur einzuschränken und nicht vollständig zu deaktivieren.
Sie können ändern, wie oft die Heartbeat-API nach Aufgaben sucht, wenn Sie in Ihrem WordPress-Dashboard arbeiten, das auch als Backend bezeichnet wird.
Suchen Sie dazu die Option “Backend Heartbeat Control” und aktivieren Sie die Box daneben.
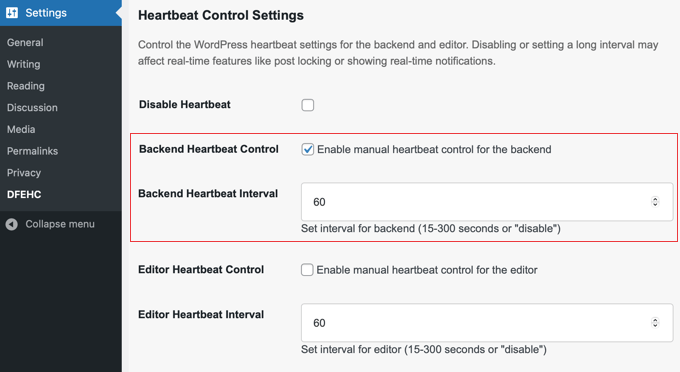
Dann können Sie eine Zahl in die Box eingeben, um das neue Intervall in Sekunden festzulegen. Der Standardwert ist 60 Sekunden (einmal pro Minute). Wenn Sie möchten, dass der Heartbeat weniger oft überprüft wird, können Sie eine höhere Zahl eingeben, z. B. 90 oder 120 Sekunden.
Ebenso können Sie das Heartbeat-Intervall speziell für das Schreiben von Beiträgen oder Seiten im Content Editor ändern. Suchen Sie die Box “Editor Heartbeat Control” und markieren Sie sie.
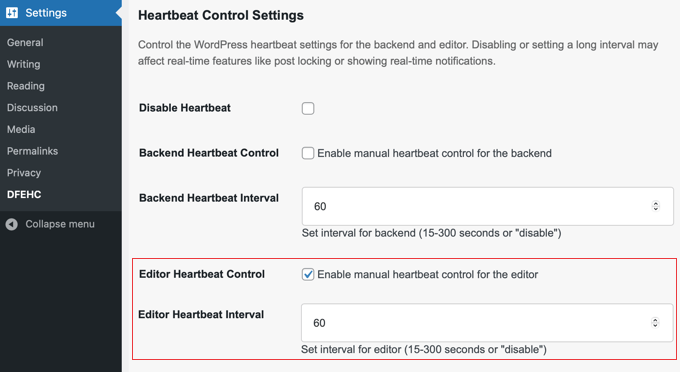
Geben Sie dann das gewünschte Intervall in Sekunden ein. Der Standardwert ist 15 Sekunden, was recht häufig vorkommt.
Wenn Sie die Häufigkeit der Überprüfung während des Schreibens verringern möchten, können Sie diese Zahl erhöhen. Sie können die Zahl direkt in die Box eingeben oder die kleinen Pfeile nach oben und unten verwenden, um die Zahl sekundenweise zu ändern.
Das Plugin enthält auch einen Slider “Prioritätseinstellungen”, mit dem Sie zwischen der Leistung des Servers und den Bedürfnissen der Besucher abwägen können.
Ein Slide in Richtung “Serverpriorität erhöhen” verringert die Belastung des Servers, indem die Häufigkeit der Aktualisierungen reduziert wird. Die Einstellung “Besucherpriorität erhöhen” ermöglicht häufigere Aktualisierungen, erfordert aber mehr Ressourcen für den Server.
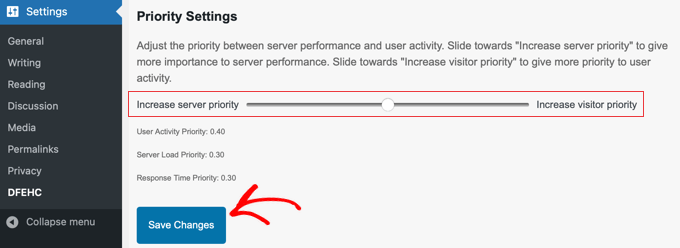
Nachdem Sie alle gewünschten Änderungen vorgenommen haben, scrollen Sie zum unteren Ende der Seite und klicken Sie auf den Button “Änderungen speichern”. Dies ist wichtig, um sicherzustellen, dass Ihre neuen Einstellungen gespeichert werden und funktionieren.
Begrenzung der Heartbeat-API mit Code
Sie können die Heartbeat-API auch in WordPress einschränken, indem Sie einen Codeschnipsel zu Ihrer Website hinzufügen.
Das Hinzufügen von Code klingt vielleicht ein wenig beängstigend, und Sie müssen auch ein wenig vorsichtig sein. Wenn Sie beim direkten Hinzufügen von Code einen Fehler machen, kann dies zu Problemen mit Ihrer Website führen.
Wir haben einen hilfreichen Leitfaden, in dem erklärt wird , wie man Codeschnipsel sicher in WordPress einfügt, so dass Sie sich zuerst damit vertraut machen können.
Der sicherste und einfachste Weg, den Code hinzuzufügen, ist die Verwendung des WPCode Plugins, da es das Code-Snippet bereits in seiner Bibliothek hat. Sie müssen es nur noch aktivieren.
Es gibt eine Premium-Version, aber für dieses Tutorial werden wir das WPCode Free Plugin verwenden, weil es das “Heartbeat Setting”-Snippet enthält. Wenn Sie Hilfe beim Hinzufügen des Plugins zu Ihrer Website benötigen, lesen Sie einfach unsere Anleitung zur Installation eines WordPress Plugins.
Nachdem das Plugin aktiviert ist, können Sie ein neues Snippet erstellen, indem Sie zu WPCode ” + Snippet hinzufügen navigieren. Auf dieser Seite können Sie die Suchfunktion verwenden, um das Snippet “Heartbeat Setting” zu finden.
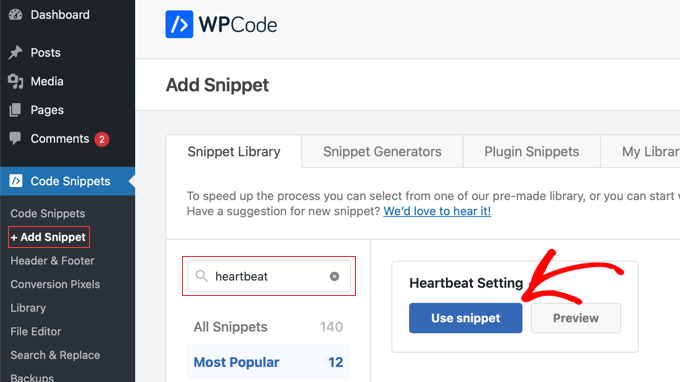
Bewegen Sie nun einfach den Mauszeigerkontakt über das Snippet und klicken Sie auf den Button “Snippet verwenden”.
Dadurch wird die Seite “Snippet bearbeiten” geöffnet. Machen Sie sich keine Sorgen. Alles ist bereits für Sie vorbereitet. Sie müssen nur noch das Snippet aktivieren.
Suchen Sie nach dem Schalter “Aktivieren” oben rechts auf der Seite und schalten Sie ihn auf “Ein”. Klicken Sie anschließend auf den Button “Aktualisieren”.
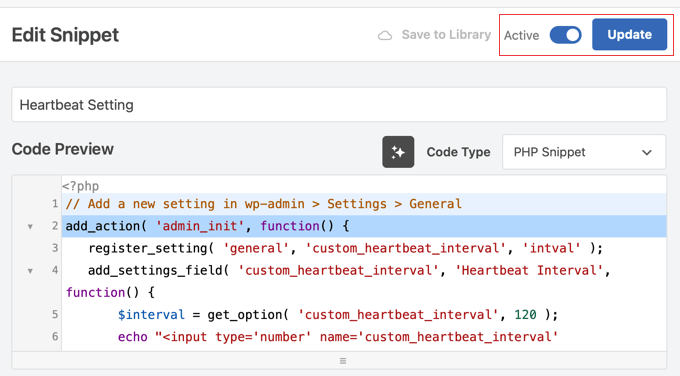
Dieses Snippet fügt der Seite Allgemeine Einstellungen einen neuen Eintrag hinzu, mit dem Sie konfigurieren können, wie Sie die Heartbeat-API in WordPress einschränken. Navigieren Sie einfach zu Einstellungen ” Allgemein und scrollen Sie bis zum Ende der Seite.
Standardmäßig setzt das Snippet das Heartbeat-Intervall auf 120 Sekunden, was ein guter Ausgangspunkt für die Verbesserung der Leistung ist. Sie können diese Zahl jedoch nach Belieben ändern.
Geben Sie einfach eine neue Zahl in das Feld ein oder verwenden Sie die kleinen Pfeile nach oben und unten neben dem Feld, um die Sekunden einzustellen.
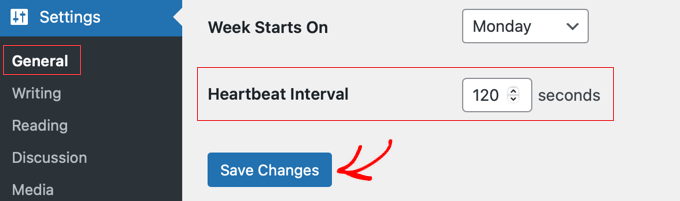
Denken Sie daran, dass Sie nach dem Ändern der Zahl erneut nach unten scrollen und unten auf der Seite mit den allgemeinen Einstellungen auf den Button “Änderungen speichern” klicken müssen. Dadurch wird sichergestellt, dass Ihre neue Heartbeat-Intervall-Einstellung gespeichert wird und funktioniert.
Profi-Tipp: Sind Sie neugierig, wie sehr sich die Leistung von WordPress durch die Einschränkung der Heartbeat-API verbessert hat? Führen Sie einfach einen Geschwindigkeitstest durch, bevor und nachdem Sie dies tun. Wie das geht, erfahren Sie in unserem Leitfaden zur korrekten Durchführung eines Website-Geschwindigkeitstests.
Für diejenigen, die sich mit Code besser auskennen, gibt es auch eine andere Möglichkeit, dieses Code-Snippet direkt in die Dateien Ihrer Website einzufügen.
Sie können den Code direkt in die Datei functions.php Ihres Themes einfügen. Dies ist jedoch etwas komplizierter, und die Verwendung des WPCode Plugins ist für die meisten Benutzer einfacher und sicherer.
Wenn Sie an dieser fortgeschrittenen Methode interessiert sind, finden Sie den Code unten:
1 2 3 4 5 6 7 8 9 10 11 12 13 | // Add a new setting in wp-admin > Settings > Generaladd_action( 'admin_init', function() { register_setting( 'general', 'custom_heartbeat_interval', 'intval' ); add_settings_field( 'custom_heartbeat_interval', 'Heartbeat Interval', function() { $interval = get_option( 'custom_heartbeat_interval', 120 ); echo "<input type='number' name='custom_heartbeat_interval' value='".absint($interval)."' min='15' max='120' /> seconds"; }, 'general' );});add_filter( 'heartbeat_settings', function( $settings ) { $settings['interval'] = get_option( 'custom_heartbeat_interval', 120 ); return $settings;}); |
Für die meisten Menschen ist jedoch die Verwendung des WPCode Plugins der empfohlene Weg, um die Heartbeat API einzuschränken.
Weitere Einzelheiten finden Sie in unserer Anleitung zum einfachen Hinzufügen von individuellem Code in WordPress.
Deaktivieren der Heartbeat-API ohne ein Plugin
Wenn Sie sich entschieden haben, die Heartbeat-API auf Ihrer Website vollständig zu deaktivieren, können Sie dies auch tun, indem Sie einen Codeschnipsel in die Datei functions.php Ihres Themes oder das WPCode Plugin einfügen.
Dieses Mal ist der Code zum Deaktivieren von Heartbeat noch nicht in der WPCode-Bibliothek enthalten, also müssen wir ihn selbst kopieren und in WPCode einfügen. Keine Sorge, es ist immer noch einfach zu machen!
Stellen Sie zunächst sicher, dass Sie das Plugin WPCode installiert und aktiviert haben, wie im vorherigen Abschnitt beschrieben. Sobald WPCode bereit ist, gehen Sie in Ihrem WordPress-Administrationsmenü auf WPCode ” + Snippet hinzufügen.
Als Nächstes müssen Sie die Option wählen, um Ihren eigenen individuellen Code hinzuzufügen. Suchen Sie nach dem Snippet mit der Bezeichnung “Eigenen individuellen Code hinzufügen (neues Snippet)”. Wenn Sie mit der Maus über diesen Eintrag fahren, können Sie auf den Button “Snippet verwenden” klicken.

In der nächsten Ansicht fordert WPCode Sie auf, die Art des Codes auszuwählen, den Sie hinzufügen möchten.
Da der benötigte Code in PHP vorliegt, müssen Sie auf die Option “PHP Snippet” klicken.

Dadurch gelangen Sie auf die Seite Individuelles Snippet erstellen.
Zunächst sollten Sie Ihrem Snippet einen Titel geben, damit Sie wissen, wofür es gedacht ist. Ein guter Titel ist etwas wie “Deaktivieren der Heartbeat-API”.
Anschließend müssen Sie im Abschnitt “Codevorschau” den Code einfügen, der die Heartbeat-API deaktiviert.
Hier ist der Code, den Sie kopieren und einfügen müssen:
1 2 3 4 | add_action( 'init', 'stop_heartbeat', 1 );function stop_heartbeat() {wp_deregister_script('heartbeat');} |
Kopieren Sie einfach den gesamten Code.
Fügen Sie ihn dann in die Box “Codevorschau” in WPCode ein.
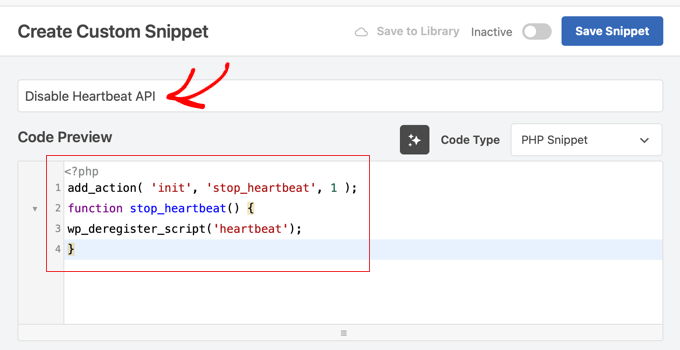
Alle anderen Einstellungen auf der Seite können Sie so belassen, wie sie sind.
Damit der Code funktioniert und die Heartbeat-API deaktiviert wird, müssen Sie das Snippet aktivieren. Suchen Sie den Schalter “Aktiv”, stellen Sie ihn auf “Ein” und klicken Sie dann auf den Button “Snippet speichern”.
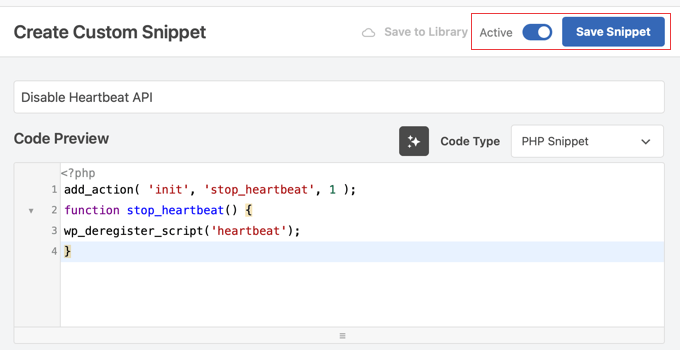
Das war’s! Sie haben nun erfolgreich die Heartbeat-API auf Ihrer Website mit WPCode deaktiviert.
Wenn Sie die Heartbeat-API wieder einschalten möchten, können Sie dies ganz einfach tun, indem Sie diesen Codeschnipsel in WPCode deaktivieren. Gehen Sie einfach zurück zu Ihren WPCode-Snippets und deaktivieren Sie dieses. So können Sie die Heartbeat-API ganz einfach steuern.
Wir hoffen, dass dieser Artikel Ihnen geholfen hat, zu erfahren, wie Sie die Heartbeat-API in WordPress einschränken können. Vielleicht möchten Sie auch erfahren , wie Sie einen Website-Geschwindigkeitstest richtig durchführen, oder sich unsere Expertenauswahl der besten WordPress Caching Plugins ansehen, um Ihre Website zu beschleunigen.
Wenn Ihnen dieser Artikel gefallen hat, dann abonnieren Sie bitte unseren YouTube-Kanal für WordPress-Videotutorials. Sie können uns auch auf Twitter und Facebook finden.





Arize
Also i am running a membership site and so many people will be logged in at the same time. Is it OK to disable it?
Jaswinder Kaur
Nice article with good information!!
I want to use it for my site, but the plugin suggested by you, is not activated for a year. Please can you suggest something else.
Dave Kessler
Is there any possibility of this impacting SEO results?
O. Live
Yes!
Thank you so much. My site crashed last night, and after a couple of hours on support with HostGator told me that I needed to solve this issue.
Adding the plugin shaved two full seconds off homepage load time (4sec -> 1.9sec), and about 200kb off of total page size, and a 2-point bump in PageSpeed score.
THANK YOU.
WPBeginner Support
You are welcome
Don’t forget to join us on Facebook for more WordPress tips and tutorials.
Admin
Kien
I use the plugin kk star ratings follow your instructions are not removed admin-ajax.php
Blair2004
WPBeginner is not only about beginners tutorials…
Kate_H
This article, whilst informative, seems to be a little misplaced on a website named WPbeginner…