Bei WPBeginner passen wir in der Regel die Rollen der Benutzer auf unseren Websites individuell an. Wir sind der Meinung, dass Sie die Wahrscheinlichkeit von Fehlern verringern und die Sicherheit der Website verbessern, wenn Sie Benutzern nur Aufgaben erlauben, die für ihre Rolle notwendig sind.
Einige unserer Besucher haben gefragt, ob es möglich ist, dass Autoren nur ihre eigenen Beiträge in ihren WordPress-Blogs mit mehreren Autoren sehen und bearbeiten können. Aus Gründen des Datenschutzes ziehen sie es vor, dass ihre Mitwirkenden die Beiträge anderer Autoren nicht sehen, bevor sie veröffentlicht sind.
Nun, es ist definitiv möglich, und in diesem Artikel zeigen wir Ihnen, wie Sie Autoren ganz einfach darauf beschränken können, nur ihre eigenen Beiträge im WordPress-Dashboard anzuzeigen und zu verwalten.
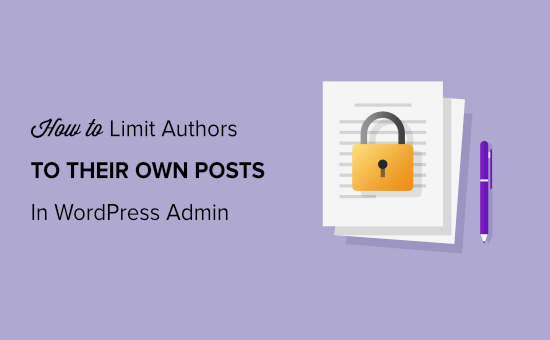
Warum sollten Autoren auf ihre eigenen Beiträge beschränkt werden?
Standardmäßig werden auf Ihrer WordPress-Website alle Beiträge und Seiten für alle Benutzer angezeigt, unabhängig von ihrer Benutzerrolle im Verwaltungsbereich. Unabhängig davon, ob Sie Autor, Redakteur, Mitwirkender oder Administrator sind, können Sie alle Artikel sehen.
Das ist normalerweise kein Problem, wenn die Autoren zu Ihrem Unternehmen oder Team gehören.
In bestimmten Situationen ist es jedoch sinnvoll, die Anzeige der eigenen Beiträge zu beschränken. Wenn Sie z. B. eine Website mit mehreren Autoren betreiben, kann es sinnvoll sein, die Autoren daran zu hindern, die Artikel anderer Autoren in der Überprüfung zu sehen.
Schauen wir uns also an, wie Sie die Anzeige der eigenen Beiträge im WordPress-Admin für Autoren einschränken können. Hier sind die Themen, die wir in diesem Artikel behandeln werden:
Begrenzung der Autoren auf ihre eigenen Beiträge mit einem Plugin
Mit einem WordPress-Plugin können Sie den Autoren auf einfache Weise erlauben, nur ihre eigenen Beiträge zu sehen, ohne den Code zu bearbeiten.
Für dieses Tutorial werden wir das PublishPress Permissions Plugin verwenden. Es ist ein kostenloses Plugin, mit dem Sie WordPress-Berechtigungen verwalten können und das von Haus aus funktioniert, um Autoren auf ihre eigenen Artikel zu beschränken.
Es gibt auch eine Premium-Version im PublishPress Pro-Paket, die mehr Berechtigungseinstellungen bietet, z. B. wer auf die Medienbibliothek zugreifen darf. Sie können jedoch mit der kostenlosen Version beginnen.
Zunächst müssen Sie das PublishPress Permissions-Plugin installieren und aktivieren. Weitere Details finden Sie in unserer Anleitung zur Installation eines WordPress-Plugins.
Sobald das Plugin aktiv ist, schränkt es Autoren und Redakteure automatisch ein, so dass sie nur ihre eigenen Beiträge im WordPress-Adminbereich sehen.
Wenn Sie zum Beispiel als Administrator angemeldet sind und in Ihrem Dashboard auf Beiträge ” Alle Beiträge gehen, sehen Sie alle Beiträge.
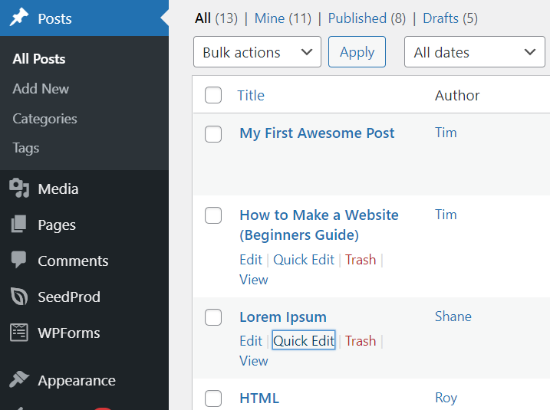
Wenn Sie sich jedoch über das Konto eines Autors in den WordPress-Administrationsbereich einloggen, werden Sie feststellen, dass nur die vom Autor erstellten Beiträge sichtbar sind.
Sie können keine von anderen Benutzern geschriebenen Beiträge sehen.
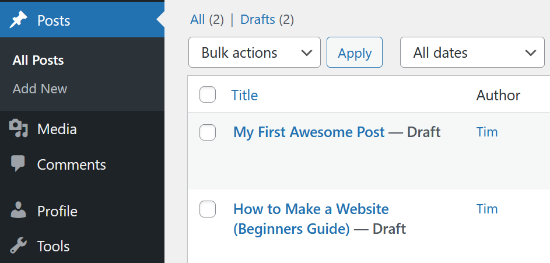
Was aber, wenn Sie möchten, dass Ihre Redakteure auf alle Beiträge zugreifen können, um sie zu überprüfen? Sehen wir uns an, wie Sie das machen können.
Redakteuren die Ansicht aller Beiträge gestatten
Das Problem bei der obigen Methode ist, dass nur Administratoren alle Beiträge sehen können.
Viele WordPress-Websites haben Redakteure, die für das Korrekturlesen von Artikeln zuständig sind, die von anderen Autoren und Gastautoren eingereicht wurden. Mit diesem Plugin werden Redakteure nur auf ihre eigenen Beiträge beschränkt.
Sie können jedoch Redakteuren die Möglichkeit geben, den Inhalt verschiedener Autoren zu überprüfen, indem Sie ein Plugin wie PublishPress Capabilities Plugin verwenden oder Code in die Themendateien Ihrer Website einfügen. Wir werden Ihnen beide Methoden zeigen.
Verwendung des PublishPress Capabilities Plugin
PublishPress Capabilities ist ein weiteres Plugin, das von PublishPress entwickelt wurde. Für die Zwecke dieses Tutorials werden wir die kostenlose Version verwenden. Es gibt auch eine Pro-Version, die Sie erhalten können, wenn Sie ein PublishPress Pro-Konto abonnieren.
Zunächst müssen Sie das PublishPress Capabilities-Plugin auf Ihrer WordPress-Website installieren und aktivieren. Sie können unsere Schritt-für-Schritt-Anleitung zur Installation eines WordPress-Plugins befolgen.
Nachdem das Plugin aktiviert ist, klicken Sie in Ihrem WordPress-Administrationsmenü auf ” Fähigkeiten”. Dadurch wird die Seite “Rollenfähigkeiten” geöffnet, auf der Sie die Berechtigungen für verschiedene Benutzerrollen ändern können.
Wählen Sie dann die Benutzerrolle, die Sie bearbeiten möchten, aus dem Dropdown-Menü in der oberen linken Ecke aus.
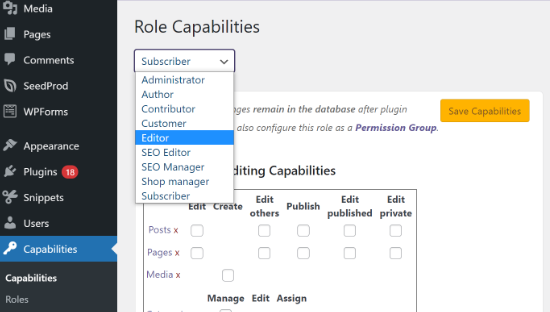
Wenn Sie die Rolle “Redakteur” ausgewählt haben, müssen Sie sicherstellen, dass das Kontrollkästchen für “Andere bearbeiten” unter den Einstellungen für die Bearbeitungsfunktionen aktiviert ist.
Dadurch können Redakteure andere Beiträge bearbeiten.
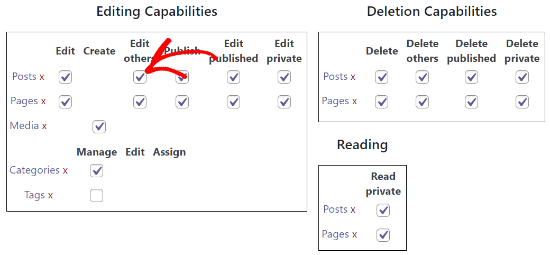
Scrollen Sie dann zum Abschnitt “Zusätzliche Funktionen” und stellen Sie sicher, dass das Kontrollkästchen “Andere Beiträge auflisten” aktiviert ist.
Auf diese Weise kann jeder, der die Rolle des Redakteurs hat, die Beiträge anderer Autoren sehen.
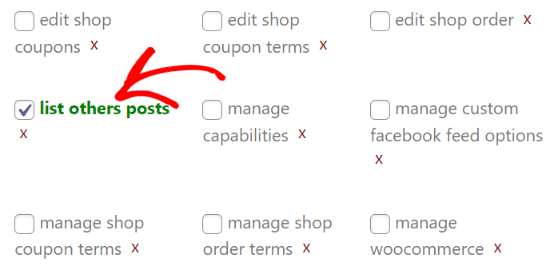
Speichern Sie nun Ihre Einstellungen und rufen Sie den Bereich Beiträge auf Ihrer Website auf, indem Sie sich als Redakteur anmelden. Wenn Sie die Beiträge anderer Autoren sehen und bearbeiten können, haben Sie die Einstellungen korrekt vorgenommen.
Hinzufügen von benutzerdefiniertem Code zu Ihrem Theme
Eine andere Möglichkeit, Redakteuren die Anzeige aller Beiträge zu ermöglichen, ist das Hinzufügen von benutzerdefiniertem Code zu Ihren Theme-Dateien. Wir raten Anfängern jedoch von dieser Methode ab, da sie die Bearbeitung von Code erfordert und Ihre Website beschädigen kann.
Fortgeschrittene Benutzer können diesen Code zunächst manuell in die Datei functions.php ihres Themes einfügen, wir empfehlen jedoch die Verwendung eines Code Snippet Plugins wie WPCode.
Sobald Sie das WPCode Plugin installiert und aktiviert haben, müssen Sie auf die Seite Code Snippets ” + Add Snippet in Ihrem WordPress-Dashboard gehen.
Fahren Sie mit dem Mauszeigerkontakt über “Fügen Sie Ihren individuellen Code hinzu (neues Snippet)” und klicken Sie dann auf den Button “+ Individuelles Snippet hinzufügen”, der erscheint.

Dadurch wird eine Seite geöffnet, auf der Sie ein individuelles Code-Snippet hinzufügen können. Zunächst sollten Sie dem Snippet einen Titel geben, der beschreibt, was das Snippet bewirkt, z. B. “Editoren erlauben, alle Beiträge anzuzeigen”.
Danach müssen Sie den folgenden Codeschnipsel in das Codevorschau-Fenster einfügen:
1 2 3 4 5 6 7 8 9 10 11 12 13 | function posts_for_current_author($query) { global $pagenow; if( 'edit.php' != $pagenow || !$query->is_admin ) return $query; if( !current_user_can( 'edit_others_posts' ) ) { global $user_ID; $query->set('author', $user_ID ); } return $query;}add_filter('pre_get_posts', 'posts_for_current_author'); |
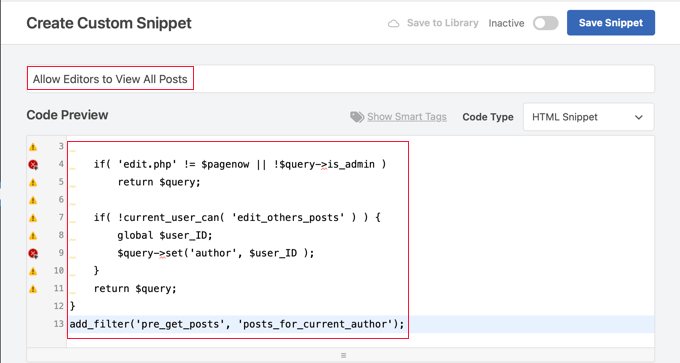
Wählen Sie als nächstes den Codetyp “PHP Snippet” aus dem Dropdown-Menü aus.
Vergewissern Sie sich abschließend, dass Sie die Einstellung “Aktiv” aktiviert haben, und klicken Sie dann auf den Button “Snippet speichern”, um den Code zu speichern und zu aktivieren.
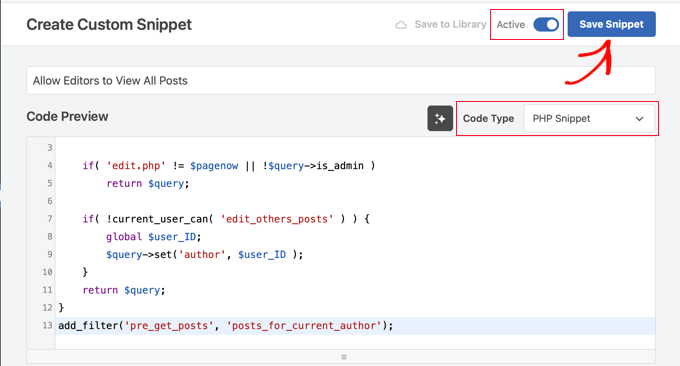
Mit diesem Code können alle Benutzer, die die Möglichkeit haben, die Beiträge anderer zu bearbeiten, alle Beiträge sehen. Das bedeutet, dass Redakteure und Administratoren alle Beiträge sehen können. Benutzer mit anderen Rollen, wie Mitwirkende oder Autoren, sehen nur ihre eigenen Beiträge.
Weitere Einzelheiten finden Sie in unserem Leitfaden zum Hinzufügen von benutzerdefiniertem Code in WordPress, ohne etwas kaputt zu machen.
Wenn Sie auf Ihrer Website benutzerdefinierte Benutzerrollen verwenden, müssen Sie bedenken, dass Benutzer, die von anderen Benutzern hinzugefügte Beiträge bearbeiten können, diese auch im Dashboard sehen können.
Bonus: Autoren auf die Ansicht bestimmter Beiträge oder Seiten beschränken
Sie können auch Autoren, Redakteure, Mitwirkende und andere Benutzerrollen auf das Anzeigen, Bearbeiten und Löschen bestimmter Blogbeiträge und Seiten beschränken.
Mit dem PublishPress Permissions-Plugin können Sie ganz einfach entscheiden, welche Beiträge und Seiten auf Ihrem Website-Dashboard angezeigt werden können.
Um zu beginnen, installieren und aktivieren Sie das PublishPress Permissions Plugin auf Ihrer Website. Sie können unsere Anleitung zur Installation eines WordPress-Plugins lesen.
Nehmen wir an, Sie möchten, dass ein bestimmter Artikel nur vom Redakteur der Website und von niemandem sonst bearbeitet werden kann.
Dazu können Sie diesen Beitrag bearbeiten. Wenn Sie sich im WordPress-Block-Editor befinden, scrollen Sie einfach nach unten zum Feld “Permissions: Diesen Beitrag bearbeiten”.
Als Nächstes müssen Sie auf das Dropdown-Menü für alle anderen Benutzerrollen klicken und die Option “Gesperrt” wählen. Standardmäßig wird die Berechtigung auf “Standard: Ja” gesetzt, sodass jeder den Beitrag bearbeiten kann.
Vergewissern Sie sich anschließend, dass Sie die Einstellung für den Editor auf “Aktiviert” oder “Standard: Ja” belassen. Wenn Sie die Berechtigungen festgelegt haben, müssen Sie Ihren Blogbeitrag aktualisieren.
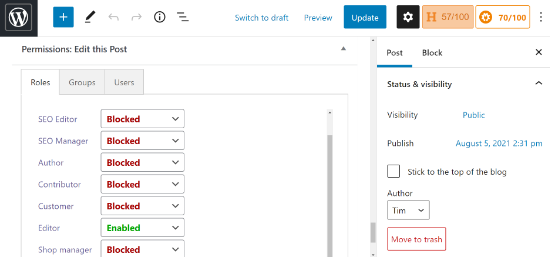
Expertenanleitungen zum Ändern der Benutzerrollen-Fähigkeiten in WordPress
Wir hoffen, dass dieser Artikel Ihnen geholfen hat zu lernen, wie man Autoren auf ihre eigenen Beiträge im WordPress-Administrationsbereich beschränkt. Vielleicht interessieren Sie sich auch für andere Artikel über die Änderung der Berechtigungen von WordPress Benutzer Rollen:
- Hinzufügen oder Entfernen von Funktionen zu Benutzerrollen in WordPress
- Leitfaden für Anfänger zu WordPress-Benutzerrollen und -Berechtigungen
- Glossar: Benutzerberechtigungen
- WordPress-Beiträge von Mitwirkenden nach der Genehmigung bearbeiten lassen
- Wie man Redakteuren erlaubt, nur bestimmte Seiten in WordPress zu bearbeiten
- Wie man Autoren am Löschen von Beiträgen in WordPress hindert
- Wie man Autoren erlaubt, veröffentlichte Beiträge in WordPress zu überarbeiten
- Wie man den Zugriff auf die Medienbibliothek auf eigene Uploads in WordPress beschränkt
- Wie man Blog-Benutzern erlaubt, Kommentare in WordPress zu moderieren
- So erlauben Sie Benutzern, ihre Kommentare in WordPress zu bearbeiten
Wenn Ihnen dieser Artikel gefallen hat, dann abonnieren Sie bitte unseren YouTube-Kanal für WordPress-Videotutorials. Sie können uns auch auf Twitter und Facebook finden.





Abu-Bakr Sediq
Hello there, I really enjoy this website! I have a question. How to rescrict (limit, Hide) specific options or feature while Author Post New Product or Add News post. To be more clear; How to limit user from some option in “Add New Post” while publishing post. Sorry for my very bad English
WPBeginner Support
If you want to limit the options for a post’s author based on their role, you would want to take a look at our guide below!
https://www.wpbeginner.com/beginners-guide/wordpress-user-roles-and-permissions/
Admin
Lee
Hi there!
Thank you for this great article.
Can I use the Permissions plug in without the Capabilities plug in?
Or does the capabilities plug in work as a ‘base’ for the Permissions one, and they must be used together?
WPBeginner Support
You can use one without the other, they modify different options available to the different user levels.
Admin
lionel
what happens when I remove the plugin? will any changes be removed too and will all users go back to the defaults or will those users require special attention to have PublishPress roles removed? thanks!
WPBeginner Support
If you remove the plugin it would revert the settings from the plugin.
Admin
Eslam Magdy
Thank u so much man!,,, thanks work for me
WPBeginner Support
Glad our article was able to help!
Admin
Ignazio
You are really great and I congratulate you. If I may, I would like to ask you something. If I wanted to modify this code to make the posts limited in view and edit only to their author as far as drafts are concerned?
WPBeginner Support
For what you are wanting, you may want to modify the role permissions or give permissions, you would want to take a look at our article below on permissions:
https://www.wpbeginner.com/beginners-guide/wordpress-user-roles-and-permissions/
Admin
Naomi Blindeman
Thank you! Lifesaver!
WPBeginner Support
You’re welcome
Admin
Dan D
Exactly what I was looking for. No custom code was needed.
WPBeginner Support
Glad our guide was helpful
Admin
Guto Rockwell
Works like a charm, many thanks
WPBeginner Support
Glad our guide could help
Admin
Zakaria
Your code working perfectly. Thanks!!!
WPBeginner Support
You’re welcome
Admin
Noriel
Your recommended plugin is already outdated, any other reliable plugin?
WPBeginner Support
This article was last updated in 2015, we will be sure to look for an alternative and update this article when we are able.
Admin
Fernando Aureliano
It works for all post types?
WPBeginner Support
If you’re using the plugin you would need to reach out to the plugin’s support for that specific question.
Admin
Davood Denavi
Does the code mentioned in this article work with all post types? I have some custom post types on a clients site and the plugin worked we do not have time to test the site right now after adding more code and we are trying to allow editors to view all posts.
Thank in advance for your help!
Gulshan Kumar
How to filter out comments according to currently logged in user?
I want to restrict listing of all comments for the contributor. I want to allow showing and moderation option only for those posts which belong to them.
Rohit Mewada
Same question, how hide comment also from other user.
Brandon Evans
Does this plugin include hiding of “pages” from non-authors? I see everything listed here says posts but would pages be included in that? Our site uses pages more than posts.
Ravijit
How to hide comments from contributers in wordpress dashboard ???
Tom
Hey there,
is there a way to exclude specific Post Types from that query ?
regards Tom
Sam
What if i have multiple admin and i want admin’s can see only their posts ??
barisla
very useful thanks
Charlie
Works great. The other problem I have is that it still displays the post count for other users. So for example there are 105 published posts even if the current user only has 2 published posts.
Any idea how to rectify this?
Sherwin Ramnarine
I realise this is months later so I guess the reply is really for others with the same problem. Try adding this to your functions.php. Think I got it on WordPress.StackExchange.com >>
// Remove Post Counts
// Create a specific hook
add_filter(“views_edit-post”, ‘custom_editor_counts’, 10, 1);
function custom_editor_counts($views) {
// var_dump($views) to check other array elements that you can hide.
unset($views[‘all’]);
unset($views[‘publish’]);
unset($views[‘pending’]);
unset($views[‘trash’]);
return $views;
}