Die Integration von Telegram in Ihre WordPress Website kann Ihnen neue Möglichkeiten eröffnen, mit Ihrem Publikum in Kontakt zu treten. Diese Messenger-App bietet leistungsstarke Funktionen für Sicherheit und Datenschutz und ist damit eine gute Wahl für das Teilen von Updates und den Empfang von Benachrichtigungen.
Die Integration von Telegram ist zwar von Vorteil, kann aber auch Herausforderungen mit sich bringen.
Die Einrichtung der Integration erfordert möglicherweise einige technische Kenntnisse, was für diejenigen, die mit diesem Prozess nicht vertraut sind, entmutigend sein kann. Ebenso wichtig ist die effektive Verwaltung von Warnmeldungen/Warnhinweisen, denn zu viele Warnhinweise können Ihr Publikum überfordern.
Nach dem Testen beliebter Plugins für die WordPress-Telegram-Integration haben wir festgestellt, dass WP Telegram (Auto Post and Notifications) eines der besten für diese Aufgabe ist.
In diesem Artikel führen wir Sie durch die Schritte, um Ihre WordPress Website richtig in Telegram zu integrieren.
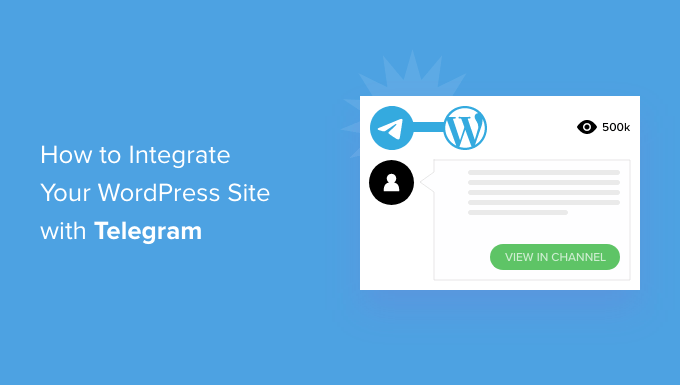
Warum sollten Sie Ihre WordPress Website mit Telegram integrieren?
Telegram ist eine beliebte Cloud-basierte Messaging-App wie WhatsApp, nur noch sicherer. Es verfügt über Funktionen, die denen von Slack, einer beliebten Plattform für die Zusammenarbeit von Teams, ähnlich sind.
Sie können Telegram ganz einfach mit einem Plugin in Ihre WordPress-Website integrieren. Dies ist eine ideale Möglichkeit, um Ihre Benutzer und Ihr Team auf dem Laufenden zu halten, was auf Ihrer Website passiert.
Sie können zum Beispiel Ihre Beiträge in einem Telegram-Kanal automatisch teilen. Außerdem können Sie WordPress-Benachrichtigungen an Telegram senden, um über alles auf dem Laufenden zu bleiben, was Ihre Aufmerksamkeit auf Ihrer Website erfordert.
Deshalb zeigen wir Ihnen, wie Sie Ihre WordPress Website mit Telegram integrieren können. Hier ist ein kurzer Überblick über alle Schritte, die wir in diesem Artikel behandeln:
Sind Sie bereit? Lasst uns gleich loslegen!
Verbinden von WordPress und Telegram: Erstes Einrichten
Als erstes müssen Sie das WP Telegram (Auto Post and Notifications) Plugin installieren und aktivieren. Weitere Details finden Sie in unserer Schritt-für-Schritt-Anleitung für die Installation eines WordPress Plugins.
Nach der Aktivierung fügt das Plugin einen neuen Menüpunkt mit der Bezeichnung “WP Telegram” zu Ihrem WordPress-Dashboard hinzu. Wenn Sie darauf klicken, gelangen Sie auf die Seite mit den Einstellungen des Plugins.
Auf dem Tab “Grundlagen” der Seite finden Sie eine einfache Zusammenfassung, wie Sie die Integration von Telegram für WordPress einrichten. Wir werden Sie durch diese Schritte führen.
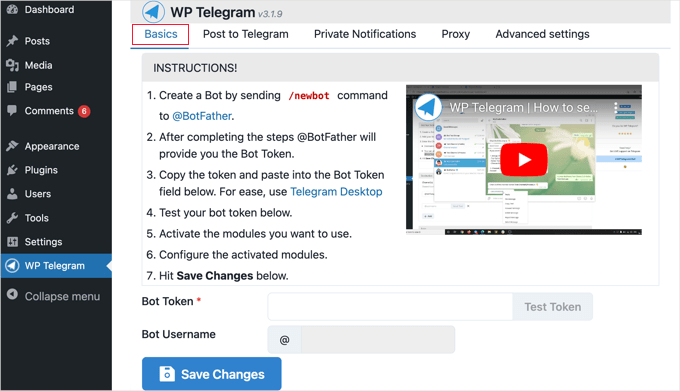
Wenn Sie Telegram noch nicht nutzen, müssen Sie es zunächst auf Ihrem Mobilgerät installieren und sich dann für ein Konto anmelden. Dies muss auf dem Handy geschehen, da jedes Konto mit einer Telefonnummer verknüpft ist.
Gehen Sie einfach auf die Telegram-Apps-Seite, um die App für Android oder iOS herunterzuladen und zu installieren.
Nachdem du dich angemeldet hast, kannst du Telegram auch auf deinem Computer ausführen. Es sind Versionen für macOS, Windows, Linux und das Web verfügbar.
Die Integration von WordPress und Telegram erfolgt über einen Bot. Um einen Bot zu erstellen, suchen Sie einfach in Telegram nach @BotFather und klicken dann auf diesen Benutzer, um einen Chat zu starten.
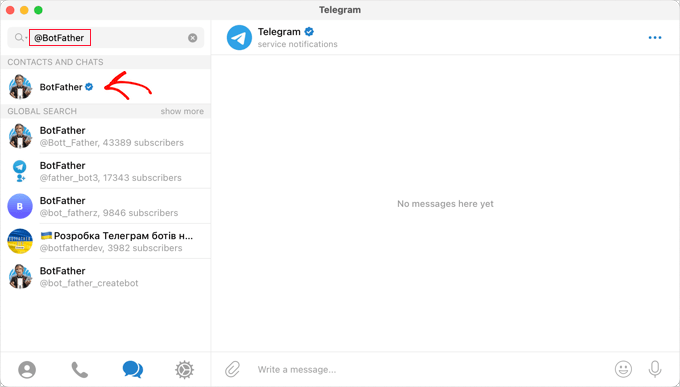
Sie sehen eine Liste von Telegram-Befehlen, die Sie beim Chatten mit diesem Bot verwenden können.
Du musst den Befehl /newbot im Chat eingeben.
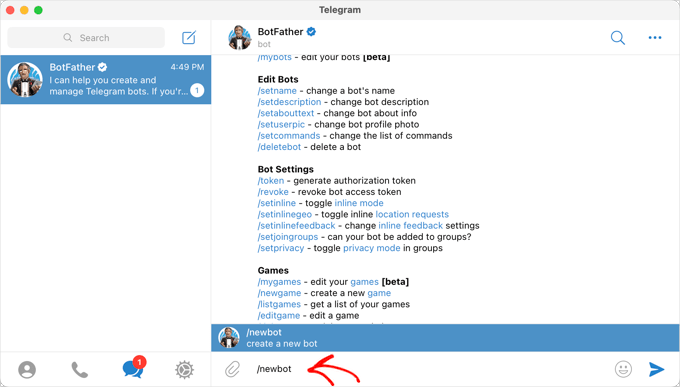
Ein neuer Bot wird erstellt, und Sie werden aufgefordert, ihm einen Namen zu geben. Diesen können Sie frei wählen.
In diesem Fall sollten Sie “Bot für WP Telegram” eingeben.
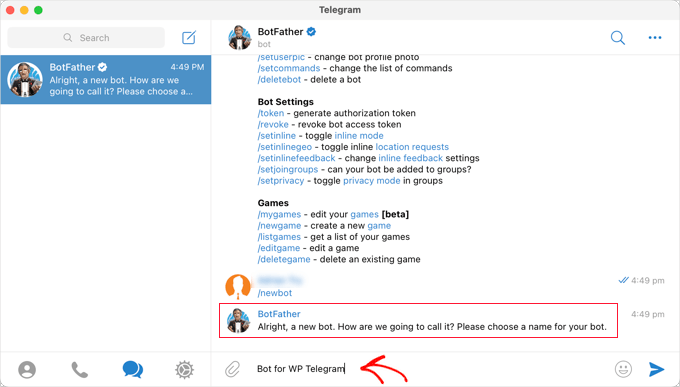
Als Nächstes müssen Sie einen Benutzernamen für den Bot wählen. Er muss eindeutig sein und auf “Bot” enden.
Für dieses Lernprogramm geben wir XYZ_wptelegram_bot ein.
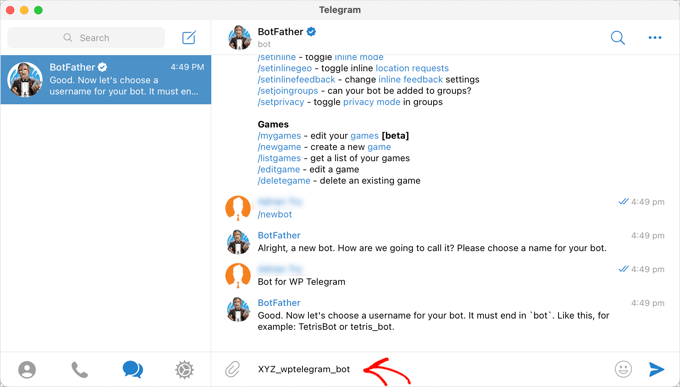
Sie haben nun erfolgreich einen Telegram-Bot erstellt.
Im Chatfenster wird dann ein Token angezeigt. Achten Sie darauf, dass Sie dieses Token mit niemandem teilen, da Sie es zur Steuerung Ihres Bots verwenden werden.
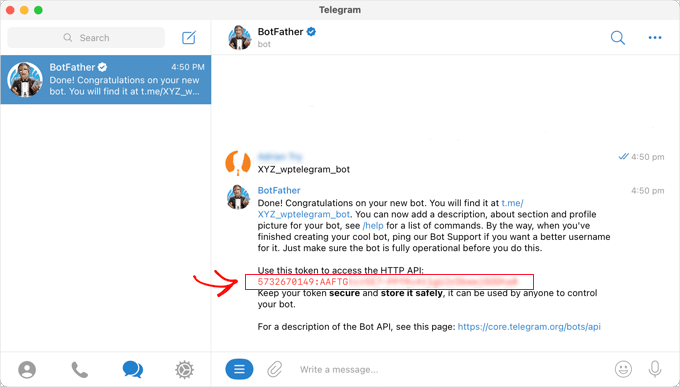
Kopieren wir das Token in die Zwischenablage.
Danach sollten Sie zu Ihrer Website zurückkehren und das Token in das Feld Bot Token unter WP Telegram einfügen.
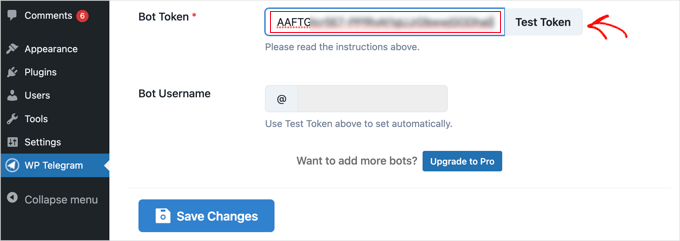
Wenn Sie das getan haben, sollten Sie auf die Schaltfläche “Token testen” klicken.
Das Token ist mit diesem speziellen Bot verbunden, so dass das Feld “Bot Benutzername” automatisch ausgefüllt wird.
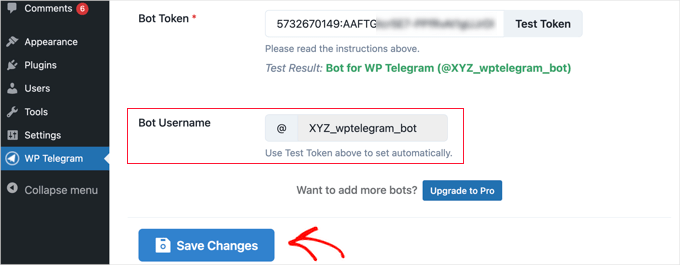
Vergessen Sie nicht, auf die Schaltfläche “Änderungen speichern” zu klicken, um Ihre Einstellungen zu speichern.
Herzlichen Glückwunsch, Sie haben die Ersteinrichtung von Telegram und dem WP Telegram Plugin abgeschlossen.
Als Nächstes können Sie das Plugin so konfigurieren, dass es WordPress-Posts an Telegram sendet oder Ihnen WordPress-Benachrichtigungen sendet.
WordPress-Beiträge in Telegram integrieren
Vergewissern Sie sich, dass Sie sich auf der Registerkarte “Post to Telegram” im Dashboard des Plugins befinden.
Auf dieser Seite können Sie das Plugin so konfigurieren, dass Ihre Beiträge automatisch an Telegram gesendet werden, wenn sie veröffentlicht werden.
Zunächst müssen Sie den Schalter “Aktiv” in die Position “Ein” schalten.
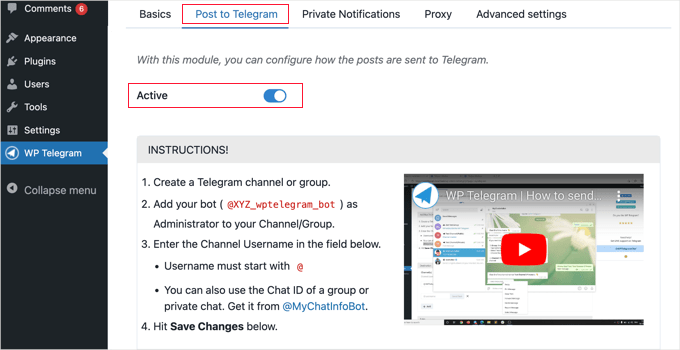
Sie erhalten nun eine Anleitung, wie Sie Ihre WordPress-Beiträge an Telegram senden können.
Einen Kanal auf Telegram erstellen
Wenn Sie noch keinen öffentlichen Telegram-Kanal haben, müssen Sie einen erstellen.
Dazu müssen Sie zurück zur Telegram-App wechseln.
Klicken Sie dann auf das Symbol “Neu” am oberen Rand der Ansicht und wählen Sie “Neuer Kanal” aus dem Dropdown-Menü.
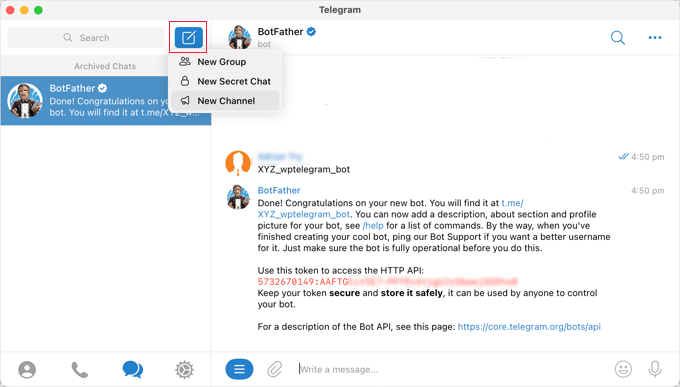
Auf dem nächsten Bildschirm sehen Sie eine Beschreibung dessen, was ein Telegram-Kanal ist.
Klicken Sie auf den Link “Kanal erstellen” unten auf der Seite.
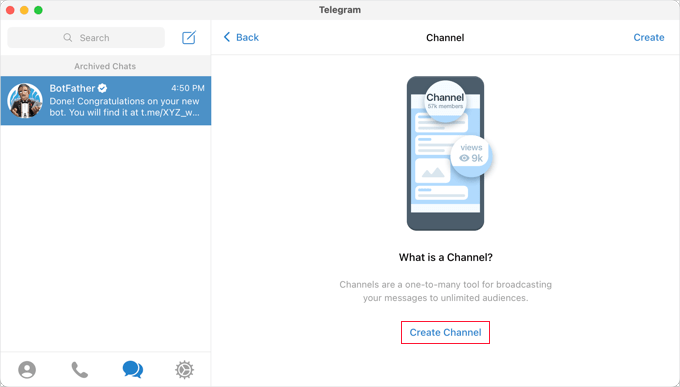
Nun müssen Sie Ihrem Kanal einen Namen und eine Beschreibung geben. Denken Sie daran, dass es sich um einen öffentlichen Kanal handelt, also geben Sie ihm einen angemessenen Namen.
Danach sollten Sie oben rechts auf der Seite auf “Weiter” klicken.
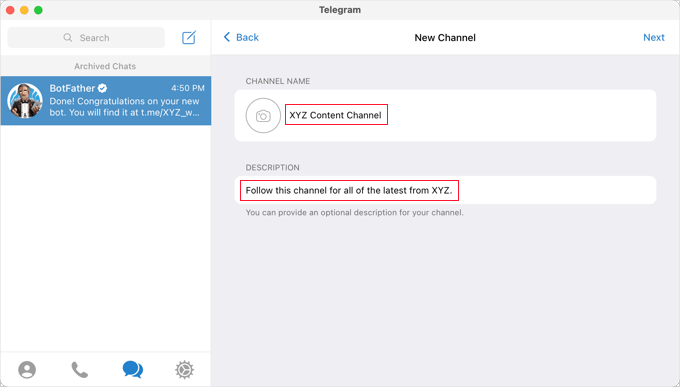
Zum Schluss müssen wir noch sicherstellen, dass Ihr Kanal öffentlich ist, damit Ihre Benutzer ihn abonnieren können.
Sie sollten auch einen öffentlichen Link erstellen, damit er leicht zu finden ist und man ihm beitreten kann. Geben Sie einfach eine eindeutige ID nach https://t.me/ ein.
Sie sollten sich die ID notieren, da Sie sie später beim Einrichten des Plugins in WordPress benötigen.
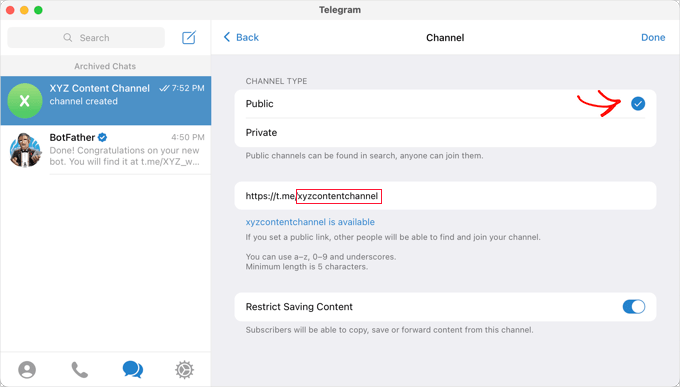
Wenn Sie auf “Fertig” klicken, wird Ihr Telegram-Kanal erstellt, und Sie müssen Ihren Bot nun als Administrator hinzufügen.
Wenn Sie Ihren Kanal in Telegram ausgewählt haben, müssen Sie auf das Menü “…” oben rechts auf dem Bildschirm klicken und “Info” aus dem Dropdown-Menü auswählen.
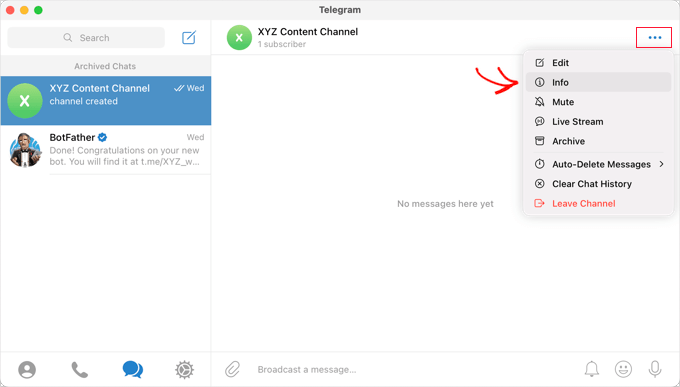
Auf diesem Bildschirm werden Informationen zu Ihrem Sender angezeigt und es stehen Schaltflächen und Menüs zur Verfügung, mit denen Sie den Sender konfigurieren können.
Klicken Sie auf das Menü “Administratoren”, um es zu erweitern.
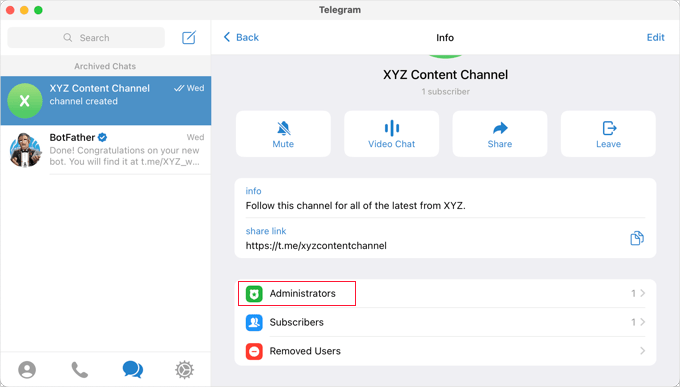
Hier können Sie einen neuen Administrator hinzufügen, indem Sie auf den Link “Admin hinzufügen” klicken.
In dem Popup geben Sie den Benutzernamen des Bots ein, den Sie zuvor erstellt haben, und klicken dann auf den Namen des Bots in der Liste unten.
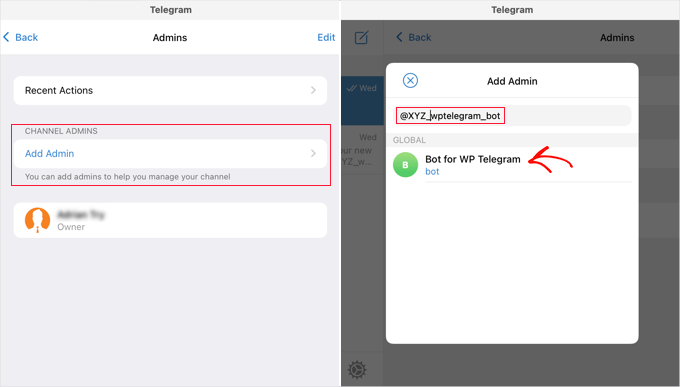
Auf dem nächsten Bildschirm sehen Sie die Berechtigungen des Bots.
Sie können sie so belassen, wie sie sind, aber stellen Sie sicher, dass “Post Messages” aktiviert ist.
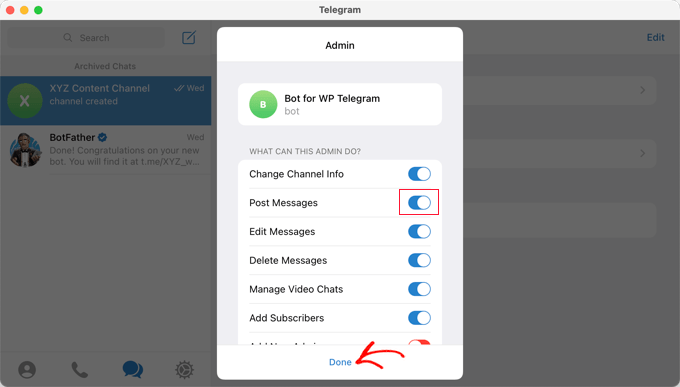
Wenn Sie unten im Popup auf “Fertig” klicken, wird Ihr Bot als Administrator zu Ihrem Kanal hinzugefügt.
So könnte es auf Telegram aussehen:
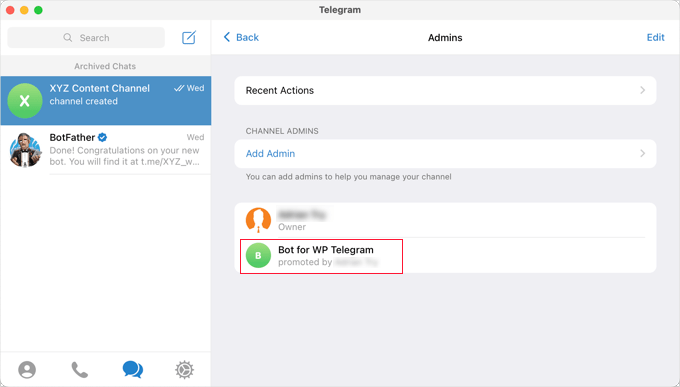
Hinzufügen Ihres Telegram-Kanals oder Ihrer Gruppe zu WordPress
Jetzt müssen Sie zu Ihrer WordPress-Website zurückkehren, um die Einrichtung des Plugins abzuschließen. Sie sollten sich immer noch auf dem Tab “Beiträge veröffentlichen” befinden.
Im Abschnitt “Ziel” müssen Sie auf den Button “+ Hinzufügen” klicken.
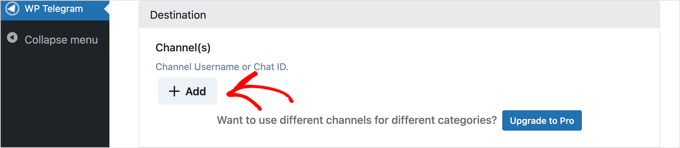
Sie können nun die Kanal- oder Gruppen-ID eingeben, die Sie zuvor erstellt haben. Das ist der letzte Teil des öffentlichen Links, den Sie erstellt haben, und wir haben Sie gebeten, ihn zu notieren.
Sie können dann auf den Button “Test senden” klicken, um eine Testnachricht an Ihre Gruppe oder Ihren Kanal zu senden, um sicherzustellen, dass die Verbindung funktioniert.
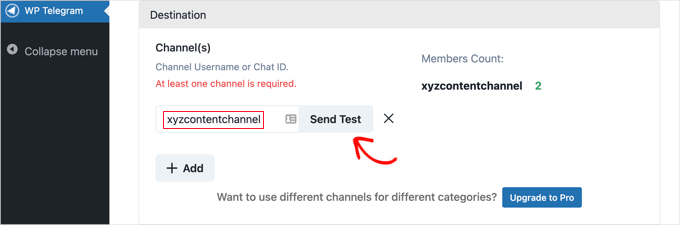
Es erscheint ein Popup-Fenster mit der Standardmeldung “Dies ist eine Testmeldung”. Wenn Sie möchten, können Sie den Text individuell anpassen und dann auf den Button “OK” klicken.
Wenn Sie das Plugin erfolgreich eingerichtet haben, dann sollten Sie die Testnachricht in Ihrem Kanal oder Ihrer Gruppe in Telegram sehen.
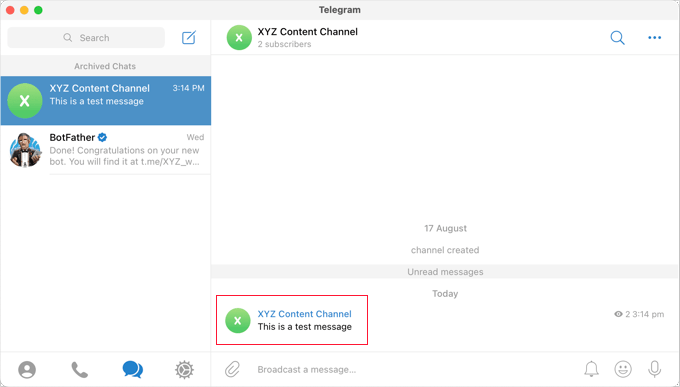
Andere Einstellungen für das Senden von WordPress-Posts an Telegram
Nun können Sie zu Ihrer Website zurückkehren und die Einrichtung des Plugins abschließen.
Vergewissern Sie sich im Abschnitt “Regeln”, dass die Box aktiviert ist, um neue Beiträge zu senden, wenn sie veröffentlicht werden. Wenn Sie möchten, können Sie auch die zweite Box ankreuzen, die einen Beitrag an Telegram sendet, wenn Sie einen bereits veröffentlichten Beitrag aktualisieren.
Danach markieren Sie die Kästchen für die Beitragstypen, die Sie auf Telegram übertragen möchten. Das Kästchen “Post” ist standardmäßig aktiviert, und wenn Sie möchten, können Sie auch das Kästchen “Seite” aktivieren.
Wenn Sie individuelle Inhaltstypen haben, können Sie zusätzliche Kontrollkästchen haben. Zum Beispiel die WooCommerce Produktseite, die BuddyBoss Foren oder die Bilder- und Video-Galerie der Envira Gallery.
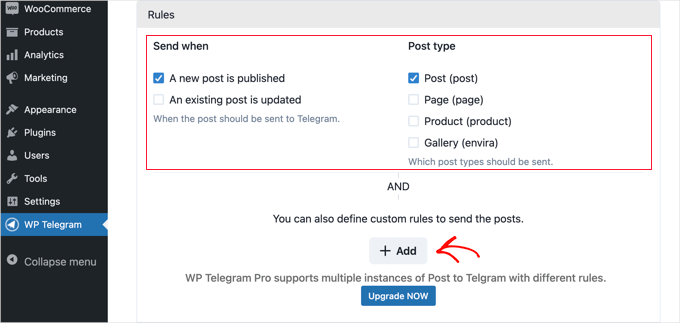
Sie können benutzerdefinierte Regeln hinzufügen, um festzulegen, welche Beiträge an Telegram gesendet werden.
Der Screenshot unten zeigt zum Beispiel eine Regel, die Beiträge nur dann an Telegram sendet, wenn sie in der Kategorie “Top Beiträge” veröffentlicht wurden.
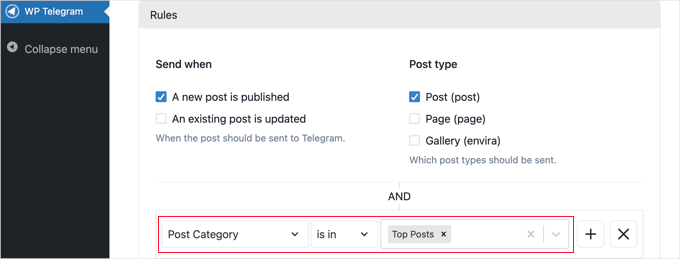
Das WP Telegram-Plugin verfügt über viele weitere Optionen, mit denen Sie die Art und Weise, wie Ihre Beiträge gesendet werden, anpassen können. Sie können diese nach Bedarf überprüfen und anpassen. Die Standardeinstellungen werden jedoch auf den meisten Websites gut funktionieren.
Wenn Sie mit den Einstellungen zufrieden sind, können Sie zum Ende der Seite blättern und auf den Button “Änderungen speichern” klicken, um Ihre Einstellungen zu speichern.
Wenn Sie nun einen Beitrag erstellen oder bearbeiten, sehen Sie im WordPress Editor eine neue Einstellung “An Telegram senden”.
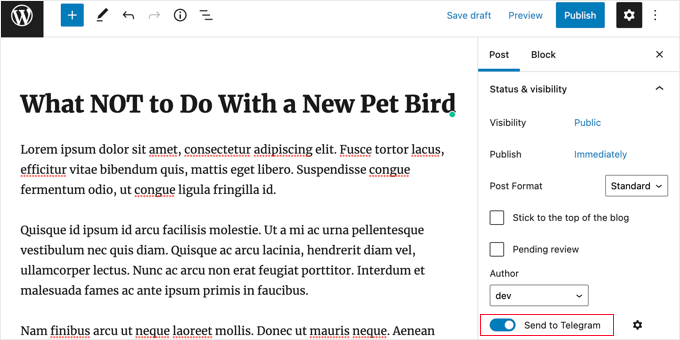
Diese Funktion ist standardmäßig aktiviert. Schalten Sie sie einfach aus, wenn Sie den Beitrag nicht an Telegram senden möchten.
Wenn Sie das nächste Mal einen Beitrag veröffentlichen, der den von Ihnen festgelegten Regeln entspricht, wird er automatisch an Ihren Telegram-Kanal oder Ihre Gruppe gesendet.
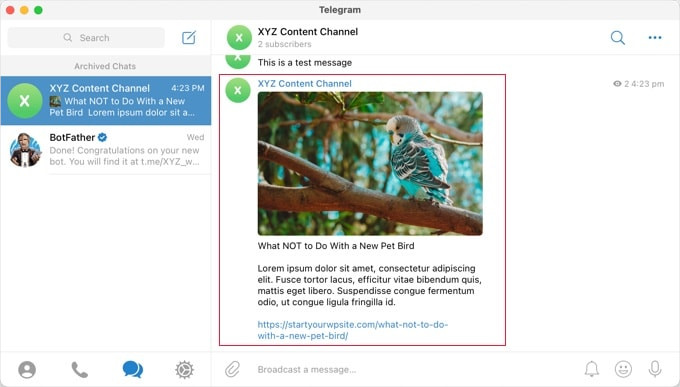
WordPress-Benachrichtigungen an Telegram senden
Stellen Sie sicher, dass Sie sich auf der Seite “WP Telegram” auf dem Tab “Private Benachrichtigungen” befinden.
Auf dieser Seite können Sie das Plugin so konfigurieren, dass es automatisch WordPress-Benachrichtigungen an eine Einzelperson oder an eine Gruppe auf Telegram sendet.
Zunächst müssen Sie den Schalter “Aktiv” in die Position “Ein” schalten.
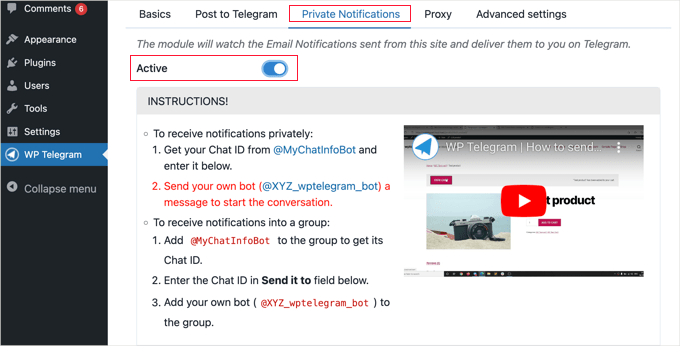
Sie werden nun Anleitungen für zwei verschiedene Methoden sehen, wie Sie Ihre WordPress-Beiträge an Telegram senden können.
Senden von Benachrichtigungen von WordPress an eine Person auf Telegram
Diese Methode ist am besten geeignet, wenn Sie möchten, dass WordPress Benachrichtigungen nur an eine Person sendet.
Sie müssen dem WP Telegram Plugin Ihre ‘User Chat ID’ auf Telegram mitteilen.
Um Ihre ID zu erfahren, müssen Sie auf Telegram nach @MyChatInfoBot suchen und dann auf das erste Suchergebnis unter “Kontakte und Chats” klicken.
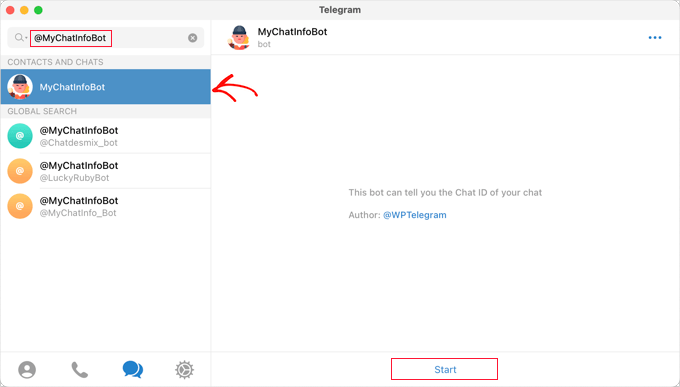
Danach klicken Sie einfach auf “Start” am unteren Rand der Ansicht, um einen Chat mit dem Bot zu starten.
In seiner ersten Nachricht zeigt der Bot Ihre “Chat-ID” in Rot an.
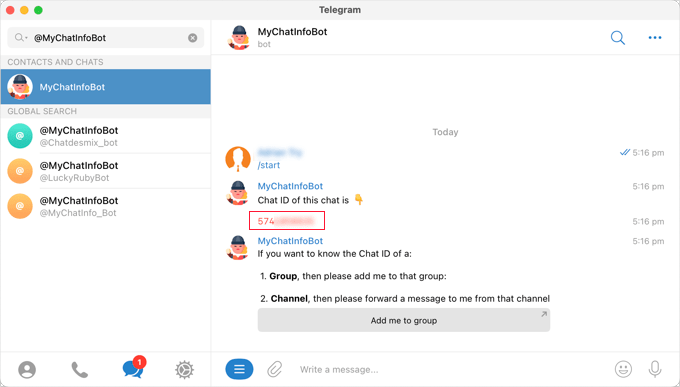
Kopieren Sie einfach die Chat-ID in die Zwischenablage und kehren Sie dann zu Ihrer Website zurück.
Im Abschnitt “Benachrichtigungseinstellungen”, wie im Screenshot unten gezeigt, finden Sie Ihre E-Mail-Adresse als Administrator. An diese Adresse werden die WordPress-Administrationsbenachrichtigungen per E-Mail gesendet.
Jedes Mal, wenn eine Benachrichtigung an diese Adresse gesendet wird, sendet WordPress sie auch an den Telegram-Benutzer, den Sie in den Plugin-Einstellungen angeben.
Wenn Sie möchten, können Sie eine andere E-Mail-Adresse verwenden. Um Benachrichtigungen an alle E-Mail-Adressen zu erhalten, geben Sie einfach “any” in das Feld “if email goes to” ein.
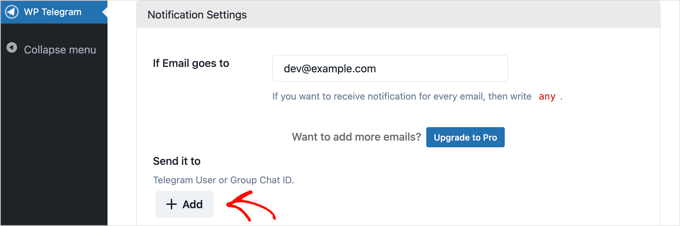
Als Nächstes müssen Sie die “Benutzer-Chat-ID” eingeben, die Sie kopiert haben. Klicken Sie einfach auf den Button “+Hinzufügen”.
Daraufhin wird ein neues Feld unter “Senden an” angezeigt, in das Sie Ihre ID einfügen sollten.
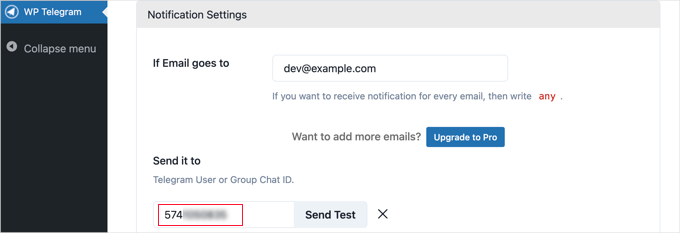
Klicken Sie noch nicht auf die Schaltfläche “Test senden”.
Sie müssen ein Gespräch mit dem zuvor erstellten Bot beginnen, da Bots keinen Chat auf Telegram initiieren können.
Sie müssen zurück zu Telegram wechseln und nach dem Namen des Bots suchen, den Sie während der Einrichtungsphase erstellt haben. Sobald Sie auf den Bot klicken, können Sie eine Unterhaltung beginnen, indem Sie unten auf dem Bildschirm auf “Start” klicken.
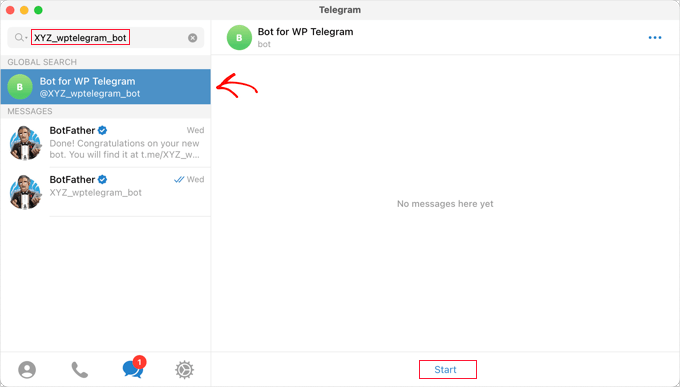
Kehren Sie nun zu WordPress zurück und klicken Sie auf den Button “Test senden”. Klicken Sie dann auf “OK” in der Popup-Meldung, die erscheint.
Neben der “Benutzer-Chat-ID” in WordPress wird eine Bestätigung angezeigt, die Ihnen mitteilt, ob die Nachricht erfolgreich war. Sie sollten auch Telegram überprüfen, um sicherzustellen, dass die Nachricht tatsächlich dort gepostet wird.
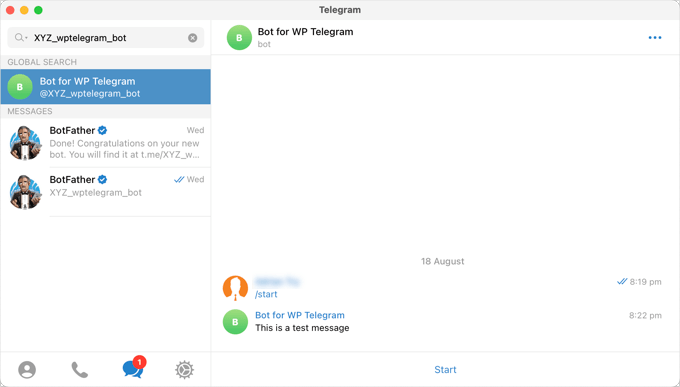
Navigieren Sie nun zurück zu Ihrer WordPress Website, scrollen Sie bis zum Ende der Seite und klicken Sie auf den Button “Änderungen speichern”, um Ihre Einstellungen zu speichern.
Herzlichen Glückwunsch! Sie erhalten jetzt jedes Mal eine Telegram-Nachricht, wenn eine Admin-Benachrichtigung an Ihre Website gesendet wird.
Senden von Benachrichtigungen von WordPress an eine Gruppe auf Telegram
Diese Methode ist am besten geeignet, wenn Sie mit einem Team an Ihrer WordPress-Website arbeiten und möchten, dass einige oder alle von ihnen die Admin-Benachrichtigungen auf Telegram sehen.
Die Schritte für diese Methode sind ähnlich wie die oben genannten für das Senden von Benachrichtigungen an einen einzelnen Benutzer auf Telegram. Anstatt jedoch eine “Benutzer-Chat-ID” in WordPress einzufügen, müssen Sie die “Gruppen-Chat-ID” einfügen.
Wenn Sie noch keine Telegram-Gruppe für Ihr Team haben, dann müssen Sie eine erstellen.
Während ein Telegram-Kanal nur zum Posten von Informationen dient, können die Mitglieder einer Gruppe miteinander kommunizieren. Sie können auch kontrollieren, wer zu der Gruppe gehört.
Klicken Sie auf das Symbol “Neu” am oberen Rand der Ansicht von Telegram und wählen Sie “Neue Gruppe” aus dem Dropdown-Menü. Die Gruppe wird standardmäßig privat sein.
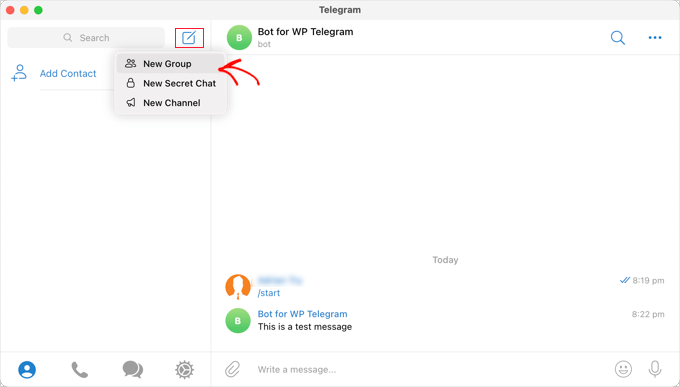
Danach müssen Sie alle anderen Mitglieder hinzufügen, die Sie der Gruppe hinzufügen möchten.
Sie werden automatisch in die Gruppe aufgenommen, und Sie müssen mindestens ein weiteres Mitglied hinzufügen.
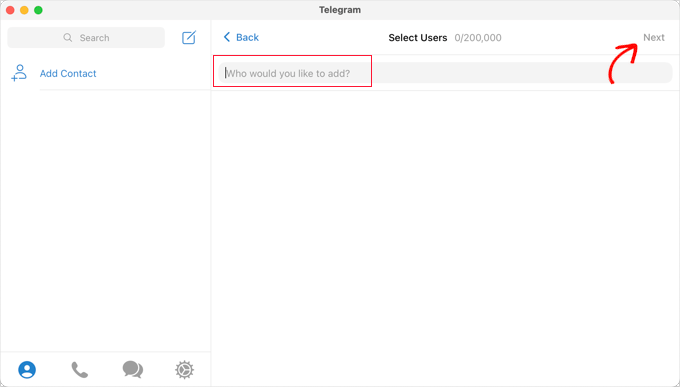
Nachdem Sie Ihre Teammitglieder hinzugefügt haben, sollten Sie oben auf dem Bildschirm auf “Weiter” klicken.
Klicken Sie abschließend auf “Erstellen” am oberen Rand des Bildschirms, um die Gruppe zu erstellen.
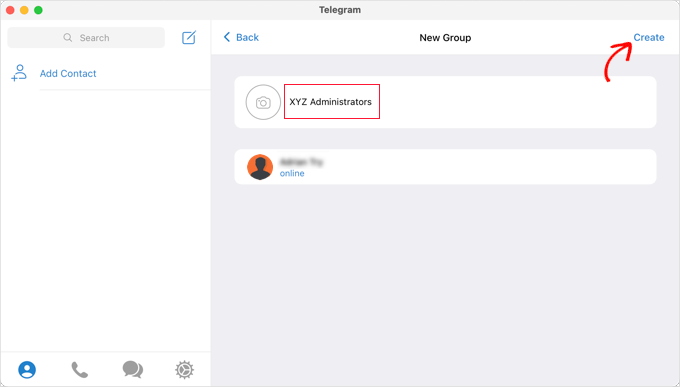
Nachdem Sie nun eine Gruppe erstellt und Ihre Teammitglieder hinzugefügt haben, müssen Sie zwei Bots hinzufügen.
Zuerst sollten Sie @MyChatInfoBot hinzufügen, damit Sie die Gruppen-ID finden und in die Plugin-Einstellungen in WordPress einfügen können.
Zweitens müssen Sie Ihren eigenen Bot hinzufügen, damit das Plugin WordPress-Benachrichtigungen senden kann.
Sie können die “Info”-Seite der Gruppe öffnen, indem Sie auf den Gruppennamen am oberen Rand des Bildschirms klicken. Dort müssen Sie auf die Schaltfläche “Hinzufügen” klicken, um neue Mitglieder hinzuzufügen.
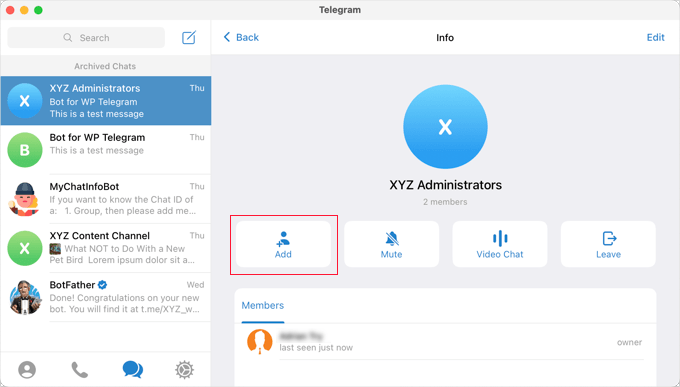
Als Nächstes müssen Sie @MyChatInfoBot in das Feld “Mitglieder hinzufügen” eingeben und dann in den Suchergebnissen darauf klicken.
Dann machst du das Gleiche mit dem Bot, den du bei der Ersteinrichtung von Telegram erstellt hast.
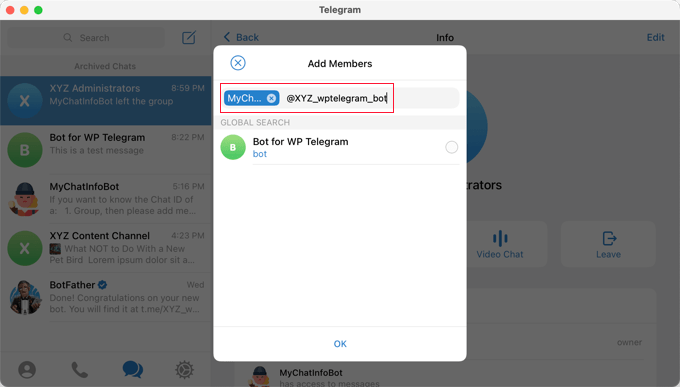
Klicken Sie unbedingt auf “OK”, um die beiden Bots als Gruppenmitglieder hinzuzufügen.
Sie werden dann feststellen, dass der @MyChatInfoBot-Bot Ihre Gruppen-ID automatisch zum Chat hinzugefügt hat.
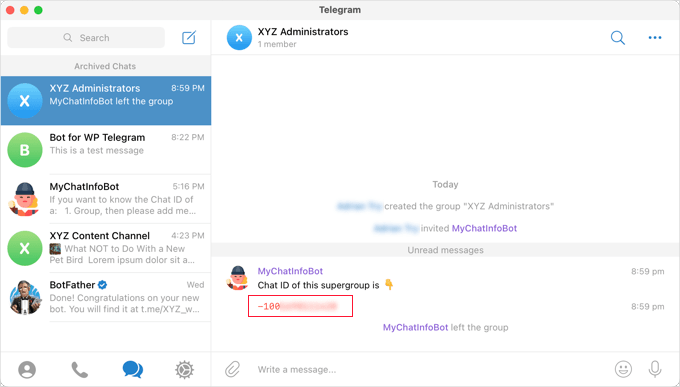
Anschließend können Sie diese ID in den Abschnitt “Senden an” auf Ihrer WordPress Website einfügen.
Jetzt können Sie auf die Schaltfläche “Test senden” klicken, um sicherzustellen, dass alles korrekt eingerichtet ist.
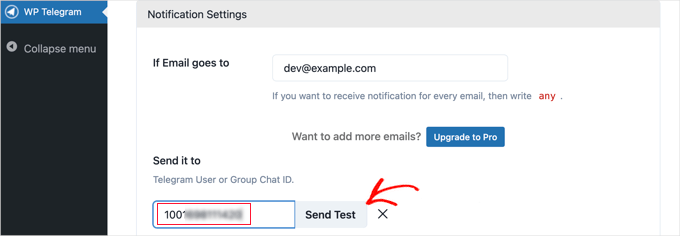
Das Plugin zeigt eine Standardmeldung an, die Sie nach Belieben ändern können. Danach sollten Sie auf die Schaltfläche “OK” klicken.
Wechseln Sie nun zur Telegram-App und vergewissern Sie sich, dass die Testnachricht veröffentlicht wurde.
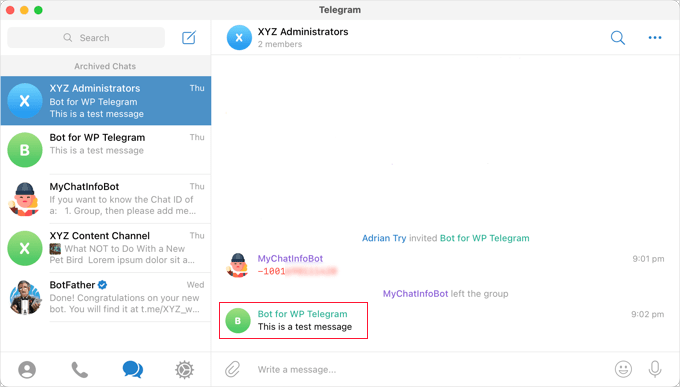
Herzlichen Glückwunsch! Ihre WordPress-Benachrichtigungen werden jetzt an Ihre Telegram-Gruppe gesendet.
Integration Ihrer WordPress Website mit Telegram FAQ
In diesem Abschnitt beantworten wir einige häufig gestellte Fragen zur Integration von WordPress mit Telegram.
Wie fügt man einen Telegram Button zu WordPress hinzu?
Sie können ein Social Media Plugin wie Social Snap verwenden, um einen Telegram Button zu Ihrer WordPress Website hinzuzufügen. Zu den allgemeinen Schritten gehören die Installation des Plugins, die Verbindung mit Ihrem Telegram Konto und die individuelle Anpassung der Button-Einstellungen.
Eine ausführliche Anleitung finden Sie in unserem Leitfaden zum Hinzufügen von Social Share Buttons in WordPress.
Ist Telegram nützlich für eine geschäftliche Website?
Unbedingt! Telegram eignet sich hervorragend für Unternehmenswebsites, da es Ihnen ermöglicht, direkt und sicher mit Ihren Kunden zu kommunizieren. Sie können Aktualisierungen senden, Fragen beantworten und sogar Kanäle für Ankündigungen erstellen, was es einfacher macht, mit Ihrem Publikum zu kommunizieren.
Welche Website-Baukästen eignen sich für die Integration von Chatbots?
WordPress ist dank seiner großen Auswahl an Plugins eine hervorragende Option für die Integration von Chatbots. Wenn Sie Chatbots für den Kundensupport einsetzen möchten, können Sie Heroic KB verwenden. Für die Beantwortung von Verkaufsanfragen empfehlen wir ChatBot. Und wenn Sie eine kostenlose Lösung suchen, gibt es HubSpot.
Weitere Informationen finden Sie in unserer Anleitung, wie Sie einen Chatbot in WordPress hinzufügen.
Wir hoffen, dass dieses Tutorial Ihnen geholfen hat, zu lernen, wie Sie Ihre WordPress Website mit Telegram integrieren können. Als Nächstes möchten Sie vielleicht auch erfahren , wie Sie die Anzahl Ihrer Follower in WordPress anzeigen können, oder sich unsere Expertenauswahl der besten Online-Community-Plattformen ansehen.
Wenn Ihnen dieser Artikel gefallen hat, dann abonnieren Sie bitte unseren YouTube-Kanal für WordPress-Videotutorials. Sie können uns auch auf Twitter und Facebook finden.





TheiotaGuy
notifcaster does not work anymore
That plugin seems to have been abandoned. No updates from last 3 years (only stable tag updated).
Please update your tutorial
WPBeginner Support
Depending on the plugin some do not need to update the code itself to continue working but thank you for letting us know about notifcaster
Admin
Pawlik
Notificaster isn’t working anymore :/ too bad
Amira
Hi. Could I send notification to telegram when someone fill in the form in my wordpress website?
Thanks.
alin
how ican send from telegram to my blog in wordpress?
alin
thank you for this post
i need Sending Notifications From telegram to wordpress
amin
hi
i use zapier to send my posts to telegram,i want to know can i use a code at the end of my post that show “inline buttons”? or is there any plugin for showing this buttons?
alin
How do to send messages from telegram to wordpress with zapier ?
Farid
Great plugin it is very useful
Thank you for your tutorial
and many thanks to this plugin author Mr Amir
MIGUEL DE CABO
HI THERE:
NEED YOUR HELP PLEASEEEEE.
we have recently formed a non-profit Association in favor of parents of autistic children. We have built a web page using a WordPress theme. We want to have a discussion Forum within our web page using Telegram which must me syncronized with our mobile phone, Ipads, etc, etc to make it more user-friendly since we have several subgroups within that discussion Forum (so that we can upload info at all times, etc). We don’t want just notifications, we don’t want a chat… We want to replicate within our web page what we have on our mobile phones. In other words, I would like to synchronize my Telegram Desktop app with that in my Iphone (which works wonders) but now in our WP Site.
Many Thanks in advance.
Regards
Miguel de Cabo
Jorge León
I’ve looking for ways to embed a Telegram channel on a wordpress static page. Do you know if this is possible?
Ted
+1
vahid mohammadi
hi thanks for your helpfull article thanks
thanks
my question is can i use this Plugin or some thing else to notify users after their login
its for more security and i need to do it using SMS or telegram and i think telegram is better choice because its free
is there any ways……
amin
hi.yeap.
there is a way, but it will send too all of your users.
e.g if Ahmad loge to site then your page send notifi to ahmad &mohsen&…all listed users
Kingsley
Nice, someone did similar thing with whatsapp for my blog, about sending post to telegram can it be down automatically?
Ted Wiberg
Hello!
Awesome tutorial, implemented.
But a question.
Will for example sites forms gets sent to my Telegram now?
WPBeginner Support
Yes, it would send form emails to Telegram as well. For privacy you may want to keep those notifications limited to a individual user or a private group.
Admin