Möchten Sie das Wordfence-Sicherheits-Plugin auf Ihrer Website installieren und einrichten?
Wordfence ist ein beliebtes WordPress-Plugin, das Ihnen hilft, die Sicherheit Ihrer WordPress-Website zu erhöhen und sie vor Hacking-Versuchen zu schützen.
In diesem Artikel zeigen wir Ihnen, wie Sie das Wordfence-Sicherheitsplugin in WordPress einfach installieren und einrichten können.
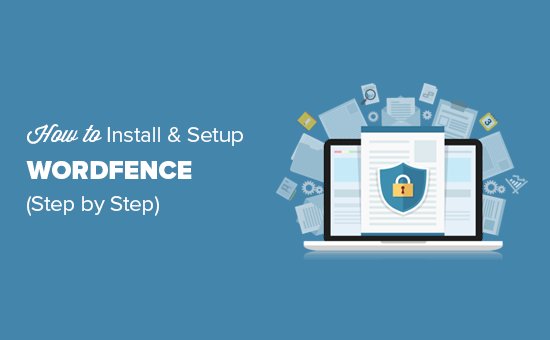
Was ist Wordfence? Wie schützt es Ihre WordPress-Website?
DieSicherheit von WordPress ist eine der größten Sorgen für Website-Besitzer, da ein einziger Hack dazu führen kann, dass Ihre gesamte Website abgeschaltet wird oder sogar Kundendaten gestohlen werden können.
Hier kommt Wordfence ins Spiel.
Wordfence ist ein WordPress-Sicherheits-Plugin, das Ihnen hilft, Ihre Website vor Sicherheitsbedrohungen wie Hacking, Malware, DDOS und Brute-Force-Angriffen zu schützen.
Es verfügt über eine Website-Firewall, die den gesamten Datenverkehr zu Ihrer Website filtert und verdächtige Anfragen blockiert.
Es verfügt über einen Malware-Scanner, der alle Ihre WordPress-Kerndateien, Themes, Plugins und Upload-Ordner auf Änderungen und verdächtigen Code überprüft. Dies hilft Ihnen, eine gehackte WordPress-Website zu säubern.
Das Basis-Plugin von Wordfence ist kostenlos, aber es gibt auch eine Premium-Version, die Ihnen Zugang zu erweiterten Funktionen wie Ländersperren, in Echtzeit aktualisierte Firewall-Regeln, zeitgesteuerte Scans usw. bietet.
Sehen wir uns also an, wie man Wordfence installiert und einfach einrichtet, um maximale Sicherheit zu gewährleisten.
Wie man Wordfence in WordPress installiert und einrichtet
Als Erstes müssen Sie das Wordfence Security Plugin installieren und aktivieren. Weitere Details finden Sie in unserer Schritt-für-Schritt-Anleitung zur Installation eines WordPress-Plugins.
Nach der Aktivierung fügt das Plugin einen neuen Menüpunkt mit der Bezeichnung Wordfence zu Ihrer WordPress-Verwaltungsleiste hinzu. Wenn Sie darauf klicken, gelangen Sie zum Dashboard mit den Einstellungen des Plugins.
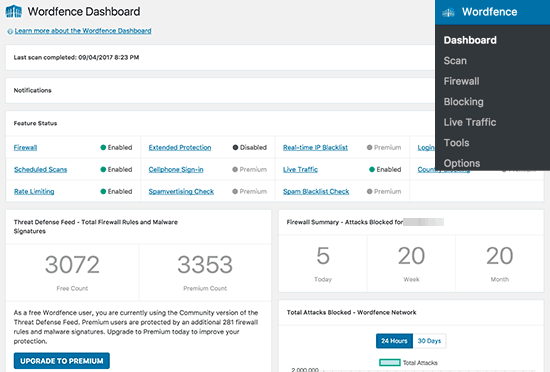
Diese Seite zeigt einen Überblick über die Sicherheitseinstellungen des Plugins für Ihre Website. Sie sehen auch Sicherheitsbenachrichtigungen und Statistiken wie kürzlich blockierte IPs, fehlgeschlagene Anmeldeversuche, insgesamt blockierte Angriffe usw.
Die Wordfence-Einstellungen sind in verschiedene Abschnitte unterteilt. Die Standardeinstellungen sind für die meisten Websites geeignet, aber Sie müssen sie dennoch überprüfen und bei Bedarf ändern.
Führen wir zunächst einen Scan durch.
Scannen Ihrer WordPress-Website mit Wordfence
Gehen Sie auf die Wordfence ” Scan-Seite und klicken Sie auf die Schaltfläche “Neuen Scan starten”.
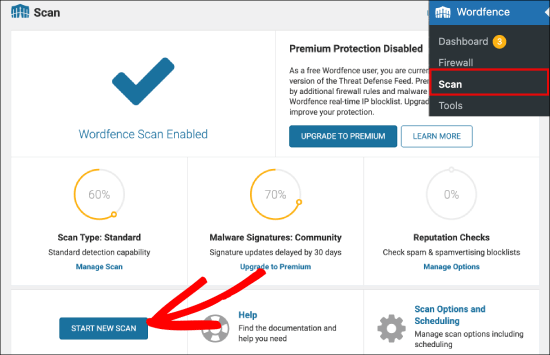
Wordfence beginnt nun mit dem Scannen Ihrer WordPress-Dateien.
Der Scan sucht nach Änderungen der Dateigrößen in den offiziellen WordPress-Kern- und Plugin-Dateien.
Außerdem werden die Dateien auf verdächtigen Code, Backdoors, bösartige URLs und bekannte Infektionsmuster untersucht.
Normalerweise benötigen diese Scans eine Menge Server-Ressourcen für die Ausführung. Wordfence leistet hervorragende Arbeit, indem es die Scans so effizient wie möglich ausführt. Die Zeit, die für einen Scan benötigt wird, hängt davon ab, wie viele Daten Sie haben und welche Server-Ressourcen verfügbar sind.
Sie können den Fortschritt des Scans in den gelben Feldern auf der Scan-Seite sehen. Die meisten dieser Informationen sind technischer Natur. Sie brauchen sich jedoch keine Sorgen um die technischen Dinge zu machen.
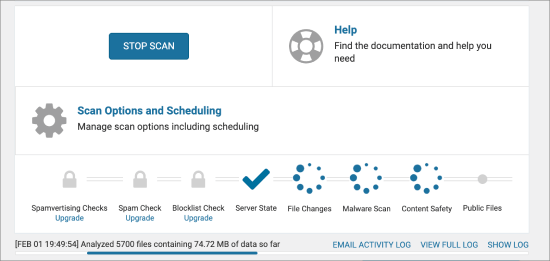
Sobald der Scan abgeschlossen ist, zeigt Wordfence Ihnen die Ergebnisse an.
Es benachrichtigt Sie, wenn es verdächtigen Code, Infektionen, Malware oder beschädigte Dateien auf Ihrer Website findet. Es empfiehlt Ihnen auch Maßnahmen, die Sie ergreifen können, um diese Probleme zu beheben.
In diesem Beispiel können Sie sehen, dass 32 kritische Fehler auf der Website gefunden wurden. Die gute Nachricht ist, dass sie eine Schaltfläche “Alle löschbaren Dateien löschen” oder “Alle reparierbaren Dateien reparieren” anbieten. Damit können Sie entweder alle Dateien löschen oder alle Dateien reparieren, die die Fehler verursachen, und zwar auf einen Schlag.
Neben jedem Fehler können Sie auf “Details” klicken, um mehr zu erfahren, oder auf “Ignorieren”, um ihn zu ignorieren.
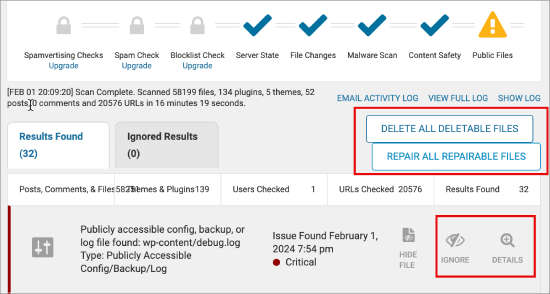
Das kostenlose Wordfence-Plugin führt automatisch alle 24 Stunden vollständige Scans auf Ihrer WordPress-Website durch. Mit der Premium-Version des Plugins können Sie Ihre eigenen Scan-Zeitpläne einrichten.
Wordfence Firewall einrichten
Wordfence wird mit einer Website-Anwendungs-Firewall geliefert. Dies ist eine PHP-basierte Firewall auf Anwendungsebene.
Die Wordfence-Firewall bietet zwei Schutzniveaus. Die Grundstufe, die standardmäßig aktiviert ist, ermöglicht die Ausführung der Wordfence-Firewall als WordPress-Plugin.
Das bedeutet, dass die Firewall mit dem Rest Ihrer WordPress-Plugins geladen wird. Dies kann Sie vor verschiedenen Bedrohungen schützen, aber es verpasst Bedrohungen, die darauf ausgelegt sind, ausgelöst zu werden, bevor WordPress-Themes und Plugins geladen werden.
Die zweite Schutzstufe wird als erweiterter Schutz bezeichnet. Sie ermöglicht es Wordfence, vor WordPress Core, Plugins und Themes zu laufen. Dies bietet einen viel besseren Schutz gegen fortgeschrittene Sicherheitsbedrohungen.
Im Folgenden wird beschrieben, wie Sie den erweiterten Schutz einrichten können.
Besuchen Sie die Wordfence ” Firewall-Seite und klicken Sie auf “Firewall verwalten”.
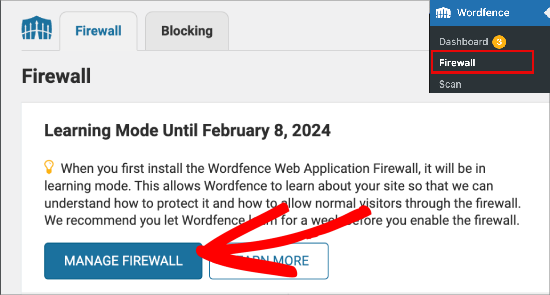
Wählen Sie unter Schutzniveau die Option “Wordfence Firewall optimieren”.
Wordfence wird nun im Hintergrund einige Tests durchführen, um Ihre Serverkonfiguration zu ermitteln. Wenn Sie wissen, dass sich Ihre Serverkonfiguration von der von Wordfence ausgewählten unterscheidet, können Sie eine andere auswählen.
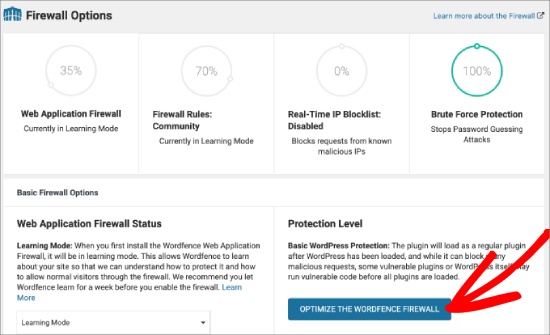
Als nächstes wird Wordfence Sie bitten, Ihre aktuelle .htaccess-Datei als Backup herunterzuladen.
Klicken Sie auf die Schaltfläche “Download .htaccess”, und klicken Sie nach dem Herunterladen der Sicherungsdatei auf die Schaltfläche “Weiter”.
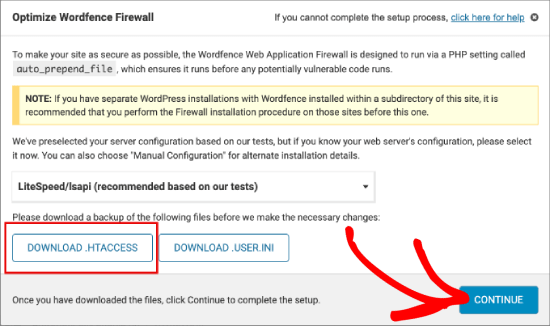
Wordfence wird nun Ihre .htaccess-Datei aktualisieren, so dass sie vor WordPress ausgeführt werden kann.
Sie werden zur Firewall-Seite weitergeleitet, wo Sie nun die Schutzstufe “Erweiterter Schutz” sehen.
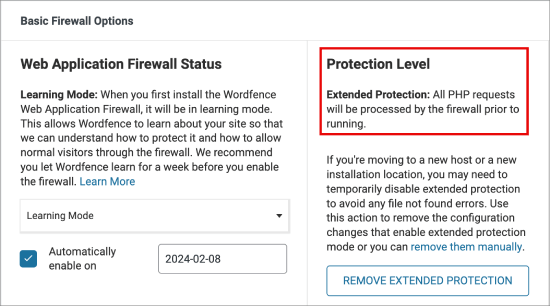
Sie werden auch eine Schaltfläche “Lernmodus” sehen. Wenn Sie Wordfence zum ersten Mal installieren, versucht es zu lernen, wie Sie und Ihre Benutzer mit der Website interagieren, um sicherzustellen, dass es legitime Besucher nicht blockiert.
Nach einer Woche schaltet es automatisch in den Modus “Aktiviert und geschützt”.
Überwachung und Blockierung verdächtiger Aktivitäten mit Wordfence
Wordfence zeigt ein sehr nützliches Protokoll aller Anfragen, die an Ihre Website gestellt werden. Sie können es einsehen, indem Sie die Seite Wordfence ” Tools aufrufen. Gehen Sie dann auf die Registerkarte “Live Traffic”.
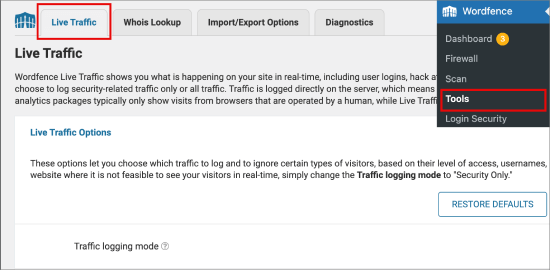
Hier können Sie die Liste der IPs sehen, die verschiedene Seiten Ihrer Website aufrufen.
So erkennen Sie beispielsweise verdächtige Aktivitäten wie fehlgeschlagene Anmeldeversuche von unbekannten Benutzern. Unter jedem Element können Sie automatisch:
- IP blockieren, um sie von Ihrer Website fernzuhalten.
- Führen Sie eine WHOIS-Suche nach ihnen durch.
- Weitere Informationen über die Aktivität erhalten Sie mit der Option “Aktuellen Verkehr anzeigen”.
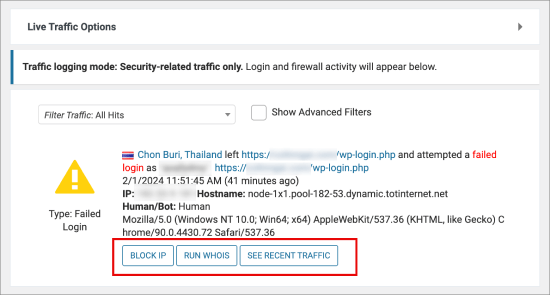
Wenn Sie die Liste filtern möchten, können Sie die Option “Erweiterte Filter anzeigen” aktivieren, so dass Sie die Aktivitäten nach Datum und Art des Datenverkehrs filtern können.
Der Datenverkehr, den Sie filtern können, umfasst Menschen, registrierte Benutzer, Crawler, Google-Crawler, An- und Abmeldungen, gesperrte Benutzer, von der Firewall blockierte Benutzer und so weiter.
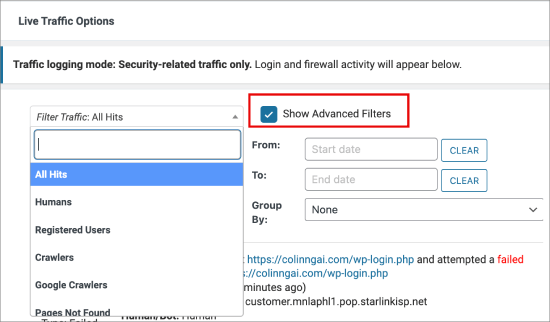
Auf dieser Seite können Sie einzelne IPs und sogar ganze Netzwerke sperren.
Sie können verdächtige IPs auch manuell blockieren, indem Sie die Seite Wordfence ” Firewall besuchen. Gehen Sie dann auf die Registerkarte “Blockieren”.
Hier können Sie Sperrregeln auf der Grundlage von IP-Adressen, Ländern oder benutzerdefinierten Mustern erstellen.
Klicken Sie dann auf “Diese IP-Adresse blockieren”, damit die Regel in Kraft tritt.
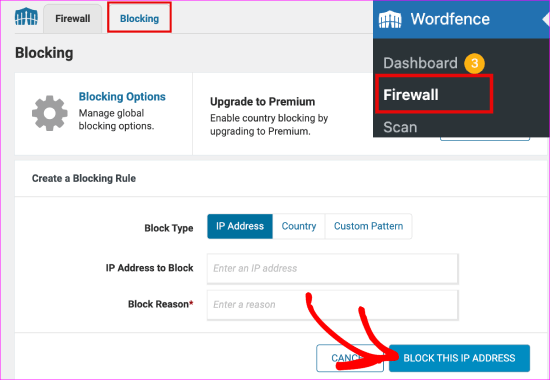
Darunter sehen Sie eine vollständige Liste der Personen, die Sie blockiert haben.
Es werden auch die Regeln, Gründe und andere Details zu jedem Verbot angezeigt.
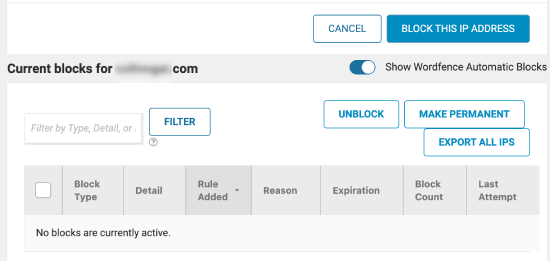
Erweiterte Einstellungen und Tools in Wordfence
Wordfence ist ein leistungsstarkes Plugin mit vielen nützlichen Optionen. Sie können die Seite Wordfence ” Alle Optionen besuchen, um sie zu überprüfen.
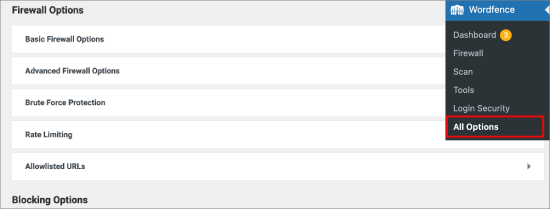
Hier können Sie Funktionen selektiv ein- und ausschalten. Sie können auch E-Mail-Benachrichtigungen, Scans und andere erweiterte Einstellungen aktivieren oder deaktivieren.
Wordfence vs. Sucuri – Was ist besser?
Einige von Ihnen werden sich jetzt wahrscheinlich fragen, wie Wordfence im Vergleich zu Sucuri abschneidet.
Sucuri ist eine weitere beliebte Website-Sicherheitssuite, die eine Website-Anwendungs-Firewall, einen Malware-Scanner und die Entfernung von Malware beinhaltet.
Sowohl Wordfence als auch Sucuri sind eine gute Wahl, um Ihre WordPress-Sicherheit zu verbessern. Wir glauben jedoch, dass Sucuri einige Funktionen hat, die ihm einen leichten Vorteil gegenüber Wordfence geben.
Eine davon ist die Website Application Firewall. Wordfence WAF ist eine Firewall auf Anwendungsebene, das heißt, sie wird auf Ihrem Server initiiert.
Die Sucuri Website-Firewall hingegen ist eine Firewall auf DNS-Ebene. Das bedeutet, dass der gesamte Datenverkehr zu Ihrer Website über den Cloud-Proxy läuft, bevor er Ihre Website erreicht. Dies hilft Sucuri dabei, DDOS-Angriffe effizienter zu blockieren und reduziert außerdem die Serverlast auf Ihrer Website.
Wir hoffen, dieser Artikel hat Ihnen geholfen, Wordfence auf Ihrer Website zu installieren und richtig einzurichten. Vielleicht möchten Sie auch unseren ultimativen Leitfaden zur Beschleunigung der WordPress-Performance und die häufigsten WordPress-Fehler und deren Behebung lesen.
Wenn Ihnen dieser Artikel gefallen hat, dann abonnieren Sie bitte unseren YouTube-Kanal für WordPress-Videotutorials. Sie können uns auch auf Twitter und Facebook finden.





Shaxid Rahman
Thanks for your great explanation. It’s really easy to understand the process! I really appreciated.
WPBeginner Support
You’re welcome, glad our guide was helpful
Admin
Dilshad
can i use maxcdn and wordfence? does wordfence application level firewall disturb maxcdn?
Achmad
Can I block blog traffic from unwanted boots using wordfence?
Anondi
Hello,
I have used wordfence in my wordpress site (version 4.5.9),but it’s firewall maybe blocking google bot for crawling because after submitting sitemap it’s showing that error(Network unreachable:http error 503).what can be settings for this issue?
Anand Kumar
Thanks for guiding us
Sue
I am confused as to why the you would even compare the paid Sucrui firewall to the free Wordfence firewall. Going one step farther why even compare them at all, when the main focus according to the title of the article is how to set up and install Wordfence in WordPress.
It is sad as the only reason I can think of is that you make a referral few with Sucrui as your review article plainly states. I think you would need to add this here too to be in compliance with proof of affiliation.
Editorial Staff
Hey Sue,
Sucuri and WordFence are both security solutions and rather popular ones. We have gotten several emails through our contact form asking how to use Wordfence and how does it compare to Sucuri (the product that we use and recommend). Like all articles on WPBeginner, this one was also user suggested.
We only recommend products that we use ourselves (Sucuri is one of them). A lot of WordPress companies have an affiliate / referral program. As a WordPress publisher, we use those referral links instead of naked regular links, so we can avoid having to sell ads on the website with tons of tracking scripts. The revenue earned allows us to continue providing free WordPress resources for the community.
Having that said, we only recommend products that we use ourselves or would use if needed for a specific use-case. At WPBeginner there are thousands of pages, and there is a FTC disclosure link at the bottom of every page.
Admin
Sue
Thanks for your explanation. Make sense now why the comparison even though the Sucuri firewall is a paid feature.