Haben Sie schon einmal Ihr WordPress Theme perfekt hinbekommen, nur um dann zu denken: “Jetzt muss ich das alles auf meiner anderen Website noch einmal machen”?
Glauben Sie uns, wir haben das schon erlebt! Es ist eines dieser häufigen Kopfschmerzen, die wir immer wieder erleben, wenn wir Leuten mit ihren WordPress Websites helfen. Aber keine Sorge, Sie müssen nicht alles von Grund auf neu aufbauen.
Da wir unsere Tage knietief in WordPress Themes verbringen und Benutzern wie Ihnen helfen, haben wir einige wirklich hilfreiche Tricks in petto. Wir zeigen Ihnen, wie Sie Ihre Theme-Einstellungen ganz einfach speichern und auf jeder beliebigen Website verwenden können.
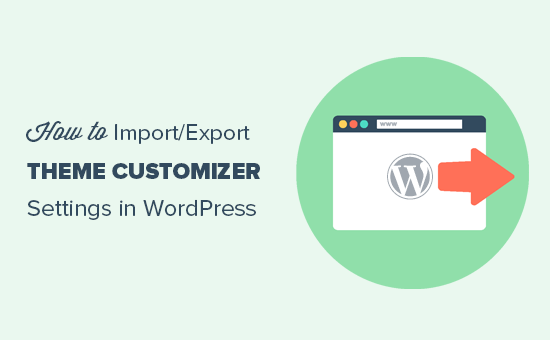
Warum Customizer-Einstellungen in WordPress importieren/exportieren?
Bei vielen WordPress Themes können Sie Ihre WordPress-Website mit dem Theme Customizer einrichten. Damit können Sie alle Arten von WordPress-Design-Elementen ändern, wie Farben, Header-Bilder, Hintergrundbilder, Layout-Einstellungen und vieles mehr.
Einige kostenpflichtige und kostenlose Themes verfügen über mehr Einstellungen im Customizer, während andere nur ein paar grundlegende Optionen bieten.
Wenn Sie das Theme auf einem lokalen Server oder einer Staging-Site anpassen, wäre es dann nicht schön, wenn Sie diese Einstellungen einfach auf die Live-Site übertragen könnten?
So können Sie die Einstellungen des Theme Customizers von einer WordPress-Website auf eine andere übertragen, ohne den Inhalt und die Datenbank verschieben zu müssen.
Sie können die Customizer-Einstellungen auch exportieren, wenn Sie ein benutzerdefiniertes Child-Theme erstellt haben, das Sie mit anderen teilen möchten, oder wenn Ihr Thema einen Fehler aufweist und Sie es löschen müssen.
Sobald Sie das Problem behoben haben, können Sie Ihre Theme-Anpassungseinstellungen einfach wieder importieren.
Werfen wir also einen Blick darauf, wie man die Einstellungen des Theme-Customizers in WordPress einfach importieren und exportieren kann.
WordPress Customizer-Einstellungen importieren / exportieren
Zunächst müssen Sie das Plugin ” Customize Export/Import ” auf beiden Websites, die Sie exportieren/importieren möchten, installieren und aktivieren. Weitere Einzelheiten finden Sie in unserer Schritt-für-Schritt-Anleitung zur Installation eines WordPress-Plugins.
Rufen Sie nach der Aktivierung im WordPress-Dashboard der Website, von der Sie exportieren möchten, die Seite Erscheinungsbild ” Anpassen auf.
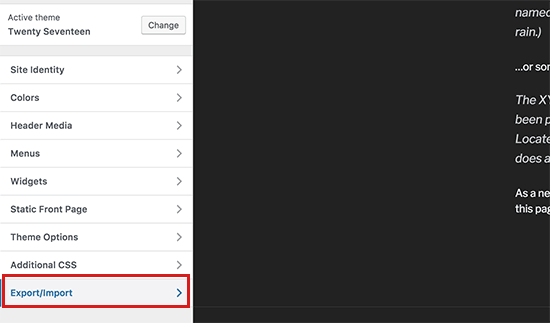
Klicken Sie hier auf das Feld “Export/Import” in der linken Spalte, um weitere Einstellungen zu öffnen.
Klicken Sie als Nächstes auf die Schaltfläche “Exportieren”, um Ihre Anpassungseinstellungen herunterzuladen und sie in einer .dat-Datei an Ihren Browser zu senden.
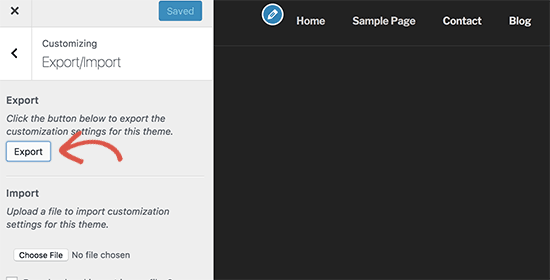
Das Plugin exportiert alle Ihre Theme-Optionen, die als Theme-Mods definiert oder als Optionen in der WordPress-Datenbank gespeichert sind. Das heißt, Sie können Dinge wie Farbeinstellungen, Layout-Richtungen, Header-Medien usw. exportieren.
Allerdings werden Ihre Navigationsmenüs, der Titel und die Beschreibung der Website, Widgets und vieles mehr nicht exportiert.
Um nun die Customizer-Einstellungen zu importieren, gehen Sie zu der WordPress-Website, in die Sie diese Einstellungen importieren möchten.
Rufen Sie von hier aus die Seite Darstellung ” Anpassen in der Seitenleiste des WordPress-Administrators auf und klicken Sie auf das Feld Export/Import.
Klicken Sie anschließend auf die Schaltfläche “Datei auswählen” unter dem Abschnitt “Importieren”, um die zuvor exportierte Datei auszuwählen.
Sie müssen auch das Kästchen neben der Option “Bilddateien herunterladen und importieren?” ankreuzen, um die Kopfzeile und andere Bilddateien zu importieren.
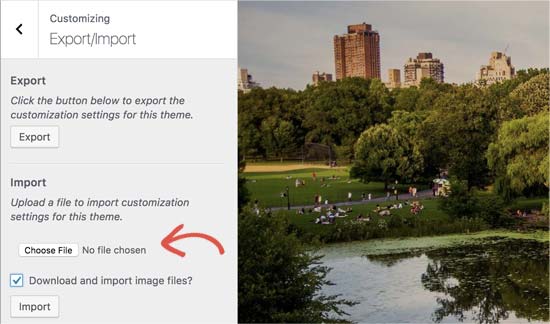
Klicken Sie anschließend auf die Schaltfläche “Importieren”, um mit dem Hochladen der Customizer-Einstellungen aus Ihrer Exportdatei zu beginnen.
Sobald der Vorgang abgeschlossen ist, können Sie Ihre Änderungen im Customizer überprüfen und dann auf die Schaltfläche “Speichern und veröffentlichen” klicken, um die Änderungen zu aktivieren.
Beachten Sie, dass das Plugin nur die mit dem Theme-Customizer gespeicherten Theme-Einstellungen exportiert, nicht aber Website-Daten wie Menüs, Widgets, Bilder und mehr. Sie müssen diese Änderungen manuell einrichten.
💡 Brauchen Sie Hilfe bei der individuellen Anpassung Ihres WordPress Themes? Anstatt sich stundenlang mit Theme-Einstellungen und -Exporten zu beschäftigen, überlassen Sie unseren Experten von WPBeginner Pro Services den technischen Teil. Wir können das Design Ihrer WordPress-Website individuell anpassen, ihre Leistung optimieren und sicherstellen, dass alles SEO-freundlich ist.
Bonus-Tipp: Navigationsmenü importieren/exportieren
Wenn Sie mehrere WordPress-Sites haben, möchten Sie vielleicht das Navigationsmenü von einer Site auf die andere übertragen. Das können Sie ganz einfach mit dem WPS Menu Exporter Plugin tun.
Rufen Sie nach der Installation des Plugins die Seite Tools ” Exportieren auf dem WordPress-Dashboard auf. Aktivieren Sie hier einfach die Option “Navigationsmenüpunkte” und klicken Sie auf die Schaltfläche “Exportdatei herunterladen”.
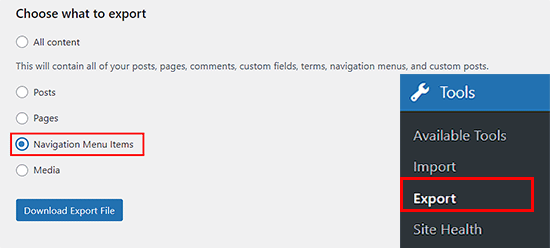
Daraufhin wird Ihr Navigationsmenü als .xml-Datei auf Ihrem Computer gespeichert. Sie können dann das Navigationsmenü in die neue Website importieren, indem Sie die Seite Tools ” Importieren aufrufen.
Hier müssen Sie unter der WordPress-Option auf die Links “Jetzt installieren” und “Importer ausführen” klicken.
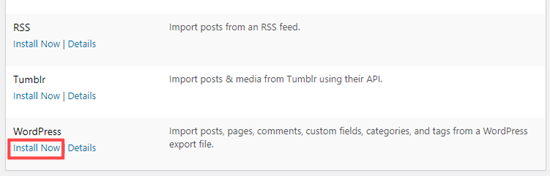
Daraufhin wird ein neuer Bildschirm angezeigt, in den Sie die Navigationsmenüdatei einfach von Ihrem Computer importieren können.
Sie haben nun erfolgreich ein Navigationsmenü auf Ihrer neuen WordPress-Website importiert und exportiert.
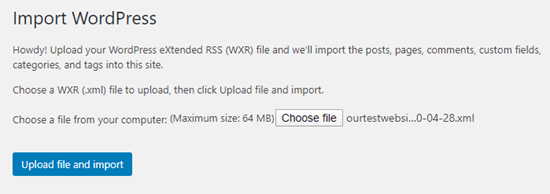
Eine detaillierte Anleitung finden Sie in unserem Tutorial zum Import/Export des Navigationsmenüs in WordPress.
Wir hoffen, dieser Artikel hat Ihnen geholfen zu lernen, wie man die Einstellungen des Theme Customizers in WordPress importiert/exportiert. Vielleicht interessiert Sie auch unsere Anleitung für Einsteiger, wie Sie den WordPress Theme Customizer wie ein Profi nutzen können, und unser Vergleich von Thrive Architect vs. Divi vs. Elementor.
Wenn Ihnen dieser Artikel gefallen hat, dann abonnieren Sie bitte unseren YouTube-Kanal für WordPress-Videotutorials. Sie können uns auch auf Twitter und Facebook finden.





Dennis Muthomi
if I export the theme customizer settings from one site and then import them to another site that has a different theme installed, will the imported settings still apply properly?
Or does this import/export process only work if I’m using the exact same theme on both sites? Having the ability to transfer settings between different themes would be really valuable
WPBeginner Comments
This is designed to use with the same theme or child theme of the original theme.
Dennis Muthomi
Wow, thanks for the reply! good to know it only works for the same theme or child themes.Appreciate you clarifying
Ram E.
Thanks! Although I don’t think this would work for block themes–from default WP 2023 to the recently released 2024 theme with WordPress 6.4. I am trying to install a staging environment for my website today to configure the new WP default theme before pushing the changes to live but the staging feature of the Bluehost plugin s*cks. This is how I ended up in this article. (Sigh) Looking for some staging alternatives as I only need to update the theme.
WPBeginner Support
For staging alternatives we would recommend taking a look at our article below:
https://www.wpbeginner.com/wp-tutorials/how-to-create-staging-environment-for-a-wordpress-site/
You’re correct that the plugin from this guide is more for the settings in the customizer itself
Admin
Teresa E Langston
This plugin does not work with child of 2022 theme.
Export works fine. Error on import:
Error importing settings! The settings you uploaded are not for the current theme.
There does not seem to be a way to get past this situation. Have scanned faqs/support forums
WPBeginner Support
You would want to ensure the folder names are the same for your child theme to prevent that specific error. You can also reach out to the plugin’s support and they may be able to assist further.
Admin
Saurabh
Please tell: How to export plugins settings and import on another site
WPBeginner Support
You would want to check with the support for the plugin whose settings you are looking to transfer for if they have a tool for that purpose.
Admin
eosteknologi
Nice information …
WPBeginner Support
Glad you like our content
Admin
Mail fo Family
i cant find Export/Import option from the customization list
WPBeginner Support
If you reach out to the plugin’s support and let them know your specific theme and they should be able to help
Admin
Salman Saleem
Thank you so much for saving my day. Was thinking to migrate the whole site but this plugin is a saviour.
WPBeginner Support
Glad our recommendation was helpful
Admin
Dan Norcott
Thanks – very useful!
WPBeginner Support
You’re welcome
Admin
Fejiro
Please a search bar is showing in my customize theme page. Its blocking the save button. How do I remove it.
Ted
I used this plugin to export customizer settings from one site and import them to another site using the same theme. Worked without a hitch and even imported background and header images. One thing I noticed is the current version (0.8) automatically saves the changes, which may be an issue if somebody just wants to see how it looks without committing to the changes. The unwary user will inadvertently overwrite any settings they may currently have saved.
WPBeginner Support
Hi Ted,
Please share your feedback with plugin authors via support forum. May be they have something in work to remedy this.
Admin
NazakatMunawar
WordPress themes are easily imported and export as all the content and images will get transformed into any themes accordingly but still, I suggest to make a back up before making any changes to the themes.
Ousman Faal
This post was really helpful. I just used it and it worked like a charm.
Thanks a lot.