Unabhängig davon, ob Sie einen Blog, ein Online-Magazin oder eine inhaltsintensive Website verwalten, kann Ihnen die Verfolgung der Wortzahlstatistik wertvolle Erkenntnisse liefern.
So können Sie herausfinden, welche Beiträge den meisten Traffic und die meiste Beteiligung erzeugen und so Ihre Content-Strategie optimieren.
Bei WPBeginner ermutigen wir unsere Autoren, die Anzahl der Wörter im Auge zu behalten, um sicherzustellen, dass der Inhalt ansprechend und frei von unnötigem Füllmaterial bleibt. Indem wir uns auf Qualität statt Quantität konzentrieren, wollen wir unseren Besuchern einen Mehrwert bieten, ohne sie mit zu vielen Details zu überwältigen.
In diesem Artikel zeigen wir Ihnen, wie Sie Schritt für Schritt die Wortzahl in WordPress ermitteln können.
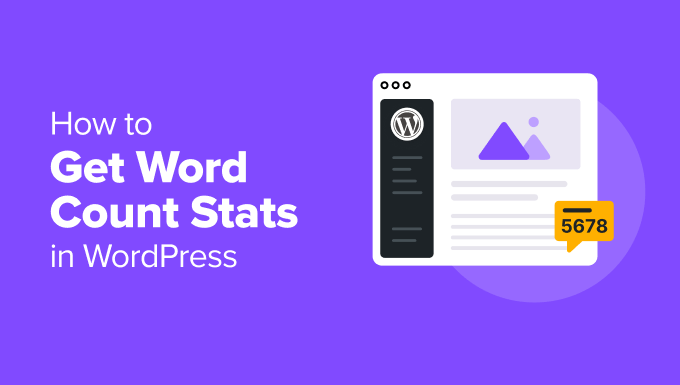
Warum sollten Sie Word Count-Statistiken für Ihre WordPress-Website erhalten?
Es gibt viele Gründe, warum Sie die Anzahl der Wörter für Ihre WordPress-Website verfolgen möchten.
Wenn Sie als freiberuflicher Autor arbeiten, können Sie pro Wort abrechnen, oder Ihre Kunden haben strenge Vorgaben für die Anzahl der Wörter, die Sie erfüllen müssen.
Wenn Sie Ihrem WordPress-Blog mehrere Autoren hinzugefügt haben, können Sie durch die Überwachung der Wortzahl-Statistiken die Autoren ermitteln, die den größten Beitrag zu Ihrer Website leisten.
Diese Erkenntnisse können Ihnen helfen, Ihren Blog mit mehreren Autoren effizienter zu verwalten. So können Sie beispielsweise den Autor mit der höchsten Wortzahl belohnen oder Besprechungen mit Autoren mit schwachen Leistungen ansetzen.
Selbst wenn Sie die einzige Person sind, die an einer Website arbeitet, kann die Wortzahlstatistik interessant sein. Wenn Sie sich ansehen, wie sich Ihre Wortzahl im Laufe der Zeit verändert, können Sie vielleicht Muster erkennen und Wege finden, um produktiver zu sein.
Mit all dem im Hinterkopf wollen wir uns nun ein paar verschiedene Möglichkeiten ansehen, wie man in WordPress Statistiken über die Anzahl der Wörter erhalten kann. Wenn Sie es vorziehen, direkt zu einer bestimmten Methode zu springen, können Sie die unten stehenden Links verwenden:
Methode 1: Überprüfen der Wortzahl eines Artikels in WordPress
Der WordPress-Blockeditor macht es einfach, die Anzahl der Wörter für jede Seite oder jeden Beitrag zu sehen.
Schreiben Sie einfach Ihren Artikel oder Seiteninhalt, und sobald Sie fertig sind, können Sie die Anzahl der Wörter und die geschätzte Lesezeit im Blockfenster auf der rechten Seite einsehen.
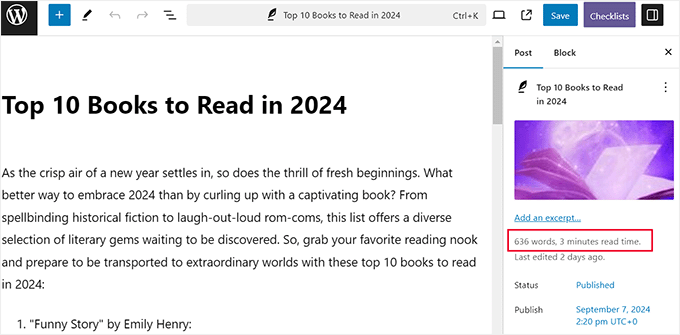
Allerdings können Sie die Anzahl der Zeichen hier nicht sehen.
Klicken Sie dazu auf die Schaltfläche “Dokumentübersicht” im oberen Bereich des Bildschirms. Dadurch öffnet sich eine Spalte auf der linken Seite, in der Sie zur Registerkarte “Gliederung” wechseln müssen.
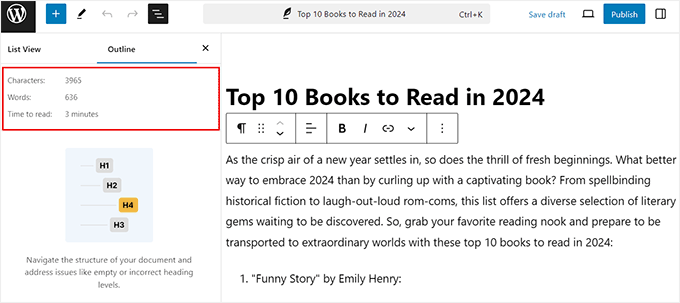
Sie können jetzt die Anzahl der Wörter, die Anzahl der Zeichen und die geschätzte Lesezeit für Ihren Beitrag oder Ihre Seite anzeigen. Noch besser: Die Wortzahl wird automatisch aktualisiert, während Sie weiterschreiben.
Wenn Sie ein Wortlimit haben, können Sie auf diese Weise schnell und einfach sicherstellen, dass Sie es nicht überschreiten.
Methode 2: Detaillierte Word Count-Statistiken in WordPress mit einem Plugin abrufen
Wenn Sie die Wortzahl-Statistiken für einen bestimmten Autor, eine bestimmte Art von Beitrag oder Ihre gesamte Website einsehen möchten, ist diese Methode genau das Richtige für Sie.
Der einfachste Weg, diese detaillierten Statistiken zu erhalten, ist die Verwendung von Just Writing Statistics. Dieses kostenlose Plugin zeigt an, wie viele Wörter Sie je nach Monat, Autor und Beitragstyp geschrieben haben.
Wenn Sie benutzerdefinierte Beitragstypen verwenden, kann es auch Statistiken für Ihre benutzerdefinierten Beiträge anzeigen.
Zunächst müssen Sie das Just Writing Statistics-Plugin installieren und aktivieren. Wenn Sie Hilfe benötigen, lesen Sie bitte unsere Anleitung zur Installation eines WordPress-Plugins.
Rufen Sie nach der Aktivierung die Seite Schreibstatistik “ Statistik im WordPress-Dashboard auf. Das Plugin fragt Sie, ob Sie die Wörter für alle Ihre Inhalte oder nur für Inhalte, die innerhalb eines bestimmten Zeitraums erstellt wurden, zählen möchten.
Um die Gesamtwortzahl für Ihre gesamte Website zu berechnen, klicken Sie auf die Option “Alle Inhalte auf dieser Website auf einmal zählen”. Klicken Sie dann auf die Schaltfläche “Schreibstatistiken berechnen”.
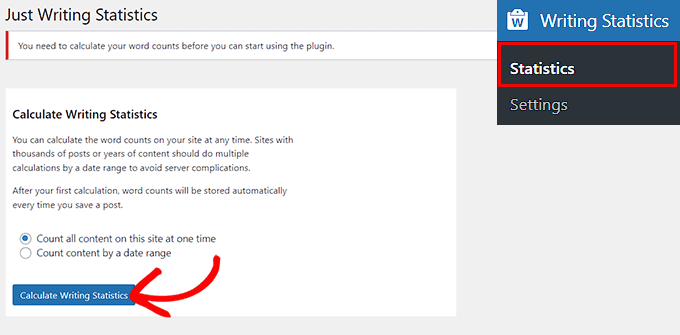
Just Writing Statistics berechnet Ihre Statistiken jetzt automatisch, wenn Sie weitere Beiträge und Seiten zu Ihrer Website hinzufügen. Das bedeutet, dass Sie nicht mehr jedes Mal auf die Schaltfläche “Berechnen” klicken müssen, wenn Sie die neueste Wortzahl-Statistik sehen möchten.
Jetzt können Sie jederzeit Ihre Statistiken einsehen, indem Sie die Seite Schreibstatistiken ” Statistiken aufrufen und auf die Registerkarte “Alle Inhalte” wechseln, um die Wortzahl für alle Ihre Inhalte zu sehen.
Auf diesem Bildschirm sehen Sie die Gesamtwortzahl für die verschiedenen Beitragstypen, unterteilt in veröffentlichte, geplante und unveröffentlichte Inhalte.
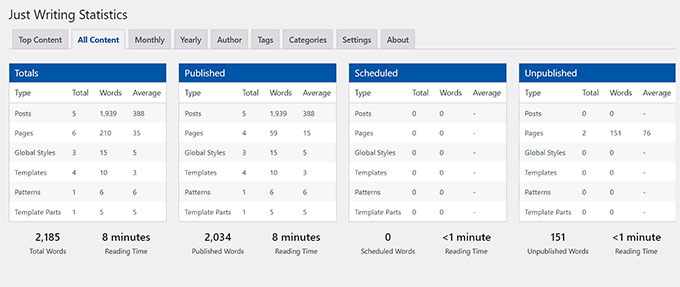
Sie sehen auch ein Feld “Gesamtwörter”, das die Gesamtwortzahl für alle Inhaltstypen anzeigt.
Diese Zahl fasst Ihre veröffentlichten und unveröffentlichten Inhalte zusammen, es handelt sich also nicht unbedingt um die Anzahl der Wörter, die Besucher auf Ihrer Website live sehen. Sie können auch die kombinierte Lesezeit für alle Ihre Inhalte sehen.
Dann können Sie nach unten blättern, um Diagramme zu sehen, die die Anzahl der Wörter und Elemente für Seiten, Beiträge, Vorlagen, Muster und globale Stile anzeigen.
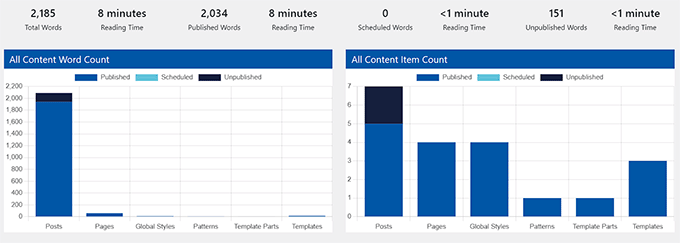
Wenn Sie die Anzahl der Wörter für bestimmte Monate sehen möchten, klicken Sie einfach auf die Registerkarte “Monatlich”.
So können Sie Trends erkennen, z. B. Ihre produktivsten Monate und Zeiten, in denen Sie weniger Wörter geschrieben haben als in anderen Monaten.
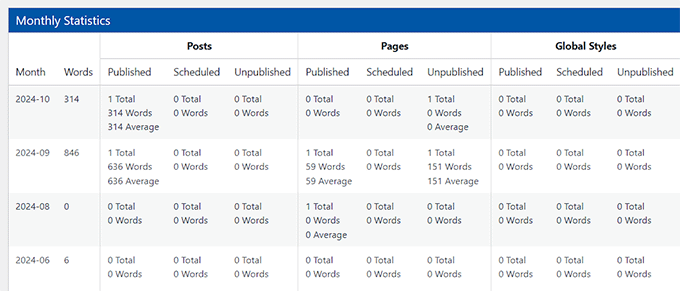
Und wenn Sie einen Blog mit mehreren Autoren haben, sollten Sie sich die Registerkarte “Autor” ansehen.
Damit können Sie die Wortzahl-Statistiken Ihrer Website nach Autor untersuchen.
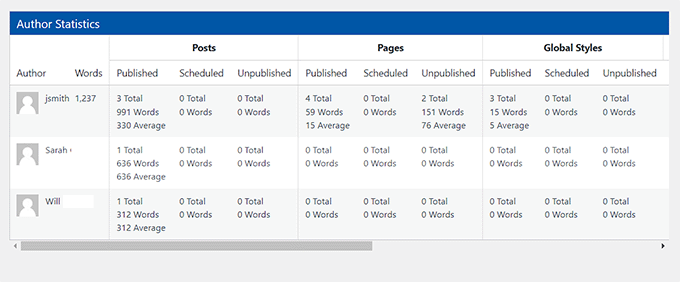
Sie können auf dieser Seite auch ein Diagramm sehen, das die Gesamtzahl der von den einzelnen Autoren beigetragenen Wörter darstellt. Dies kann Ihnen helfen zu verstehen, welche Inhalte das meiste Engagement und den meisten Traffic erzeugen.
💡 Expertentipp: Um zu verfolgen, wie sich unterschiedliche Wortzahlen auf die Leistung Ihrer Artikel auswirken, können Sie MonsterInsights verwenden. Das Plugin lässt sich direkt in Google Analytics integrieren, so dass Sie sehen können, welche Beiträge Besucher anlocken und Konversionen generieren.
Sie können detaillierte Berichte über die Beteiligung an Artikeln und das Nutzerverhalten einsehen. Durch regelmäßiges Überprüfen dieser Einblicke können Sie Muster in der Wortanzahl erkennen, die mit einer höheren Leistung einhergehen, und so zukünftige Inhalte für bessere Ergebnisse optimieren.
Weitere Informationen finden Sie in unserem Tutorial über die Nachverfolgung von Website-Besuchern auf Ihrer WordPress-Website.
Methode 3: Hinzufügen von Word Count Stats in WordPress mit Code
Wenn Sie die Anzahl der Wörter auf dem regulären Beitragsbildschirm sehen möchten und es Ihnen nichts ausmacht, benutzerdefinierten Code zu Ihrer Website hinzuzufügen, dann ist diese Methode ideal für Sie.
Sie können ganz einfach ein Codeschnipsel hinzufügen, das die Wortzahl neben jedem Beitrag auf dem Bildschirm Beiträge ” Alle Beiträge anzeigt. Auf diese Weise können Sie leicht die längsten Beiträge auf Ihrer Website erkennen oder prüfen, ob die Beiträge die erforderliche Wortzahl nicht erreichen.
Bedenken Sie jedoch, dass das Hinzufügen von Code schwierig sein kann und dass der kleinste Fehler Ihre Website zerstören oder unzugänglich machen kann. Aus diesem Grund empfehlen wir WPCode. Es ist der einfachste und sicherste Weg, benutzerdefinierten Code zu Ihrer Website hinzuzufügen.
Wir haben es gründlich auf unserer Demo-Website getestet und festgestellt, dass es sehr benutzerfreundlich ist. Mehr dazu erfahren Sie in unserer ausführlichen Rezension zu WPCode.
Zunächst müssen Sie das WPCode-Plugin installieren und aktivieren. Details dazu finden Sie in unserer Anleitung zur Installation eines WordPress-Plugins.
👆 Hinweis: WPCode hat einen kostenlosen Plan, den Sie für dieses Tutorial verwenden können. Wir werden jedoch die Pro-Version verwenden, um weitere Funktionen freizuschalten.
Gehen Sie nach der Aktivierung vom WordPress-Dashboard aus auf die Seite Code Snippets ” + Snippet hinzufügen. Klicken Sie hier auf die Schaltfläche “Snippet verwenden” unter der Option “Eigenen Code hinzufügen (neues Snippet)”.

Dadurch gelangen Sie auf die Seite “Benutzerdefiniertes Snippet erstellen”, auf der Sie einen Namen für Ihr Code-Snippet nach Ihren Wünschen eingeben können. Dieser Name wird nirgendwo angezeigt und dient nur zu Ihrer Identifikation.
Wählen Sie anschließend aus dem Dropdown-Menü auf der rechten Seite “PHP Snippet” als Codetyp aus.
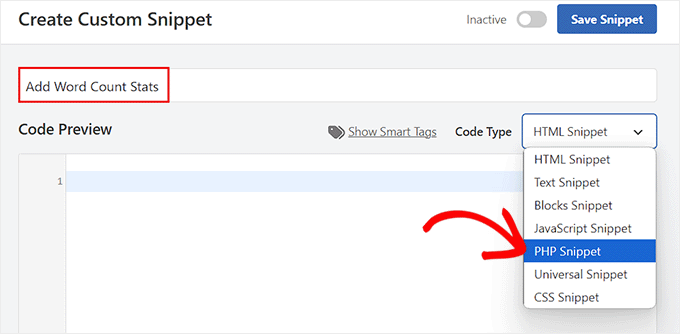
Fügen Sie anschließend den folgenden benutzerdefinierten Code in das Feld “Codevorschau” ein:
1 2 3 4 5 6 7 8 9 10 11 12 13 14 15 16 17 18 19 20 21 22 23 24 25 | add_filter('manage_posts_columns', 'wpbeginner_add_column');function wpbeginner_add_column($wpbeginner_wordcount_column) { $wpbeginner_wordcount_column['wpbeginner_wordcount'] = 'Word Count'; return $wpbeginner_wordcount_column;} //Link the word count to our new column//add_action('manage_posts_custom_column', 'wpbeginner_display_wordcount'); function wpbeginner_display_wordcount($name) { global $post; switch ($name){ case 'wpbeginner_wordcount': //Get the post ID and pass it into the get_wordcount function// $wpbeginner_wordcount = wpbeginner_get_wordcount($post->ID); echo $wpbeginner_wordcount; }}function wpbeginner_get_wordcount($post_id) { //Get the post, remove any unnecessary tags and then perform the word count// $wpbeginner_wordcount = str_word_count( strip_tags( strip_shortcodes(get_post_field( 'post_content', $post_id )) ) ); return $wpbeginner_wordcount;} |
Blättern Sie dann nach unten zum Abschnitt “Einfügen” und wählen Sie den Modus “Automatisch einfügen”.
Nun wird das Code-Snippet bei der Aktivierung automatisch auf Ihrer Website ausgeführt.

Sie müssen zurück nach oben blättern und den Schalter “Inaktiv” auf “Aktiv” umschalten.
Klicken Sie anschließend auf die Schaltfläche “Snippet speichern”, um Ihre Einstellungen zu speichern.
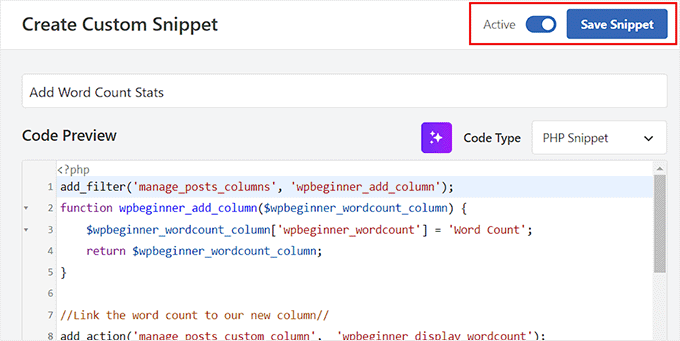
Jetzt müssen Sie den Bildschirm Beiträge ” Alle Beiträge in Ihrem WordPress-Dashboard aufrufen.
Hier sehen Sie die Anzahl der Wörter für jeden Beitrag in einer neuen Spalte.
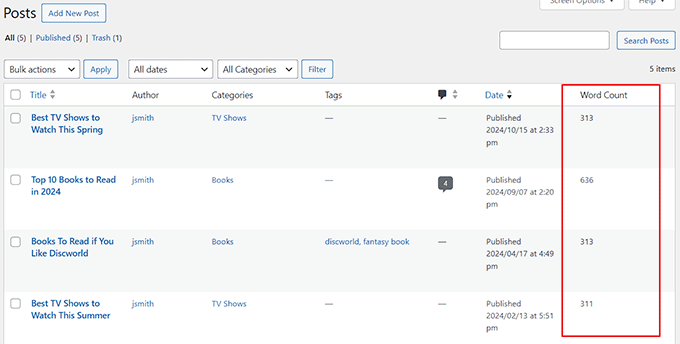
Bonus: Festlegen einer Mindestwortzahl für WordPress-Beiträge
Da Sie nun wissen, wie Sie die Wortzahl-Statistiken anzeigen können, können Sie auch eine Mindestwortzahl für Ihre WordPress-Beiträge festlegen. Dies kann besonders hilfreich sein, wenn Sie einen Blog mit mehreren Autoren haben und verhindern möchten, dass Autoren dünne, minderwertige Inhalte veröffentlichen.
Sie ermutigt die Autoren, qualitativ hochwertige Inhalte einzureichen, was zu höheren Rankings für Ihre Website führen kann. Jüngste Untersuchungen haben ergeben, dass Beiträge mit mehr als 3.000 Wörtern 138 % mehr Besucher erhalten als Beiträge mit weniger als 500 Wörtern.
Dazu müssen Sie das PublishPress Checklists Plugin installieren und aktivieren. Weitere Informationen finden Sie in unserer Anleitung für Anfänger zur Installation eines WordPress-Plugins.
Gehen Sie nach der Aktivierung vom WordPress-Dashboard aus zur Seite Checklisten und wechseln Sie in der linken Spalte auf die Registerkarte “Inhalt”.
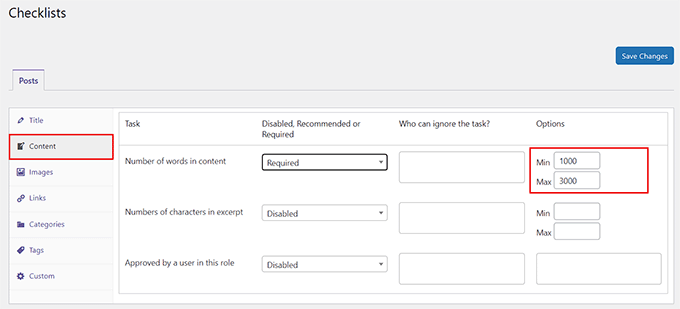
Setzen Sie dann die Aufgabe “Anzahl der Wörter im Inhalt” im Dropdown-Menü auf “erforderlich”. Danach können Sie im Abschnitt “Optionen” eine Mindest- und eine Höchstwortzahl für Artikel festlegen.
Wenn Sie fertig sind, klicken Sie einfach auf die Schaltfläche “Änderungen speichern”, um Ihre Einstellungen zu speichern. Weitere Informationen finden Sie in unserem Tutorial über die Festlegung einer Mindestwortzahl für WordPress-Beiträge.
Wir hoffen, dass dieser Leitfaden Ihnen geholfen hat, zu lernen, wie man in WordPress Statistiken über die Anzahl der Wörter erhält. Vielleicht möchten Sie auch erfahren , wie Sie dem WordPress-Editor eine Checkliste für Blogposts hinzufügen können und welche unsere Top-Tipps für die beste Schreibassistenz-Software für WordPress sind.
Wenn Ihnen dieser Artikel gefallen hat, dann abonnieren Sie bitte unseren YouTube-Kanal für WordPress-Videotutorials. Sie können uns auch auf Twitter und Facebook finden.





Jiří Vaněk
Thank you for the guide, I’ll try using the snippet because I don’t want to unnecessarily go the route of an external plugin and burden WordPress. Since I sometimes post short updates on the website, I still try to maintain a minimum article length of 300 words. Until now, I used to write articles in LibreOffice first to see the word count. Now I won’t have to
WPBeginner Support
You’re welcome, in case it was a concern, not all plugins cause a slowdown on your site, we would recommend taking a look at our article below for more on this:
https://www.wpbeginner.com/opinion/how-many-wordpress-plugins-should-you-install-on-your-site/
Admin
Bernardo K.
Awesome. We are using the code block and it is working very good.
WPBeginner Support
Glad to hear the code is working!
Admin
WPBeginner Support
You would want to try checking under the document overview section in the outline tab.
Admin
Dave
The ‘i’ icon is missing with 6.2 update. Can’t find it anywhere. Any ideas?
Shelley Johnson
The little ‘i’ icon is gone! How do I get it back?
WPBeginner Support
You would want to check the top-right under the … and check your preferences. If ‘Reduce the interface’ is enabled then that is the most likely reason why you don’t see it.
Admin
john
Thanks for the code (method 3). Is there a way to make the column sortable by clicking header?
WPBeginner Support
Not at the moment but we will look into the possibility for the future.
Admin
Shardha
How can we count total number of another competitor’s website?? Suppose a website has 30 articles, how can we count total number of words in those 30 articles, since it is other’s website?
WPBeginner Support
We do not have a recommended method for that at this time.
Admin
Melanie
i cannot find the widget to count words, help!
WPBeginner Support
You would want to reach out to the plugin’s support to see if it is an error with the plugin itself.
Admin
Ricard
Thanks for the post! Great info! But as always I’d like to know more and more :D. Is there any method to know how many words have all the comments (approved) in a post, or in all posts of some category… or even all the posts in your website.
Thanks!!
WPBeginner Support
We do not have a recommended method for that at the moment.
Admin
Haley Hines
I’ve integrated user profiles into the sidebar of my site. I’d like to pull how many words that specific user has written into the profile. Is there an easy way to do this since I have this plugin installed?
Christian Karasiewicz
Now if only this would integrate with Google Analytics to show authors how well their posts were performing.
Amy
Really informative, thanks.
Gretchen Louise
The writers at my contributor blog are going to love seeing the stats from this!
Editorial Staff
Yes, this is a pretty nuts stat when you look at it.
Admin
Jigar Doshi
I would love to check-out the plugin and check for myself the total number of words I’ve written over-all.
But, I’m not really sure I would like to show it to the whole world.
[P.S : I would only prefer showing the total pageviews to the world :P]
Editorial Staff
Jigar, you don’t have to show the count to the whole world. You can just use it for your personal use in the admin panel.
Admin