404-Fehler können für WordPress-Webseitenbesitzer ein Alptraum sein. Sie können auch Besucher verärgern und die Platzierung Ihrer Website in Suchmaschinen beeinträchtigen.
Wenn also 404 Fehler auftreten, muss schnell gehandelt werden. ⚠️
Warnmeldungen/Warnhinweise, -hinweise, -meldungen per E-Mail können Ihnen helfen, so schnell wie möglich zu reagieren. Und wenn Sie Probleme schnell beheben können, können Sie die negativen Auswirkungen auf Ihre Website und ihre Benutzer verringern.
In diesem Artikel erklären wir Ihnen, wie Sie Warnmeldungen/Warnhinweise, -hinweise, -meldungen für 404 Fehler in WordPress einrichten können.
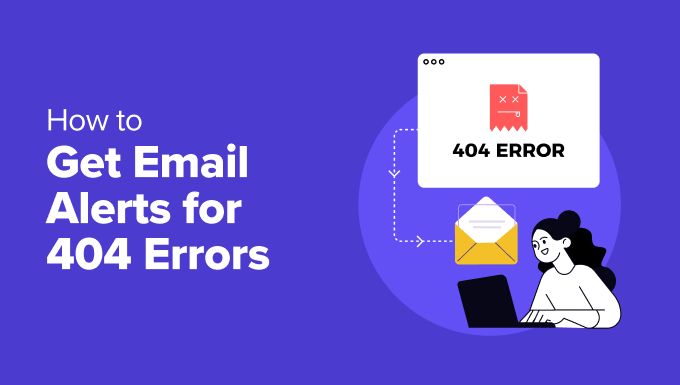
Was ist ein 404-Fehler, und warum ist es wichtig, ihn zu beheben?
Ein 404-Fehler bedeutet, dass eine Seite auf Ihrer Website nicht gefunden werden kann. Er tritt auf, wenn jemand versucht, eine Seite zu besuchen, die nicht existiert, z. B. wenn eine Seite gelöscht wurde oder die URL einen Tippfehler enthält.
Außerdem treten diese Fehler besonders häufig auf, wenn man von WordPress.com zu selbst gehostetem WordPress.org umzieht oder die Domäne wechselt.
Diese Fehler können Ihre Besucher frustrieren. Wenn sie auf einen 404-Fehler stoßen, denken sie vielleicht, dass Ihre Website kaputt ist und verlassen sie, was zu einem Rückgang der Besucherzahlen führt.
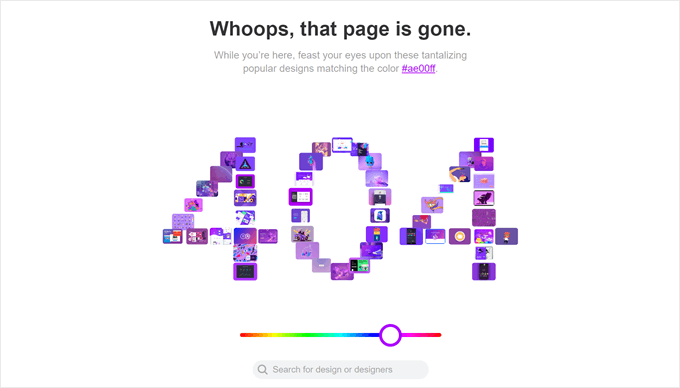
Auch Suchmaschinen mögen keine 404-Fehler.
Häufige 404-Fehler können Suchmaschinen signalisieren, dass Ihre Website nicht gut gepflegt wird. Sie können sich negativ auf die Platzierung Ihrer Website auswirken und es potenziellen Besuchern erschweren, Sie zu finden.
Durch die Behebung von 404-Fehlern können Sie eine hervorragende Benutzererfahrung und Suchmaschinenoptimierung (SEO) gewährleisten. Infolgedessen können Sie die Konversionsrate konstant halten und sogar verbessern!
Warnmeldung/Warnhinweis, -hinweis, -meldung per E-Mail bei 404-Fehlern in WordPress
Die Einrichtung von Warnmeldungen/Warnhinweisen, -hinweisen, -meldungen per E-Mail 404 kann eine große Hilfe bei der schnellen Behebung von Fehlern sein. Diese Warnmeldungen benachrichtigen Sie sofort, wenn ein 404-Fehler auftritt. So können Sie das Problem beheben, bevor es sich auf Ihre Besucher und die Platzierung in den Suchmaschinen auswirkt.
Im Folgenden erfahren Sie, wie Sie Warnmeldungen/Warnhinweise/Warnhinweise, -hinweise, -meldungen per E-Mail für 404 Fehler in WordPress einrichten können, sowie einen Bonustipp und Ressourcen. Hier ist ein kurzer Überblick über all die Dinge, die wir in diesem Leitfaden teilen werden:
Lassen Sie uns gleich loslegen!
Einrichten von Warnmeldungen/Warnhinweisen, -hinweisen, -meldungen für 404-Fehler in WordPress per E-Mail
Als Erstes müssen Sie das Plugin 404 to 301 installieren und aktivieren. Wenn Sie Hilfe benötigen, können Sie unsere Schritt-für-Schritt-Anleitung zur Installation eines WordPress Plugins lesen.
Nach der Aktivierung müssen Sie zu 404 to 301 ” 404 Settings gehen, um das Plugin zu konfigurieren.
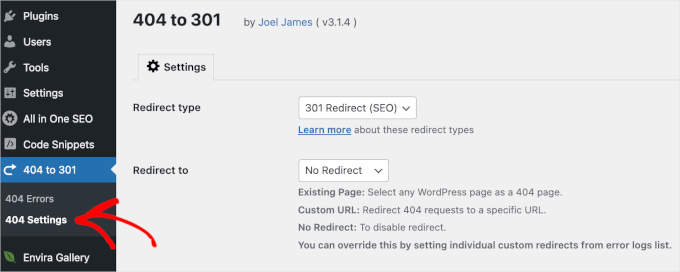
Wählen Sie hier “301 Redirect” als Umleitungstyp aus. Dann können Sie eine Seite auswählen oder eine individuelle URL in das Feld “Weiterleiten zu” einfügen. Sie können auch auswählen, dass Benutzer nicht auf eine Seite umgeleitet werden sollen.
Darunter sollten Sie das Kontrollkästchen “E-Mail-Benachrichtigungen” aktivieren und Ihre E-Mail-Adresse angeben. Denken Sie abschließend daran, auf den Button “Änderungen speichern” zu klicken, um Ihre Einstellungen zu speichern.
Um das Plugin zu testen, können Sie eine beliebige nicht existierende Seite auf Ihrer Website aufrufen. Geben Sie zum Beispiel einfach inyoursite.com/page404 ein. Sie sollten dann eine E-Mail-Benachrichtigung über den 404-Fehler in Ihrem Posteingang erhalten.
Problembehandlung 404 Warnmeldungen/Warnhinweis, -hinweis, -meldung per E-Mail
Das häufigste Problem, das bei der Verwendung dieses Plugins auftritt, ist, dass E-Mails möglicherweise nicht immer an Ihr Gmail Konto weitergeleitet werden. Das liegt daran, dass das Plugin 404 to 301 dieselbe E-Mail-Adresse in den Feldern “An” und “Von” verwendet.
Da die E-Mail nicht von den Servern von Google Mail stammt, könnte Google Mail diese E-Mail als Spoofing betrachten und die Nachricht automatisch verwerfen.
Um dieses Problem zu lösen, können Sie einen Gmail SMTP Server verwenden, um WordPress E-Mails zu versenden.
Eine andere Lösung besteht darin, ein E-Mail Konto mit Ihrem eigenen Domainnamen zu erstellen, wie wordpress@example.com. Die meisten Hosting-Anbieter von WordPress ermöglichen es Ihnen, unbegrenzte E-Mail-Konten mit Ihrem eigenen Domainnamen zu erstellen.
Nachdem Sie das E-Mail Konto erstellt haben, müssen Sie dessen SMTP-Einstellungen herausfinden. Wenden Sie sich an Ihren Hosts, um diese Einstellungen herauszufinden. Benutzer von Bluehost finden ihre E-Mail-Einstellungen hier auf der Seite “Hilfe”.
Sobald Sie Ihre Daten haben, ist es an der Zeit, das WP Mail SMTP Plugin zu installieren und zu aktivieren. Wenn Sie Hilfe benötigen, können Sie unsere Anleitung zur Installation eines WordPress Plugins lesen.
Hinweis: WP Mail SMTP ist das beste WordPress Plugin, um sicherzustellen, dass Ihre E-Mails zuverlässig zugestellt werden und nicht in den Spam Ordnern der Benutzer landen. Wir sind selbst ein großer Fan davon hier bei WPBeginner, und Sie können mehr darüber in unserer WP Mail SMTP Rezension erfahren.
Folgen Sie dann einfach dem Einrichtungsassistenten, um Ihren SMTP-Mailer zu verbinden. Glücklicherweise bietet WP Mail SMTP auch eine Ein-Klick-Installation für Gmail SMTP.

Wenn Sie den Einrichtungsassistenten beendet haben, sollten Sie bereit sein, Ihre Warnmeldungen/Warnhinweise, -hinweise, -meldungen per E-Mail zu erhalten (404).
Bonus: Defekte Links reparieren und 404-Logs aktivieren mit AIOSEO
Es ist sehr wichtig, die Ursache von 404-Fehlern zu verstehen, um das Problem zu beheben. Häufig sind diese Fehler auf defekte Links auf Ihrer Website zurückzuführen. Dazu können gehören:
- Defekte interne Links, die auf gelöschte Seiten verweisen
- Defekte externe Links, die zu verschobenen oder entfernten Inhalten führen
- Defekte Backlinks von anderen Websites, die nicht mehr funktionieren
Ein großartiges Werkzeug, das dabei hilft, ist der Broken Link Checker by AIOSEO. Es scannt Ihre Website auf defekte Links und macht es einfacher, diese zu identifizieren und zu beheben
Darüber hinaus bietet AIOSEO eine Funktion zur Aktivierung von 404-Protokollen. Damit können Sie 404-Fehler nachverfolgen, während sie auftreten, und erhalten so wertvolle Einblicke, wo Benutzer auf Probleme stoßen.

Weitere Informationen zu den Plattformen finden Sie in unserer Rezension zu Broken Link Checker und in unserem vollständigen Test von AIOSEO.
Sehen wir uns nun an, wie Sie defekte Links überprüfen und 404 Fehler auf Ihrer WordPress-Website verfolgen können.
Broken Links scannen mit Broken Link Checker by AIOSEO
Installieren wir zunächst Broken Link Checker by AIOSEO. Wenn Sie Hilfe benötigen, können Sie in unserer Anleitung zur Installation eines WordPress Plugins nachlesen.
Nach der Aktivierung müssen Sie sich mit Ihrem AIOSEO Konto verbinden, um den Broken Link Checker zu nutzen. Gehen Sie einfach zu Broken Links “ Broken Links und wechseln Sie zum Tab “Einstellungen”.
Von hier aus können Sie auf den Button “Mit einem bestehenden Konto verbinden” klicken und das Konto auswählen, für das Sie sich beim Kauf angemeldet haben.
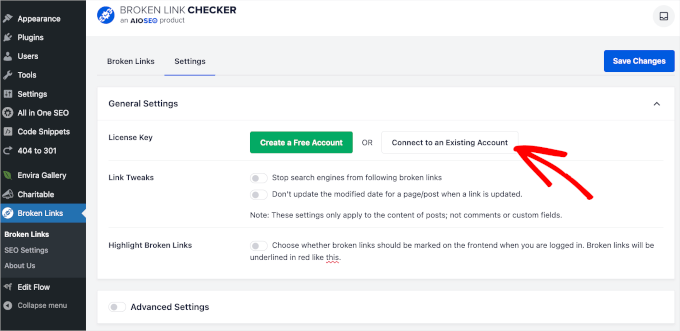
Nachdem Sie das Konto verbunden haben, können Sie wieder zum Tab “Broken Links” wechseln.
Sie können dann auf die Liste der Link-Probleme auf Ihrer Website zugreifen und diese beheben.
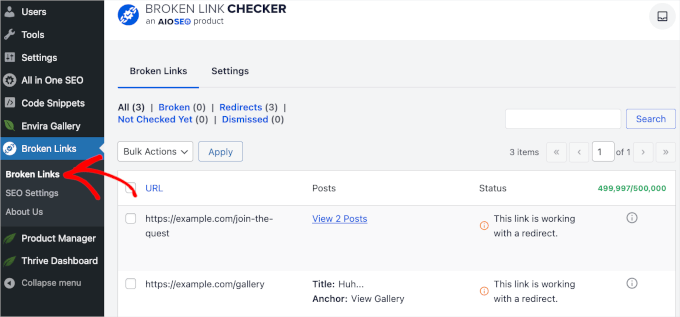
Um defekte Links zu reparieren, müssen Sie zunächst mit dem Mauszeigerkontakt über den Link fahren, um 5 Optionen zu sehen.
Sie können “URL bearbeiten” wählen und die korrekte URL eingeben.
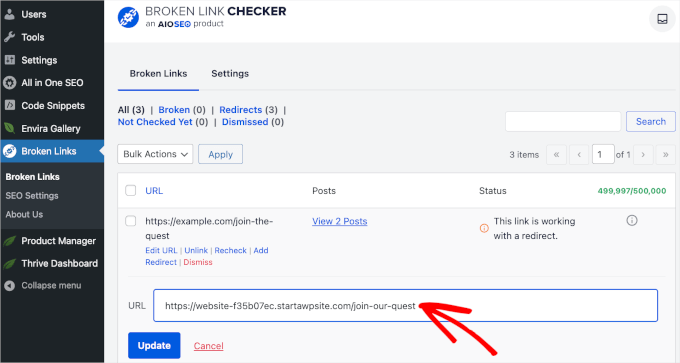
Mit der Option ‘Unlink’ können Sie den Link entfernen. Sie können auch auf “Weiterleitung hinzufügen” klicken und AIOSEOs Redirection Manager verwenden, um die Weiterleitung einzurichten.
Nachdem Sie die Links korrigiert haben, vergessen Sie nicht, auf “Aktualisieren” zu klicken, um die Änderungen zu speichern.
Aktivieren von 404-Protokollen mit AIOSEO
Zunächst müssen Sie das AIOSEO Pro Plugin auf Ihrer WordPress Website installieren und aktivieren. Wenn Sie Hilfe benötigen, finden Sie in unserer Schritt-für-Schritt-Anleitung zur Installation eines WordPress Plugins detaillierte Anweisungen.
Nach der Aktivierung gehen Sie bitte zu All in One SEO ” Allgemeine Einstellungen.
Geben Sie dann einfach Ihren Lizenzschlüssel ein, um alle Funktionen Ihres AIOSEO pro-Plans freizuschalten. Sie finden Ihren Schlüssel in Ihrem AIOSEO Konto.
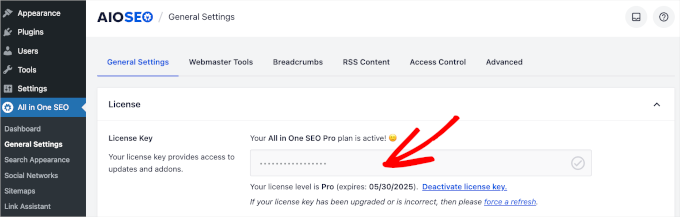
Sobald das Plugin eingerichtet ist und läuft, müssen Sie die Weiterleitungen aktivieren und konfigurieren.
Gehen Sie dazu in den Abschnitt All in One SEO in Ihrem WordPress-Dashboard und klicken Sie auf die Option “Redirects”.
Danach können Sie auf den Button “Weiterleitungen aktivieren” klicken, um die Arbeit aufzunehmen.

Sie können dann auf das Panel “Umleitungen” zugreifen.
Wechseln Sie von hier aus zum Tab “Einstellungen”.
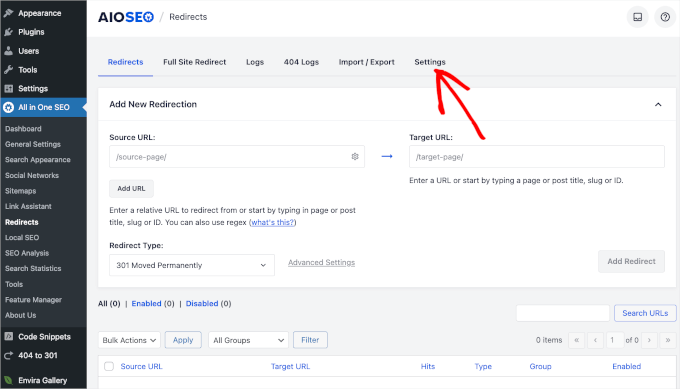
Sobald Sie sich angemeldet haben, müssen Sie ‘404 Logs’ aktivieren, damit das Plugin die defekten Links Ihrer Website überwachen kann.
Sie sollten auch die Dauer der Anmeldung festlegen. Um einen reibungslosen Betrieb Ihres Servers zu gewährleisten, empfehlen wir Ihnen, die Dauer nicht länger als einen Monat zu wählen. Wir haben die Dauer der Anmeldung zum Beispiel auf jede Woche eingestellt.
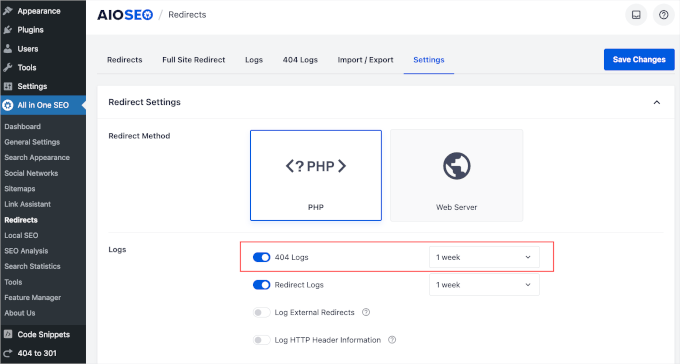
Vergessen Sie nicht, auf “Änderungen speichern” zu klicken, um Ihre Einstellungen zu übernehmen.
Und das ist auch schon alles, was es zu sagen gibt!
Sie haben erfolgreich gelernt, wie Sie 404-Protokolle in AIOSEO aktivieren können. Wenn Sie nun den Tab ‘404 Logs’ aufrufen, finden Sie vielleicht URLs, die 404 Fehler erzeugen.
Für jeden defekten Link können Sie über den Button ‘Umleitung hinzufügen’ eine neue Ziel-URL eingeben und einen Umleitungstyp wählen, z. B. ‘301 Moved Permanently’.
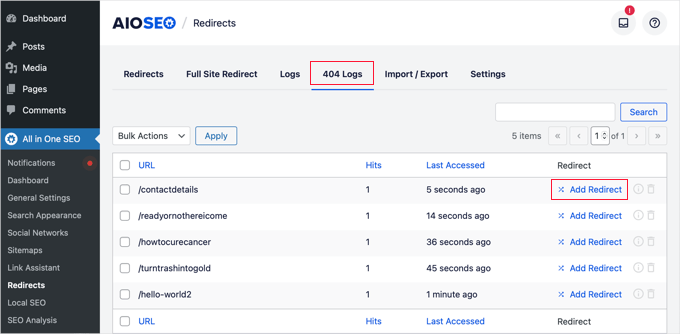
Sobald Sie die Details eingegeben haben, klicken Sie auf den Button “Weiterleitung hinzufügen”, um die Änderungen zu speichern. Dadurch wird sichergestellt, dass Besucher und Suchmaschinen auf die richtige Seite weitergeleitet werden, was die allgemeine Erfahrung auf Ihrer Website verbessert.
Weitere Einzelheiten finden Sie in unserem Leitfaden zur einfachen Nachverfolgung von 404 Seiten und deren Umleitung in WordPress.
Weitere Lektüre zu WordPress-Fehlern
Wenn Sie sich eingehender mit der Lösung häufiger Fehler in WordPress befassen möchten, haben wir für Sie das Richtige. Sehen Sie sich diese hilfreichen Artikel an:
- So beheben Sie den Fehler 500 Internal Server Error in WordPress
- Wie man den Fehler 413 Request Entity Too Large in WordPress behebt
- So beheben Sie den WordPress 429 Too Many Requests Fehler
- Behebung des Fehlers “Zu viele Weiterleitungen” in WordPress
- Behebung von ‘ERR_SSL_VERSION_OR _CIPHER_MISMATCH’ in WordPress
- So beheben Sie den Fehler 521 bei WordPress und Cloudflare
- So beheben Sie den Fehler ERR_CONNECTION_REFUSED in Chrome
🛠️ Haben Sie Probleme mit Ihrer WordPress Website?
Nutzen Sie unseren WordPress-Notfallsupport für schnelle, einmalige Lösungen! Verabschieden Sie sich von Stress wegen WordPress-Fehlern, defekten Plugins oder Problemen mit Themes.
Wenn Sie sich dauerhaft sicher fühlen wollen, sollten Sie unsere WordPress-Wartungsdienste kennenlernen. Unser Expertenteam kümmert sich um Updates, Backups, Sicherheitsprüfungen und vieles mehr, damit Sie sich auf das Wachstum Ihrer Website konzentrieren können.
Kontaktieren Sie uns noch heute und lassen Sie WPBeginner Pro Services Ihre Website reibungslos laufen!
Wir hoffen, dass dieser Artikel Ihnen geholfen hat, Warnmeldungen/Warnhinweise, -hinweise, -meldungen für 404 Fehler auf Ihrer WordPress Website einzurichten. Als Nächstes sollten Sie sich auch unsere Anleitungen zur Behebung von WordPress-Suchfehlern oder unsere Expertenauswahl der häufigsten WordPress-Fehler und deren Behebung ansehen.
Wenn Ihnen dieser Artikel gefallen hat, dann abonnieren Sie bitte unseren YouTube-Kanal für WordPress-Videotutorials. Sie können uns auch auf Twitter und Facebook finden.





Chynell
I have dozens of 404 email notifications per day and no clue how to fix them all. Is it something that HAS to be fixed? Is it worth paying someone to fix?
WPBeginner Staff
Noted your feedback, we will try to write about it soon.
KK
Are there easy ways to remove 404 or not found pages from wp sites?
Justin Robinson
404 errors are a much talked about point @ present & webmasters seem to be making lots of effort to jazz their 404 pages up.
This is a good area to touch & i notice that from hitting one on your site you have gone to town with relevant info to guide the user to other & relevant topics which is good.
What I would like to see if I may ask is a good tutorial guiding us through a good 404 error page setup.
Covering good to do’s & the ugly avoids.
Have you guys tackled this area yet?
Cheers,
Justin