Haben Sie schon einmal dringend ein Update für ein WordPress Plugin benötigt, konnten es aber nicht in Ihrem Dashboard sehen? Da wir mehrere Websites verwalten, haben wir diese Situation schon unzählige Male erlebt.
Ganz gleich, ob es sich um einen kritischen Sicherheitspatch oder eine aufregende neue Funktion handelt, das Warten darauf, dass WordPress Updates auf natürliche Weise erkennt, kann sich wie eine Ewigkeit anfühlen. Deshalb haben wir zuverlässige Methoden entwickelt, um WordPress zu zwingen, bei Bedarf nach Plugin-Updates zu suchen.
In diesem Artikel stellen wir Ihnen unsere bewährten Techniken vor, mit denen Sie eine sofortige Überprüfung der Plugins auf Aktualität auslösen können.
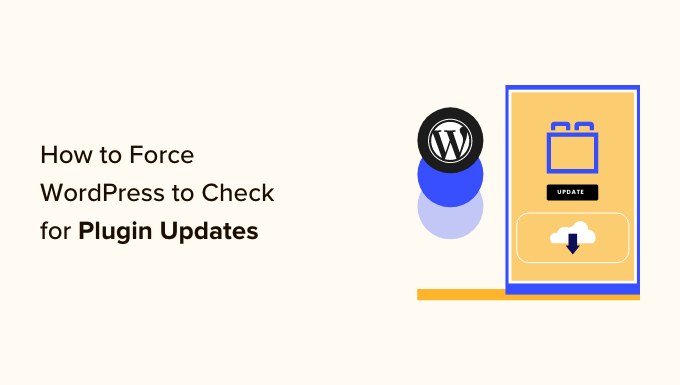
Wann WordPress nach Plugin-Updates suchen muss
Sie sollten WordPress zwingen, nach Plugin-Updates zu suchen, wenn Sie schnell die neuesten Versionen Ihrer Plugins erhalten möchten.
Standardmäßig sucht WordPress regelmäßig nach Updates für den Kern, Plugins und Themes. Es kann jedoch Fälle geben, in denen Sie die neueste Version eines Plugins sofort benötigen, z. B:
- Wenn eine kritische Fehlerbehebung veröffentlicht wird, insbesondere wenn der Fehler Ihre Website erheblich beeinträchtigt. Sie möchten Ihr Plugin so schnell wie möglich aktualisieren, um die Sicherheit Ihrer Website zu gewährleisten.
- Wenn es eine neue Funktion gibt und Sie sie ausprobieren möchten. In diesem Fall möchten Sie Ihr Plugin aktualisieren, um die neueste Version zu testen und zu sehen, ob die neue Funktion mit Ihrer Website funktioniert.
Sehen wir uns also an, wie man WordPress zwingen kann, nach Plugin-Updates zu suchen. Sie können die Schnelllinks unten verwenden, um zu einem bestimmten Abschnitt zu springen:
Methode 1: Verwendung der eingebauten WordPress-Updates
Wenn Sie nur möchten, dass WordPress prüft, ob ein Plugin-Update verfügbar ist, dann ist dies die einfachste Möglichkeit, dies zu tun.
Gehen Sie einfach auf die Seite Dashboard ” Updates in Ihrem WordPress-Admin-Dashboard und klicken Sie auf den Link “Erneut prüfen”.
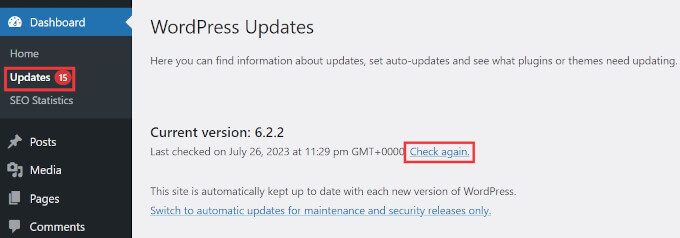
WordPress lädt nun die Seite neu und überprüft alle Ihre WordPress-Plugins, Themes und die WordPress-Kernsoftware auf Updates.
Wenn ein Update verfügbar ist, wird es auf der Seite und als Benachrichtigung in der Verwaltungsleiste angezeigt.
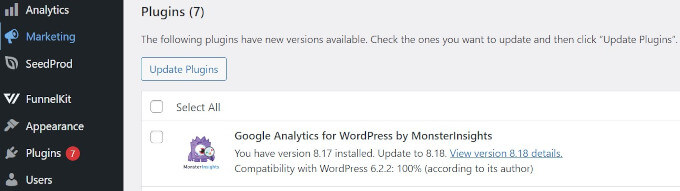
Sie können das Update nun installieren.
Hinweis: Wenn Ihr Plugin kein Update hat und veraltet erscheint, machen Sie sich keine Sorgen. Sie können es weiterhin verwenden, solange es ordnungsgemäß funktioniert und mit Ihrer WordPress-Version kompatibel bleibt. Weitere Informationen finden Sie in unserem Leitfaden über die sichere Verwendung veralteter Plugins.
Methode 2: WordPress-Updates mit einem Plugin verwalten
Wenn Sie mehrere WordPress-Websites verwalten, kann es schwierig sein, alle Ihre WordPress-Plugins auf dem neuesten Stand zu halten.
Sie werden feststellen, dass Aktualisierungen verfügbar sind, sobald Sie sich bei einer Ihrer Websites anmelden. Sie werden auch feststellen, dass einige Plugins häufiger aktualisiert werden als andere.
Sie können einige dieser Plugins so einstellen, dass sie automatisch aktualisiert werden, sobald eine neue Version verfügbar ist.
Zunächst müssen Sie das Easy Updates Manager-Plugin installieren und aktivieren. Weitere Einzelheiten finden Sie in unserer Schritt-für-Schritt-Anleitung für die Installation eines WordPress-Plugins.
Nach der Aktivierung müssen Sie die Seite Dashboard ” Aktualisierungsoptionen aufrufen, um das Plugin einzurichten.
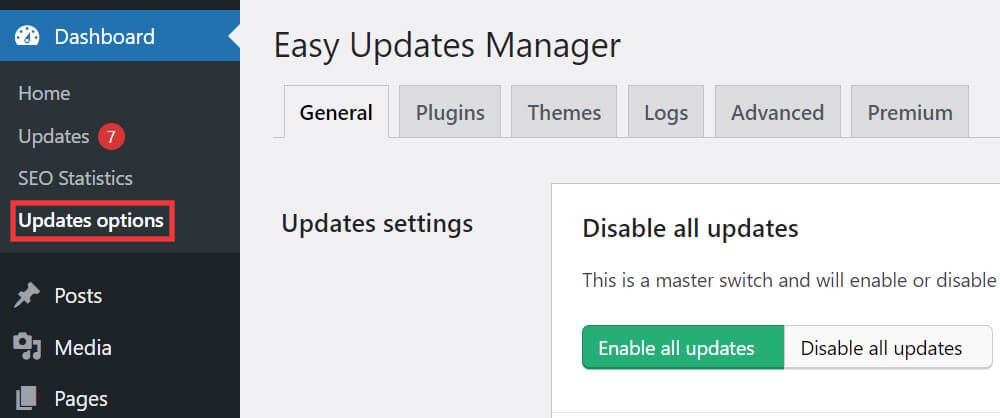
Scrollen Sie auf der Registerkarte “Allgemein” nach unten zu “Plugin-Updates” und klicken Sie dann auf “Pro Plugin auswählen”.
Damit können Sie automatische Updates für bestimmte WordPress-Plugins auf Ihrer Website einstellen.

Als nächstes müssen Sie zur Registerkarte “Plugins” wechseln.
Hier können Sie auf “Erlaubt” klicken, um Plugin-Updates zuzulassen, und auf “Ein”, um automatische Updates unter den Plugins zu aktivieren, denen Sie vertrauen und die automatisch aktualisiert werden sollen.

Um automatische Updates zu erzwingen, müssen Sie zur Registerkarte “Erweitert” wechseln und in der linken Spalte auf die Option “Automatische Updates erzwingen” klicken.
Wählen Sie dann “Aktualisierungen erzwingen”.
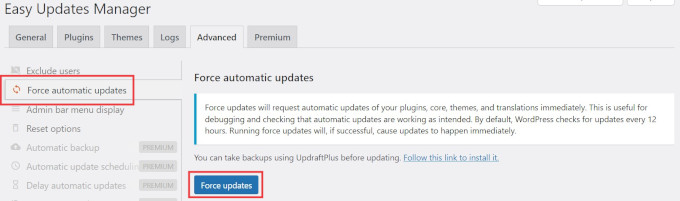
Ausführlichere Anweisungen zur Aktualisierung von WordPress finden Sie in den folgenden Tutorials:
- Wie man automatische WordPress-Updates besser verwaltet
- Warum Sie immer die neueste Version von WordPress verwenden sollten
- Wie man nach WordPress-Sicherheitsupdates sucht (Anleitung für Anfänger)
- So richten Sie E-Mail-Benachrichtigungen für WordPress-Updates ein
- Sollte ich zuerst WordPress oder Plugins aktualisieren? (Richtige Update-Reihenfolge)
- Wie man ein WordPress-Theme aktualisiert, ohne die Anpassungsfähigkeit zu verlieren
Wir hoffen, dass dieser Artikel Ihnen geholfen hat zu lernen, wie man WordPress Plugin Updates erzwingt. Vielleicht interessiert Sie auch unsere Anleitung, wie Sie WordPress-Websites nicht sofort aktualisieren und wie Sie Plugin-Updates in WordPress deaktivieren können und warum Sie das nicht tun sollten.
Wenn Ihnen dieser Artikel gefallen hat, dann abonnieren Sie bitte unseren YouTube-Kanal für WordPress-Videotutorials. Sie können uns auch auf Twitter und Facebook finden.





Wayne
It was indeed a plug-in causing the problem. Thanks for your help.
Wayne
WPBeginner Support
Glad we could help
Admin
Wayne
Hi there,
I’ve noticed for the past few months that some of my wordpress installations don’t display the fact that updates are available. This is the case for core, plugin and themes. Even if I select “Check Again” on the wp update page it notifies me that all is up to date when it definitely is not the case. I’ve searched around for similar posts/problems without luck. Any ideas?
Thanks for you help
Wayne
WPBeginner Support
You may want to try disabling all plugins to see if one could be preventing it from showing or manually update your WordPress files to see if it is an issue with a file: https://www.wpbeginner.com/wp-tutorials/how-to-manually-update-wordpress-using-ftp/
Admin