Als wir mit der Einführung von Online-Shops begannen, konzentrierten wir uns auf die Grundlagen: großartige Produkte, sauberes Design und nahtlose Kaufabwicklung. Aber mit der Zeit haben wir gelernt, dass die kleinsten Details den größten Unterschied machen können, wie zum Beispiel die Macht der SKU-Codes.
Wir haben festgestellt, dass einige Kunden frustriert waren, weil sie genau wussten, was sie wollten, bis hin zur SKU, es aber nicht auf unserer Website finden konnten.
Das Problem ist, dass die Suche nach SKU in WooCommerce nicht automatisch aktiviert ist. Sie könnten Umsatzeinbußen erleiden, nur weil die Kunden die gewünschten Produkte nicht schnell finden können.
Aber ich habe eine gute Nachricht: Es gibt eine einfache Lösung.
In diesem Artikel werden wir Sie Schritt für Schritt durch die Aktivierung der Suche nach Produkt-SKU in Ihrem WooCommerce-Shop führen. Wir machen das Einkaufen für Ihre Kunden mühelos und helfen Ihnen, jeden möglichen Verkauf zu erzielen!
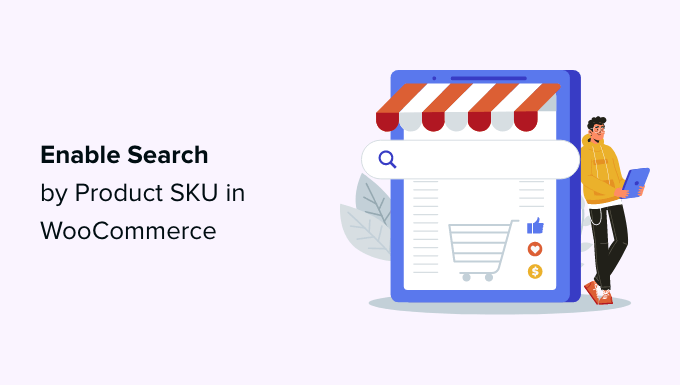
Warum die Suche nach Produkt-SKU in WooCommerce aktivieren?
Um einen erfolgreichen WooCommerce-Shop zu betreiben, ist es wichtig, dass Ihre Kunden die Produkte, die sie kaufen möchten, leicht finden können. Um dies zu vereinfachen, verwenden die meisten eCommerce-Plattformen SKUs (Stock Keeping Units), um jedes Produkt eindeutig zu identifizieren.
Wenn ein Kunde die SKU für das Produkt, das er kaufen möchte, kennt, warum lassen Sie ihn dann nicht nach der SKU suchen, um sofort das richtige Produkt in Ihrem Geschäft zu finden?
Das Problem ist, dass die SKUs von WooCommerce in benutzerdefinierten Feldern gespeichert werden und diese standardmäßig nicht indiziert oder in die Suchergebnisse aufgenommen werden. Daher ist die Suche nach der SKU nicht hilfreich.
Schauen wir uns an, wie man dieses Problem lösen kann, indem man den Nutzern die Suche nach SKU in WooCommerce mit einem Plugin für die Produktsuche ermöglicht.
So aktivieren Sie die Suche nach Produkt-SKU in WooCommerce
Als Erstes müssen Sie das SearchWP-Plugin installieren und aktivieren. Sie benötigen mindestens das Pro-Abo, um die WooCommerce-Integration zu nutzen. Weitere Details finden Sie in unserer Schritt-für-Schritt-Anleitung für die Installation eines WordPress-Plugins.
SearchWP ist das beste benutzerdefinierte Such-Plugin für WordPress und wird von über 30.000 Websites verwendet. Damit können Sie den Suchalgorithmus anpassen, eine Live-Ajax-Suche für Echtzeit-Ergebnisse hinzufügen und vieles mehr.
Nach der Aktivierung müssen Sie die Seite SearchWP ” Einstellungen besuchen und auf die Registerkarte “Support” wechseln, um Ihren Lizenzschlüssel einzugeben. Sie finden ihn in Ihrem Download-Bereich für Ihr Konto auf der SearchWP-Website.
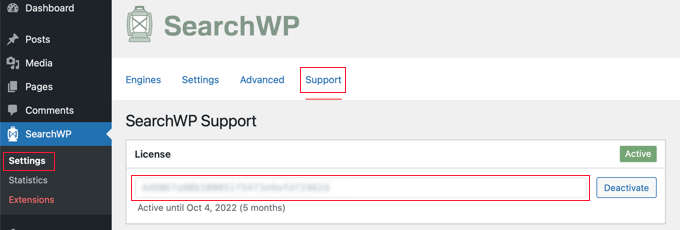
Als nächstes müssen Sie die WooCommerce-Integrationserweiterung für SearchWP installieren und aktivieren.
Sie finden es auch im Download-Bereich für Ihr Konto auf der SearchWP-Website. Sie sollten es so installieren, wie Sie jedes andere WordPress-Plugin installieren würden.
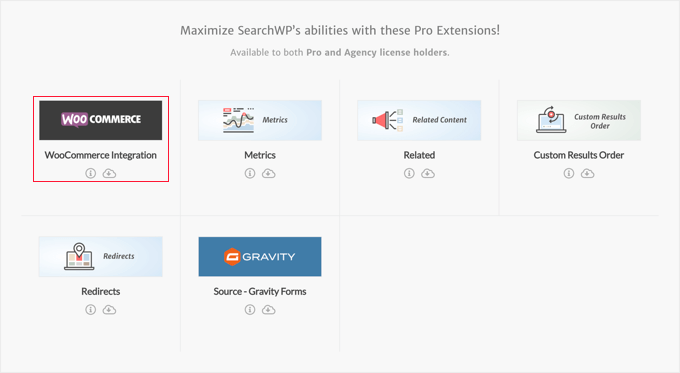
Jetzt können Sie die SearchWP-Suchmaschine so anpassen, dass sie Ihre Produkt-SKUs indiziert.
Gehen Sie einfach auf die Seite SearchWP ” Einstellungen und stellen Sie sicher, dass Sie sich auf der Registerkarte “Suchmaschinen” befinden. Dort müssen Sie auf die Schaltfläche “Quellen und Einstellungen” klicken.
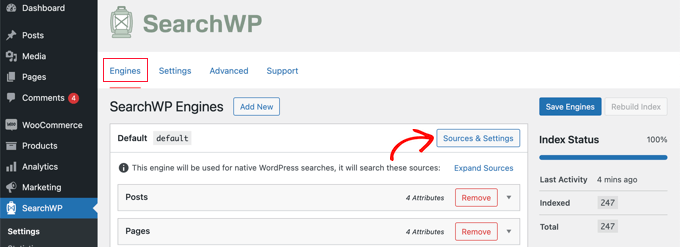
Daraufhin wird ein Popup-Fenster angezeigt, in dem Sie sicherstellen sollten, dass das Kontrollkästchen neben “Produkte” aktiviert ist. Dadurch kann SearchWP Ihre WooCommerce-Produkte indizieren.
Wenn Sie auch WooCommerce-Produktbewertungen in Ihre Suchergebnisse einbeziehen möchten, müssen Sie auch das Kästchen “Kommentare” aktivieren. Das liegt daran, dass Produktbewertungen in WooCommerce als Kommentare gespeichert werden.
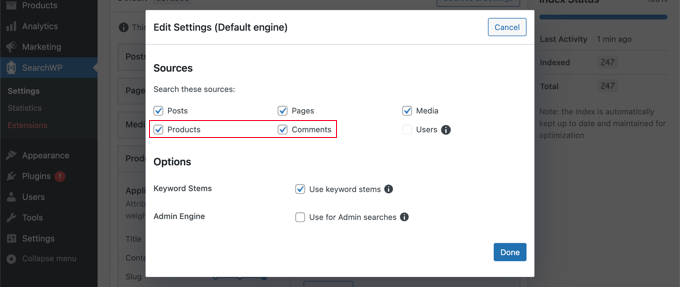
Klicken Sie anschließend auf die Schaltfläche “Fertig”, um das Popup-Fenster zu schließen und die SKU-Suche hinzufügen zu können.
Nun müssen Sie zum Abschnitt “Produkte” hinunterblättern. Beachten Sie, dass das Plugin standardmäßig nur den Produkttitel, den Inhalt (Beschreibung), den Slug und den Auszug (Kurzbeschreibung) berücksichtigt.
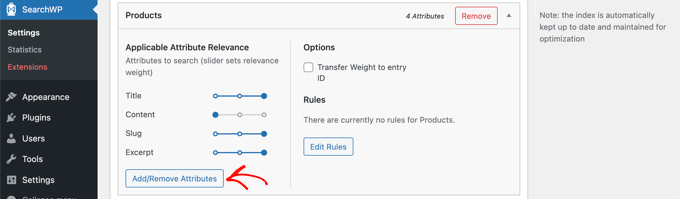
Sie können die Reichweite von SearchWP auf SKUs erweitern, indem Sie auf die Schaltfläche “Attribute hinzufügen/entfernen” klicken. Daraufhin wird ein Popup-Fenster angezeigt, in dem Sie bestimmte benutzerdefinierte Felder und Taxonomien in die Suche einbeziehen können.
Sie müssen “SKU” unter Benutzerdefinierte Felder eingeben und die Option _sku aus dem Dropdown-Menü auswählen. Dadurch werden den WooCommerce-Suchergebnisseiten SKUs hinzugefügt.
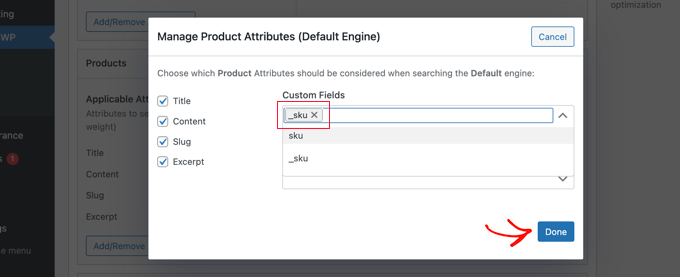
Sie können nun auf die Schaltfläche “Fertig” klicken.
Beachten Sie, dass es jetzt einen neuen Abschnitt mit der Bezeichnung “Benutzerdefinierte Felder” gibt, unter dem sich das Feld _sku befindet.
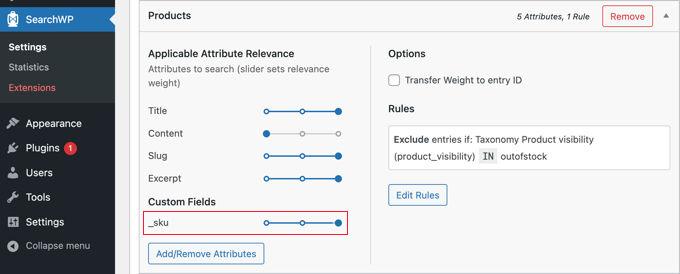
Zu Beginn wird der Relevanzregler ganz nach links gestellt, was bedeutet, dass SKU-Suchergebnisse in den Suchergebnissen die niedrigste Priorität erhalten.
Da SKUs ein wichtiges Mittel sind, um Ihre Produkte zu finden, sollten Sie den Schieberegler _sku ganz nach rechts schieben, wie Sie oben sehen können.
Wenn Sie fertig sind, klicken Sie auf die Schaltfläche “Engines speichern” am oberen Rand des Bildschirms, um Ihre Einstellungen zu speichern.

SearchWP beginnt dann, Ihren Suchindex im Hintergrund neu aufzubauen. Es kann ein paar Minuten dauern, aber danach können Sie Ihren WooCommerce-Shop nach Produkt-SKU durchsuchen.
SearchWP verwendet automatisch alle Suchformulare in Ihrem Online-Shop, so dass Sie keine zusätzlichen Schritte unternehmen müssen, wenn Sie sie bereits auf Ihrer Website haben.
Wenn Sie jedoch ein Suchformular hinzufügen möchten, lesen Sie unsere Schritt-für-Schritt-Anleitung zum Erstellen eines benutzerdefinierten WordPress-Suchformulars. Dort erfahren Sie auch, wie Sie die Ergebnisseite mit benutzerdefiniertem CSS gestalten können.
Jetzt können Sie Ihren WooCommerce-Shop aufrufen und die Suchfunktion ausprobieren.
In unserem Demo-Shop hat das langärmelige T-Shirt die SKU “woo-long-sleeve-tee”. Wenn wir nach dieser SKU suchen, wird das richtige Produkt angezeigt.
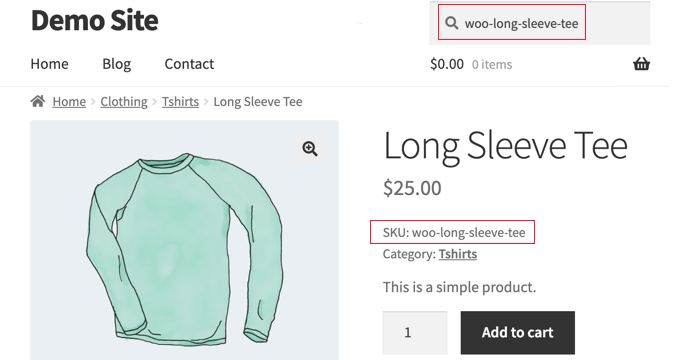
Wenn Sie mehr darüber erfahren möchten, wie Sie die Suche in Ihrem Online-Shop verbessern können, sollten Sie einen Blick auf unseren Leitfaden für eine intelligente WooCommerce-Produktsuche werfen.
Expertenanleitungen zur Verbesserung der Suche in WordPress & WooCommerce
Wir hoffen, dass dieses Tutorial Ihnen geholfen hat zu lernen, wie man die Produktsuche nach SKU in WooCommerce aktiviert. Vielleicht interessieren Sie sich auch für einige andere Artikel zur Verbesserung der Suche in WordPress und WooCommerce:
- Wie man eine intelligente WooCommerce Produktsuche erstellt
- Wie WooCommerce Produktsuche nicht funktioniert zu beheben
- Wie WooCommerce Produkt Suchergebnisse Seite anpassen
- Filtern von WooCommerce-Produkten (Schritt-für-Schritt-Anleitung)
- Wie man die WordPress-Suche mit SearchWP verbessert (schnell & einfach)
- Hinzufügen eines Such-Toggle-Effekts in WordPress
- Wie man mehrere Suchformulare in WordPress verwendet
- WordPress-Such-Plugins zur Verbesserung der Suche auf Ihrer Website
- Unscharfe Suche in WordPress hinzufügen, um die Ergebnisse zu verbessern
- Wie man die WordPress-Suche mit Amazon CloudSearch verbessert
Wenn Ihnen dieser Artikel gefallen hat, dann abonnieren Sie bitte unseren YouTube-Kanal für WordPress-Videotutorials. Sie können uns auch auf Twitter und Facebook finden.





Have a question or suggestion? Please leave a comment to start the discussion.