Die Aktivierung der Kundenverfolgung in WooCommerce mit Google Analytics kann den Erfolg Ihres Shops erheblich beeinflussen. Wir haben aus erster Hand erfahren, wie unsere Partnermarken echte Daten nutzen, um ihre Marketingstrategien zu verfeinern und ihre Kunden besser zu verstehen. Und nicht nur das: Es hilft auch, den Umsatz zu steigern und ein personalisiertes Einkaufserlebnis zu erstellen.
Aber wenn Sie mit Google Analytics nicht vertraut sind oder nicht wissen, wie man es mit WooCommerce verbindet, kann die Einrichtung der Kundenverfolgung eine echte Herausforderung sein. Außerdem ist das Google Analytics Dashboard sehr lernintensiv.
Glücklicherweise vereinfacht MonsterInsights diesen Prozess. Nachdem wir uns über beliebte Optionen informiert haben, fanden wir es sehr praktisch, das Kunden-Tracking zu aktivieren. Wir nutzen es sogar in unserem eigenen Blog, um Empfehlungen und Marketingkonversionen zu verfolgen.
In dieser Anleitung führen wir Sie durch die Schritte zur Einrichtung der Kundenverfolgung in WooCommerce mit Google Analytics.

Warum die Kundenverfolgung in WooCommerce mit Google Analytics aktivieren?
Mit Google Analytics können Sie sehen, woher Ihre Besucher kommen und was sie auf Ihrer Website tun. Mit anderen Worten, es hilft Ihnen, die Quellen Ihres Website-Verkehrs und das Engagement der Benutzer zu verfolgen.
Für eCommerce-Plattformen bietet Google Analytics eine erweiterte Funktion zur Verfolgung des eCommerce. Damit können Sie das Kauf- und Kassenverhalten der Benutzer besser verstehen. Außerdem können Sie sehen, welche Produkte am besten abschneiden und die Verkaufsleistung Ihres WooCommerce-Shops verfolgen.
Standardmäßig können Kunden in einem WooCommerce-Shop ein Konto erstellen oder als Gast-Benutzer zur Kasse gehen. Das Erstellen eines Kontos hilft den Benutzern, ihre Versand- und Rechnungsdaten zu speichern, um beim nächsten Mal schneller zur Kasse gehen zu können. Außerdem können Sie Ihren Kunden ein individuelles Einkaufserlebnis bieten, das auf ihrem Surf- und Einkaufsverhalten basiert.
Wäre es nicht toll, wenn Sie angemeldete Benutzer mit ihren Benutzer-IDs in Google Analytics verfolgen könnten und auch den Weg der Kunden sehen könnten, bevor sie einen Kauf tätigen?
Dadurch erhalten Sie Zugang zu einer Fundgrube von Informationen und Erkenntnissen über das Kundenverhalten. Diese können Sie nutzen, um Ihr Angebot vor Ort zu verbessern und Ihren Umsatz zu steigern.
In den folgenden Abschnitten sehen wir uns an, wie Sie die Kundenverfolgung in WooCommerce ganz einfach aktivieren können. Hier sind schnelle Links, mit denen Sie zu jedem Abschnitt springen können:
- Set up eCommerce Tracking in WordPress with Google Analytics
- Enable User Journey Addon in MonsterInsights
- Enable User ID Tracking in Google Analytics
- View Customer Tracking Reports in Google Analytics
- Match Customer Tracking with Their WordPress Accounts
- Bonus Tip: Analyze Customer Behavior for Better Conversions
Fangen wir an!
Schritt 1: Einrichten des eCommerce-Trackings in WordPress mit Google Analytics
Der beste Weg, das WooCommerce-Kundentracking in Google Analytics einzurichten, ist die Verwendung von MonsterInsights. Es ist die beste Analytics-Lösung für WordPress und hilft Ihnen, das Tracking einzurichten, ohne den Code zu bearbeiten.
Bei WPBeginner sind wir große Fans von MonsterInsights, das uns hilft, Buttons, Formulare, Links und vieles mehr einfach zu verfolgen! Weitere Informationen finden Sie in unserer vollständigen Rezension zu MonsterInsights.

Wenn Sie die native Methode zur Verfolgung von WooCommerce-Konversionen verwenden, müssen Sie den Tracking-Code bearbeiten, den Google Tag Manager verwenden oder beides. Dies kann für Anfänger schwierig sein, und der kleinste Fehler kann Ihre Analysedaten durcheinander bringen.
Das MonsterInsights Plugin bietet ein eCommerce Add-on, das WooCommerce automatisch erkennt und das Kundenverhalten in Google Analytics verfolgt. Es enthält auch ein Customer Journey Add-on, mit dem Sie das Verhalten der Benutzer sehen können, bevor sie einen Kauf tätigen.
Zunächst müssen Sie das MonsterInsights-Plugin installieren und aktivieren. Weitere Details finden Sie in unserer Schritt-für-Schritt-Anleitung für die Installation eines WordPress-Plugins.
Sie benötigen den “Pro”-Plan, um Zugang zu den Addons eCommerce und User Journey zu erhalten, die wir für dieses Tutorial verwenden werden. Es gibt jedoch auch eine MonsterInsights Lite-Version, die Sie kostenlos nutzen können.
Nach der Aktivierung sehen Sie den Willkommensbildschirm und den Einrichtungsassistenten. Klicken Sie einfach auf die Schaltfläche “Assistenten starten” und folgen Sie den Anweisungen auf dem Bildschirm.

Eine ausführliche Anleitung finden Sie in unserem Artikel über die Installation von Google Analytics in WordPress.
Installieren Sie das MonsterInsights eCommerce Addon
Nachdem Sie Google Analytics auf Ihrer Website konfiguriert haben, müssen Sie als Nächstes das eCommerce-Addon installieren.
Das Addon richtet automatisch ein eCommerce-Tracking auf Ihrer Website ein und erkennt Ihren WooCommerce-Shop.
Zunächst müssen Sie die Seite Einblicke ” Addons in Ihrem WordPress-Dashboard aufrufen und zum Addon “eCommerce” navigieren. Klicken Sie einfach auf die Schaltfläche “Installieren”, und das Addon wird automatisch aktiviert.

Das war’s! MonsterInsights wird sich um den Rest kümmern, sobald das Addon aktiv ist.
Weitere Einzelheiten finden Sie in unserem Leitfaden zur Einrichtung von WooCommerce Conversion Tracking.
Schritt 2: Aktivieren Sie das User Journey Add-on in MonsterInsights
Nachdem Sie nun das WooCommerce-Tracking in Google Analytics eingerichtet haben, müssen Sie im nächsten Schritt das MonsterInsights Customer Journey Addon aktivieren.
Das Addon ermöglicht es Ihnen, die Schritte zu sehen, die ein Kunde durchläuft, bevor er einen Kauf in WooCommerce tätigt. Darüber hinaus zeigt es auch die Zeit, die für jeden Schritt benötigt wurde, die Seiten, die ein Benutzer besucht hat, und mehr.
Zunächst müssen Sie in Ihrem WordPress-Administrationsbereich zu Insights ” Addons gehen. Navigieren Sie dann zum Addon “User Journey” und klicken Sie auf die Schaltfläche “Installieren”.

Das Addon wird automatisch aktiviert und beginnt, die Reise Ihrer WooCommerce-Kunden zu verfolgen.
Als Nächstes können Sie in Ihrem WordPress-Dashboard zu WooCommerce ” Bestellungen gehen, um den Weg zu sehen, den Ihre Kunden beim Kauf eines Produkts genommen haben.
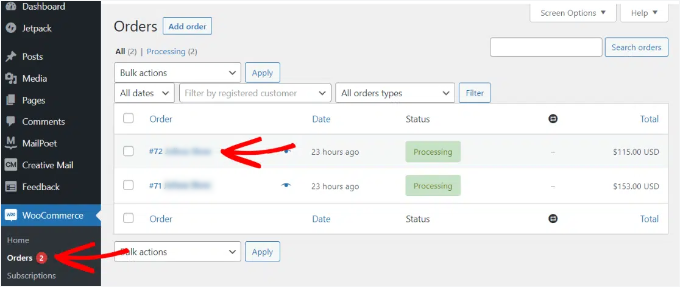
Klicken Sie dann auf die Bestellung, für die Sie die User Journey sehen möchten.
Auf der nächsten Ansicht sehen Sie den Weg eines Kunden vor dem Kauf des Produkts. Sie können anzeigen, welche Seiten er besucht hat, wo er geklickt hat und wie viel Zeit er auf jeder Seite verbracht hat.
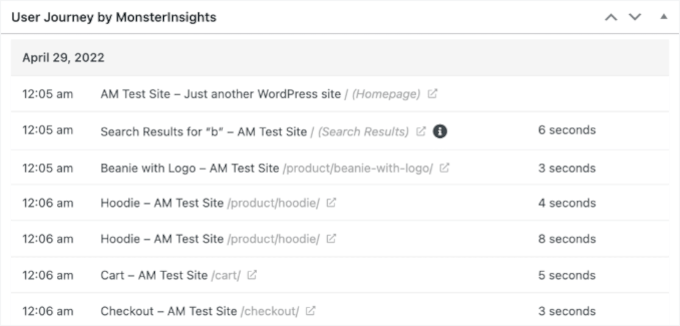
Dies sind wirklich nützliche Informationen, um Ihre Kunden besser zu verstehen. Sie können sehen, welche Kategorien am besten abschneiden und wo Kunden Ihren Shop während des Kaufvorgangs verlassen.
Anhand dieser Daten können Sie dann diese Probleme beheben und Ihre Website für mehr Konversionen optimieren.
Schritt 3: Aktivieren Sie die Verfolgung der Benutzer-ID in Google Analytics
MonsterInsights macht es einfach, Kunden in Ihrem WooCommerce-Shop zu verfolgen, aber es ermöglicht Ihnen auch, WordPress Benutzer-IDs in Google Analytics zu verfolgen. Dies kann tiefere Einblicke in die Interaktion einzelner Benutzer mit Ihrer Website geben.
WordPress ID ist eine eindeutige ID, die jeden Benutzer auf Ihrer Website identifiziert.
Hinweis: Wenn Sie zuvor Universal Analytics (UA) verwendet haben, sind Sie vielleicht mit den Begriffen “Client ID” und “App Instance ID” vertraut. Google Analytics 4 verwendet jetzt die “App Instance ID” als primären Benutzeridentifikator.
Denken Sie daran, dass das erweiterte eCommerce-Tracking die eCommerce-Berichtsfunktionen für Ihren WooCommerce-Shop aktiviert. Es aktiviert jedoch nicht standardmäßig die Benutzerverfolgung.
Schauen wir uns an, wie Sie das Tracking der Nutzer-ID in Google Analytics 4 aktivieren können.
Aktivieren der Kundenverfolgung in Google Analytics 4
Um damit zu beginnen, müssen Sie in Ihrem GA4 Dashboard zu den “Admin”-Einstellungen gehen und auf die Option “Reporting Identity” klicken.
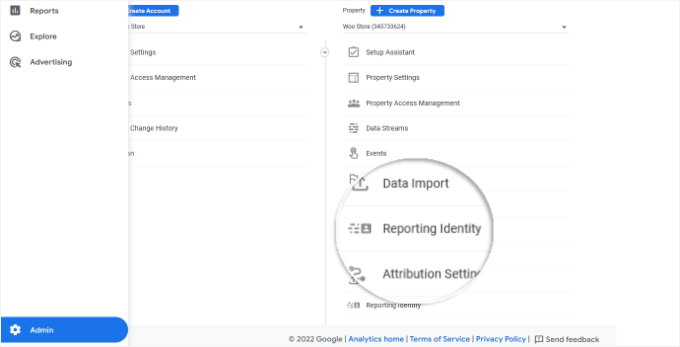
In der nächsten Ansicht müssen Sie eine Methode zur Identifizierung der Benutzer Ihres Online-Shops auswählen.
GA4 verwendet mehrere Methoden zur Identifizierung von Kunden. Dazu gehören Nutzer-ID, Google-Signale, Geräte-ID und modellierte Daten. Für dieses Tutorial wählen wir die Option “Beobachtet” und klicken auf die Schaltfläche “Speichern”.
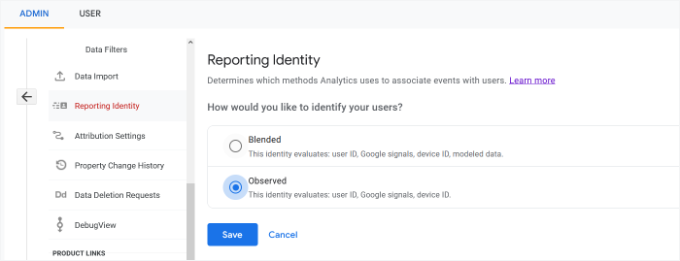
Schritt 4: Anzeigen von Kundenverfolgungsberichten in Google Analytics
Nun, da alles eingerichtet ist, wird Google Analytics alle Kunden Ihrer Website erfassen. Es wird auch in der Lage sein, eingeloggte Nutzer mit ihrer eindeutigen WordPress-Benutzer-ID zu verfolgen.
Anzeigen von Nutzer-ID-Daten in Google Analytics 4
Sie können die GA4 eCommerce Tracking WooCommerce Daten einsehen, indem Sie im Menü auf der linken Seite auf die Registerkarte “Erkunden” gehen.
Unter Explorationen sehen Sie verschiedene Berichtsvorlagen. Klicken Sie einfach auf den vorhandenen Bericht “User explorer”.
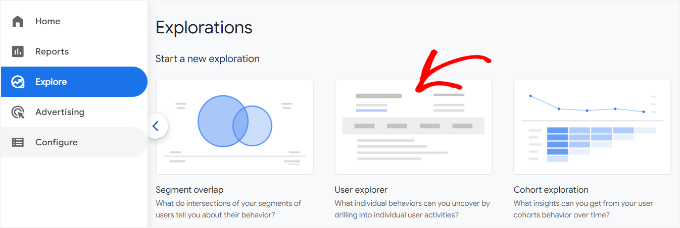
Als nächstes sehen Sie den Bericht “Benutzer-Explorer” in Google Analytics 4.
Sie können feststellen, dass die “Client-ID” durch die “App-Instanz-ID” ersetzt wird.
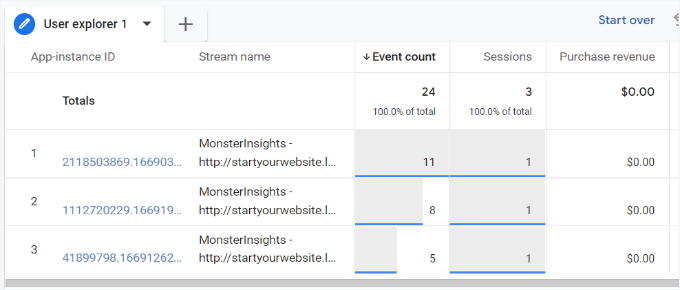
Sie können auf eine der Instanz-IDs der Anwendung klicken, um weitere Details anzuzeigen.
Der Bericht zeigt zum Beispiel die Gesamtzahl der ausgelösten Ereignisse, die Position des Benutzers, den Zeitstempel für jedes Ereignis und mehr.

Benutzer-ID-Daten in Universal Analytics anzeigen
Hinweis: Universal Analytics ist inzwischen ausgelaufen und verarbeitet keine Daten mehr von Ihrer Website. Sie können jedoch weiterhin frühere Daten anzeigen und zum Vergleich verwenden.
Um alle Ihre individuellen Kundenaktivitäten zu sehen, können Sie Ihr Universal Analytics-Konto aufrufen und auf das Menü Audience ” User Explorer klicken.
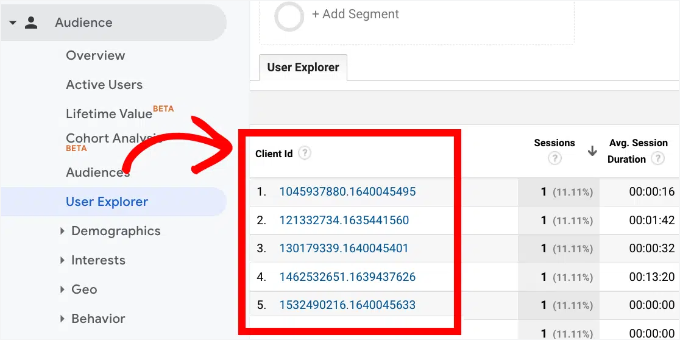
Sie sehen individuelle Kundenberichte mit einer eindeutigen ID, die allen nicht angemeldeten Benutzern zugewiesen ist.
Um die Kundenverfolgungsberichte für angemeldete Benutzer in WooCommerce anzuzeigen, müssen Sie auf das Google Analytics-Logo in der oberen linken Ecke des Bildschirms klicken.
Daraufhin werden alle Ihre Google Analytics-Profile angezeigt. Sie sehen Ihr Website-Profil und unter “Alle Website-Daten” sehen Sie die zuvor erstellte Berichtsansicht “UserID”.
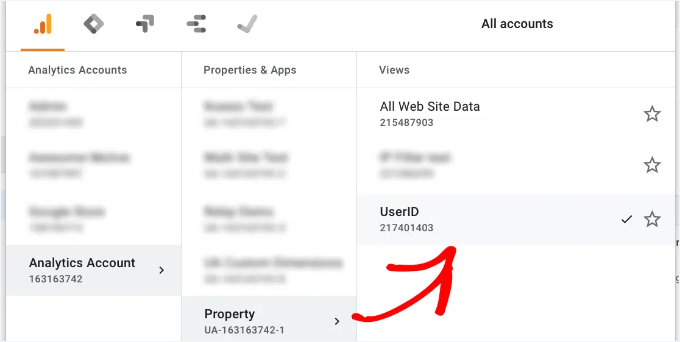
Klicken Sie auf die Berichtsansicht UserID, um sie zu laden.
Sobald es geladen ist, müssen Sie auf das Menü Publikum ” User Explorer klicken. Auf diese Weise sehen Sie einen Bericht zur Verfolgung angemeldeter Kunden auf Ihrer Website, in dem jeder Benutzer durch seine WordPress-Benutzer-ID dargestellt wird.
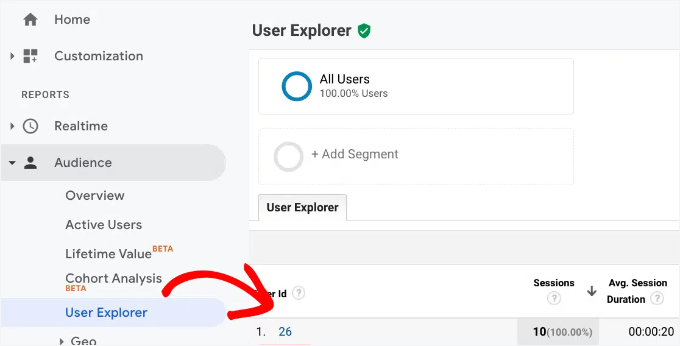
Sie können auf die Benutzer-ID klicken, um die individuellen Tracking-Daten eines Kunden anzuzeigen.
Zum Beispiel die Gerätekategorie, die sie verwenden, das Kaufdatum, den Kanal, über den sie in den Online-Shop gelangt sind, und vieles mehr.
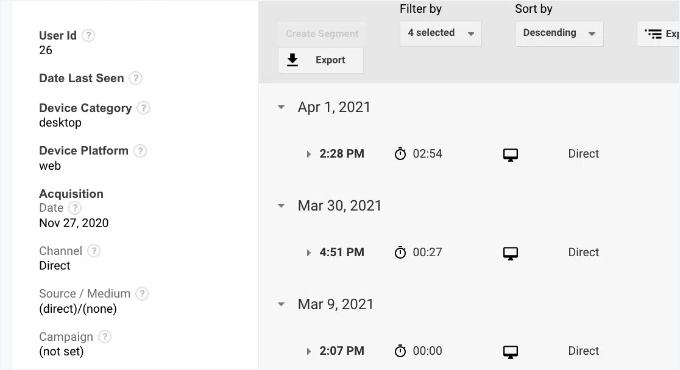
Schritt 5: Abgleich der Kundenverfolgung mit ihren WordPress Konten
Nachdem Sie nun die Benutzer in Google Analytics identifiziert haben, können Sie sie mit den Konten in WordPress abgleichen. So wissen Sie, wer dieser Kunde ist und wie Sie individuelle Angebote, E-Mails oder Einkaufserlebnisse für ihn erstellen können.
Zunächst müssen Sie sich die Kunden-ID notieren, die Sie in Ihrer Google Analytics User-ID Berichtsansicht sehen.
Gehen Sie danach in den Verwaltungsbereich Ihrer WordPress-Website und klicken Sie auf das Menü “Benutzer”. Es wird Ihnen eine Liste aller Benutzer auf Ihrer WordPress-Website angezeigt.
Anschließend können Sie auf den Link “Bearbeiten” unter einem beliebigen Benutzernamen in der Liste klicken.
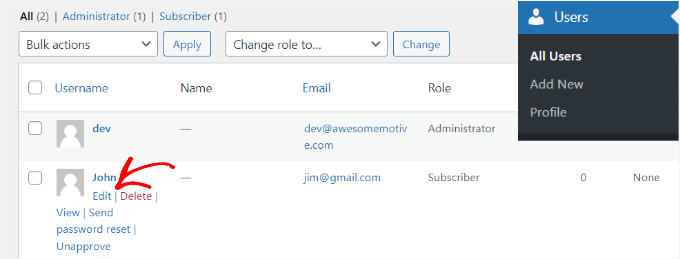
WordPress wird nun das Benutzerprofil für Sie öffnen.
Wenn Sie in der Adressleiste Ihres Browsers nachsehen, sehen Sie den Parameter “user_id” in der URL.
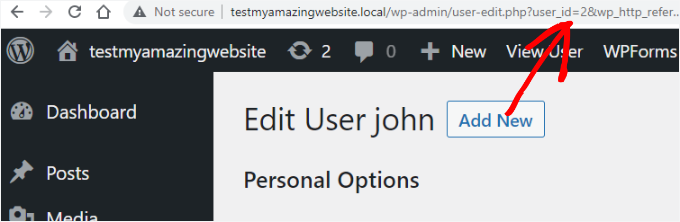
Als nächstes müssen Sie den Wert neben user_id durch den Wert ersetzen, den Sie aus Ihrem Google Analytics-Bericht kopiert haben, und die Eingabetaste auf Ihrer Tastatur drücken.
WordPress lädt nun das Benutzerprofil, das mit dieser bestimmten Benutzer-ID verbunden ist. Sie haben nun den Namen, den Benutzernamen, die E-Mail-Adresse und die Informationen zu den sozialen Medien des Kunden. Sie können auch seine Bestellungen, Produktansichten, Warenkorbaktivitäten und mehr verfolgen.
Bonus-Tipp: Analysieren Sie das Kundenverhalten für bessere Konversionen
Nachdem Sie nun die Kundenverfolgung eingerichtet haben, verfügen Sie über viele nützliche Daten über das Kaufverhalten auf Ihrer Website.
Hier erfahren Sie, wie Sie diese Informationen nutzen können, um Ihr Geschäft noch besser zu machen:
- Finden Sie Ihre beliebtesten Produkte und Seiten: Schauen Sie sich an, welche Produkte oder Kategorien die meisten Besucher haben. Dann sollten Sie vielleicht beliebte Produkte auf Ihrer Website stärker hervorheben oder spezielle Angebote machen, z. B. ein “Kaufe eins, bekomme eins gratis”-Angebot. Sie können auch Ihre Landing Pages überprüfen, um zu sehen, welche Seiten das Interesse der Besucher aufrechterhalten und welche eventuell überarbeitet werden müssen.
- Verringern Sie den Abbruch von Warenkörben: Wenn Kunden etwas in ihren Warenkorb legen, ihn aber wieder verlassen, ohne etwas zu kaufen, nennt man das Warenkorbabbruch. Schauen Sie sich an, wo die Kunden den Kaufprozess abbrechen, weil die Kaufabwicklung vielleicht zu kompliziert oder der Preis nicht klar ist.
- Personalisieren Sie das Einkaufen für Ihre Kunden: Sie können das Einkaufserlebnis mit Daten zum Kundenverhalten individuell anpassen. Wenn jemand zum Beispiel schon einmal bei Ihnen gekauft hat, können Sie ihm einen Rabatt anbieten. Alternativ können Sie Produkte empfehlen, die dem Kunden aufgrund seiner früheren Einkäufe gefallen könnten. So fühlen sich Ihre Kunden besonders angesprochen und der Umsatz kann gesteigert werden.
- Stellen Sie sicher, dass Ihr Geschäft mobilfreundlich ist: Viele Menschen kaufen über ihr Handy ein. Stellen Sie also sicher, dass Ihre Website auch auf kleineren Ansichten gut funktioniert. Prüfen Sie, ob Ihre Seiten schnell geladen werden und ob das Durchsuchen und Kaufen von Produkten auf dem Handy einfach ist. Wenn Kunden Probleme haben, verlassen sie Ihren Shop möglicherweise vor dem Kauf.
Indem Sie Daten zum Kundenverhalten nutzen, um Verbesserungen vorzunehmen, erstellen Sie ein reibungsloseres Einkaufserlebnis, das die Kunden zum Wiederkommen bewegt und den Umsatz steigert!
Wir hoffen, dass dieser Artikel Ihnen geholfen hat zu erfahren, wie Sie die Kundenverfolgung in WooCommerce mit Google Analytics aktivieren können. Vielleicht interessieren Sie sich auch für unsere Expertenauswahl der besten kostenlosen WooCommerce Plugins für Ihren Online-Shop und unseren ultimativen Leitfaden zu Google Analytics 4.
Wenn Ihnen dieser Artikel gefallen hat, dann abonnieren Sie bitte unseren YouTube-Kanal für WordPress-Videotutorials. Sie können uns auch auf Twitter und Facebook finden.





Ralph
Wow, this looks like a really powerful tool for analyzing customers behaviours. With such knowledge we can optimize a website and level up our conversions!
Adrian
Great Article as always