Haben Sie schon einmal einen Blog-Beitrag geschrieben, der von einer zusätzlichen Ressource profitieren könnte, z. B. einer heruntergeladenen PDF-Datei oder einer richtig formatierten Tabelle?
Wir wissen, wie wichtig es ist, eine Vielzahl von Inhalten auf Ihrer Website einzubinden. Die Frage, wie man Dokumente einbettet, kann jedoch entmutigend wirken, vor allem, wenn es so viele verschiedene Formate und Dateitypen zu berücksichtigen gibt.
In diesem Artikel zeigen wir Ihnen, wie Sie PDF-, Tabellenkalkulations-, PowerPoint- und andere Dokumente in Ihre WordPress-Blog-Beiträge einbetten können. Nach Abschluss dieser Anleitung sind Sie bereit, Ihre Inhalte auf die nächste Stufe zu heben, indem Sie wertvolle Dokumente mit Ihren Besuchern teilen.

Verwenden Sie einfach die nachstehenden Links, um direkt zu der Art von Dokument zu gelangen, das Sie einbetten möchten:
- Adding PDF in WordPress Blog Posts Without Plugin
- Adding PDF in WordPress Blog Posts With a PDF Plugin
- Embedding Microsoft Word, Spreadsheet, and Other Documents
- Embedding SlideShare Presentations in WordPress Posts
- How to Embed Google Docs, Sheets, and Others in WordPress
- How to Sell PDFs, Spreadsheets, and Other Documents in WordPress
- Track File Downloads in WordPress Posts
PDF in WordPress-Blogbeiträge ohne Plugin einfügen
Mit WordPress können Sie PDFs auf Ihre Website hochladen und diese Datei dann auf der Seite oder im Beitrag anzeigen. Es fügt auch eine Schaltfläche “Herunterladen” hinzu, damit Besucher die PDF-Datei auf ihrem lokalen Computer speichern können.
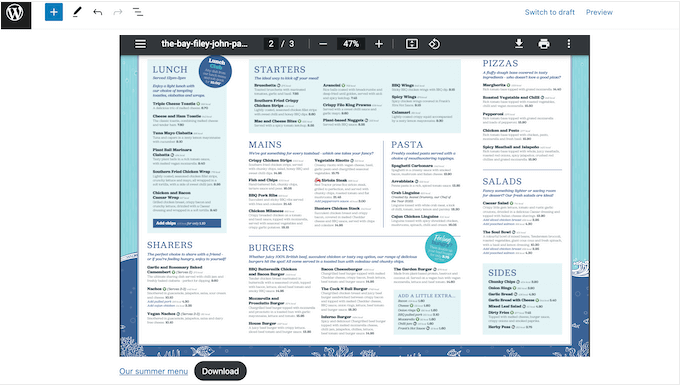
Dies ist eine gute Wahl für Dateien, die die Besucher behalten müssen. Sie könnten zum Beispiel einen herunterladbaren PDF-Produktkatalog erstellen oder eBook-Downloads in WordPress hinzufügen.
Um diese Methode zu verwenden, öffnen Sie einfach die Seite oder den Beitrag, auf der/dem Sie die herunterladbare PDF-Datei hinzufügen möchten, und erstellen Sie dann einen neuen “Datei”-Block.
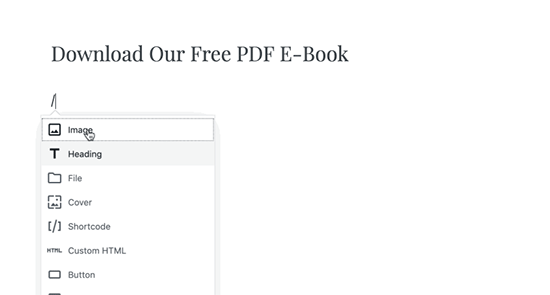
Klicken Sie dann auf “Hochladen” und wählen Sie die PDF-Datei aus, die Sie verwenden möchten.
WordPress bettet nun die PDF-Datei in die Seite oder den Beitrag ein und zeigt den Dateinamen zusammen mit einer Schaltfläche “Herunterladen” an. Um den Dateinamen oder den “Download”-Text zu ändern, klicken Sie einfach auf den Text und nehmen Sie dann die Änderungen vor.
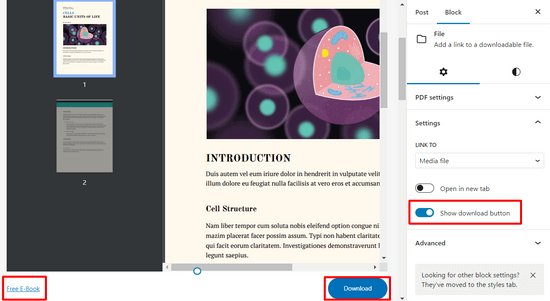
Wenn Sie die Download-Schaltfläche ausblenden möchten, deaktivieren Sie einfach den Schalter “Download-Schaltfläche anzeigen” im rechten Menü.
Klicken Sie abschließend oben auf der Seite auf “Veröffentlichen” oder “Aktualisieren”, um Ihre Änderungen wirksam werden zu lassen.
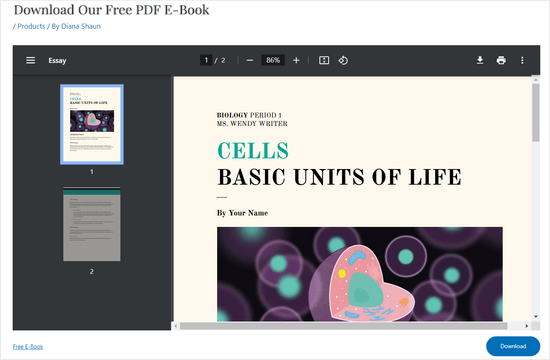
Sie können diese Methode auch verwenden, um einen Link zum Herunterladen für andere Dokumente wie Microsoft Word-Dokumente, Excel-Tabellen und PowerPoint-Präsentationen hinzuzufügen. Der Dateiblock zeigt den Inhalt des Dokuments jedoch nicht auf Ihrer WordPress-Website an, sodass Besucher die Datei herunterladen müssen, um sie zu sehen.
Wenn Sie sich für diese Methode entscheiden, sollten Sie eine maximale Breite für die eingebettete Datei festlegen, damit sie zum übrigen Layout Ihrer Seite passt.
Hinzufügen von PDF in WordPress-Blogbeiträgen mit einem PDF-Plugin
Der integrierte WordPress-Dateiblock ist gut geeignet, um ein paar einfache PDFs in Ihre Blogbeiträge einzubetten. Allerdings bietet er nicht viele Anpassungsmöglichkeiten, weshalb wir stattdessen die Verwendung eines Plugins empfehlen.
PDF Embedder ist eines der besten PDF Plugins für WordPress. Mit ihm können Sie ganz einfach mobilfreundliche PDF-Dateien in Ihre WordPress-Beiträge oder -Seiten einbetten.
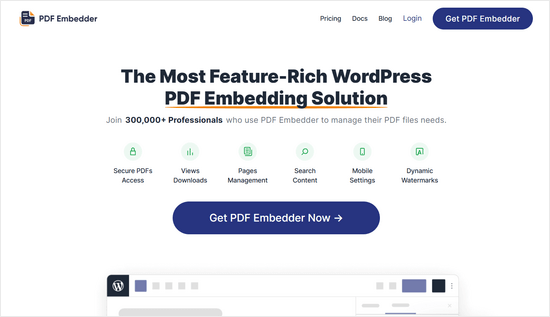
Das Plugin passt die Größe Ihrer PDF-Dateien automatisch an und bietet eine Symbolleiste mit Navigationsschaltflächen, Zoom-Funktionalität, Download-Schaltfläche, PDF-Suchschaltfläche und vieles mehr.
Wenn Sie mehr über dieses leistungsstarke Plugin erfahren möchten, lesen Sie unsere ausführliche Rezension über PDF Embedder.
Um loszulegen, müssen Sie das PDF Embedder Plugin installieren und aktivieren. Wenn Sie Hilfe benötigen, lesen Sie unsere Anleitung zur Installation eines WordPress Plugins.
Hinweis: Es gibt eine kostenlose Version von PDF Embedder, die Sie verwenden können. Die Premium-Version des Plugins verfügt jedoch über erweiterte Funktionen.
Sobald das Plugin aktiviert ist, gehen Sie im WordPress-Dashboard zu Einstellungen “ PDF Embedder.
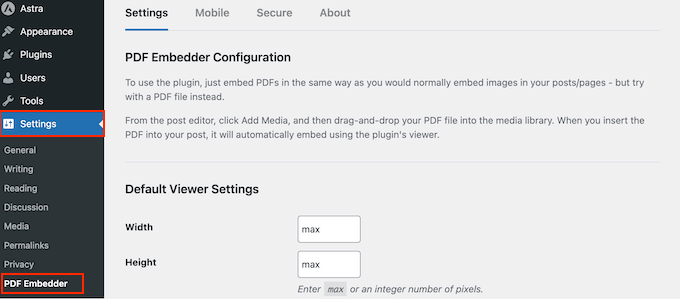
Hier können Sie Einstellungen für Ihren PDF-Viewer vornehmen. Sie können zum Beispiel die Breite und Höhe für Ihre PDFs festlegen.
Sie können auch die Anzeige der Werkzeugleiste ändern, das kontinuierliche Scrollen der Seite aktivieren, einen Button zum Herunterladen von PDF-Dateien hinzufügen, anklickbare Links aktivieren, eine Suchleiste hinzufügen und vieles mehr.
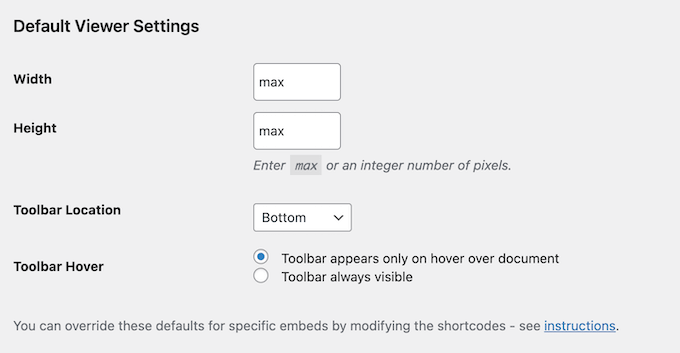
Wenn Sie mit den Plugin-Einstellungen zufrieden sind, klicken Sie auf die Schaltfläche “Änderungen speichern”.
Jetzt können Sie die PDF-Datei in einen WordPress-Beitrag einbetten. Erstellen Sie dazu einen neuen Beitrag oder öffnen Sie den Beitrag, in dem Sie die PDF-Datei anzeigen möchten.
Drücken Sie dann auf die Schaltfläche “+” und klicken Sie auf den Block “PDF Embedder”, um ihn hinzuzufügen.
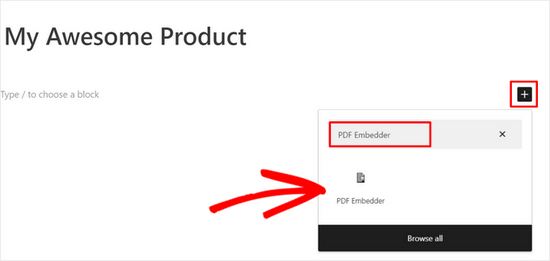
Danach klicken Sie auf den Link PDF Embedder, um die WordPress-Mediathek zu öffnen und eine PDF-Datei auszuwählen, die Sie einbetten möchten.
Sobald Sie die PDF-Datei ausgewählt haben, klicken Sie auf die Schaltfläche “Aktualisieren” oder “Veröffentlichen” oben auf der Seite. Jetzt können Sie Ihren WordPress-Blog besuchen und Ihren PDF-Viewer in Aktion sehen.
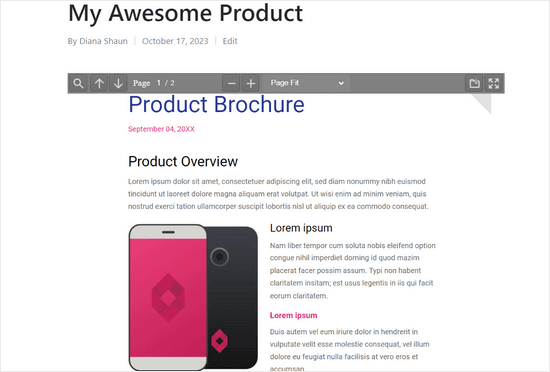
Weitere Einzelheiten finden Sie in unserer Anleitung zum Hinzufügen eines PDF-Viewers in WordPress.
Einbetten von Microsoft Word, Tabellenkalkulationen und anderen Dokumenten
Möchten Sie etwas anderes als eine PDF-Datei einbetten? Sie möchten zum Beispiel ein Microsoft Word-Dokument, eine Tabellenkalkulation oder eine PowerPoint-Präsentation auf Ihrer Website anzeigen.
In diesem Fall empfehlen wir Embed Any Document, da es Ihnen erlaubt, alle Arten von Dokumenten einzubetten. Es lässt sich auch mit Google Docs Viewer und Microsoft Office Online integrieren.
Zunächst müssen Sie das Plugin “Embed Any Document” auf Ihrer Website installieren und aktivieren. Weitere Informationen finden Sie in unserer Anleitung zur Installation eines WordPress-Plugins.
Erstellen Sie dann einen neuen Beitrag oder öffnen Sie einen bestehenden Beitrag. Klicken Sie dann einfach auf die Schaltfläche “+” und suchen Sie den neuen Block “Dokument” unter dem Abschnitt “Einbettungen”.
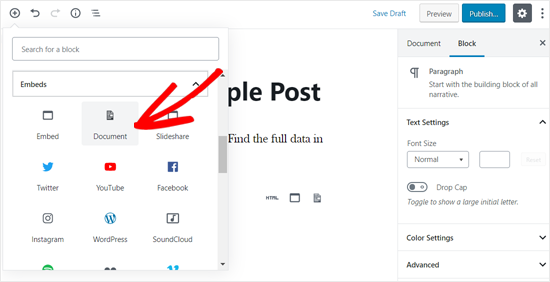
Mit einem Klick fügen Sie den Block zu einer Seite oder einem Beitrag hinzu.
Klicken Sie anschließend auf die Schaltfläche “Hochladen”.
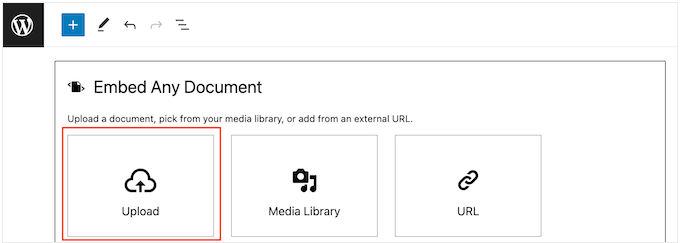
Sie können nun ein Dokument von Ihrem Computer hochladen.
Wenn das Dokument online veröffentlicht ist, können Sie “URL” wählen und dann den Link eintippen.
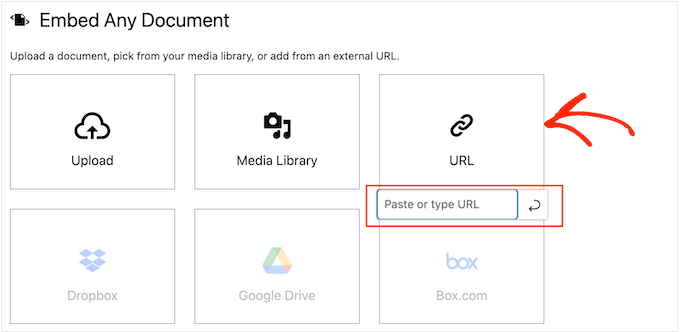
Nachdem Sie ein Dokument ausgewählt haben, sehen Sie verschiedene Möglichkeiten zur Anpassung der Einbettung.
Diese Einstellungen sind recht einfach, so dass Sie sie durchgehen und alle gewünschten Änderungen vornehmen können. Wenn Sie mit den Einstellungen für die Einbettung zufrieden sind, klicken Sie auf “Einfügen”.
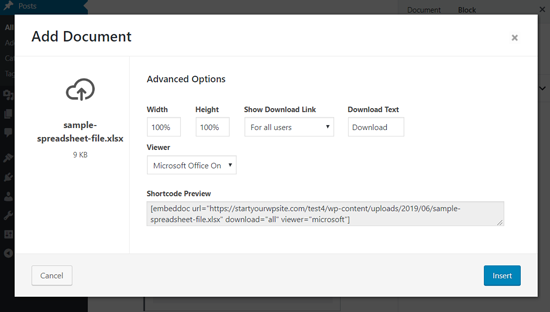
Daraufhin wird das Dokument in den Beitrag eingebettet.
An dieser Stelle sollten Sie sich die Anzeigeoptionen für das Dokument im rechten Menü ansehen und gegebenenfalls Änderungen vornehmen.
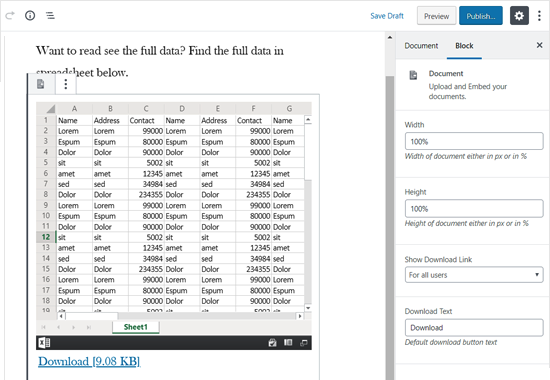
Zum Schluss schalten Sie das Dokument live, indem Sie entweder “Aktualisieren” oder “Veröffentlichen” wählen.
Wenn Sie nun Ihre Website besuchen, sehen Sie das in den Blogbeitrag eingebettete Dokument.
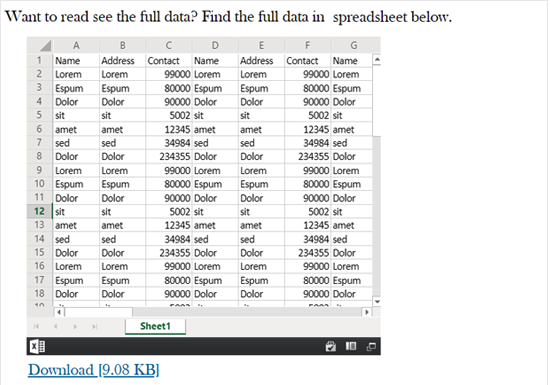
SlideShare-Präsentationen in WordPress-Beiträge einbetten
Sie können einige Inhalte von Websites Dritter mit den integrierten WordPress-Tools einbetten. WordPress verfügt insbesondere über Einbettungsblöcke für YouTube-Videos, Tweets und SlideShare-Präsentationen.
Nehmen wir SlideShare als Beispiel.
Um eine Präsentation in Ihren WordPress-Blogbeitrag einzubetten, erstellen Sie einen neuen Beitrag oder bearbeiten Sie einen bestehenden. Fügen Sie dann einfach einen neuen “SlideShare”-Block in den Blogbeitrag ein.
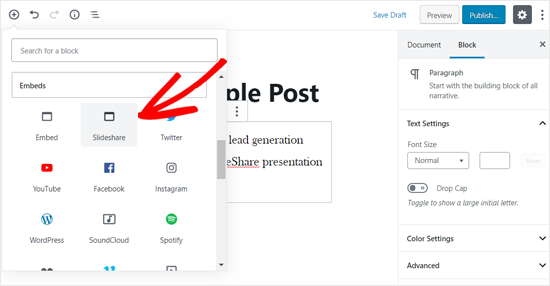
Besuchen Sie dann die SlideShare-Website und kopieren Sie den Link zu der Präsentation, die Sie einbetten möchten.
Danach fügen Sie den Link in den SlideShare-Block ein und klicken auf die Schaltfläche “Einbetten”.
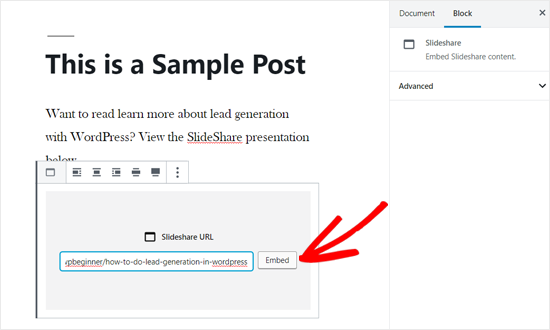
WordPress holt nun die SlideShare-Präsentation und fügt sie dem Beitrag automatisch hinzu.
Sie können die Blockoptionen im Menü auf der rechten Seite überprüfen und den Beitrag dann entweder aktualisieren oder veröffentlichen.
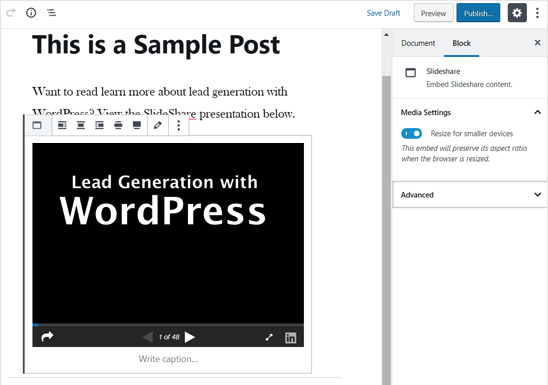
Wenn das erledigt ist, können Sie sich die SlideShare-Präsentation in Aktion ansehen.
Um durch die verschiedenen Folien zu blättern, verwenden Sie einfach die Schaltflächen unter der Präsentation.
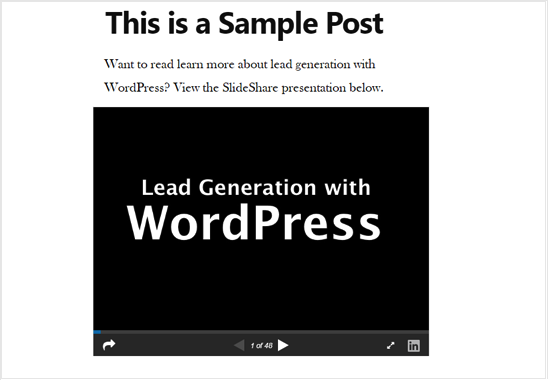
Wie man Google Docs, Sheets und andere in WordPress einbettet
Bislang haben wir Ihnen gezeigt, wie Sie PDFs und andere Dokumente von Ihrem lokalen Computer aus hinzufügen können. Viele Menschen verwenden jedoch Google Drive, um Dokumente online zu erstellen und zu speichern.
Mit der iFrame-Methode können Sie Google Drive-Dateien ganz einfach in Ihre WordPress-Beiträge einbetten.
Um ein Google Doc in WordPress einzubetten, öffnen Sie das Dokument zunächst in Ihrem Browser. Gehen Sie dann auf das Menü “Datei” und wählen Sie “Freigeben”, gefolgt von “Im Web veröffentlichen”.
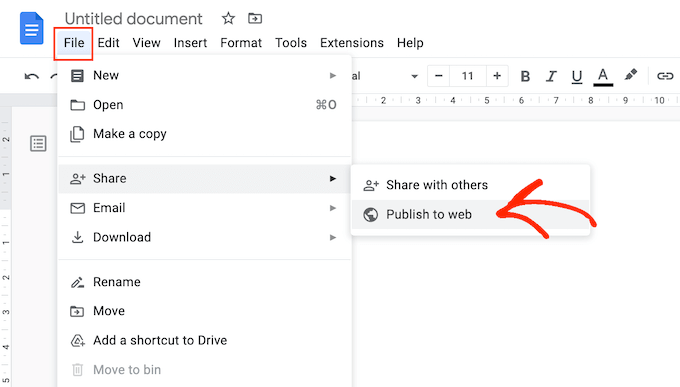
Wählen Sie in dem daraufhin angezeigten Popup die Registerkarte “Einbetten”.
Klicken Sie dann auf die Schaltfläche “Veröffentlichen”.
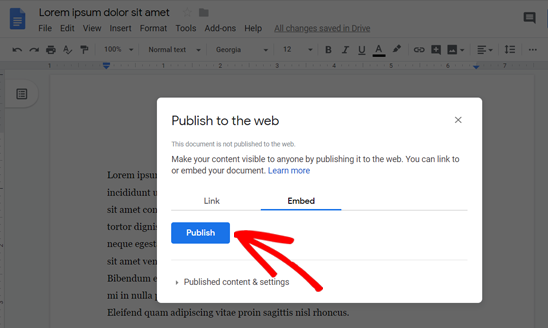
Google Drive zeigt jetzt einen eindeutigen iFrame-Einbettungscode an.
Sie müssen diesen Code in WordPress einfügen, also kopieren Sie ihn einfach.
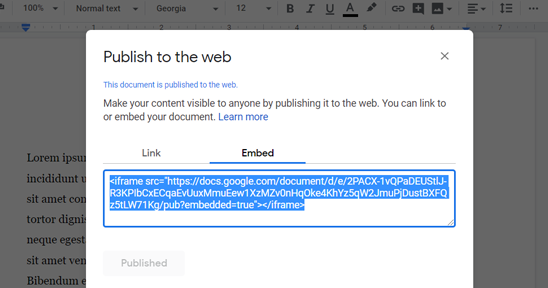
Öffnen Sie dann den Beitrag, in den Sie das Google-Dokument einbetten möchten.
Sie können dann auf das blaue “+”-Symbol klicken und der Seite oder dem Beitrag einen benutzerdefinierten HTML-Block hinzufügen.
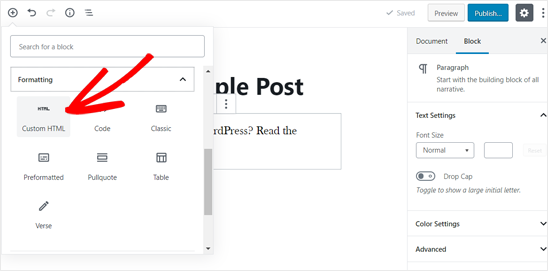
Fügen Sie dann einfach den iFrame-Einbettungscode in den benutzerdefinierten HTML-Block ein.
Je nachdem, wie Sie das Dokument anzeigen möchten, müssen Sie dem Einbettungscode eventuell Parameter für Höhe und Breite hinzufügen.
Hier ist ein Beispiel dafür, wie diese Parameter aussehen könnten:
1 | <iframe src="https://docs.google.com/document/d/e/2PACX-1vQXyRM7bAOY2Em38yYkFKDlFwMp7tlofsdfdgeGDFg4lVkv_9HB_5WbGLwfMScaGQmDf34mIH/pub?embedded=true" width="550" height="600"</iframe> |
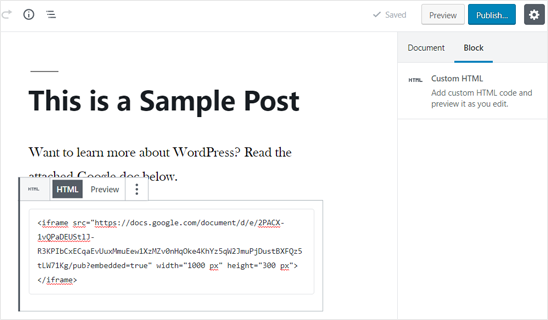
Wenn Sie mit dem Aussehen des Codes zufrieden sind, können Sie Ihren Beitrag speichern und ihn dann auf Ihrer Live-Website anzeigen.
Um andere Dokumente aus Ihrem Google Drive einzubetten, wiederholen Sie einfach den oben beschriebenen Vorgang.
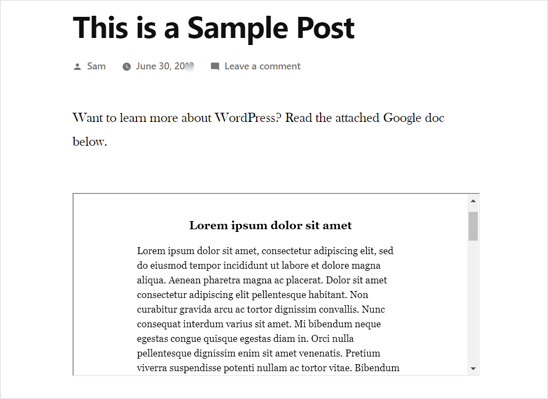
Verkauf von PDFs, Tabellenkalkulationen und anderen Dokumenten in WordPress
Es gibt viele Möglichkeiten, mit WordPress-Blogs Geld zu verdienen, aber viele Website-Besitzer entscheiden sich für den Verkauf digitaler Dokumente. Sie könnten zum Beispiel Vorlagen für wichtige juristische Dokumente wie Verträge, Testamente oder Steuererklärungen verkaufen.
Wenn Sie Online-Kurse verkaufen, könnten Sie auch einige hilfreiche Premium-Ressourcen erstellen, wie z. B. Testprüfungen oder Premium-Präsentationen.
Mit den oben genannten Methoden können Sie Dokumente kostenlos weitergeben. Wenn Sie jedoch mit Ihren PDFs, Tabellenkalkulationen und anderen Dokumenten Geld verdienen möchten, empfehlen wir die Verwendung des Plugins Easy Digital Downloads.
Easy Digital Downloads ist das beste WordPress eCommerce Plugin für den Verkauf digitaler Dokumente.
Mit WordPress und Easy Digital Downloads können Sie so viele Dokumente verkaufen, wie Sie wollen, ohne hohe Transaktionsgebühren zu zahlen. Dies ist ein großer Vorteil gegenüber anderen Plattformen wie Sellfy, Gumroad, Sendowl und WooCommerce.
Noch besser: Wenn Sie SiteGround als Ihren WordPress-Hosting-Anbieter verwenden, ist Digital Downloads auf Ihrem Konto vorinstalliert, sodass Sie sofort mit dem Verkauf digitaler Dokumente beginnen können.
Eine Schritt-für-Schritt-Anleitung, wie Sie alle Arten von Dokumenten verkaufen können, finden Sie in unserem Leitfaden zum Verkauf von Google-Tabellen in WordPress.
Datei-Downloads in WordPress-Beiträgen verfolgen
Wenn Sie herunterladbare Dokumente einbetten, dann möchten Sie wissen, wie diese Dokumente funktionieren. Dies ist besonders wichtig, wenn Sie digitale Downloads verkaufen oder Downloads nutzen, um die Kontaktinformationen der Besucher zu sammeln und Ihre E-Mail-Liste zu erweitern.
Indem Sie Ihre Downloads verfolgen, können Sie sehen, welche Art von Dateien bei Ihren Besuchern am beliebtesten sind. So können Sie den Besuchern in Zukunft ähnliche Inhalte anbieten und noch mehr Downloads auf Ihrer WordPress-Website erzielen.
Der einfachste Weg, Dateidownloads zu verfolgen, ist die Verwendung von MonsterInsights. Es ist das beste WordPress-Analytics-Plugin und ermöglicht es Ihnen, detaillierte Berichte in Google Analytics zu sehen.

Sie können mit der MonsterInsights Lite-Version beginnen, da sie alles enthält, was Sie zum Verfolgen von Dateidownloads benötigen.
Wenn Sie jedoch auf die Pro-Version von MonsterInsights upgraden, können Sie die beliebtesten Downloads innerhalb Ihres WordPress-Dashboards sehen, zusammen mit anderen erweiterten Berichten.
Installieren und aktivieren Sie zunächst das MonsterInsights Lite Plugin auf Ihrer Website. Für weitere Details lesen Sie bitte unsere Anleitung zur Installation eines WordPress-Plugins.
Als nächstes müssen Sie Ihre WordPress-Seite mit Google Analytics verbinden. Mit MonsterInsights können Sie die Verbindung herstellen, ohne einen Code zu schreiben oder einen Experten zu beauftragen.
Eine detaillierte Schritt-für-Schritt-Anleitung finden Sie in unserem Leitfaden zur Installation von Google Analytics in WordPress.
Sobald Sie Google Analytics zu Ihrer Website hinzugefügt haben, beginnt MonsterInsights automatisch mit der Verfolgung von Dateidownloads.
Wenn Sie die Pro-Version von MonsterInsights nutzen, können Sie Ihre Berichte einsehen, indem Sie im WordPress-Dashboard auf Insights ” Berichte gehen. Wählen Sie dann den Reiter “Publisher”.
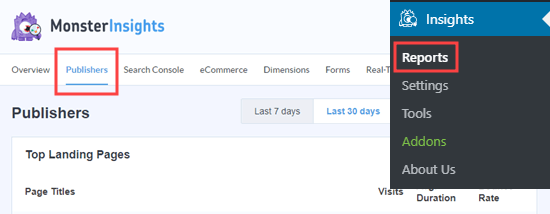
Danach blättern Sie einfach zum Bericht “Top Download Links”, um zu sehen, welche Dateien am häufigsten heruntergeladen werden.
Indem Sie mehr dieser leistungsstarken Inhalte erstellen, sollten Sie in der Lage sein, die Gesamtzahl der Downloads auf Ihrer Website zu erhöhen.

MonsterInsights verfolgt standardmäßig alle gängigen Dateitypen. Sie können jedoch mehr Dateien verfolgen, indem Sie die MonsterInsights-Einstellungen ändern.
Weitere Einzelheiten finden Sie in unserem Leitfaden zur Verwaltung, Verfolgung und Kontrolle von Dateidownloads in WordPress.
Wir hoffen, dass dieser Artikel Ihnen geholfen hat, zu lernen, wie man PDFs, Tabellen und andere Dokumente in WordPress-Beiträge einbettet. Vielleicht interessieren Sie sich auch für unsere Anleitungen zum Einfügen von WordPress-Seiteninhalten in andere Seiten oder Beiträge und zum Hinzufügen einer interaktiven Karte in WordPress.
Wenn Ihnen dieser Artikel gefallen hat, dann abonnieren Sie bitte unseren YouTube-Kanal für WordPress-Videotutorials. Sie können uns auch auf Twitter und Facebook finden.





Jiří Vaněk
Is there a quality plugin that, in addition to embedding PDFs, can also generate PDFs? E.g. from the article so that the user can save it as a PDF.
WPBeginner Support
We do not have a specific plugin we would recommend at the moment.
Admin
Jiří Vaněk
Thank you for your reply, I will continue to look for such a plugin. Thank you for your time.
Joseph
Hi,
I have several embedded documents in my website. since I started embedding the power-point slides, Google stopped indexing my site. Could there be a problem?
WPBeginner Support
Hey Joseph,
Embeds are usually not an issue with SEO. However, if the main content area of your website only contains an iframe embed with no other content surrounding it, then it will be harder for search engines to rank those pages. They will be crawled and indexed but will not perform well for the keywords you are trying to target.
Admin
erica
way to FAST! cannot get instruction as going SO SO FAST
Prasad GURLA
Did not know you could embed pdf files inside blog posts. Is it possible to keep the view of the embedded pdf on a particular page? Like, page 2 is shown in the embed instead of default 1st page?
Thanks a lot in advance,
Prasad
Tom
My PDF file embeds and there’s a download hyperlink for people to use. Is there a way I can count the number of downloads from my site?
Suchitra
Hi,
I tried to follow this video, but when I tried to use the mentioned plugin, Sucuri security gives me an error saying “Access to backdoor or suspected location denied”. How can I embed spreadsheets or PDFs on my site? Please help.
hanzla
dont use such plugin this will hack your site
Nate Richie
Looks like the plugin is outdated. Try ‘Embed Any Document’ instead.
linux
Thanks for the above tutorial. Please i want to embed a PDF in my post and make people download it only when they give my page on facebook a like. I would be happy if you would help me.
sally keszey
I have hyperlinks within my pdf document that I would like to embed in my wordpress post. Is there any way to make these hyperlinks active within the post?
Gary
Googlle document embedded is discontinued.. They say if it still works , good., but don’t call if it does not. Problem is now although I can upload a PDFs document with Google Document embedded, the hyperlinks with in the doCumenet do not work. I’ve tried several PDFs embedded and None allow hyperlinks gas to work. Does anyone have a solution for this?
Antonia
Your site is fantastic! Thank you so much. It is easy to follow and on the right level.
tamy
I have installed the plugin and updated a PDF, then deleted the plugin but now there is a PDF icon on all the pages. I can’t seem to locate the file to delete it. It was google page view plugin. How can I locate and delete it?
Donna
I was searching for a solution to embed a working Excell document in a WP site and this really helped me! Just one thing: there is a button in the document but the button does not show in the WP site. Do you know how to solve this problem?
Thanks!
Jac
Sorry but it is not working anymore and there is no feedback from the creators. Below is the error message you get and this file is only 1.87Mb.
This happened as soon as WordPress updated to the latest version.
You’ve reached the bandwidth limit for viewing or downloading files that aren’t in Google Docs format. Please try again later.
Lily THERESA
Are these embedded documents searchable?
Tanay Talesra
Hi, I want to embed a Google form (doc) on my WordPress website. How can I do this?
WPBeginner Support
Simply create your Google Form, and then click on the Send button, this will bring up a popup. Click on the embed button in the popup to get the embed code. Copy and paste this code inside your post or pages.
Admin
anand kjha
awsm post sir!
shamsher khan
Thank you for sharing it is informative but on thing i would like to ask we should upload . documents on our host or should upload it on Google drive. which method is good for seo.
WPBeginner Support
Uploading them on your site would be better if your PDF files do not contain encrypted text then search engines can read and index them as well.
Admin
arthur c van wyk
I embedded an Excel spreadsheet and it embeds as a solid image in the Google Docs Viewer. How do I get it to work as a spreadsheet in WordPress?
Ryan
Okay so I have come a little bit closer to making this work but I havent quite got there yet. The error message i get now is “Sorry, we were unable to find the document at the original source. Verify that the document still exists. You can also try to download the original document by clicking here.” So when I click “Here” the page comes up no problem. Any ideas why this is the case?
Bruno
I have the same problem and it seems that the plugin only works when the document is accessible for Google. Behind a firewall in an Intranet the plugin is showing this behavior.
Linda Ploszaj
I am having the same problem, I uploaded directly from my computer, not google drive. It shows the error above in the viewer, but the download link works. Any help?
Ryan
Do you know of a workaround for IE? Can’t help but wonder why 49% of my users are using IE…
Editorial Staff
Which version of IE is this not working in?
Admin
Alison Genet
Is there a way to add a document on your site that has fill-in areas that later can be printed out?
For example, a contract where someone can fill in their name and the date and either download it with their name or print it?
Editorial Staff
Editable PDFs have to be done on your computer end not on WordPress end. If you upload a PDF that has editable fields, then the web browser will understand that.
Admin
Emily
Thanks so much for this tutorial. But I’m wondering — is there a way to make the PDF take up the whole page, rather than showing up as an image within the wordpress site frame? The PDF is of my resume, and I’d like my “resume” tab to open a page that has the resume taking up the full screen…
Editorial Staff
Hey Emily,
You should consider uploading your PDF by going to Media tab and Add New. Then link directly to that PDF. Send us an email using the contact form if you get stuck
Admin
Crysislevel
thanx for this plugin. i never knew der was a viewer too….i used to simply link the pdf file to the site its available on!
wpbeginner
@smseleem remove the menu item – http://wpbeg.in/irllKU
smseleem
@wpbeginner Can you help how can I disable Theme Option in WordPress Admin Panel?
jkretch
@wpbeginner Nice! Thanks for sharing. Cool way to share presentations and the like without going to Slideshare.
jasonfox_me
Thats great! I have always uploaded the document and created a 301 from the page tab. being able to use shortcode to embed them in the page could be very helpful. Thanks for the tip.
After9Design
This was something I’ve been looking for. I’m going to get the plugin and find out where you got that shortcode from.
Heather Hapeta
good stuff
Connor Crosby
Looks like an excellent read, thanks