Um einen guten Eindruck zu hinterlassen, ist es sehr wichtig, dass die Bilder auf Ihrer Website immer aktuell und hochwertig sind. Als wir anfingen, an WordPress Websites zu arbeiten, war die Aktualisierung von alten Bildern eine mühsame Angelegenheit. Wir dachten: “Es muss doch einen einfacheren Weg geben! Und wissen Sie was? Es gibt sie.
Im Laufe der Zeit haben wir herausgefunden, wie wir diesen Prozess schnell und schmerzlos gestalten können. Jetzt haben wir vielen Bloggern und Website-Besitzern geholfen, dasselbe zu tun – und ihre Websites ohne Stress auf Hochglanz zu bringen.
In diesem Leitfaden werden wir die Schritte zum einfachen Ersetzen von Bildern und Mediendateien in WordPress erläutern.
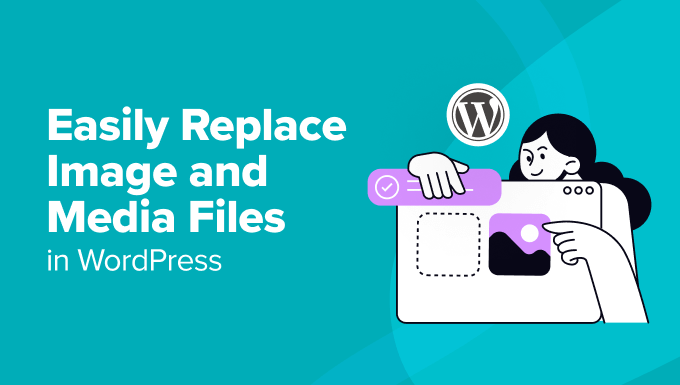
Warum sollten Bilder und Mediendateien in WordPress ersetzt werden?
Das Ersetzen von Bildern und Mediendateien auf Ihrer WordPress-Website, egal ob es sich um Produktfotos, Hervorgehobene Beitragsbilder oder Vorschaubilder handelt, ist aus mehreren Gründen wichtig.
Hier sind einige Gründe, warum Sie darauf achten sollten, dass Ihre Mediendateien frisch bleiben:
- Aktualisierte Inhalte. Frisches und relevantes Bildmaterial hält Ihre Website ansprechend und aktuell. Sie können auch alle Änderungen in Ihrem Unternehmen widerspiegeln.
- Verbesserte Erfahrung für den Benutzer. Qualitativ hochwertige, aktuelle Bilder verbessern das Erlebnis für den Benutzer. Sie halten die Besucher länger auf Ihrer Website und ermutigen sie, weitere Seiten zu besuchen.
- SEO (Suchmaschinenoptimierung) Vorteile. Die Optimierung neuer Mediendateien mit relevanten Schlüsselwörtern kann ihre Sichtbarkeit in Suchmaschinen verbessern.
- Bessere Leistung. Wenn Sie veraltete oder schlecht optimierte Mediendateien durch neuere, optimierte Dateien ersetzen, kann dies Ihre Website beschleunigen. Außerdem verbessern schnellere Ladezeiten das Erlebnis für den Benutzer und die Platzierung in Suchmaschinen.
- Konsistenz und Markenbildung. Wenn Sie Ihre Bilder und Mediendateien mit Ihrer Markenidentität in Einklang bringen, erhalten Sie ein professionelles Design.
Wenn Sie eine Website für ein kleines Unternehmen betreiben, zeigt das regelmäßige Aktualisieren und Ersetzen Ihrer Bilder und Mediendateien Ihrem Publikum, dass Ihr Unternehmen aktiv und detailorientiert ist. Dies gilt auch für Personen, die einen Online-Shop betreiben.
Und wenn Sie Ihre Mediathek organisieren und aktualisieren, wird die Verwaltung der Inhalte für Sie und Ihr Team einfacher.
Wenn Sie wissen, dass alle Ihre Bilder und Mediendateien aktuell, optimiert und richtig kategorisiert sind, wird es einfacher, bei Bedarf die richtigen Assets zu finden und zu verwenden. Das spart Zeit und reduziert den Stress, der mit der Verwaltung von Hunderten oder Tausenden von Mediendateien verbunden ist.
So können Sie sich auf die Planung Ihrer Inhalte und das Erstellen hochwertiger Artikel für Ihr Publikum konzentrieren.
In diesem Sinne zeigen wir Ihnen, wie Sie Bilder und Mediendateien in WordPress einfach ersetzen können. Hier ist ein kurzer Überblick über die 3 Schritte, die wir in dieser Anleitung behandeln:
Sind Sie bereit? Dann fangen wir an.
Schritt 1. Installieren Sie Search & Replace Everything von WPCode
Als Erstes müssen Sie das kostenlose Plugin Search & Replace Everything von WPCode installieren und aktivieren.
Unser Team erstellte das Plugin Search & Replace Everything by WPCode, um eine wesentliche Einschränkung in WordPress zu beheben: das Fehlen einer eingebauten Funktion zum Suchen und Ersetzen.
Das Fehlen dieser Funktion ließ Website-Besitzern zwei frustrierende Optionen. Erstens könnten sie jede Seite manuell aktualisieren, was zeitaufwändig ist. Zweitens müssten sie möglicherweise einen Entwickler beauftragen, eine SQL-Abfrage zu schreiben, was teuer werden könnte.
Search & Replace Everything vereinfacht diesen Prozess, indem es eine einfache und kostengünstige Lösung für jeden bietet, der eine WordPress Website verwaltet.
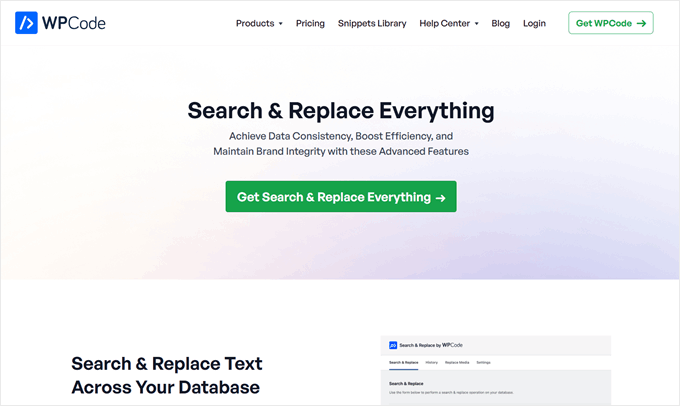
Hier sind einige Anwendungsfälle für das Plugin:
- Ersetzen Sie veraltete Bilder schnell und standortübergreifend mit einem einzigen Klick.
- Aktualisieren Sie die Beiträge oder Seiten Ihrer Website in kürzester Zeit.
- Ersetzen Sie alte URLs durch neue, um defekte Links nach der Migration einer Website zu beheben.
Die gute Nachricht ist, dass Sie die kostenlose Version des Tools verwenden können, um Bild- und Mediendateien zu ersetzen. Ein Upgrade auf die Pro-Version von “Search & Replace ” schaltet jedoch die Funktion “History” frei, mit der Sie Ihre Änderungen rückgängig machen, Bilder aus dem WordPress Block-Editor ersetzen können und vieles mehr.
Wenn Sie Hilfe bei der Installation des Plugins benötigen, können Sie sich unsere Anleitung zur Installation eines WordPress Plugins ansehen.
Expertentipp: Wenn Sie bereits WPCode Pro haben, können Sie Search & Replace Everything über das WPCode-Dashboard im WordPress-Adminbereich installieren und aktivieren. Alles, was Sie tun müssen, ist, zu Code Snippets ” Suchen & Ersetzen zu navigieren und dann auf den Button “Install Search & Replace Everything” zu klicken.
Nach der Aktivierung können Sie auf das Dashboard von Search & Replace Everything zugreifen, indem Sie zu Tools ” WP Search & Replace navigieren.
Sie brauchen nichts zu konfigurieren und können das Werkzeug sofort verwenden.
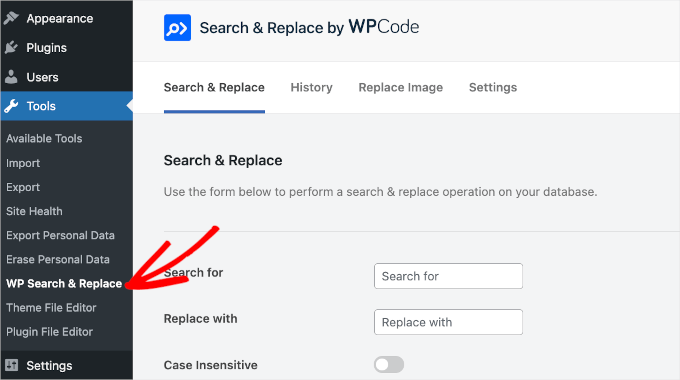
Schritt 2. Wählen Sie die zu ersetzenden Bilder oder Mediendateien
Um Bilder oder Mediendateien zu ersetzen, gehen wir auf den Tab “Bild ersetzen” im Dashboard “Suchen & Ersetzen”.
In diesem Bereich können Sie alle Ihre vorhandenen Bilder sehen.
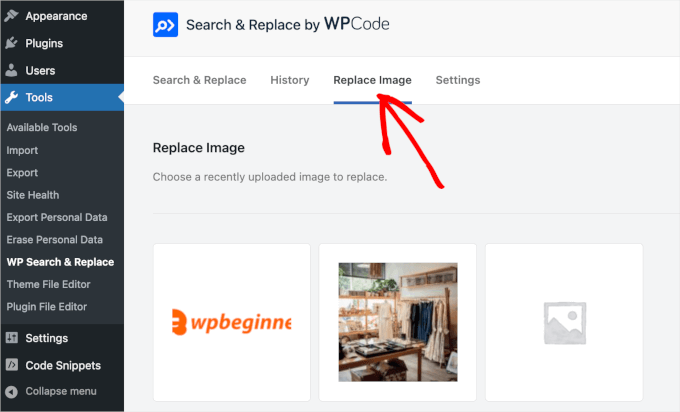
Jetzt müssen Sie die Datei finden, die Sie ersetzen wollen.
Wenn Sie die Datei gefunden haben, fahren Sie einfach mit der Mauszeigerkontakt über die Datei, und Sie sehen einen Button mit der Aufschrift “Ersetzen”. Sie können sie anklicken.

Dadurch gelangen Sie zum Fenster “Bild ersetzen”.
Sie können Ihre neue Datei hochladen, indem Sie auf den Button ‘Choose a file’ oder die Box ‘Choose a new image to see a preview here’ klicken.
In beiden Fällen werden Sie auf die lokale Festplatte Ihres Computers umgeleitet, um ein Ersatzbild auszuwählen.
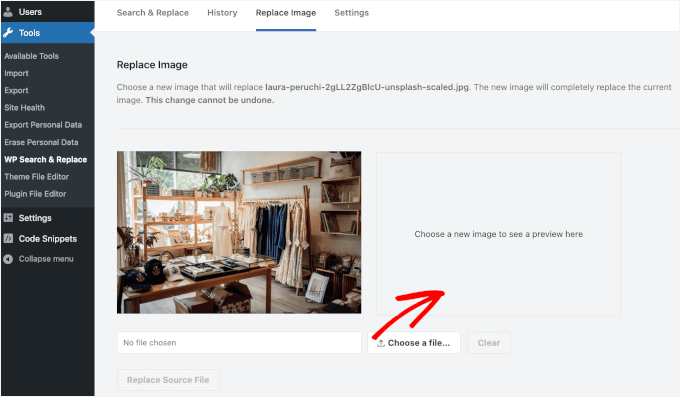
Sobald Sie eine Datei ausgewählt haben, erscheint sie in der Box rechts neben dem alten Bild.
Wenn alles gut aussieht, klicken Sie auf den Button “Quelldatei ersetzen”.
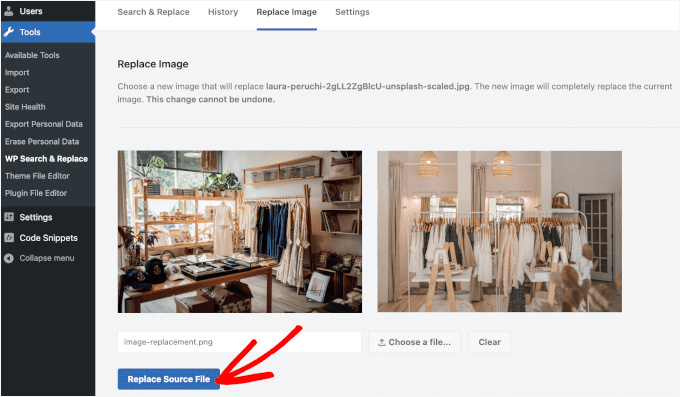
Daraufhin wird ein Popup-Fenster mit einer Warnung angezeigt, die besagt, dass die Änderung dauerhaft ist.
Klicken Sie einfach auf den Button “Ja”, um den Vorgang zu starten, wenn Sie sicher sind, dass alles in Ordnung ist.
Hinweis: Wenn Sie ein Bild ersetzen, bleiben andere Daten wie der Titel der Mediendatei und der Alt-Text erhalten. Sie können diese Details später aktualisieren, sobald der Ersetzungsprozess abgeschlossen ist. Wenn Sie jedoch sicherstellen, dass Ihr neues Bild oder Ihre Mediendatei denselben Bildtitel und Alt-Text verwenden kann, sparen Sie Zeit.
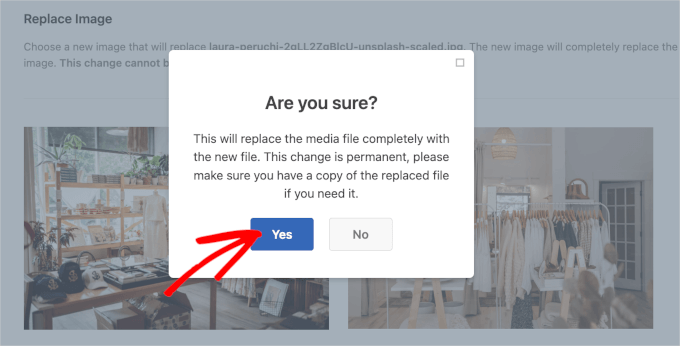
Danach wird Search & Replace Everything die Ersetzung vornehmen.
Sobald der Vorgang abgeschlossen ist, wird ein weiteres Popup-Fenster angezeigt. Hier steht “Image Replace Complete”, gefolgt von einigen Hinweisen.
Sie können auf “OK” klicken, um den Vorgang abzuschließen.
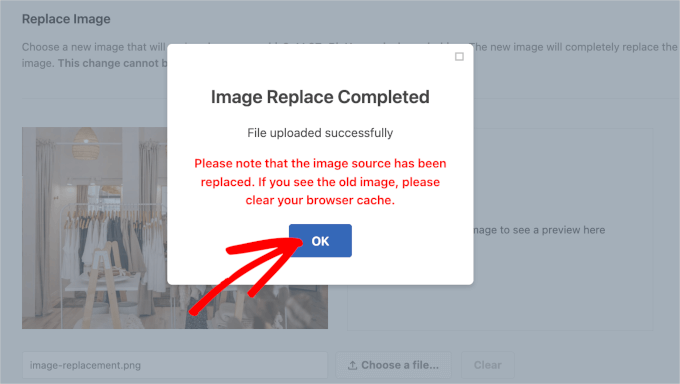
Schritt 3. Prüfen Sie, ob Ihre neuen Bilder oder Mediendateien live sind
Sie können nun Ihre Beiträge oder Seiten besuchen, an die diese Mediendatei angehängt war, und sehen, dass sie durch die neue Datei ersetzt wurde, die Sie gerade hochgeladen haben.
So sieht unsere aus:
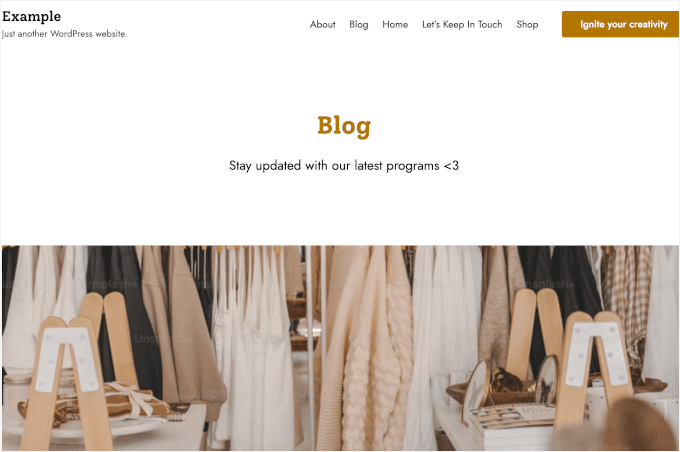
Wenn Sie das alte Bild sehen, sollten Sie versuchen, Ihren Cache zu leeren.
Eine ausführliche Anleitung finden Sie in unserer detaillierten Schritt-für-Schritt-Anleitung zum Löschen des Caches in WordPress.
Video-Anleitung
Sie brauchen eine Schritt-für-Schritt-Anleitung? Dann schauen Sie sich unser Video-Tutorial zum Ersetzen von Bild- und Mediendateien in WordPress an.
Weitere WordPress-Anleitungen zur effektiven Nutzung von Bildern
Möchten Sie Ihre Bildoptimierung auf die nächste Stufe heben? Sehen Sie sich diese zusätzlichen WordPress-Anleitungen an, die Ihnen helfen, Bilder wie ein Profi zu verwenden:
- WebP vs. PNG vs. JPEG: Das beste Bildformat für WordPress
- Grundlegende Bildbearbeitung in WordPress (Zuschneiden, Drehen, Skalieren, Spiegeln)
- Größenänderung und Vergrößerung von Bildern ohne Qualitätseinbußen
- Wie man Bilder in voller Größe in WordPress anzeigt
- Wie man ein Hintergrundbild in WordPress einfügt
- Hervorgehobene Beitragsbilder in WordPress massenweise bearbeiten
- Wie man Farb- und Sättigungsverluste in WordPress behebt
- Wie man eine Galerie in WordPress erstellt (Schritt für Schritt)
Wir hoffen, dass dieser Artikel Ihnen geholfen hat, Bilder und Mediendateien in WordPress einfacher zu ersetzen. Vielleicht interessieren Sie sich auch für unsere Anleitung zum einfachen Umbenennen von Bildern und Mediendateien in WordPress oder für unsere Expertenauswahl der besten Funktionen für Beitragsbilder in Plugins und Werkzeugen für WordPress.
Wenn Ihnen dieser Artikel gefallen hat, dann abonnieren Sie bitte unseren YouTube-Kanal für WordPress-Videotutorials. Sie können uns auch auf Twitter und Facebook finden.





Daniel Whalen
I love your videos but please slow down on how to do it, older persons need to see it slowly.
WPBeginner Support
Thank you for your feedback on our video!
Admin
Phil
Is there a way to batch replace? I’m a photographer and sometimes have over 100 images per blog post. I wanted to replace them with smaller file sizes to help with my pages speeds. Is this possible?
Many thanks
WPBeginner Support
Not manually but there are plugins to help make the process easier for you that we cover in our list below:
https://www.wpbeginner.com/plugins/best-wordpress-image-compression-plugins-compared/
Admin
Jeff Vetterick
If I use the plugin to just “replace image only” (with one of the same file name) will the alt text, image description, and image caption of the original image be overwritten or preserved. If they are preserved, this would save me a ton of time.
WPBeginner Support
It should keep that information if it is able, you would want to reach out to the plugin’s support for specifics.
Admin
jg
This option isn’t available in the new version as it just allows you to delete or edit it. if I delete it I don’t know the url to replace it with?
WPBeginner Support
You may want to ensure you are in the correct view for your media library as the feature is currently available
Admin
Sanjay Sajeev
Thank you for your post.
I installed enable media replace plugin in my site. But when I replace an image that I used in a blog post, I can see the image has been replaced in the media library. But When I check that image in the blog post, there is no change to that image and its file size. What I have to do to resolve this?
WPBeginner Support
You may want to try clearing your cache and if that does not work, reach out to the plugin’s support for them to take a look at possible issues.
Admin
Linda Joyce
Can I do the same thing manually by replacing the image via FTP? Will that change the image?
WPBeginner Support
Hi Linda,
That would work. But WordPress will not be able to regenerate thumbnails and image sizes.
Admin
Rehan
Can I disable this plugin permanently after all images have been replaced in media library ?
Fede
Hi. I keep getting request timeout. Same as when uploading using usual wp means. That is why I had to switch to uploading via ftp and then loading them through a plugin meant for that. I really need to get this working since some of the images are not scaling properly nd need to change them. Any help would be apreciated. Thanks.
hitesh
Hi
in my wordpress admin there is no any option like replace media..in mine there are only 3 options 1) EDIT 2) DELETE PREMANENTLY 3) VIEW
So what is the issue there ..its old version or have any other issue can u please clear that so that i can replace that media files
Regards
Hitesh
Luke
That’s why you need to install the mentioned plugin.
Nicole
Help
I’m a perfrormer contacting agents and tried to replace voice reels after successfully installing yourplugin ( thought it was safest way to go )
Now htey are blanks – I’ve cleared browsing cache
I followed the instructions
my media player is this :
svnlabs HTML5 Mp3 player 3.6 installed
please help :0
Riccardo
Hi thanks for the article, the plugin works great. There’s one thing I don’t get though: the image replacement seems to only affect the image in its original size, when the site displays the image in other formats (thumbnails, previews, etc…) I can still see the old image file.
How can I force the image replacement on all the other image files (e.g. imagename-300×200.jpg)?
thank you
Rehan
Please use Regenerate thumbnails plugin to regenerate your images. after that you will see the replaced images.
Leed
Thanks a lot.
You help me for this problem.
Panagiotis Tabakis
The Enable Media Replace plugin poses a security threat, I would totally avoid it. Its a shame to suggest users to use dangerous software. Please research before posting.
The exploit holds since 2011.
For more info see
WPBeginner Support
Hi Panagiotis,
The issue was immediately resolved by the plugin author in the very next release (please see plugin’s changelog and scroll down to version 2.4).
This is why we recommend users to keep their WordPress site and plugins updated.
Admin
Panagiotis Tabakis
Yes, you are correct. I’m sorry, I saw a support post which the plugin author didn’t answer and thought it wasn’t resolved.
The exploit was patched @ 09 February 2011 (the same day).
I wonder why the author hasn’t replied but I will inform the forum users.
Again, sorry.
WPBeginner Support
No problem It’s good to be cautious about security issues. Hopefully, your answer on the support forums will help other users.
It’s good to be cautious about security issues. Hopefully, your answer on the support forums will help other users.
Blake
I am running WP 4.6.1 bootstrap and I want to remove a background photo and replace it with one that is in my galley. Can you tell me how to do it, Thanks
Sky
I followed the steps and in the library the new image is displayed but where the image is located on the home page remains the old photo. Not sure what to do…
Christian Scholz-Flöter
Maybe it’s a browser cache related issue and you need to clean/delete the browser cache. If you don’t know how to do it, google your browser’s brand name and “clear browser cache”.
jorge
This plugin works great in the media page. However I would like to also replace images/media from within the media modal window inside a post/page edit page without leaving the page. Any ideas?
Thanks for this amazing post!
Marilyn
I wish I had known this sooner! I didn’t detach my media files before I deleted them. I replaced them with a new image. The problem is that resulted in broken images. Even though I go back and reattach/choose the correct image down the road it breaks again. In my Easy recipe program I see the placeholder for the deleted image and the program searching for it. Is there a fix for this? Unfortunately there are about 200 files doing this.
Rosy
Hi, unfortunately the “replace media” link is not showing as an option?