Eine gut aufgebaute Jobbörse kann eine hervorragende Einnahmequelle sein – Unternehmen zahlen gerne dafür, dass sie ihre Beiträge veröffentlichen, und Arbeitssuchende erhalten eine spezielle Plattform, um Stellenangebote zu finden. Das ist eine Win-Win-Situation.
Wir haben jedoch gesehen, dass viele Website-Besitzer den Fehler machen, alles von Grund auf neu zu programmieren, obwohl es eigentlich einen viel einfacheren Weg gibt, Jobbörsen in WordPress zu erstellen.
Wir haben Tausenden von Benutzern von WordPress geholfen, ihre eigenen Jobbörsen zu erstellen, ohne eine einzige Zeile Code anzufassen.
In diesem Leitfaden zeigen wir Ihnen, wie Sie in weniger als einer Stunde eine professionelle WordPress-Jobbörse erstellen können. Wir haben Dutzende von Plugins und Methoden getestet, und dies ist der einfachste Ansatz, der sowohl für Anfänger als auch für erfahrene Benutzer funktioniert.
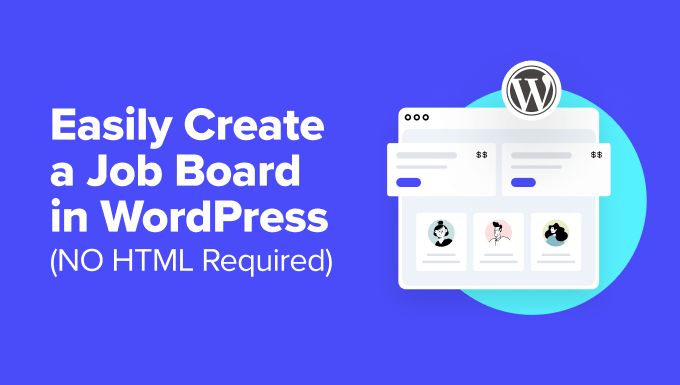
Hier ist ein kurzer Überblick über das, was wir in diesem Beitrag besprechen werden:
Erste Schritte mit Ihrer Job Board Website in WordPress
Sind Sie bereit, Ihre eigene Jobbörse mit WordPress zu erstellen, ohne eine einzige Zeile Code anzufassen? Prima! Hier ist, was Sie brauchen, um loszulegen:
- Ein Domänenname: Stellen Sie sich das als die Adresse Ihrer Website im Internet vor, wie indeed.com oder monster.com.
- Ein Webhosting-Konto: Hier werden alle Dateien Ihrer Website gespeichert, damit sie für Besucher zugänglich ist.
- Ein Job Board Plugin für WordPress: Dies ist das magische Werkzeug, das Ihrer WordPress Website alle Funktionen der Jobbörse hinzufügt.
- Add-on für kostenpflichtige Stellenanzeigen (optional): Wenn Sie Unternehmen für die Veröffentlichung von Beiträgen in Ihrem Forum bezahlen möchten, benötigen Sie dieses Add-on.
Beginnen wir mit dem Domänennamen und dem Webhosting-Konto.
Domänennamen kosten rund 14,99 $ pro Jahr, und Webhosting-Pläne beginnen bei 7,99 $ pro Monat (in der Regel jährlich bezahlt).
Wir wissen, dass das ein bisschen viel klingt, wenn man gerade erst anfängt. Deshalb freuen wir uns, Ihnen von einem fantastischen Angebot unserer Freunde von Bluehost für WPBeginner Besucher berichten zu können.
Sie erhalten einen kostenlosen Domainnamen, ein kostenloses SSL-Zertifikat (das für die Sicherheit sehr wichtig ist!) und einen großen Rabatt auf das Webhosting. Im Grunde können Sie schon für 1,99 $ pro Monat loslegen.
Bluehost ist eines der größten Hosting-Unternehmen der Welt und ein offiziell empfohlener WordPress-Hosting-Anbieter.
Und das Beste daran? Sobald Sie sich für das Hosting anmelden, installiert Bluehost automatisch WordPress für Sie. Das ist super einfach! Wenn du eine detailliertere Anleitung möchtest, kannst du dir unsere Schritt-für-Schritt-Anleitung zur Installation von WordPress oder unser ausführliches Tutorial zur Erstellung einer WordPress-Website ansehen.
Nachdem Sie nun WordPress eingerichtet haben, sehen wir uns an, wie Sie eine Jobbörse erstellen.
Erstellen Ihrer Seiten für die Jobbörse
Der einfachste Weg, eine Jobbörse auf Ihrer WordPress Website einzurichten, ist die Verwendung des WP Job Manager Plugins. Mit diesem kostenlosen WordPress Plugin können Sie Stellenanzeigen erstellen, sie mühelos verwalten und sogar direkt von Ihrer Website aus Jobs einstellen.
Als Erstes müssen Sie das WP Job Manager-Plugin installieren und aktivieren. Weitere Einzelheiten finden Sie in unserer Schritt-für-Schritt-Anleitung für die Installation eines WordPress-Plugins.
Nach der Aktivierung müssen Sie auf dem WordPress-Dashboard zu Job Manager ” Einstellungen gehen. Von hier aus können Sie oben auf den Button “Run Setup Wizard” klicken.
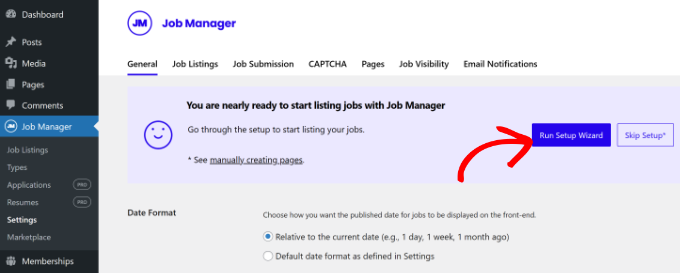
Dadurch wird ein Assistent gestartet, mit dem Sie automatisch die wichtigsten Seiten erstellen können, die Sie für Ihre Stellenbörse benötigen.
Klicken Sie in der nächsten Ansicht auf den Button “Einrichtung starten”.
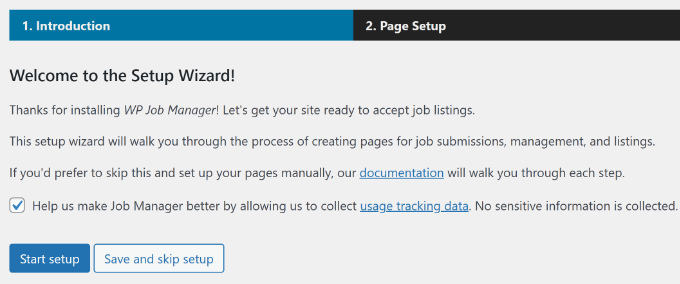
Danach können Sie auswählen, welche Seiten Sie erstellen möchten. Wir empfehlen, die Boxen “Beitrag veröffentlichen”, “Job Dashboard” und “Jobs” zu aktivieren.
Klicken Sie anschließend auf den Button ‘Ausgewählte Seiten erstellen’.
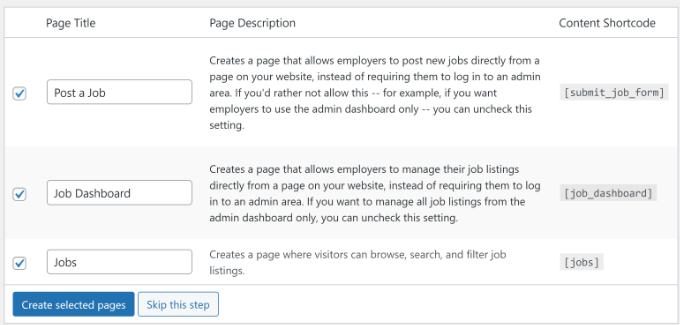
Das Plugin erstellt diese Seiten nun automatisch mit Shortcodes. Dies ist eine enorme Zeitersparnis, da Sie nicht jede Seite manuell erstellen müssen.
Nachdem Sie nun alle erforderlichen Seiten erstellt haben, kommen wir zu den Einstellungen des Plugins. Gehen Sie einfach auf die Seite Job Manager ” Einstellungen und klicken Sie auf den Tab “Seiten”.
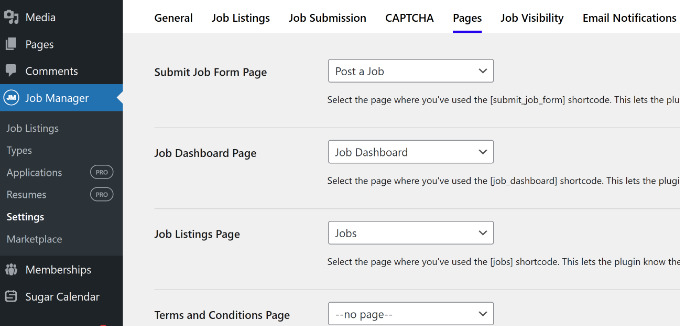
Hier müssen Sie sicherstellen, dass die Seiten, die Sie gerade erstellt haben, korrekt verlinkt sind. Sie können sie auch aus den Dropdown-Menüs auswählen.
Konfigurieren Ihres Job Board Plugins
Nachdem Sie die Seiten überprüft haben, empfiehlt es sich, die anderen Einstellungen auf dieser Seite zu überprüfen. Beginnen wir mit dem Tab “Allgemein”.
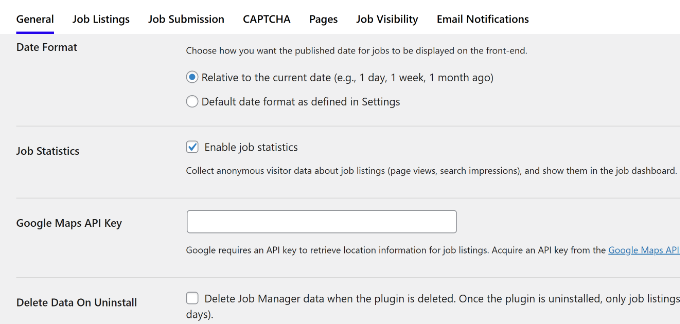
Auf der allgemeinen Seite können Sie das Datumsformat auswählen, einen Google Maps API-Schlüssel hinzufügen (wenn Sie Positionen und Karten für Stellenanzeigen anzeigen möchten) oder Daten löschen, wenn Sie das Plugin deinstallieren.
Hinweis: Der Google Maps-API-Schlüssel erfordert die Angabe von Abrechnungsdaten und wird Ihnen je nach Nutzung in Rechnung gestellt. Wenn Sie Google Maps API nicht verwenden möchten, können Sie diese Option leer lassen.
Danach können Sie zum Tab “Stellenanzeigen” wechseln. Auf dieser Seite finden Sie eine Reihe von Optionen, mit denen Sie steuern können, wie Ihre Stellenanzeigen angezeigt werden und welche Funktionen verfügbar sind.
Nehmen Sie sich etwas Zeit, um diese Optionen durchzugehen und sie an Ihre Bedürfnisse anzupassen. Sie können zum Beispiel ändern, wie viele Angebote auf jeder Seite angezeigt werden, oder abgelaufene Angebote ausblenden.
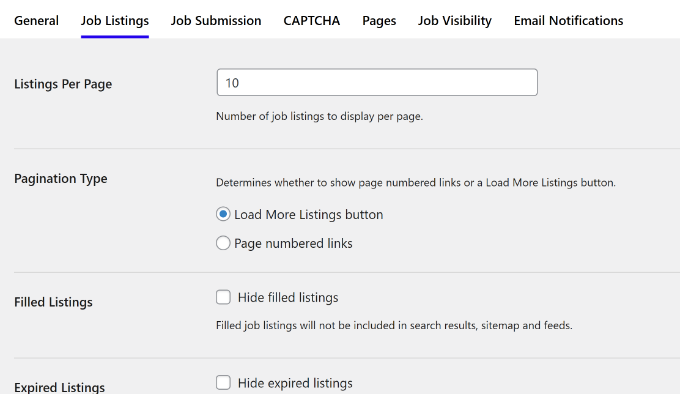
In ähnlicher Weise können Sie die Übermittlung von Stellenangeboten kontrollieren, indem Sie auf die Registerkarte “Stellenübermittlung” wechseln.
Von hier aus können Sie die Einstellungen für neue Konten, die Moderation von Beiträgen, die Bearbeitungssteuerung und vieles mehr steuern.
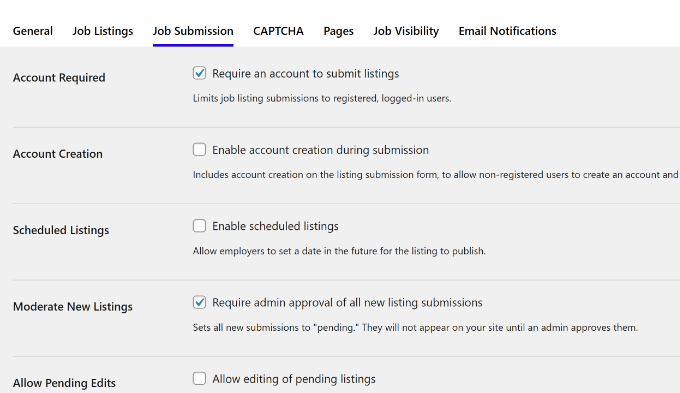
Schützen Sie Ihre Jobbörse vor Spam
Um Ihre Website gegen automatisierten Spam zu schützen, müssen Sie auf den Tab‘CAPTCHA‘ wechseln.
Sie fragen sich jetzt vielleicht: “Was ist CAPTCHA?” Nun, es ist im Grunde eine Sicherheitsmaßnahme, mit der Websites herausfinden, ob der Besucher eine echte Person oder ein Bot ist. Sie haben sie wahrscheinlich schon einmal gesehen – sie fordern Sie normalerweise auf, eine Text-, Bild- oder Audio-Aufgabe zu lösen, z. B. einen verzerrten Text einzugeben oder auf ein bestimmtes Bild zu klicken, um zu beweisen, dass Sie ein Mensch sind.
Das Hinzufügen eines CAPTCHA zu Ihrer Jobbörse ist eine clevere Methode, um zu verhindern, dass spammige Jobangebote Ihre Website verstopfen. Wählen Sie also die gewünschte reCAPTCHA-Version aus und geben Sie die Website und den geheimen Schlüssel ein.
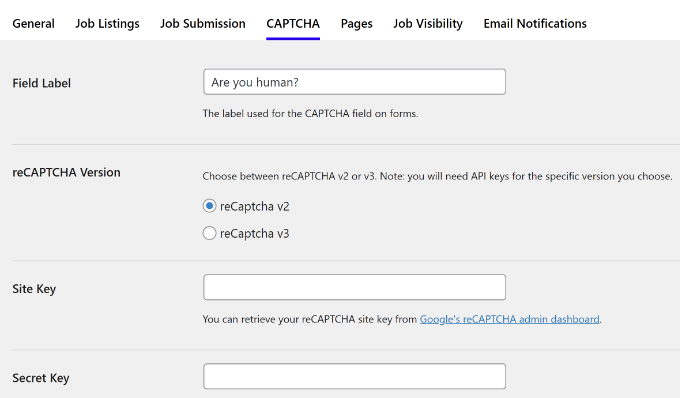
Wenn Sie nach unten scrollen, sehen Sie die Option Job Submission Form.
Vergessen Sie nicht, die Box neben der Option “Job Submission Form” anzukreuzen, um das CAPTCHA-Feld auf dem Formular für die Auftragserteilung anzuzeigen. Dies wird helfen, diese lästigen Spambots fernzuhalten.
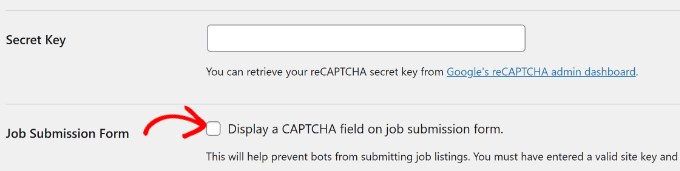
E-Mail-Benachrichtigungen aktivieren
WP Job Manager sendet auch Benachrichtigungen an Website-Administratoren und Benutzer.
Sie können sie auf dem Tab “E-Mail-Benachrichtigungen” steuern.
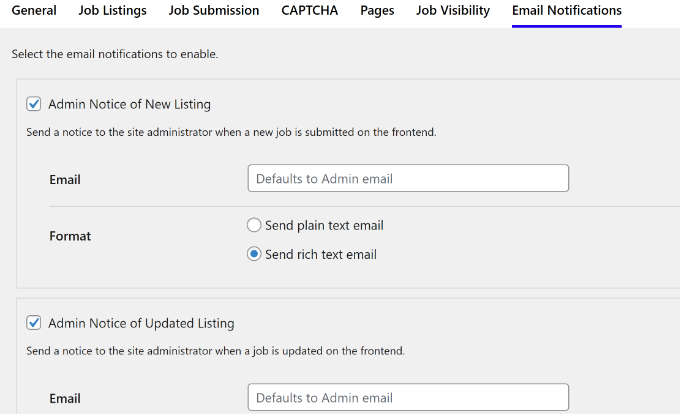
Bonus-Tipp: Damit alles reibungslos funktioniert, sollten Sie dafür sorgen, dass diese E-Mails sicher im Posteingang des Empfängers und nicht im Spam Ordner ankommen. Deshalb empfehlen wir das Plugin WP Mail SMTP, um das häufige Problem zu lösen, dass WordPress keine E-Mails versendet. Wir verwenden dieses Plugin bei WPBeginner und konnten dadurch eine deutliche Verbesserung der Zustellbarkeit unserer E-Mails feststellen.
Wenn Sie fertig sind, vergessen Sie nicht, auf die Schaltfläche “Änderungen speichern” zu klicken, um Ihre Einstellungen zu speichern.
Hinzufügen neuer Stellenanzeigen
Je nachdem, wie Sie es eingerichtet haben, können angemeldete Benutzer jetzt Aufträge direkt über die Seite “Auftrag einreichen” einreichen, die das Plugin für Sie erstellt hat.
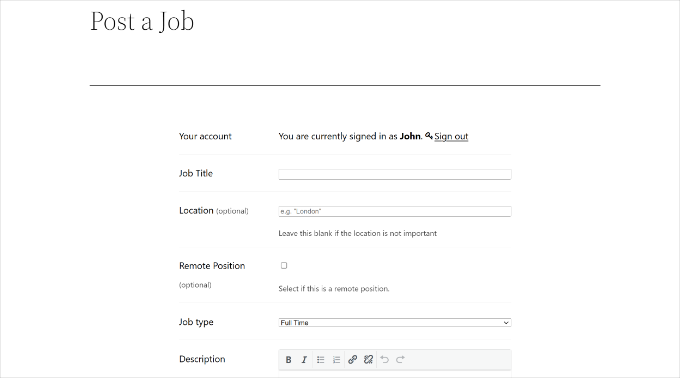
Als Administrator können Sie auch direkt aus dem WordPress-Administrationsbereich Aufträge hinzufügen.
Gehen Sie einfach auf die Seite Job Manager ” Job Listing und klicken Sie auf den Button ‘Add New’.
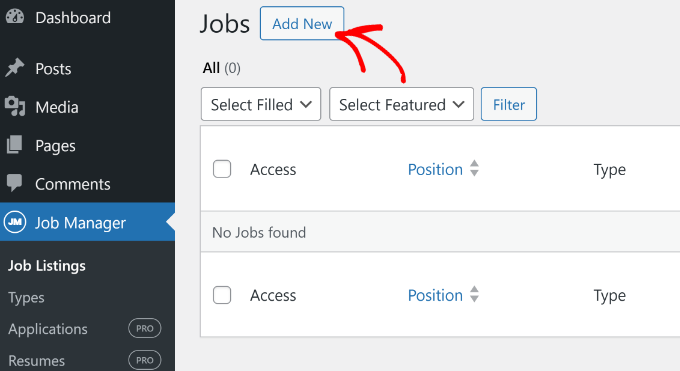
Als Nächstes können Sie einen Titel und eine Beschreibung für das neue Stellenangebot eingeben.
Das Feld auf der rechten Seite bietet auch die Option, die Art der Tätigkeit auszuwählen, z. B. freiberuflich, Vollzeit oder Teilzeit.

Nach der Eingabe des Titels und der Beschreibung sowie der Auswahl der Stellenart müssen Sie zum Abschnitt “Daten der Stellenausschreibung” scrollen.
Hier geben Sie alle wichtigen Informationen über die Stelle an. Sie können die Position der Stelle, die E-Mail-Adresse oder die URL der Website, auf der man sich bewerben kann, Informationen über das einstellende Unternehmen, das Firmenlogo und das Datum, an dem das Stellenangebot ablaufen soll, hinzufügen.
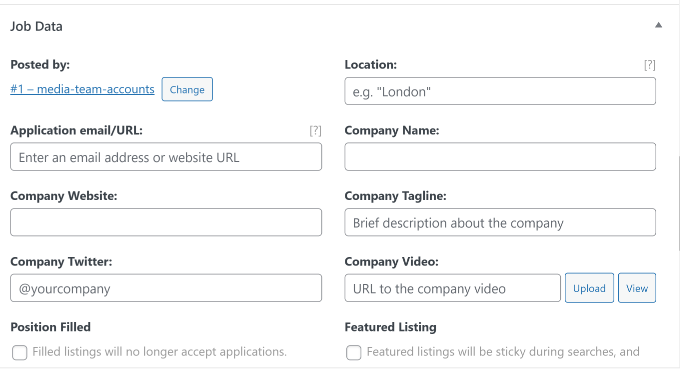
Nachdem Sie die Daten für die Stellenanzeige eingegeben haben, können Sie eine Vorschau der Stelle anzeigen, indem Sie auf die Schaltfläche Vorschau klicken.
Wenn alles gut aussieht, können Sie auf den Button “Veröffentlichen” klicken, um das Stellenangebot auf Ihrer Website zu veröffentlichen. Wenn Sie noch Änderungen vornehmen müssen, gehen Sie einfach zurück und bearbeiten Sie die Details vor der Veröffentlichung.
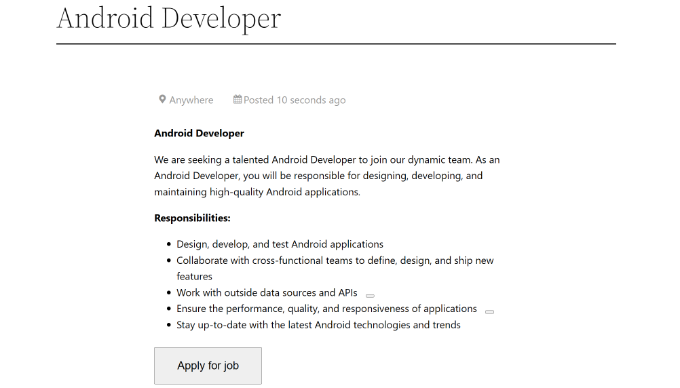
Überwachen Sie Ihre Stellenausschreibungen
Um die Stellenanzeigen zu verwalten, die sich bereits auf Ihrer Website befinden, gehen Sie im WordPress-Verwaltungsbereich auf die Seite Job Manager ” Job Listings.
Dort können Sie alle Beiträge sehen, die in Ihrer Stellenbörse veröffentlicht wurden.
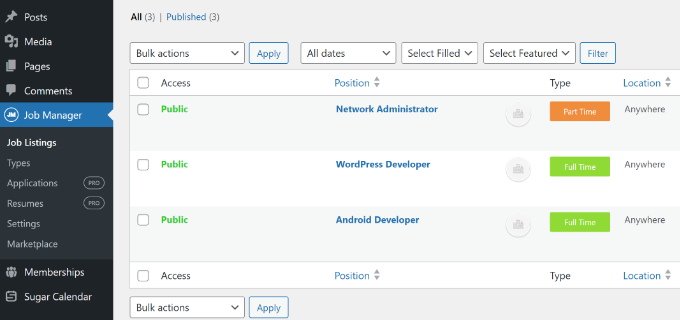
Ihre Website-Besucher können alle verfügbaren Stellenangebote sehen, wenn sie die zuvor erstellte Seite ” Jobs” besuchen.
Es sollte in etwa so aussehen:
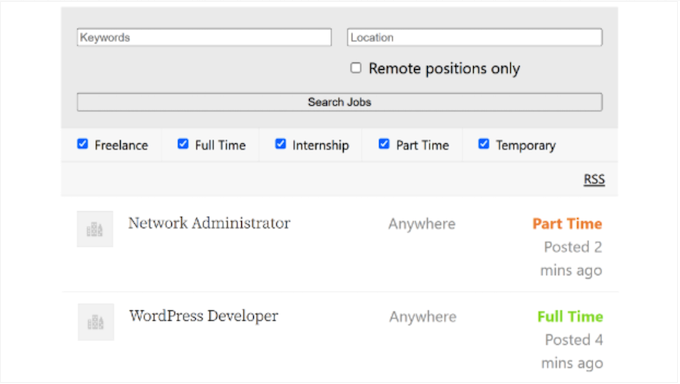
WP Job Manager ist außerdem sehr flexibel und bietet Premium-Erweiterungen, mit denen Sie Ihrer Jobbörse noch mehr Funktionen hinzufügen können.
Sie haben vielleicht schon bemerkt, dass einige beliebte Websites Jobbörsen eingerichtet haben, um zusätzliche Einnahmen zu erzielen. Wenn Ihr Blog oder Ihre Website in Ihrer Branche einen guten Ruf genießt, sind Unternehmen vielleicht bereit, eine kleine Gebühr zu zahlen, um ihre offenen Stellen auf Ihrer Website zu veröffentlichen. Um dies einfach einzurichten, können Sie die Erweiterung Simple Paid Listings verwenden.
Ebenso gibt es andere Erweiterungen für die Verwaltung von Lebensläufen, Warnmeldungen/Warnhinweisen, Lesezeichen für Stellen, das Hinzufügen von Bewerbungsfristen und vieles mehr.
Wir hoffen, dass dieser Artikel Ihnen geholfen hat, eine Jobbörse in WordPress zu erstellen. Vielleicht interessieren Sie sich auch für unsere Anleitungen zum Aufbau eines Amazon-Affiliate-Shops mit WordPress und zum Geld verdienen mit WordPress-Blogs.
Wenn Ihnen dieser Artikel gefallen hat, dann abonnieren Sie bitte unseren YouTube-Kanal für WordPress-Videotutorials. Sie können uns auch auf Twitter und Facebook finden.





Mrteesurez
Thanks for this guide. I see that WordPress is really capable of this, but which type of hosting do you suggest for this type of website ? can one use shared hosting ?
WPBeginner Support
for most sites unless you have a guaranteed large audience it is normally a good idea to start with shared hosting and as your needs increase you can change plans.
Admin
THANKGOD JONATHAN
Will I be able to creat a portal like upwork if I follow this tutorial? or there are some other things to do in order to make such a complex job portal like upwork?
I have tried asking in quora but I was not given any satisfied answer to my Q.
WPBeginner Support
For what you are wanting we would recommend taking a look at our other article below:
https://www.wpbeginner.com/wp-tutorials/how-to-create-a-micro-job-website-like-fiverr-with-wordpress/
Admin
Petals
Hello,
Your tutorials are very helpful,
However jobs have been added using WP but are not visible on the jobs page on a website. Please can you help? – Thanks
WPBeginner Support
You would want to ensure you set the correct page for the jobs page and if they are still not appearing you would want to reach out to the plugin’s support for them to assist you.
Admin
Mayank A
Good article!
Sir, is it possible that admin can Edit Update Delete View database of companies posted ad and also candidates responding to the job ads posted by Corporate members ?
WPBeginner Support
Yes, you can view and edit jobs posted on your site, depending on the specifics you are looking to do the plugin has extensive documentation for how to modify these
Admin
David
If i register for domain name and fix up my site, will i be able to get the full functionalities and plugin in the word press website?
WPBeginner Support
From your comment, it sounds like you’re currently on WordPress.com, in which case you would want to take a look at our article here: https://www.wpbeginner.com/beginners-guide/self-hosted-wordpress-org-vs-free-wordpress-com-infograph/
Admin
Kerry
I would like to know if there is a plug-in to import jobs from other sites?
WPBeginner Support
While we don’t have a recommendation at the moment, if you are using a job board plugin if you reach out to the plugin’s support they may have a recommended method.
Admin
Christopher Haswell
Hey guys,
Great plugin and the [jobs] post/page works perfectly, however the other two pages don’t work with the short code. should I be doing anything else or purchasing anything to make these work?
Also since installing it seems to have messed up my ‘edge’ accordion which was working perfectly before?
Any suggestions gratefully recieved.
Thank you
Rahul
Hi, Everything is fine but jobs are not visible on the jobs page. I’m not keeping signin mandatory.
Traci Wilson
Is there a way to backfill or import jobs for a freelancer site?
Harshal
I want to creat job site for back office & Voice and technical process.
Vishnu
Hi,
This plugin is working fine that our exact requirement.. but we expect another one requirement that is “the normal user can’t able to apply any jobs form site using this plugin”
it is says that “You need to be signed in to manage your listings. Sign in”.. Every users dont know that login details..
So you please advise me. how to customize it..
Thanks
ankit
plz tell me ….. in this plugin i want its search box at diffrent place …… what can i do for this thing …..
…..
amanda
How do I use the short codes? Cuz I can’t get them to work,please someone email and let me know. Thanks
amanda
I enter these shortcodes like jobs,job_dashboardsubmit_job_form,etc. They don’t work,can someone please help out . Thank you
Rodney
Hi Amanda,
All you have to do is create a new page/post and insert each shortcode and hit publish.
In this tutorial, you’ll need to create three (3) pages/posts for ( [jobs] , [job_dashboard], and [submit_job_form] ). One page for each shortcode.
Hope it helps you.
Thanks,
Rod
McGhori
Sir, Your are great. I have no words for your thanks. This site is amazing.
Kim Gaynor
I’d love to be able to do the same sort of thing, using a plug-in, but for house plans, not jobs. If anyone knows how to do this, please let me know. Thanks!
MALIK HAMZA
Hello Please Teach me how to solve this problem
Table ‘./blueseal_catdb/pt3_guest_log’ is marked as crashed and should be repaired
please tell me need help urgent
adolf witzeling
Great tutorial-very well explained. Thanks for sharing.
subbareddy
wordpress is amazing there are so many Plugins like this that we can build websites with out knowing html css or any other programming launguage .I have a little bit introusction with buddy press.it is also amazing hope i can expect a good article from you editorial staff about buddy press
Thanks