Möchten Sie Besuchern die Möglichkeit geben, eine Position virtuell zu erkunden oder ein Produkt von allen Seiten zu betrachten?
Sie müssen kein Geld für eine komplizierte Software für virtuelle Touren ausgeben oder Besucher an eine Drittanbieterplattform weiterleiten. Sie können tatsächlich 360-Grad-Bilder auf Ihrer WordPress-Website hosten, ohne die Leistung zu beeinträchtigen.
Mit dem richtigen Plugin können Sie in WordPress sogar interaktive 360-Grad-Bilder erstellen!
In diesem Artikel zeigen wir Ihnen, wie Sie durch das Hinzufügen von interaktiven 360-Grad-Bildern in WordPress ein wirklich beeindruckendes Erlebnis für potenzielle Abonnenten und Kunden erstellen können.
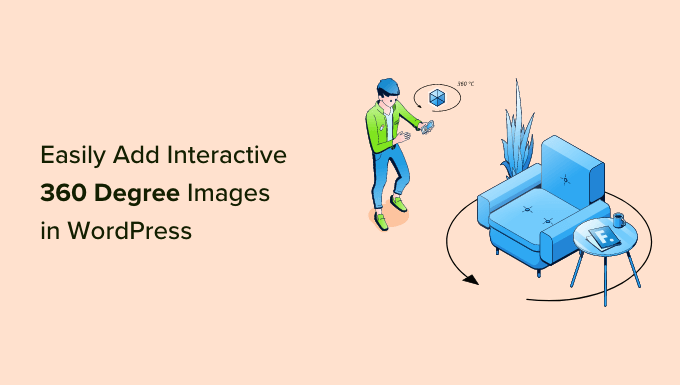
360-Grad-Bilder ohne Spezialsoftware hinzufügen
Wenn Sie einen Online-Shop betreiben, dann kennen Sie bereits die Herausforderung, Produkte zu verkaufen, die Kunden nicht persönlich sehen können. 360-Grad-Bilder sind eine Möglichkeit, diese Lücke zu schließen, indem sie es den Kunden ermöglichen, ein Produkt aus jedem Winkel zu erkunden.
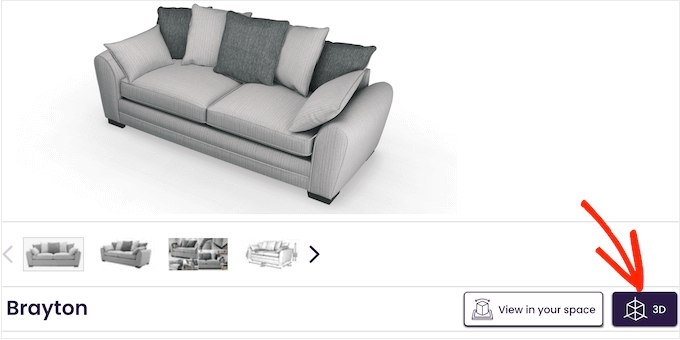
Das ist viel ansprechender, als Kunden zu bitten, durch eine Galerie zu blättern, die den Artikel aus verschiedenen Blickwinkeln zeigt.
Wenn Sie eine Immobilien-Website haben, können Sie 360-Bilder verwenden, um virtuelle Touren zu erstellen, damit potenzielle Käufer die Immobilie erkunden können, oder Sie können diese Bilder einfach verwenden, um neue und ansprechende Erlebnisse zu schaffen. Wenn Sie zum Beispiel einen Reiseblog haben, können Besucher mit interaktiven Bildern verschiedene Positionen erkunden.
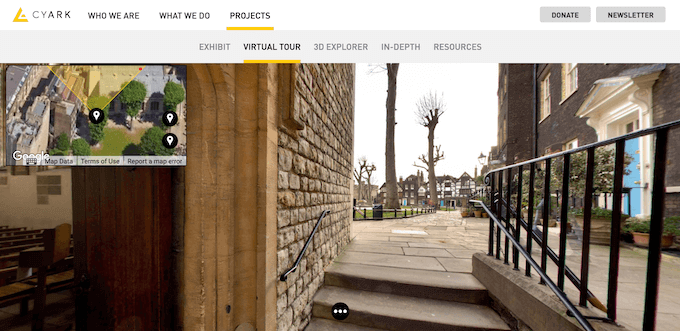
Trotz aller positiven Aspekte gibt es auch einige Probleme. Bei unsachgemäßer Verwendung können diese großen Dateien Ihre Website verlangsamen, was sich negativ auf das Besuchererlebnis und Ihre Suchmaschinenoptimierung auswirkt. Besucher können auch Schwierigkeiten haben, sich im Bild zu bewegen, wenn die Navigation nicht klar ist, oder die 360-Grad-Bilder können mit ihrem Gerät oder Browser völlig inkompatibel sein.
Deshalb haben wir alle Optionen ausprobiert und zwei Plugins gefunden, mit denen Sie benutzerfreundliche, responsive und optimierte 360-Grad-Bilder zu Ihrer Website hinzufügen können. Mit einem Plugin können Sie diese interaktiven Bilder sogar direkt im WordPress-Dashboard erstellen!
Wie bei jedem anderen Bild auch, ist es wichtig, dass Sie Ihr 360°-Bild für das Web optimieren.
Sehen wir uns also an, wie Sie ein interaktives 360-Grad-Bild in Ihren WordPress-Blog oder Ihre Website einfügen können.
Methode 1: Wie man ein interaktives 360-Grad-Bild in WordPress einfügt
Der einfachste Weg, 360 Grad drehbare Bilder in WordPress einzufügen, ist die Verwendung von Algori 360 Image. Dieses kostenlose WordPress Plugin fügt einfach einen neuen Block hinzu, so dass das Plugin sehr einfach zu verwenden ist.
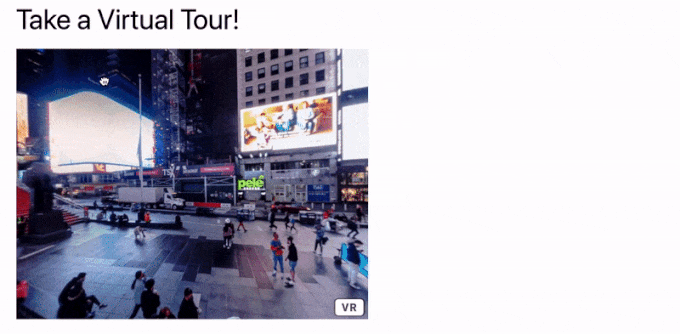
Das Plugin hilft Ihnen jedoch nicht, ein 360-Grad-Bild zu erstellen, sondern zeigt es nur an. Das heißt, Sie müssen das Bild mit einer Smartphone-App oder einer Web-Design-Software erstellen.
Danach müssen Sie das Algori 360 Plugin installieren und aktivieren. Weitere Details finden Sie in unserer Schritt-für-Schritt-Anleitung für die Installation eines WordPress Plugins.
Nach der Aktivierung müssen Sie keine Einstellungen vornehmen, so dass Sie das Plugin sofort verwenden können. Das ist ein krasser Gegensatz zu mancher Fotobearbeitungssoftware!
Sobald Sie ein 360-Grad-Bild haben, gehen Sie einfach zu dem Beitrag oder der Seite, auf der Sie das interaktive Bild zeigen möchten.
Klicken Sie hier auf die Schaltfläche “+” und beginnen Sie mit der Eingabe von “360 Image”. Wenn der richtige Block erscheint, klicken Sie ihn an, um ihn der Seite hinzuzufügen.
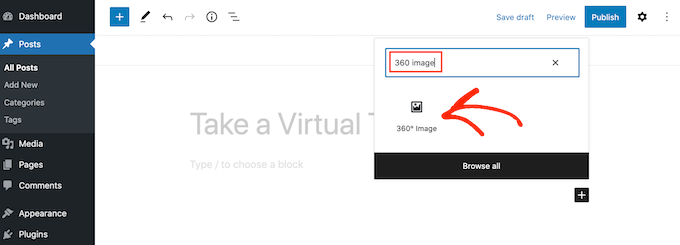
Sie können nun auf “Medienbibliothek” klicken.
Wählen Sie dann entweder ein 360-Grad-Bild aus der Bibliothek oder laden Sie eine neue Datei von Ihrem Computer hoch.
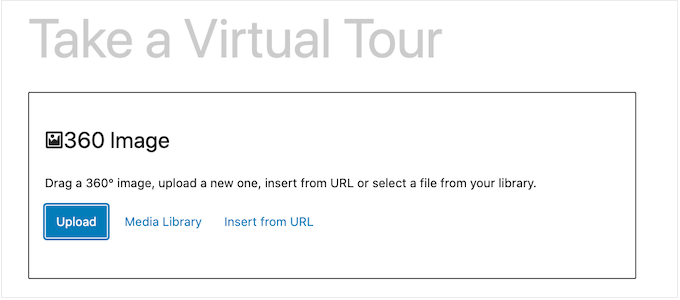
Je nach Größe des 360-Grad-Bildes müssen Sie möglicherweise warten, bis WordPress es verarbeitet hat. Nach ein paar Augenblicken sehen Sie das 360-Grad-Bild im Beitragseditor.
Sie können dann einfach auf die Schaltfläche “Aktualisieren” oder “Veröffentlichen” klicken, um das Bild zu aktivieren.
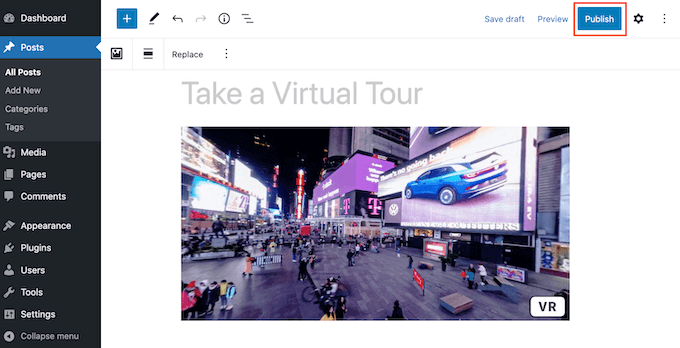
Wenn Sie nun Ihre WordPress-Website besuchen, können Sie das 360-Grad-Bild durch Ziehen drehen.
Wenn Sie ein VR-Headset haben, können Sie auf die Schaltfläche “VR” klicken, um das 360°-Bild in der virtuellen Realität zu betrachten.
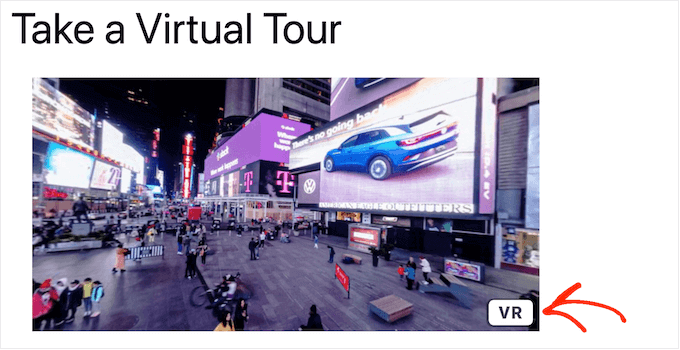
Seien Sie sich nur bewusst, dass interaktive Bilder Ihre Website verlangsamen können. In diesem Zusammenhang sollten Sie sich unseren ultimativen Leitfaden ansehen, wie Sie die Geschwindigkeit und Leistung von WordPress steigern können.
Es ist auch eine gute Idee zu testen, wie das 360-Grad-Bild auf mobilen Geräten aussieht und funktioniert. Eine Schritt-für-Schritt-Anleitung finden Sie in unserem Leitfaden zur Anzeige der mobilen Version von WordPress-Websites vom Desktop aus.
Methode 2: So fügen Sie ein 360-Grad-Produktbild zu Ihrem WooCommerce-Shop hinzu
Wie bereits erwähnt, ermöglichen interaktive Bilder den Käufern, ein Produkt aus allen Blickwinkeln zu betrachten, weshalb sie für Online-Marktplätze und -Geschäfte besonders nützlich sind.
Wenn Sie einen WooCommerce-Shop haben, dann können Sie mit SR Product 360° View ein um 360 Grad drehbares Produktbild für jeden Artikel in Ihrem Shop erstellen.
Machen Sie einfach ein Foto des Produkts aus jedem Blickwinkel und laden Sie dann die Bilder in der gewünschten Reihenfolge hoch.
Das Plugin kombiniert diese Bilder dann zu einer 360-Grad-Drehanimation, die Käufer auf Ihrer WooCommerce-Produktseite sehen können. Sie brauchen keine spezielle Software, um diese interaktiven Bilder zu erstellen, denn Sie können alles über das WordPress-Dashboard verwalten, mit dem Sie bereits vertraut sind.
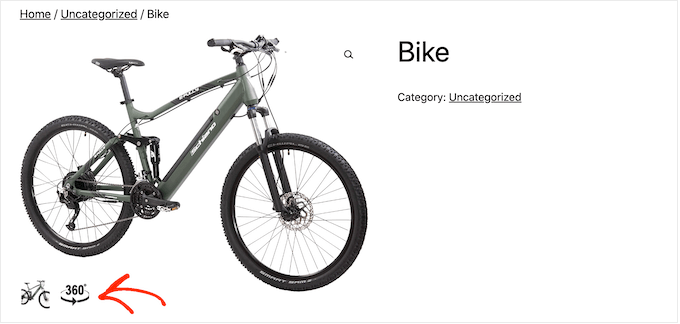
Zuerst müssen Sie das SR Product 360 view Plugin installieren und aktivieren. Wenn Sie Hilfe benötigen, lesen Sie bitte unsere Anleitung zur Installation eines WordPress-Plugins.
Gehen Sie dann auf Produkte “ Alle Produkte und öffnen Sie das Produkt, zu dem Sie ein 360-Grad-Bild hinzufügen möchten.
Blättern Sie im Produkt-Editor zum neuen Abschnitt Produkt 360-Grad-Ansicht. Klicken Sie hier auf die Schaltfläche “360-Bilder hinzufügen”.
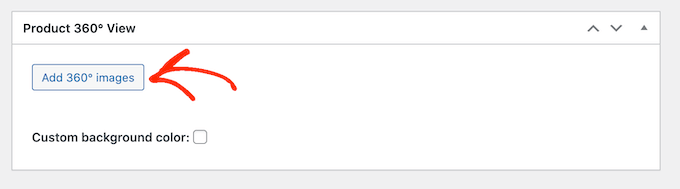
Sie können nun alle Bilder auswählen, die Sie in die 360-Grad-Animation aufnehmen möchten.
Achten Sie darauf, dass Sie die Bilder in der Reihenfolge auswählen, in der sie in der Animation erscheinen sollen.
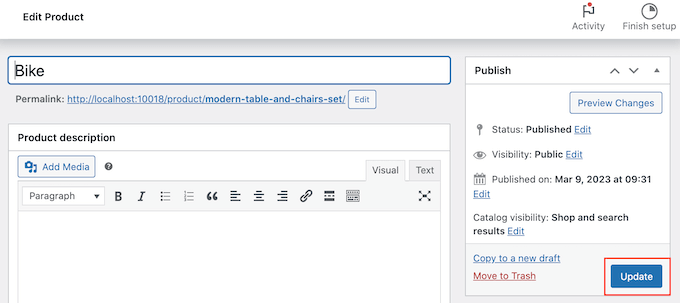
SR Product 360° View zeigt nun alle diese Dateien im Abschnitt Product 360 Degree View an. Sie können die Bilder per Drag & Drop neu anordnen.
Wenn Sie mit diesen Bildern zufrieden sind, klicken Sie entweder auf die Schaltfläche “Aktualisieren” oder “Veröffentlichen”, um die 360-Grad-Animation zu aktivieren.
Bonus: Möchten Sie Ihren WooCommerce-Shop auf die nächste Stufe bringen? Versuchen Sie, den FunnelKit Funnel Builder und die Automatisierungsplattform zu verwenden, um dynamische Upsells, Cross-Sells, Order Bumps und einen vollständigen Verkaufstrichter in WooCommerce hinzuzufügen.
Wir hoffen, dieser Artikel hat Ihnen geholfen zu lernen, wie man interaktive 360-Grad-Bilder in WordPress einfügt. Lesen Sie auch unseren Leitfaden zum Erstellen von Flipbox-Overlays und Overlays bei Mauszeigerkontakten in WordPress und unsere Expertenauswahl der besten Slider Plugins.
Wenn Ihnen dieser Artikel gefallen hat, dann abonnieren Sie bitte unseren YouTube-Kanal für WordPress-Videotutorials. Sie können uns auch auf Twitter und Facebook finden.





Have a question or suggestion? Please leave a comment to start the discussion.