Sie möchten Ihre Inhalte aktualisieren, haben aber Angst, etwas kaputt zu machen, was bereits funktioniert. Wir kennen dieses Problem nur zu gut, denn WordPress erlaubt es nicht, eine Seite zu bearbeiten, ohne sie zu verändern.
Da haben wir einen einfachen Trick entdeckt: das Duplizieren von Seiten und Beiträgen. Sie erhalten eine exakte Kopie, an der Sie arbeiten können, und Ihre Live-Seite bleibt unangetastet. Sobald der neue Inhalt fertig ist, können Sie ihn einfach aktualisieren. So machen wir es hier bei WPBeginner, um unsere Anleitungen einfach zu aktualisieren.
Wenn Sie wissen wollen, wie das geht, lesen Sie weiter. Wir zeigen Ihnen, wie Sie eine WordPress-Seite oder einen Beitrag mit nur einem Klick duplizieren können.
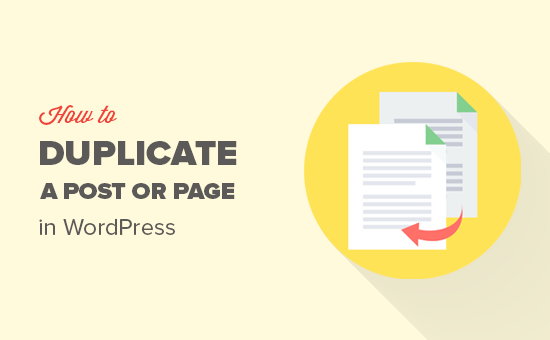
Wann wird eine Seite/ein Beitrag in WordPress geklont oder dupliziert?
Manchmal müssen Sie eine WordPress-Seite oder einen Beitrag mit allen Einstellungen schnell kopieren. Sie möchten zum Beispiel das Design einer erfolgreichen Landing Page wiederverwenden oder vorhandene Inhalte in einen ganz neuen Beitrag einfügen.
Eine Option besteht darin, den Inhalt der Seite manuell mit STRG + C und STRG + V in einen neuen Entwurf zu übertragen. Dabei werden jedoch das hervorgehobene Beitragsbild, die Beitragseinstellungen und andere wichtige Metadaten Ihrer individuellen Seite nicht übernommen. Das bedeutet, dass Sie diese Informationen manuell hinzufügen müssen, was Zeit und Mühe kostet.
Sehen wir uns also an, wie Sie WordPress-Seiten oder -Beiträge mit einem einzigen Klick duplizieren können.
Video-Anleitung
Wenn Sie eine schriftliche Anleitung bevorzugen, dann lesen Sie einfach weiter.
Wie man einen WordPress-Beitrag oder eine Seite mit einem Plugin dupliziert (Schritt für Schritt)
Der beste Weg, eine Seite oder einen Beitrag und alle seine Einstellungen zu kopieren, ist die Verwendung von Yoast Duplicate Post. Mit diesem Plugin können Sie den Inhalt und die Einstellungen von Seiten oder Beiträgen in neue Entwürfe kopieren.
Zunächst müssen Sie das Plugin installieren und aktivieren. Wenn Sie Hilfe benötigen, lesen Sie bitte unsere Anleitung zur Installation eines WordPress-Plugins.
Gehen Sie nach der Aktivierung zu Beiträge ” Alle Beiträge oder Seiten ” Alle Seiten, je nachdem, welche Inhalte Sie von Ihrer WordPress-Website duplizieren möchten.
Bewegen Sie einfach den Mauszeiger über die Originalseite oder den Beitrag, den Sie kopieren möchten, und wählen Sie entweder “Klonen”, “Neuer Entwurf” oder “Umschreiben und neu veröffentlichen”.
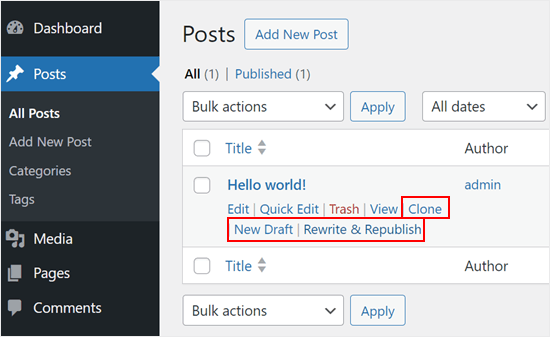
Klonen” dupliziert die vorhandene Seite oder den vorhandenen Beitrag, öffnet ihn aber nicht im WordPress-Inhaltseditor.
In der Zwischenzeit dupliziert “Neuer Entwurf” den Beitrag und öffnet die Kopie im Inhaltseditor, so dass Sie sofort mit der Bearbeitung beginnen können.
Schließlich dupliziert “Rewrite & Republish” den Beitrag und öffnet die Kopie im Inhaltseditor. Wenn Sie dann im Gutenberg-Editor auf “Veröffentlichen” klicken, ersetzt WordPress den ursprünglichen Beitrag durch die neu aktualisierte Version.
Mit der Funktion zur Massenbearbeitung können Sie Seiten und Beiträge Ihrer WordPress-Website auf einmal duplizieren.
Aktivieren Sie einfach das Kontrollkästchen neben jeder Seite oder jedem Beitrag, den Sie kopieren möchten, und öffnen Sie dann das Dropdown-Menü, das standardmäßig “Bulk Actions” anzeigt.
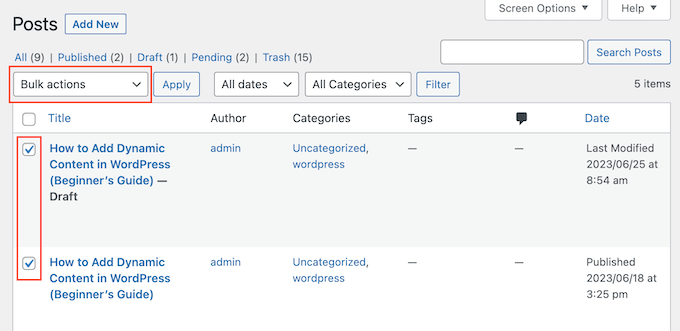
Wählen Sie im Dropdown-Menü entweder “Klonen” oder “Umschreiben und neu veröffentlichen”.
Danach klicken Sie einfach auf “Anwenden”.
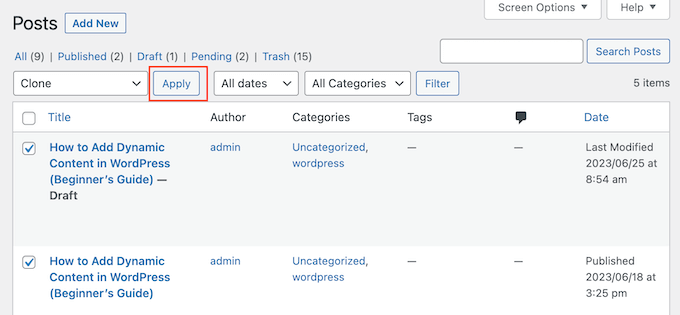
So passen Sie die Einstellungen des Plugins für doppelte Beiträge individuell an
Das Yoast Duplicate Post Plugin funktioniert standardmäßig und unterstützt Beiträge und Seiten. Sie können es jedoch so konfigurieren, dass es individuelle Inhaltstypen dupliziert oder die Elemente ändert, die es beim Erstellen eines Duplikats kopiert.
Um die Einstellungen des Plugins zu konfigurieren, gehen Sie zu Einstellungen ” Post duplizieren.
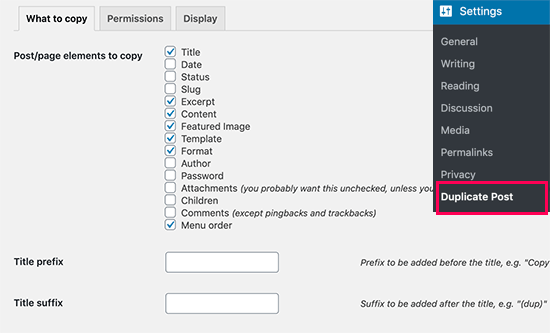
Sie sehen nun alle Inhalte, die Yoast Duplicate Post kopieren kann, wie z. B. Titel, Auszug und Anhänge. Aktivieren und deaktivieren Sie einfach die Kästchen, je nach den Seiten- und Beitragselementen, die Sie kopieren möchten.
Wir empfehlen Ihnen, Ihre duplizierten Entwürfe mit einem Titelpräfix und/oder -suffix zu versehen. Auf diese Weise ist es einfacher zu erkennen, welcher Entwurf das Original und welcher die Kopie ist. Das Präfix oder Suffix, das Sie eingeben, wird auf die Beiträge oder Seiten angewendet, die Sie mit der Option “Neuer Entwurf” veröffentlicht haben.
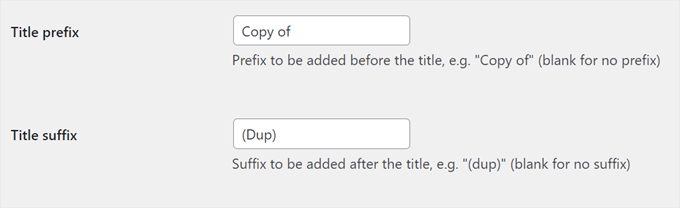
Wählen Sie dann die Registerkarte “Berechtigungen”.
Standardmäßig können Administratoren und Redakteure Beiträge duplizieren.
Sie können diese Kästchen je nach den Benutzerrollen, die Beiträge duplizieren müssen, aktivieren oder deaktivieren. Wenn Sie zum Beispiel einen WordPress-Blog mit mehreren Autoren verwalten, benötigen die Autoren möglicherweise die Funktion zum Klonen von Seiten oder Beiträgen.
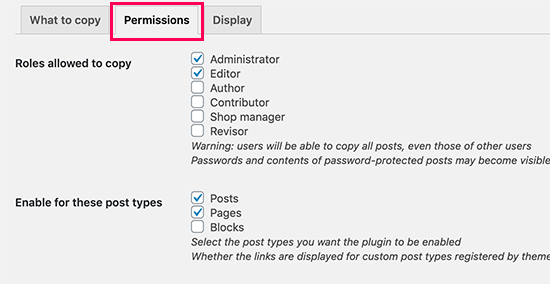
Wenn Sie benutzerdefinierte Beitragstypen verwenden, werden diese neben “Für diese Beitragstypen aktivieren” angezeigt. Markieren Sie einfach das Kästchen neben jedem benutzerdefinierten Beitragstyp, den Sie kopieren möchten.
Wenn Sie WooCommerce für Ihre eCommerce-Website verwenden, haben Sie auch die Möglichkeit, WooCommerce “Bestellungen” und “Gutscheine” zu duplizieren.
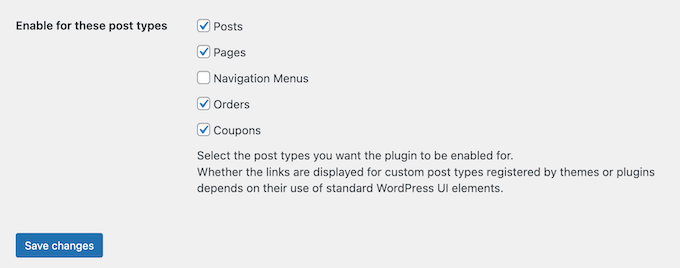
Klicken Sie schließlich auf die Registerkarte “Anzeige” und wählen Sie aus, wo Sie die doppelten Links in Ihrem WordPress-Blog anzeigen möchten.
Standardmäßig fügt das Plugin Ihrem WordPress-Dashboard die Links “Neuer Entwurf”, “Klonen” und “Umschreiben und neu veröffentlichen” hinzu. Sie können jedoch einige Optionen deaktivieren, wenn sie für Sie verwirrend sind.
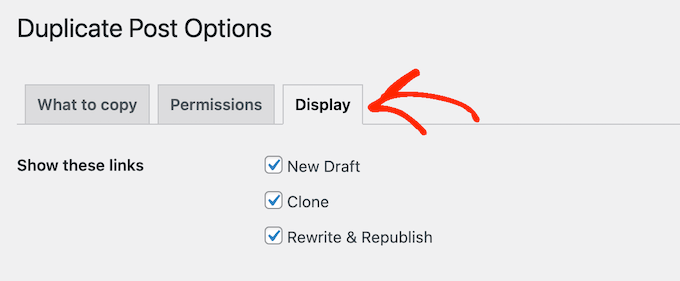
Sie können auch einfach die Boxen im Abschnitt “Links anzeigen in” aktivieren oder deaktivieren.
Damit können Sie diese Links in der Liste der Beiträge, in der Ansicht zum Bearbeiten (Block-Editor) und in anderen Bereichen hinzufügen oder entfernen.
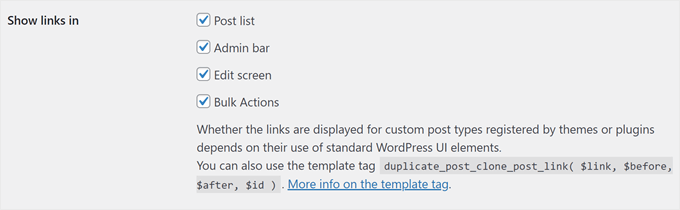
Neben dem Hinzufügen der Duplikat-Einstellungen in der Ansicht für die Beitragsliste und den Mehrfachaktionen empfehlen wir, diese auch im Block-Editor zu aktivieren. Auf diese Weise können Sie und Ihre Autoren einen Beitrag einfach duplizieren, ohne die Ansicht verlassen zu müssen.
So sehen die Einstellungen im Block-Editor aus:
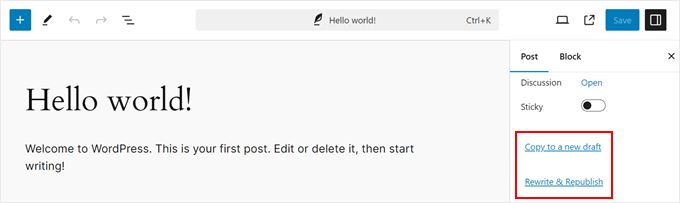
Wenn Sie nach unten scrollen, können Sie die Einstellungen für den ursprünglichen Beitrag konfigurieren.
Hier empfehlen wir, die Einstellungen “In einer Metabox in der Ansicht Bearbeiten” und “In einer Spalte in der Beitragsliste” zu aktivieren. Mit beiden Einstellungen können Sie den Verweis auf den ursprünglichen Beitrag über die Ansicht “Bearbeiten” und die Schnellbearbeitungseinstellungen auf der Seite mit den veröffentlichten Beiträgen löschen.
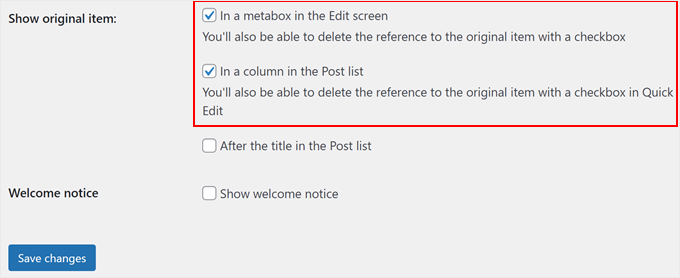
Wenn Sie mit der Einrichtung des Plugins zufrieden sind, klicken Sie auf die Schaltfläche “Änderungen speichern”, um Ihre Einstellungen zu speichern.
Weitere Tipps und Tricks zur Verwaltung Ihrer Beiträge und Seiten finden Sie in diesen Anleitungen:
- Wie man die Anzeige doppelter Beiträge mit mehreren Schleifen in WordPress vermeidet
- Wie man doppelte Beiträge in WordPress vermeidet
- Wie man eine Child-Seite in WordPress erstellt (Der einfache Weg)
- Bessere Verwaltung von WordPress-Seiten mit verschachtelten Seiten
- Wie man eine WordPress Seite unveröffentlicht macht
Wir hoffen, dass dieser Artikel Ihnen geholfen hat zu lernen, wie Sie eine WordPress Seite oder einen Beitrag einfach duplizieren können. Vielleicht möchten Sie auch unsere ultimative Liste von WordPress Individuelle Inhaltstypen Tutorials und unsere Expertenauswahl der besten Plugins für verwandte Beiträge für WordPress sehen.
Wenn Ihnen dieser Artikel gefallen hat, dann abonnieren Sie bitte unseren YouTube-Kanal für WordPress-Videotutorials. Sie können uns auch auf Twitter und Facebook finden.





Adrian
This is the only cloning plugin that would duplicate the home page without changing anything.
John Rowe
It seems that this or a similar plugin used to also allow for the migration of a post or page to another website however I don’t see plugins that migrate only pages or posts, they all seem to promote the migration of whole websites (Not what I want.) What am I missing?
WPBeginner Support
If you only want to move posts or pages to a new site, you should be able to use the default exporter under Tools>Export and then use the WordPress importer on the site you want the content on under Tools>Import.
Admin
Jiří Vaněk
Thank you for the guide. Thanks to it, I can give myself one page as a template for other articles and then duplicate other content from it. Cool.
Muhammad Hammad
I only want to copy the design layout of the page and change the content. Is that possible with this plugin? Please advise.
WPBeginner Support
If it is a page currently on your own site it should be able to do that.
Admin
Ashlee
How do you copy an entire WordPress website?
I have an existing website and am wanting to create a another that’ll look like the existing site but have different content.
WPBeginner Support
For something like that, you could transfer the site using the steps from our guide below and use your new domain instead of your current domain.
https://www.wpbeginner.com/wp-tutorials/how-to-move-wordpress-to-a-new-host-or-server-with-no-downtime/
Admin
Dan
Hope you can help, is there a way to have the clone/copy page auto update content when changed on the original page? For example, I have removed an image from the original page but it still appears on the copy page but I’d like that to copy page to remain an exact replica. Thanks.
WPBeginner Support
We do not have a recommendation for how to do that at the moment.
Admin
Dean
Assuming I use the clone option, will allow me to edit those elements that I left unchecked in the copy section? Specifically I’m interested in being able to edit the extract.
WPBeginner Support
You would want to copy the elements you want to modify on the new site.
Admin
Linda
Sounds wonderful. Can I use it to clone a page from my stage site to our live site? I am sure hoping so!
Thank you for your help,
Linda
WPBeginner Support
For that, you would want to use the export tool under Tools>Export and then you should be able to specify a single post
Admin
Linda
Thanks, Support. Appreciate your reply (so quickly, too!) and suggestion. A follow up question: to do the cloning, should I have the plugin installed on both stage and live sites? Hope this isn’t a dumb question!
WPBeginner Support
If you are moving the content from a staging site you wouldn’t need to worry about using the plugin from this article. This plugin is for creating a duplicate post/page on the same site.
Linda
Just to tell support that I now understand how to get my content moved to the live site. Apologies for getting confused about your advice to use ‘export’ not this plugin. Thanks for your help … and your patience!!
Angelous Acheayang
Wow this super awesome. Thanks for this wonderful article
WPBeginner Support
Glad you liked our article
Admin
Nicole
Very easy to follow and it works … makes a change!
WPBeginner Support
Glad our recommendation was able to help
Admin
Jim Stauffer
Thanks so much for this. It makes my previous podcast episode post a template for the next one.
WPBeginner Support
Glad our recommendation was able to help
Admin
Martha M.
This post was very helpful and with the great video included, I was able to duplicate the page that I needed to add info to.
Now, I need to make that duplicate page the main page and do not know how to do that.
I tried changing the name, but it hyphenated the ending of the URL and the whole page is now gone from the website. I also messaged you on your FB page.
WPBeginner Support
If you wanted to update the page without changing the url, you would want to take a look at our article here: https://www.wpbeginner.com/plugins/how-to-properly-update-live-published-posts-in-wordpress/
Admin
Robin
Thank you for this post–It was just what I needed! I went from I wonder how I can….to duplicating a post in a matter of minutes!
WPBeginner Support
Glad our article could help
Admin
Val
Is there a way to copy a post and paste it in Word, for eg, so you can save the wording for use elsewhere?
Paul
Great Thanks for your work on this. It helpt me great. I,m a beginner with wordpress and try to figure it al out I,m trying to work whit Elementor also great but this whas missing.
Joe
Once the duplicate is edited, how do you then replace the original that is live?
It seems like it would be a lot of steps.
– Rename the duplicate to match the original.
– go into the customize settings
– go into menu
– create a new menu item, pointing it to the new edited version.
– delete the menu item pointing to the original version.
etc…
Is that about right?
Is there a simpler way?
Trish Mears
Thanks for the info. What I want to be able to do is rename the Duplicate/Clone page, so it is found in Searches (and at the bottom on my website). Can you give me some guidance please.
radra
how can I duplicate a page to an existing page.
(the existing page will be overwritten)
John
Fast, easy, exactly as described. Worked like a charm…Thanks
WordPress4.9.1
Andrea
After you’ve used the plugin, is it safe to uninstall?
WPBeginner Support
Hi Andrea,
Yes, you can uninstall the plugin after you have duplicated the content you needed.
Admin
Anne
Very easy to follow and helpful video. Thank you!
Mary S.
Thank you. A very quick and helpful solution.
Awontis
That’s why is WordPress the most used platform!
Luke Cavanagh
Thanks for sharing. Really like the site redesign.
Naveen
Love the new change in the look of the blog… appreciate …
WPBeginner Support
Hi Naveen, thanks for the feedback.
Admin