Das Herunterladen Ihrer gesamten WordPress-Mediathek kann aus verschiedenen Gründen wichtig sein, z. B. um Backups zu erstellen, auf eine neue Website zu migrieren oder einfach Ihre Dateien offline zu organisieren.
Ein vollständiger Download Ihrer Mediendateien stellt sicher, dass Sie jederzeit Zugriff auf alle Ihre Bilder, Videos und andere hochgeladene Inhalte haben.
Bei WPBeginner legen wir großen Wert darauf, unsere Mediathek regelmäßig herunterzuladen und Backups zu erstellen. Dies ermöglicht uns einen einfachen Zugriff auf wichtige Dateien, hilft uns, potenzielle Rückschläge zu vermeiden, und stellt sicher, dass alle visuellen Inhalte geschützt und für die zukünftige Nutzung zugänglich sind.
In diesem Artikel zeigen wir Ihnen, wie Sie Ihre gesamte WordPress-Mediathek Schritt für Schritt herunterladen können.
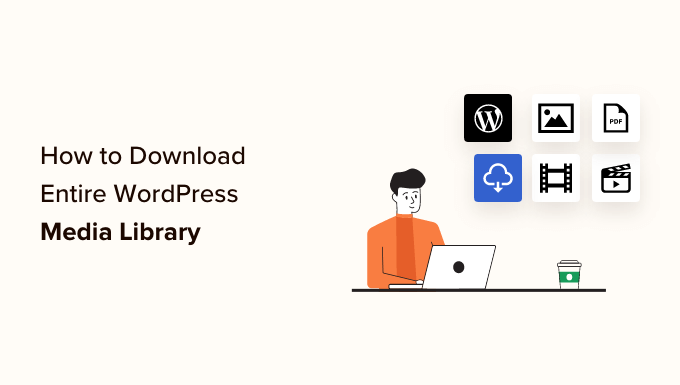
Warum die Mediathek herunterladen?
In der WordPress-Mediathek werden alle Mediendateien gespeichert, die Sie auf Ihre Website hochgeladen haben. Wenn Sie eine Sicherungskopie dieser Mediendateien erstellen möchten, können Sie das ganz einfach tun, indem Sie eine Kopie der Mediathek herunterladen und auf Ihrem Computer speichern.
Sie können jederzeit eine vollautomatische WordPress-Backup-Lösung verwenden, um Ihre gesamte WordPress-Website zu sichern (einschließlich Plugins, Themes, Beiträge und die Mediathek).
Die meisten Backup-Plugins bieten jedoch keine einfache Möglichkeit, Ihre Medienbibliothek einfach herunter- und hochzuladen.
Sie könnten auch den Dateimanager Ihres WordPress-Hosting-Kontos oder FTP (File Transfer Protocol) verwenden, um die Medienbibliothek herunterzuladen. Diese Methoden sind jedoch etwas kompliziert, verwirrend und zeitaufwändig für Anfänger.
Deshalb zeigen wir Ihnen einige einfache Möglichkeiten, wie Sie Ihre gesamte Mediathek in WordPress leicht herunterladen können:
Video-Anleitung
Wenn Sie eine schriftliche Anleitung bevorzugen, dann lesen Sie einfach weiter.
Methode 1: Herunterladen der Medienbibliothek mit dem Plugin Medienbibliothek exportieren
Bei dieser Methode wird ein kostenloses Plugin zum Herunterladen der Mediendateien verwendet.
Zunächst müssen Sie das Plugin ” Export Media Library” installieren und aktivieren. Weitere Einzelheiten finden Sie in unserem Leitfaden für Anfänger zur Installation eines WordPress-Plugins.
Hinweis: Dieses Plugin wurde nicht mit der neuesten Version von WordPress getestet. Wir haben es jedoch auf unserer Demo-Website verwendet, und es scheint gut zu funktionieren. Weitere Details finden Sie in unserem Leitfaden zur Verwendung veralteter Plugins.
Rufen Sie nach der Aktivierung die Seite Medien ” Exportieren in Ihrem WordPress-Verwaltungsbereich auf.
Dort wählen Sie einfach die Option “Einzelner Ordner mit allen Dateien” aus dem Dropdown-Menü neben der Option “Ordnerstruktur”.

Nun werden alle Ihre Bilder in einen Medienordner heruntergeladen. Sie werden in ihrem ursprünglichen Dateityp heruntergeladen, z. B. JPG, PNG oder SVG.
Wenn Sie möchten, dass Ihre Medien je nach Zeitpunkt des Hochladens in verschiedenen Ordnern abgelegt werden, wählen Sie die Option “Verschachtelte Ordner” aus dem Dropdown-Menü.
Danach klicken Sie einfach auf die Schaltfläche “Download Zip”, und Ihre gesamte Medienbibliothek wird in eine Zip-Datei auf Ihren Computer heruntergeladen.
Methode 2: Herunterladen der gesamten WordPress-Sicherung einschließlich der Mediendateien
Wenn Sie eine Sicherungskopie Ihrer gesamten WordPress-Website, einschließlich der Medienbibliothek, erstellen möchten, dann ist diese Methode genau das Richtige für Sie.
Wir werden Duplicator verwenden, das beste WordPress-Backup-Plugin auf dem Markt, mit dem Sie ein vollständiges Backup Ihrer WordPress-Website erstellen können.
Zunächst müssen Sie das Duplicator-Plugin installieren und aktivieren. Weitere Einzelheiten finden Sie in unserer Anleitung zur Installation eines WordPress-Plugins.
Hinweis: Duplicator hat auch eine kostenlose Version, die Sie für dieses Tutorial verwenden können. Wir werden jedoch die Pro-Version des Plug-ins verwenden.
Rufen Sie nach der Aktivierung die Seite Duplicator ” Backups in der Admin-Seitenleiste auf und klicken Sie auf die Schaltfläche “Neu hinzufügen”.
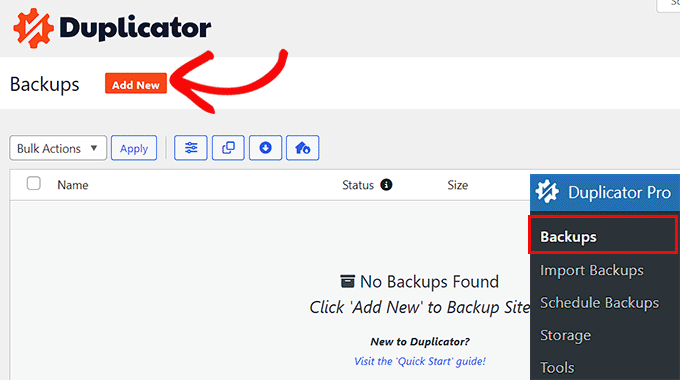
Danach müssen Sie einen Namen für Ihr WordPress-Backup wählen. Es kann ein beliebiger Name sein, mit dem Sie das Backup identifizieren können, sobald es auf Ihren Computer heruntergeladen ist.
Sie können die dynamischen Tags auch verwenden, um Ihre Sicherungskopie automatisch zu benennen, z. B. mit dem Datum, der Uhrzeit und dem Titel Ihrer Website.
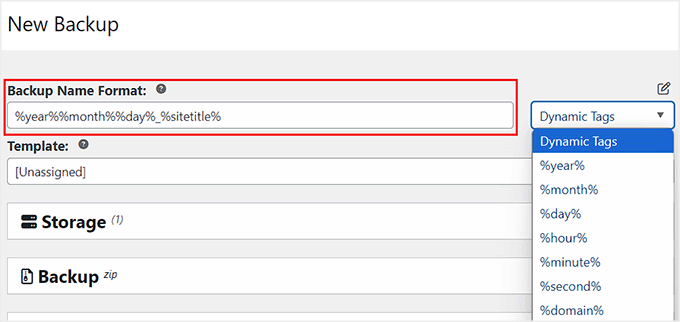
Erweitern Sie dann den Abschnitt “Speicher” und wählen Sie den Standardspeicherort aus. Wenn Sie weitere Speicherorte hinzufügen möchten, klicken Sie einfach auf den Link “Speicher hinzufügen”.
Klicken Sie dann auf die Schaltfläche “Weiter” am unteren Rand der Seite.
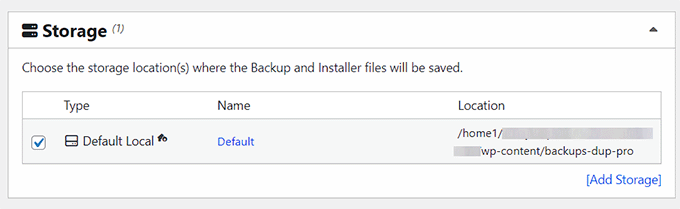
Danach wird Ihre Website auf mögliche Fehler untersucht.
Sobald der Scan abgeschlossen ist, klicken Sie einfach auf die Schaltfläche “Sicherung erstellen”, um Ihr Sicherungspaket zu erstellen.
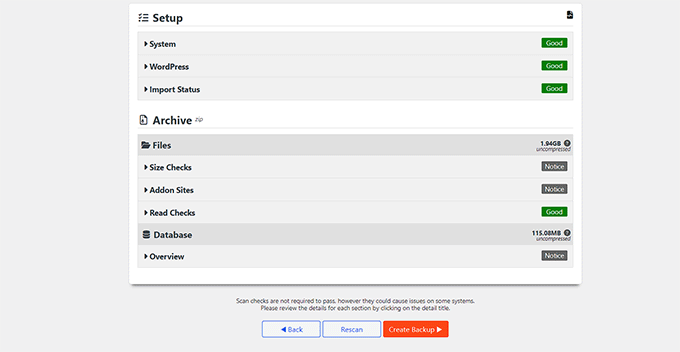
Hinweis: Wenn Duplicator während des Scans einen Fehler anzeigt, müssen Sie diesen Fehler beheben, bevor Sie Ihr Paket erneut scannen und erstellen.
Sobald das Paket erstellt ist, klicken Sie auf die Schaltfläche “Herunterladen” und dann auf die Schaltfläche “Beide Dateien”.
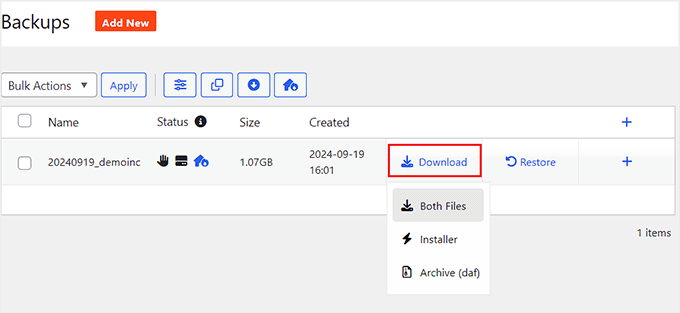
Jetzt werden das Installationsprogramm und die Archivdateien gleichzeitig heruntergeladen.
Die Dateien Ihrer WordPress-Website, einschließlich der Mediathek, werden nun heruntergeladen und auf Ihrem Computer gespeichert.
Wenn Sie ein WordPress-Backup wiederherstellen möchten, sollten Sie sich auch unsere Anleitung für Einsteiger ansehen, wie man WordPress aus einem Backup wiederherstellt.
Methode 3: Herunterladen der Medienbibliothek über die WordPress-Einstellungen
Mit dieser Methode zeigen wir Ihnen, wie Sie alle Dateien Ihrer Mediathek aus Ihrem WordPress Backend herunterladen und in eine neue Website importieren können.
Wenn Sie zum Beispiel gerade einen neuen WordPress-Blog erstellt haben, der mit Ihrer anderen Website zusammenhängt, können Sie ähnliche Bilder auf beiden Websites verwenden, indem Sie dieselbe Mediathek nutzen.
Hinweis: Mit dieser Methode können Sie die Medienbibliothek herunterladen, ohne Plugins zu verwenden. Wir raten jedoch von dieser Methode ab, da sie Ihre Medien als XML-Datei exportiert.
Gehen Sie dazu im WordPress-Administrations-Dashboard auf die Seite Extras ” Exportieren ” und aktivieren Sie das Kästchen neben der Option “Medien”.
Wenn Sie nicht Ihre gesamte Bibliothek herunterladen möchten, können Sie auch einen Datumsbereich für eine bestimmte Zeitspanne auswählen.
Jetzt werden nur die Bilder heruntergeladen, die in dem von Ihnen gewählten Zeitraum hochgeladen wurden. Klicken Sie abschließend auf die Schaltfläche “Exportdatei herunterladen”.

Nun wird Ihre WordPress-Medienbibliothek als XML-Datei auf Ihrem Computer gespeichert .
Als nächstes müssen Sie das WordPress-Importer-Plugin installieren und aktivieren. Weitere Anweisungen finden Sie in unserer Anleitung zur Installation eines WordPress-Plugins.
Mit diesem Plugin können Sie Ihre XML-Datei in eine andere WordPress-Website importieren.
Zunächst müssen Sie im WordPress-Dashboard die Seite Tools ” Importieren aufrufen, um die Einstellungen des Plugins anzuzeigen.
Hier können Sie einfach auf den Link “Importer ausführen” unter der Option “WordPress” klicken.

Dies führt Sie zur Seite “WordPress importieren”, wo Sie auf die Schaltfläche “Datei auswählen” klicken müssen.
Jetzt können Sie die XML-Datei Ihrer Medienbibliothek vom Computer hochladen.

Wenn Sie fertig sind, vergessen Sie nicht, auf die Schaltfläche “Datei hochladen und importieren” zu klicken, um die Medienbibliothek hochzuladen.
Bonus: Beschränken Sie den Zugriff auf die Medienbibliothek auf eigene Uploads des Benutzers
Wenn Sie Ihre Mediathek in Ihre andere WordPress-Website importiert haben, möchten Sie vielleicht auch den Zugriff der einzelnen Autoren auf ihre eigenen hochgeladenen Bilder beschränken.
So kann Ihre Website sicher bleiben, wenn Sie einen Blog mit mehreren Autoren haben oder Gastbeiträge zulassen.
Um den Zugriff auf die Medienbibliothek einzuschränken, installieren und aktivieren Sie einfach das Plugin ” Restrict Media Library Access “. Weitere Informationen finden Sie in unserer Anleitung zur Installation eines WordPress-Plugins.
Nach der Aktivierung funktioniert das Plugin sofort und filtert die Abfrage der Medienbibliothek, um festzustellen, ob der aktuelle Benutzer ein Administrator oder ein Redakteur ist.
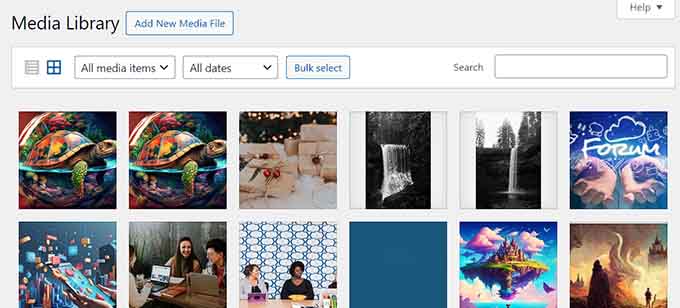
Wenn der Benutzer keine dieser Rollen hat, werden ihm nur seine eigenen hochgeladenen Bilder angezeigt. Weitere Informationen finden Sie in unserem Tutorial zur Beschränkung des Zugriffs auf die Mediathek auf die eigenen hochgeladenen Bilder des Benutzers in WordPress.
Wir hoffen, dass dieser Artikel Ihnen geholfen hat, Ihre gesamte WordPress Mediathek herunterzuladen. Vielleicht interessieren Sie sich auch für unser Tutorial, wie Sie Bilder in WordPress einfach und schnell laden können, und für unsere besten WordPress Slider Plugins.
Wenn Ihnen dieser Artikel gefallen hat, dann abonnieren Sie bitte unseren YouTube-Kanal für WordPress-Videotutorials. Sie können uns auch auf Twitter und Facebook finden.





Jiří Vaněk
Personally, the best way for me was always via FTP, where I downloaded the wp-content folder. There, I was always sure that I would have the entire folder with media somewhere in the backup, because wordpress stores all files there, including media files.
Siphiwe Phakathi
Thank you so much.
WPBeginner Support
You’re welcome!
Admin
DAVE
before it hit download, I have a silly question, does the export media library copy or remove my photos from my site? I just want to save a copy. Nowhere did I read that part???
WPBeginner Support
You would download a copy, it would not remove content from your site.
Admin
Saddam Kassim
Hi, This plugin is no more exist. Please add a new one in your post. Thanks in advance.
WPBeginner Support
Thank you for letting us know, we’ll be sure to keep an eye out for plugins ot methods we would recommend.
Admin
DAVE
Is their a way to do it without a plug in.
WPBeginner Support
You could manually download the files using FTP as one option.
Admin
rr
plugin no longer exist
WPBeginner Support
Thank you for letting us know, we’ll keep an eye out for alternatives we would recommend.
Admin
Colin JE
DownML is no longer available
WPBeginner Support
Thank you for letting us know, we’ll keep an eye out for alternatives we would recommend.
Admin
Nik
Export Media Library seems to do the same.
WPBeginner Support
There are normally multiple plugin options people can use, our recommendation is one we tested on the publish date of the article
Admin
Maureen Eyeofdali
Yep, the plugin recommended here has violations and is NOT available for downloading. Alternatives?
WPBeginner Support
We do not have a recommended alternative at the moment but we will be sure to update our article once we find a plugin we would recommend.
Admin
Krish Murali Eswar
For the first time, wpbeginner has failed me. The plugin downml is deprecated and is not available for download any more. can you please update the post.
WPBeginner Support
Thank you for letting us know, we will be sure to take a look at alternatives
Admin
B Andi
so why don’t people use the built in import/export tool from WP ? why use a plugin when functionality is already there ?
WPBeginner Support
The built-in tool does not export the media library, it saves links to where the media is located and when you import the file it will have the option to download the media from where it was previously hosted
Admin
karthik
“This plugin was closed on October 23, 2018 and is no longer available for download. Reason: Guideline Violation”… please suggest us any other plugin…
WPBeginner Support
Thank you for letting us know, we’ll be sure to look into alternatives for downML
Admin
Ph
This plugin no longer exists.
WPBeginner Support
Thank you for letting us know, we’ll be sure to look into alternatives for downML
Admin
Dan Schaller
I also had problems with this plugin. The website for it is no longer alive, and the email contact offered bounced back.
I have used WP File Manager to do this successfully, although it takes more steps.
All-in-One WP Migration also lets you choose to only capture media files.
Teresa
This plugin didn’t work for me. Error said “zip open failed. Exiting”
Sara
Am I not able to do this without purchasing a business plan?
WPBeginner Support
Hi Sara,
You are probably using WordPress.com. Please see our guide on the difference between self hosted WordPress.org vs free WordPress.com blog.
Admin
Amar Sijercic
I have a huge media library of 680 MB and the downml plugin displays an error. Is there a way to override tis or is there a plugin that can do this?
WPBeginner Support
Hi Amar,
What error do you see?
Admin
Doug Ison
So how do you import them and have it show up in the database? What plugin do you use for that?
Francisco
Thank you! This was really helpful
Blythe
It didn’t work. It only selected most of the pictures, but it left quite a few
Anissa
I tried this but it says my file is too big. Is there a way to select just some of the pictures?
Sara
Hi , My wordpress media library having 771 files while exporting media library using downML plugin error occurs as – Media Library contains 771 files in excess of 174.46 MiB…Now how i export my media files is any other plugins there if anyone know the solution please let me know thanks in advance..
hyrein
increase the limit in php.ini
mikko
Does not keep foder structure. Does not support öäå charachters (wordpress with utf-8mb4 sql)
(down)
Elias
Thank you so much!!! You saved me a ton of time and effort!!!!
WPBeginner Support
We are glad you found it helpful.
Admin
Ram Bharadwaj
How do i download the images included in the Home slider Only?
Vlad
Thanks for the article. Does anyone know if I can download my entire media gallery via ftp, optimise all photos on my PC and then re-upload without messing up the site? I’ve tried using some WP plugins for optimisation of photos, but I’m still not entirely happy with the result, so I’d like to do them on my PC. But then, I’d like to avoid having to edit all posts and pages in order to add the photos again.
Kevin Pike
Just used the downML plugin after reading this post. The good news: it worked… the bad news, the zip folder is just the files i.e. it removes the folder path structure. If you need to quickly move things FTP or a better clone plugin is best.
Kyle
You can also use wp clone which makes a .zip file. If you only want the media just open the zip file and go to the wp-content folder and then uploads. It will all be in the folders that wordpress puts them in
dragons
Please do you know of a way to download the Media Library from a WP.COM install?? It is crazy they say to do it manually.
Deana
Thank you, I did’n know about plugin. I always download ML in old way via FTP.