Gutenberg ist der neue Block-Editor in WordPress und wurde erstmals mit WordPress 5.0 im Dezember 2018 eingeführt.
Nicht jedem gefällt die Änderung – einige Benutzer finden es schwierig, damit zu arbeiten, und viele wollen das, was sie kennen, oben halten.
Wenn Sie also den klassischen Editor vermissen, sind Sie nicht allein.
In diesem Artikel zeigen wir Ihnen, wie Sie Gutenberg deaktivieren und den klassischen Editor in nur wenigen Schritten beibehalten können.
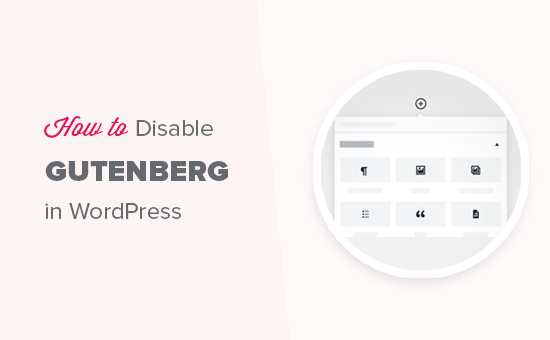
Was ist Gutenberg?
Gutenberg ist der Name für den Block-Editor in WordPress. Er wurde erstellt, um das Schreiben in WordPress moderner zu machen.
Es versucht, wie ein Seitenerstellungs-Plugin zu funktionieren, und ermöglicht es Ihnen, Elemente per Drag & Drop in einen Beitrag oder eine Seite zu ziehen. Das Ziel ist es, mehr Flexibilität zu bieten und WordPress-Benutzern zu ermöglichen, einzigartige Layouts für ihre Inhalte mit reichhaltigen Multimedia-Inhalten zu erstellen.
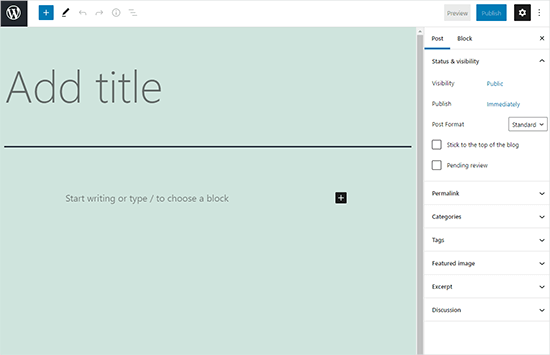
Seit der Veröffentlichung von WordPress 5.0 ist der Block-Editor der Standard-Editor in WordPress.
Warum den Gutenberg Editor in WordPress deaktivieren?
Viele Website-Besitzer, die WordPress schon seit Jahren nutzen, sind mit dem klassischen Editor besser vertraut. Und da der Block-Editor relativ neu ist, sind einige Plugins möglicherweise nicht vollständig mit ihm kompatibel.
Zum Glück gibt es Möglichkeiten, den klassischen Editor zu verwenden, auch unter WordPress 5.0 oder später.
Im folgenden Abschnitt zeigen wir Ihnen, wie Sie Gutenberg ganz einfach deaktivieren und den klassischen Editor von WordPress weiter nutzen können.
Hier finden Sie einen kurzen Überblick über alle Methoden, die wir in diesem Leitfaden vorstellen:
Sind Sie bereit? Dann fangen wir an.
Methode 1. Gutenberg mit dem WPCode-Plugin deaktivieren (empfohlen)
Wir von WPBeginner empfehlen, Gutenberg mit dem WPCode Plugin zu deaktivieren, dem besten Code Snippets Plugin für WordPress.

Mit WPCode können Sie ganz einfach individuellen Code in WordPress hinzufügen, ohne die Datei functions.php Ihres Themes bearbeiten zu müssen. Sie brauchen sich also keine Sorgen zu machen, dass Ihre WordPress-Website beschädigt wird.
Dieses Plugin verfügt außerdem über eine integrierte Code-Snippets-Bibliothek, mit der sich WordPress-Funktionen leicht individuell anpassen lassen.
In der Bibliothek finden Sie verifizierte Codeschnipsel für beliebte Funktionen wie das Deaktivieren von Gutenberg, das Deaktivieren der WordPress REST-API, das Deaktivieren automatischer Updates und vieles mehr. Damit entfällt die Notwendigkeit, eine Reihe von Plugins für den einmaligen Gebrauch zu installieren.
Um loszulegen, müssen Sie das kostenlose WPCode Plugin installieren und aktivieren. Wenn Sie Hilfe benötigen, finden Sie in unserer Anleitung zur Installation eines WordPress Plugins eine Schritt-für-Schritt-Anleitung.
Sobald das Plugin aktiviert ist, müssen Sie zunächst von Ihrem WordPress-Dashboard aus zu Code Snippets „ Bibliothek gehen.
Als Nächstes müssen Sie nach dem Snippet „Gutenberg Editor deaktivieren (klassischen Editor verwenden)“ suchen und auf den Button „Snippet verwenden“ klicken.
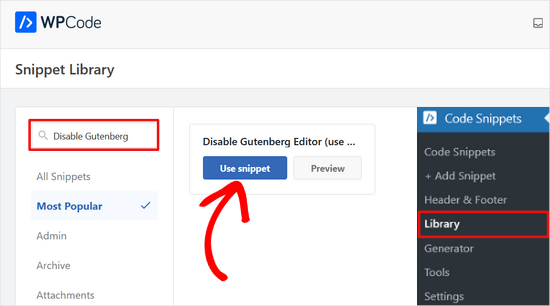
In der nächsten Ansicht sehen Sie, dass WPCode den Code automatisch hinzugefügt hat.
Es hat auch die richtige Einfügemethode festgelegt und einen Titel und Schlagwörter hinzugefügt, damit Sie sich merken können, wofür der Code bestimmt ist.
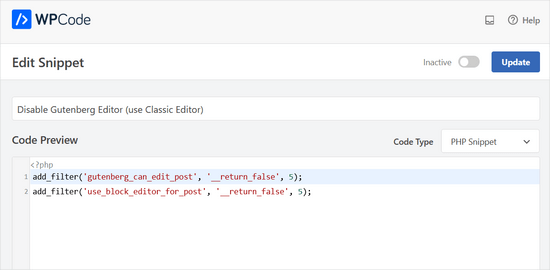
Von hier aus müssen Sie lediglich den Schalter von „Inaktiv“ auf „Aktiv“ umstellen.
Danach klicken Sie auf den Button „Aktualisieren“.
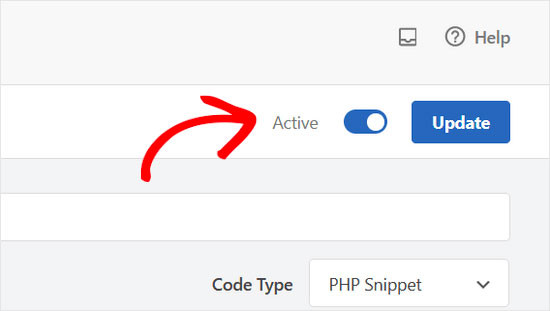
Das war’s. Der Gutenberg-Block-Editor ist jetzt deaktiviert und Sie können den klassischen Editor verwenden.
Methode 2. Gutenberg mit dem Classic Editor Plugin deaktivieren
Für diese Methode verwenden wir das Plugin „Klassischer Editor“, das von den mitwirkenden Entwicklern von WordPress entwickelt und gepflegt wird.
Als Erstes müssen Sie das Plugin „Klassischer Editor “ installieren und aktivieren. Wenn Sie Hilfe benötigen, können Sie unsere Schritt-für-Schritt-Anleitung zur Installation eines WordPress Plugins einsehen.
Das Plugin funktioniert direkt nach der Box und deaktiviert den Gutenberg Editor bei der Aktivierung.
Außerdem können Sie sowohl Gutenberg als auch den klassischen Editor gleichzeitig verwenden.
Sie können dies in den Einstellungen des Plugins konfigurieren. Gehen Sie einfach in Ihrem WordPress-Administrationsbereich auf Einstellungen “ Schreiben. Die Option dazu finden Sie unter „Einstellungen für den klassischen Editor“.
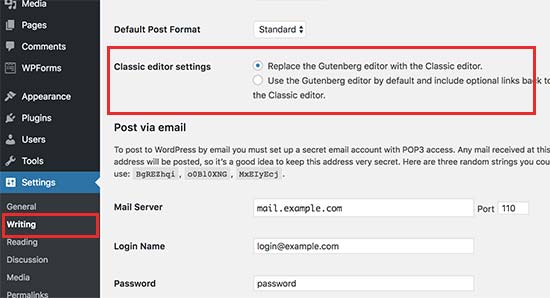
Vergessen Sie nicht, auf den Button „Änderungen speichern“ zu klicken, um Ihre Einstellungen zu speichern.
Unter dem Menüpunkt Beiträge finden Sie nun einen neuen Link zum Erstellen neuer Beiträge mit dem klassischen Editor.
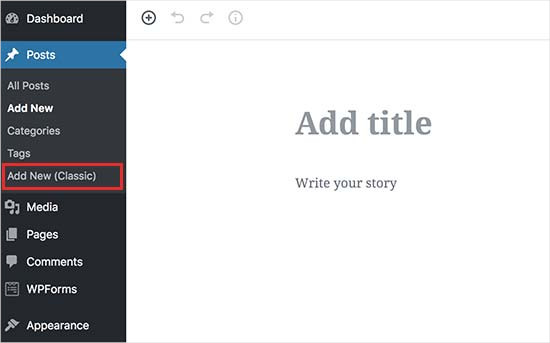
Sie können auch ältere Artikel mit dem klassischen Editor bearbeiten.
Gehen Sie einfach auf die Seite Beiträge “ Alle Beiträge, und Sie sehen einen Link „Bearbeiten (klassisch)“ unter den Beiträgen.
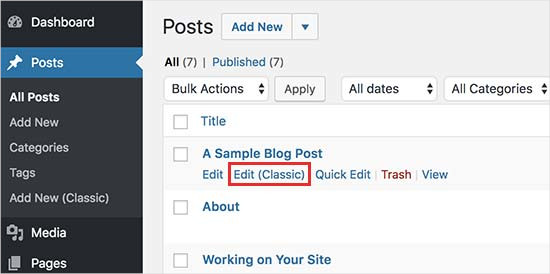
Methode 3. Klassischen Editor mit deaktiviertem Gutenberg-Plugin verwenden
Wenn Sie Gutenberg für bestimmte Benutzerrollen und Beitragstypen deaktivieren möchten, können Sie dies mit dieser Methode tun.
Zunächst müssen Sie das Plugin “ Disable Gutenberg “ installieren und aktivieren. Wenn Sie Hilfe benötigen, können Sie unsere Schritt-für-Schritt-Anleitung zur Installation eines WordPress Plugins einsehen.
Nach der Aktivierung müssen Sie die Seite Einstellungen “ Gutenberg deaktivieren besuchen, um die Plugin-Einstellungen zu konfigurieren.
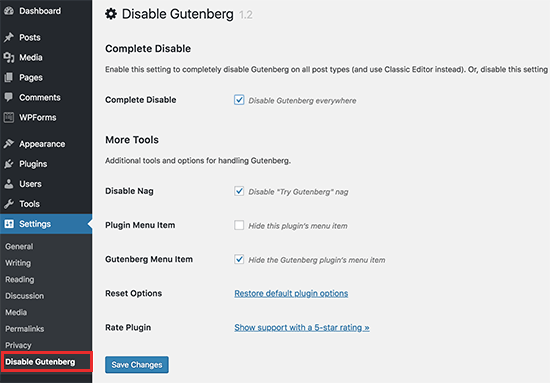
Standardmäßig deaktiviert das Plugin Gutenberg überall für alle Benutzer auf Ihrer Website. Wenn Sie es jedoch auf bestimmte Benutzerrollen und Inhaltstypen beschränken möchten, sollten Sie die Option „Vollständig deaktivieren“ deaktivieren.
Wenn Sie das Häkchen entfernen, werden weitere Optionen angezeigt, um Gutenberg für bestimmte Benutzerrollen, Beitragstypen, Themenvorlagen oder einzelne Beiträge selektiv zu deaktivieren.
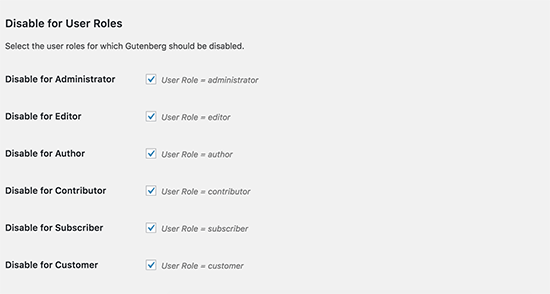
Diese Option ist hilfreich, wenn Sie ein WordPress Plugin verwenden, das nicht mit Gutenberg kompatibel ist, aber Gutenberg für andere Bereiche Ihrer Website verwenden möchten.
WordPress ist der weltweit beliebteste Website-Baukasten, auf dem mehr als 43 % aller Websites im Internet basieren. Es verfügt über Tausende von Plugins und Themes und unterstützt alle Arten von Websites, von E-Commerce-Shops bis hin zu Mitglieder-Communities.
Viele dieser Plugins sind jetzt mit dem Block-Editor kompatibel. Zum Beispiel enthält WPForms einen individuellen Kontaktformular-Block, mit dem Sie Ihre Formulare einfach in jeden Beitrag oder jede Seite mit dem Block-Editor einfügen können.
Viele Werkzeuge von Drittanbietern stützen sich jedoch immer noch stark auf den klassischen Editor von WordPress und sind möglicherweise nicht vollständig mit dem Block-Editor kompatibel.
Wenn das der Fall ist, könnten diese Einstellungen sehr hilfreich für Sie sein.
Vergessen Sie nicht, auf den Button „Änderungen speichern“ zu klicken, um Ihre Einstellungen zu speichern.
Wir hoffen, dass dieser Artikel Ihnen geholfen hat, Gutenberg zu deaktivieren und den klassischen Editor in WordPress beizubehalten. Vielleicht interessiert Sie auch unsere Liste mit Antworten auf häufige Gutenberg-Fragen oder unsere Anleitung zum Deaktivieren des Fullscreen Editors in WordPress.
Wenn Ihnen dieser Artikel gefallen hat, dann abonnieren Sie bitte unseren YouTube-Kanal für WordPress-Videotutorials. Sie können uns auch auf Twitter und Facebook finden.





Moinuddin Waheed
classic editor has been great for writing content and specially for bloggers where the main aim is to publish regular content.
moreover, making table is a lot of easier when it comes to classic editor whereas Gutenberg editor still lags flexibility in table customisations.
I had to use classic editor mainly for making table.
Is there a way we can have both the editors and can make a switch to utilise the best features of both the editors?
or will we need to disable one to use the other?
WPBeginner Support
You would need to only use one editor at a time as swapping editors can cause formatting issues.
Admin
mohadese esmaeeli
One of the issues with Gutenberg that has bothered me is the absence of the ‚Show Revisions‘ feature, which is available in the classic editor. Another problem is that Ctrl+Z doesn’t work in this editor, and I’m always afraid that my writing might be lost due to an internet interruption, WordPress hang-ups, or any other reasons.
Ahmed Omar
As a new beginner on wordpress, I found that classic editor is easy for me to use.
Should I continue using it or I should train myself to use block editor from now
WPBeginner Support
If possible it would be good to start learning the block editor as WordPress updates there will be more and more added to the block editor.
Admin
Tikyda
Thanks a lot. I did not know it could be so quick to get rid of the new wordpress text editor. I used the plugin you recommended.
WPBeginner Support
Glad our guide was helpful!
Admin
VickyR
WOW! Did this article „find me“ at the right time! I think this is the best WordPress site on the internet, have been following it a long time and decided put foot in the waters and test a new site with WordPress 6.0.1 (local install). The toggle button popping up and hiding all the dashboard options was driving me crazy every time I tried to create a new page or post! Have been sitting here all day trying to figure out stop the Dashboard menu from dissappearing. Didn’t realize it was Gutenberg vs Classic Editor. THANK YOU SO MUCH FOR THIS POST wpbeginner!


WPBeginner Support
Glad to hear our article was helpful!
Admin
Theresa Southern
Seems to be working like a charm! Thanks for the tip!
WPBeginner Support
Glad to hear it is working for you!
Admin
Frances Sinclair
Unfortunately I can’t install the plugin as it requires me to have a Business Plan. I know I had plugins on my blogs but can’t install any now. Have been forced into block editor.
WPBeginner Support
To clarify, our tutorials are for WordPress.org sites, you can see the difference between the two in our article below:
https://www.wpbeginner.com/beginners-guide/self-hosted-wordpress-org-vs-free-wordpress-com-infograph/
We also have a free transfer service should you be interested in moving your site from WordPress.com to WordPress.org.
Admin
Brigitte
Hi, I’ve downloaded the plug in for the classic Editor since I couldn’t figure out how to Indent paragraph in the Block editor. I’m now able to „indent“ a paragraph in the Classic Editor. I then save the Classic editor and close it.
However, as soon as I open the Classic Editor, my „indents“ are gone (Even though I had saved my post)? I’m used to the Block Editor, but it’s missing some functionalities (like indents). Not sure what to do? I prefer not to use the Classic Editor too much, only for the missing functionalities. Can we not use both?
WPBeginner Support
You would not want to swap between editors as that can cause different issues like the one you are running into. For those situations, you would want to use the Classic block for that styling or stay in the classic editor.
Admin
John
Hi,
installing the classic editor was easy on WP 5.6
Only thing is that the classic „look“ is not there ? It has a different interface ?
WPBeginner Support
You would want to ensure you’ve enabled the classic editor in the plugin’s settings for it to be visible.
Admin
Angelina
I’m using wordpress.org, but when I go to the writing settings this option isn’t there..? I’m not sure what I’m doing wrong
WPBeginner Support
You would want to ensure the plugin is installed and activated for the option to be available.
Admin
Frank White
I’m using WordPress COM. On Oct 1, 2020 when I added a post to my blog I was shocked to discover that the familiar Classic interface had been replaced by Gutenberg without my permission.
Even worse, when I tried to restore the Classic interface I got this message — „To install plugins you need to upgrade to a business plan.“
WPBeginner Support
You would need to reach out to WordPress.com’s support for what the current options that they have available are without upgrading to be able to use plugins. Our guides are for WordPress.org sites currently.
Admin
Matt
On free plans, you can’t install the plugin, but it’s still possible to use the old editor. Go to the WP Admin page which is located at blogname.wordpress.com/wp-admin. Click Posts->All Posts to get a list of your posts. If you hover over a post title, you can choose Classic Editor below it. Note: This may not work if your WP account is new.
Pam
Thank you for this plugin. I’ll want to create blog posts again, thanks to this plugin!
WPBeginner Support
Glad our recommendation was helpful
Admin
Hendrik
Hi,
I recently updated my site to WP 5.5.1 – no choice, but Gutenberg. When I install the Classic Editor plugin, the article previews get a 404 error. Any ideas, whether it’s the theme or other plugins interferring?
WPBeginner Support
It would depend on what you have on your site, you would want to follow the steps in our article below for how to troubleshoot an error like this:
https://www.wpbeginner.com/beginners-guide/beginners-guide-to-troubleshooting-wordpress-errors-step-by-step/
Admin
Mark
I happened to do a fresh WP installation last night and noticed that block editing is the default status as now the block editor is built into the WP core. A couple years ago I installed the Gutenberg plugin. Is it possible to uninstall the plugin and retain the block editor or will uninstalling the Gutenberg plugin disable block editing? It would be a disaster to uninstall it and find pages and posts created with the Gutenberg plugin all in a mess.
WPBeginner Support
If your site is up to date you should be able to uninstall the Gutenberg plugin safely.
Admin
Heather Davis
Hi. I have been using the Classic Editor plugin, but isn’t there an expiration to that? I thought I remember they will require everyone to move over to Gutenburg by a certain date. Do you know about this?
I ask because I was going to hire someone to recreate my blog in Gutenburg blocks… because I thought I had to eventually. But I don’t want to do the dust has settled on Gutenburg and all the kinks are worked out.
Advice?
WPBeginner Support
They mention this on the Classic editor plugin page itself. Currently, the plugin will be supported until 2022, or as long as necessary.
Admin
Michael
The new block editor sucks.
WPBeginner Support
Some people think that which is why the Classic Editor plugin is available, should you not want to use the block editor you can use that plugin. We would recommend trying the block editor when you can as it has improved over time.
Admin
ali
tnq for sharing this amazing information, that’s work wonderful for me
WPBeginner Support
You’re welcome, glad our guide was helpful
Admin
Bapan Mistri
Thanks a lot for the information.
WPBeginner Support
You’re welcome
Admin
Dharmesh Patel
Great post. It helped me a lot.
WPBeginner Support
Thank you, glad our tutorial was helpful
Admin
ValerieB
I’ve read the post above and do not see these options when I look at settings on my 2nd site. When I choose plug-ins, I get the message that I have to upgrade to a paid plan in order to be able to use either the disable gutenberg plugin or the classic editor plugin.
Is this correct? People with free sites are not allowed to disable the „new block editor“? Thank you.
WPBeginner Support
Our tutorials are for WordPress.org sites, not WordPress.com sites. WordPress.com should be able to let you know the options available but they may have an option in the top right of the post editor unless it has been removed
Admin
Cheryl
In trying to find a way out of Gutenberg I installed Classic Editor, also Classic Editor add-on, and then finally Disable Gutenberg. A third party tool I used to use used to work perfectly for months. Now it does not, even with this plugins. Do I have too many plugins at this point? Suggestions? Thank you.
WPBeginner Support
You would only want one plugin for the classic editor active, you may be running into a conflict between the plugins that is preventing the classic editor from displaying.
Admin